Содержание
Смартфоны эквивалентны хранилищам личных данных. На них хранятся сообщения, фотографии, рабочая электронная почта и приложения, в том числе финансовые, торговые и многое другое. Если кто-то, кому вы не доверяете, завладел вашим телефоном, это плохие новости. В таких ситуациях помогает пароль блокировки экрана. Но вы также можете заблокировать определенные приложения на своем телефоне Samsung Galaxy.
Зачем блокировать приложения на телефоне Samsung Galaxy
Передавая телефон Galaxy родственникам или друзьям, вы непреднамеренно раскрываете им свои данные. Возможно, вы захотите заблокировать приложения на своем телефоне Samsung Galaxy, чтобы избежать неправильного использования. Вот несколько причин, по которым вам стоит это сделать:
- Защитите конфиденциальную информацию в социальных сетях, банковских операциях, фотогалереях, электронной почте и других приложениях.
- Не позволяйте слишком усердным детям непреднамеренно отправлять бессмысленные сообщения или электронные письма вашим контактам.
- Заблокируйте выбранные приложения и контролируйте, кто может получить доступ к определенным областям вашего телефона, если вы поделитесь им с членами своей семьи.
- Защититесь от вредоносных приложений или лиц с помощью блокировки приложений, даже если они завладеют вашим разблокированным телефоном или знают ваш пароль.
Хотя в телефонах Samsung нет встроенной функции блокировки приложений, они предоставляют аналогичную функциональность через защищенную папку. Тем не менее, вы всегда можете использовать шкафчики для сторонних приложений.
Блокировка приложений с помощью защищенной папки
Безопасная папка — это безопасное, защищенное паролем пространство на вашем телефоне Samsung Galaxy, где вы можете хранить конфиденциальные фотографии, видео и приложения, а также любые конфиденциальные данные. Это похоже на скрытую/секретную папку на вашем компьютере, о которой знаете только вы.
На вашем телефоне Galaxy могут быть разные приложения и данные, которые больше нигде не появятся. Технология Самсунг Нокс шифрует и защищает все ваши данные.
Вы можете защитить защищенную папку с помощью PIN-кода, графического ключа, пароля или отпечатка пальца. Чтобы заблокировать приложение на телефоне Samsung Galaxy, создайте безопасную папку и добавьте в нее приложение. Вот как это сделать:
1. Откройте приложение Настройки на телефоне Samsung.
2. Прокрутите вниз и нажмите Безопасность и конфиденциальность >Дополнительные настройки безопасности.
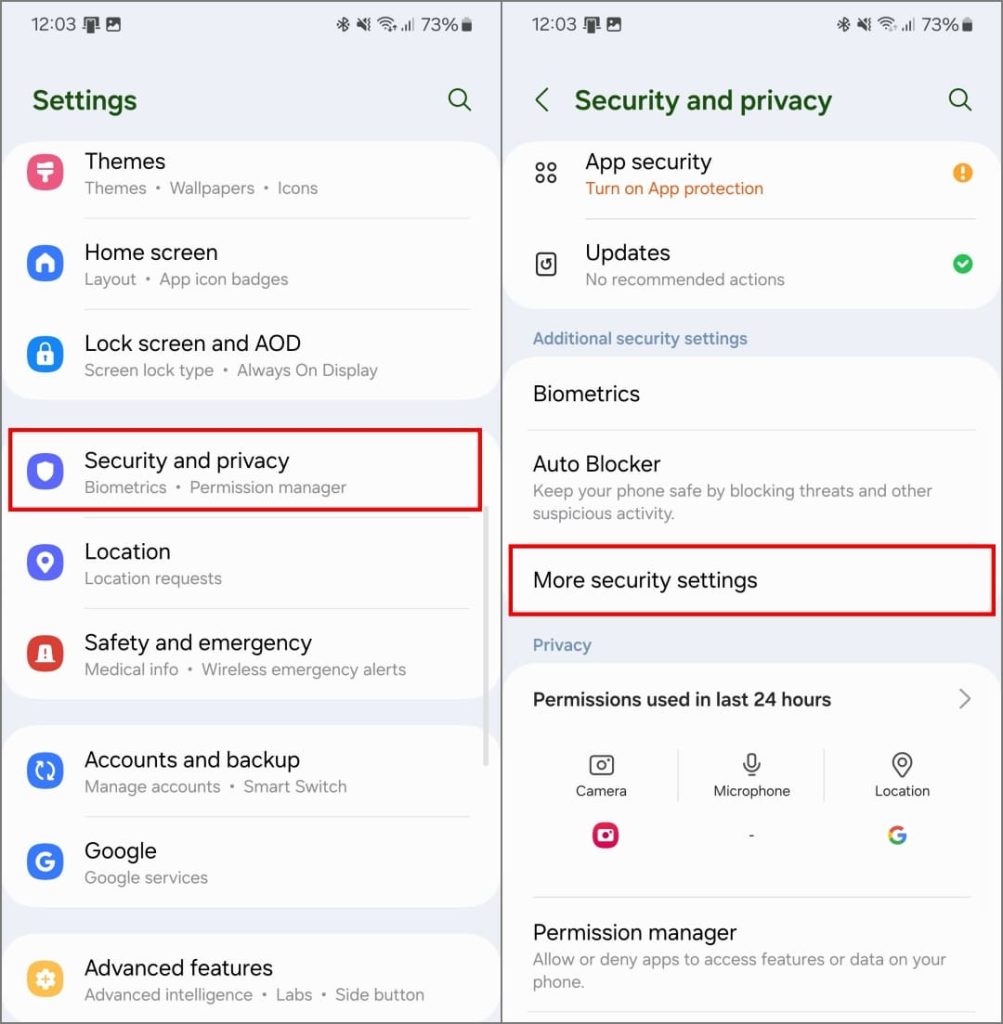
3. Нажмите Безопасная папка >Продолжить. Войдите в систему, используя свою учетную запись Samsung, если вы еще этого не сделали.
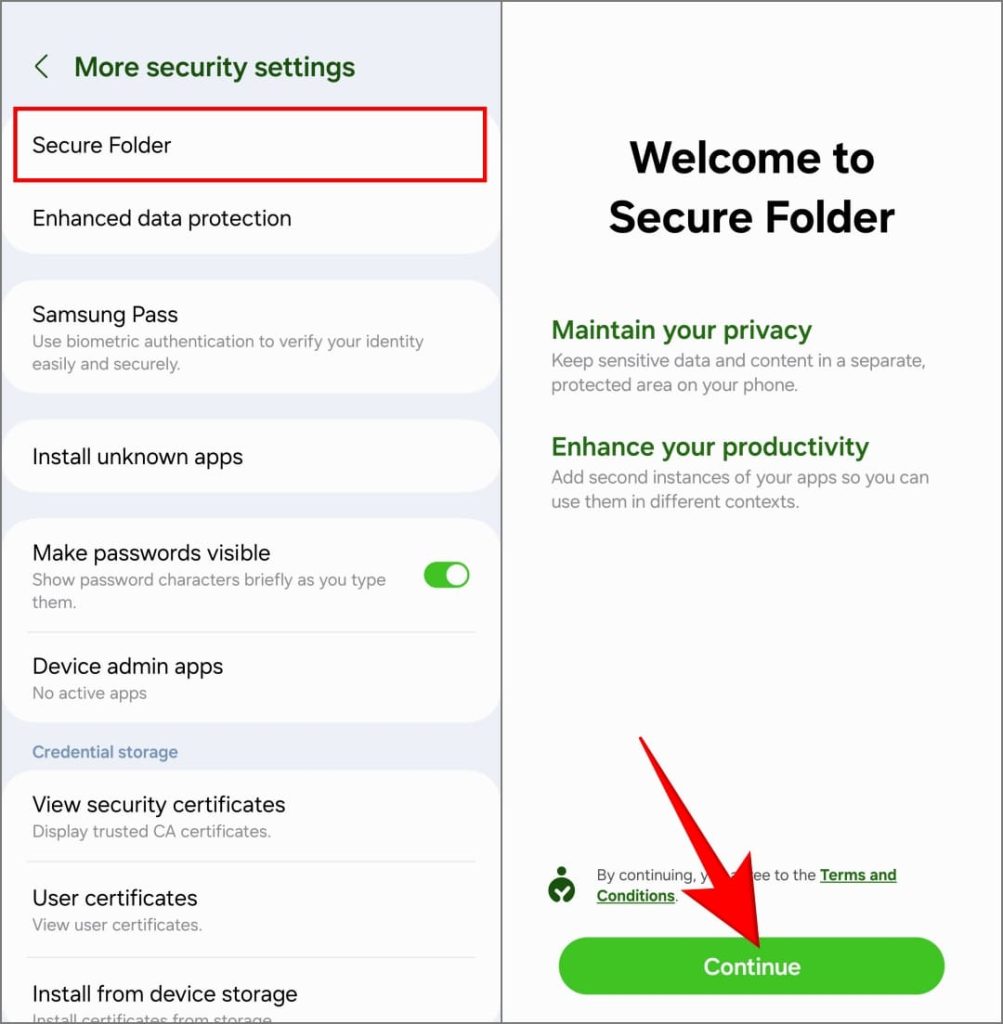
4. Предоставьте все необходимые разрешения. Подождите, пока он создаст безопасную папку.
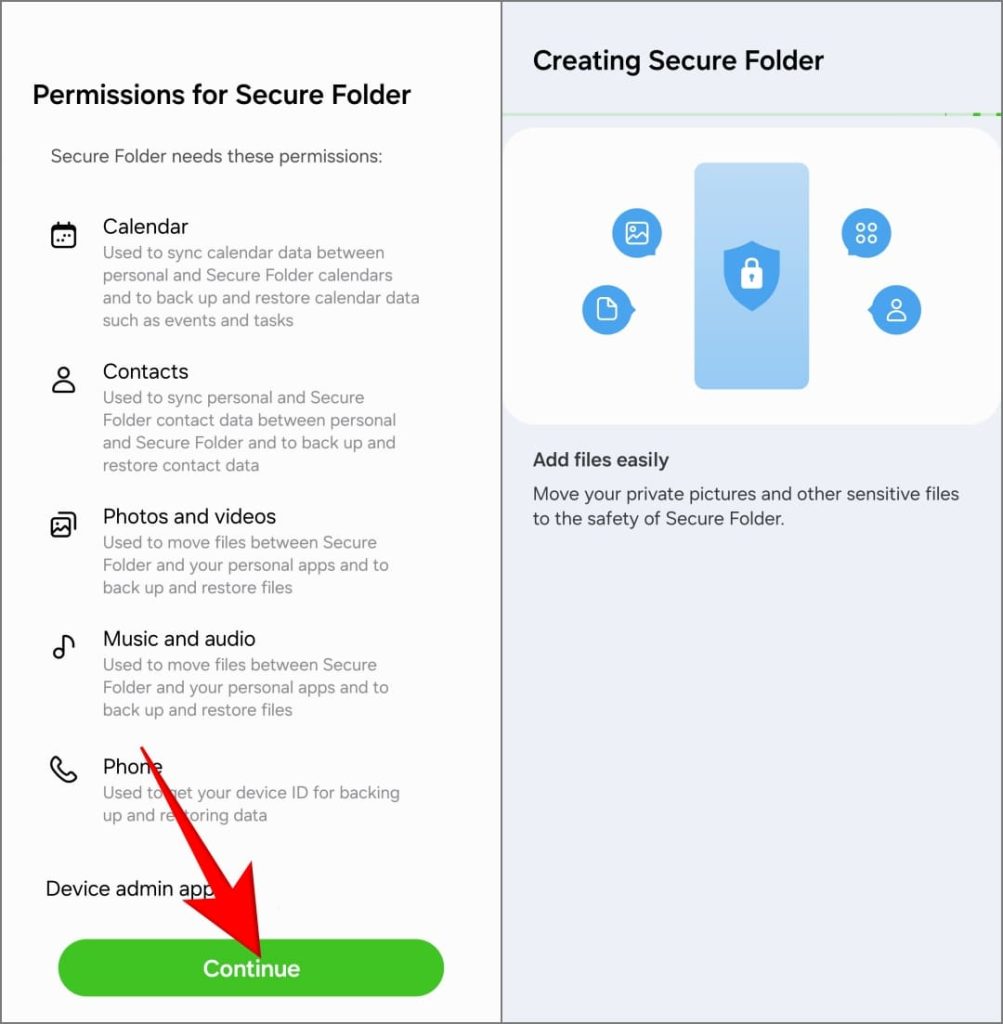
5. Выберите предпочтительный метод блокировки. Вы можете использовать отпечаток пальца, PIN-код, шаблон или пароль.
Примечание. Если вы забудете PIN-код или пароль, вам придется удалить Secure Folder, и все ваши данные будут удалены. Если вас это беспокоит, включите Сброс с помощью учетной записи Samsung.
6. После установки пароля нажмите Далее. Вы окажетесь в защищенной папке.
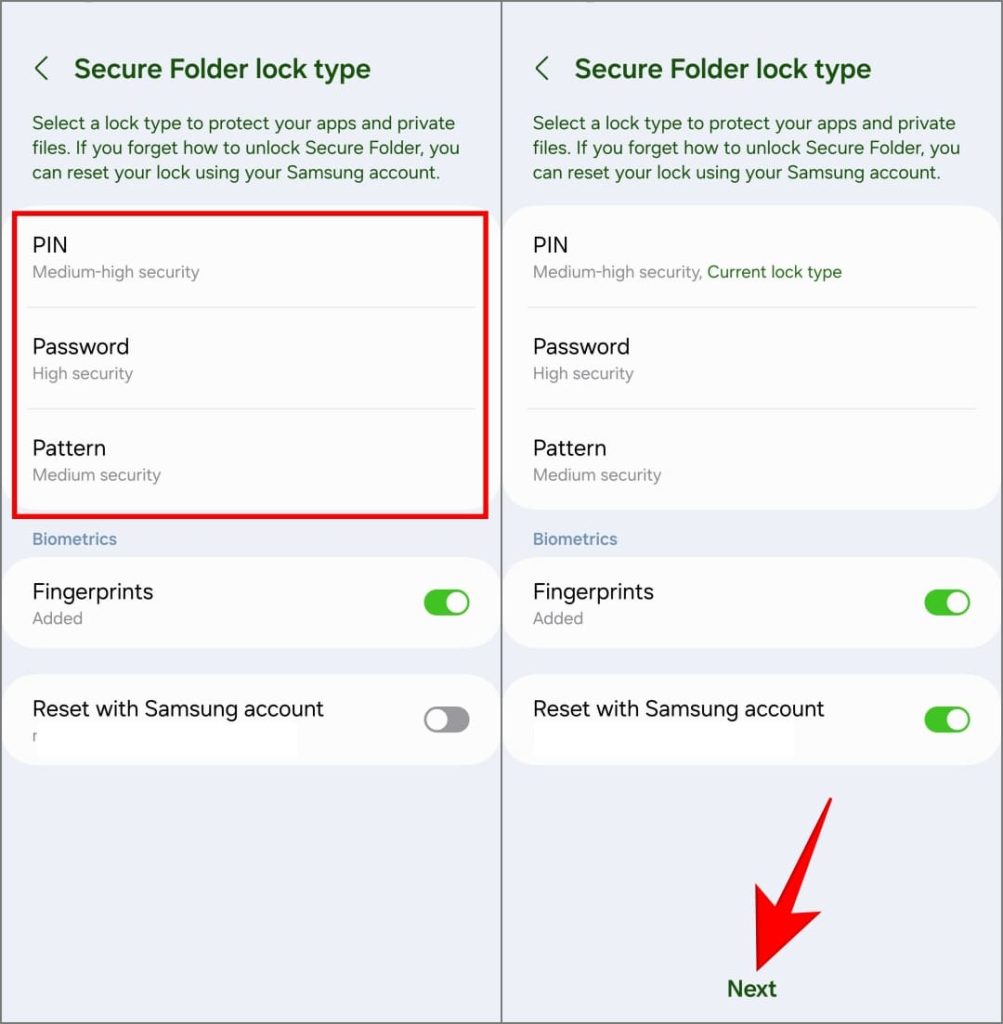
7. Чтобы установить приложение в защищенной папке, коснитесь значка плюса (+) в правом верхнем углу значков приложений.
У вас будет три варианта: добавить приложение со своего телефона, загрузить новое приложение из Google Play Store или загрузить новое приложение из Galaxy Store. Выберите предпочитаемый метод, чтобы продолжить.
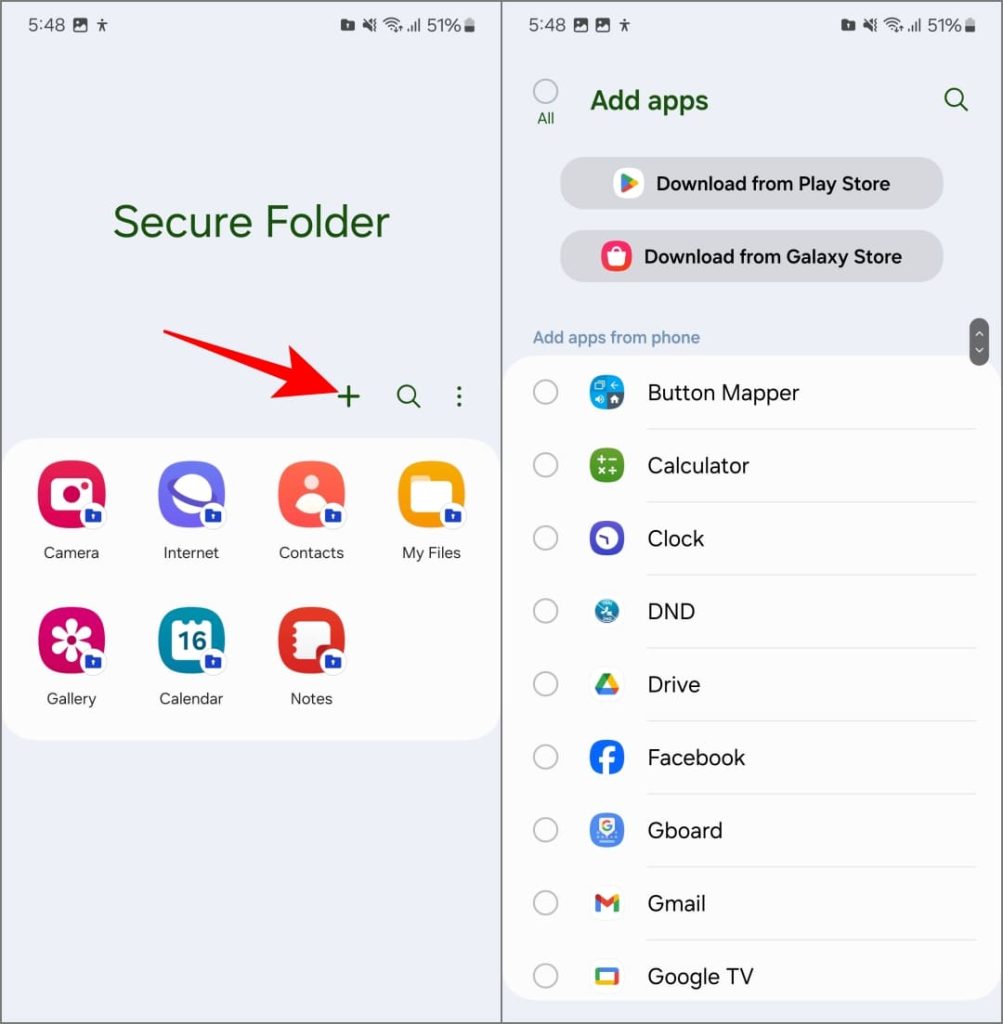
После установки приложений и добавления данных выйдите из защищенной папки и заблокируйте телефон. В следующий раз, когда вы разблокируете телефон и откроете защищенную папку, он запросит отпечаток пальца или пароль.
После этого вы можете хранить личные фотографии и видео в приложении-галерее Secure Folder, защищать конфиденциальные документы в приложении «Файлы» и даже сохранять отдельные копии приложений социальных сетей, таких как Facebook, Instagram или Snapchat.
Не забудьте скрыть защищенную папку
Хотя эта функция замечательна, но значок приложения «Безопасная папка», видимый на главном экране или в панели приложений, может вызвать любопытство. К счастью, Samsung позволяет это скрыть.
Чтобы скрыть защищенную папку, откройте ее и нажмите три точки в правом верхнем углу значков приложений. Выберите в меню Настройки и выключите переключатель рядом с Добавить защищенную папку на экран приложений.
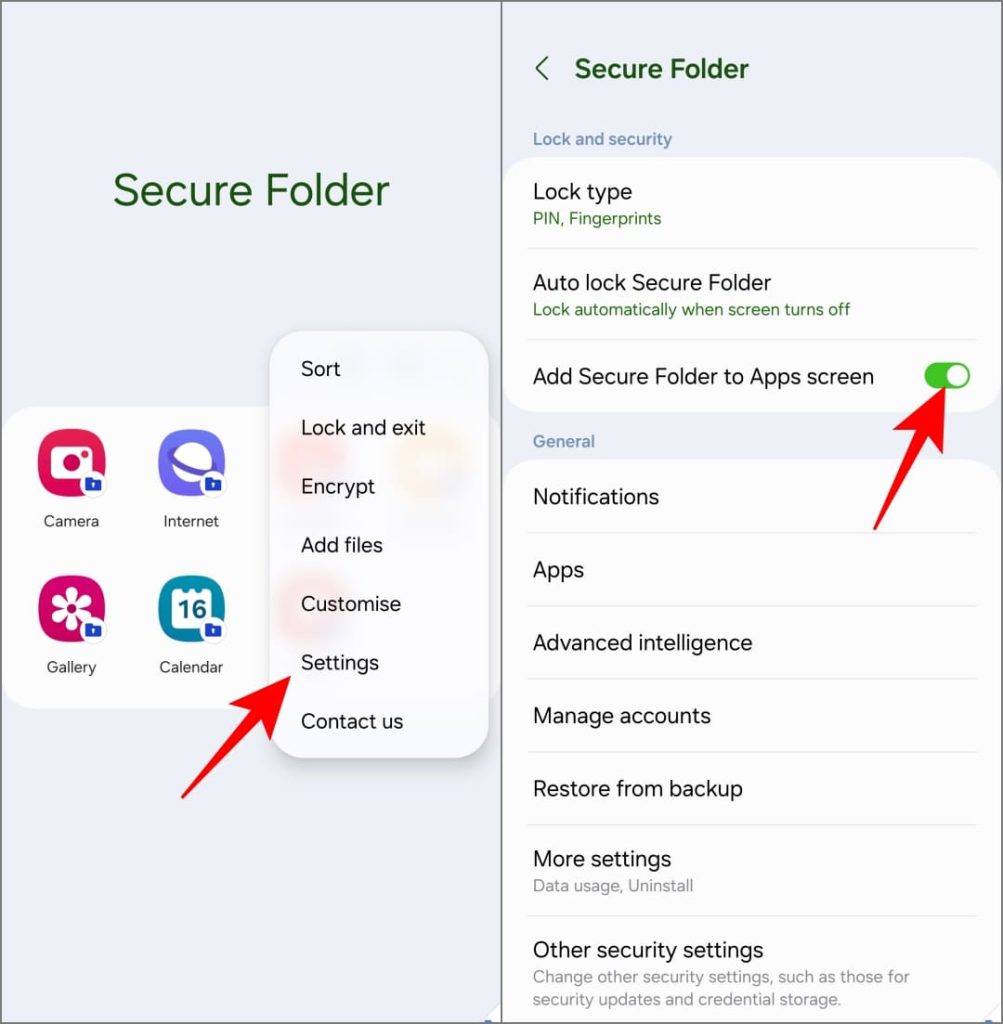
После этого значок защищенной папки не появится на экране приложений (панели приложений). Вы можете получить доступ через Настройки. Проверьте наши советы, как максимально эффективно использовать защищенную папку на телефоне Galaxy .
Не нравится защищенная папка? Используйте стороннее хранилище приложений
Старые телефоны Samsung Galaxy имели функцию S Secure для блокировки приложений. Эта функция недоступна на новых телефонах. Следовательно, мы будем использовать Norton App Lock — безопасное и надежное стороннее приложение для блокировки приложений на вашем телефоне. Вот как его использовать:
1. Загрузите Norton App Lock из Google Play Store на свой телефон.
Загрузите блокировку приложений Norton
Если отображается ошибка «Это приложение недоступно для вашего устройства», вам необходимо установить APK вручную.
Скачать Norton App Lock с APKMirror
2. Откройте приложение, нажмите Принять и запустить и предоставьте разрешения на отображение поверх других приложений и показ уведомлений.
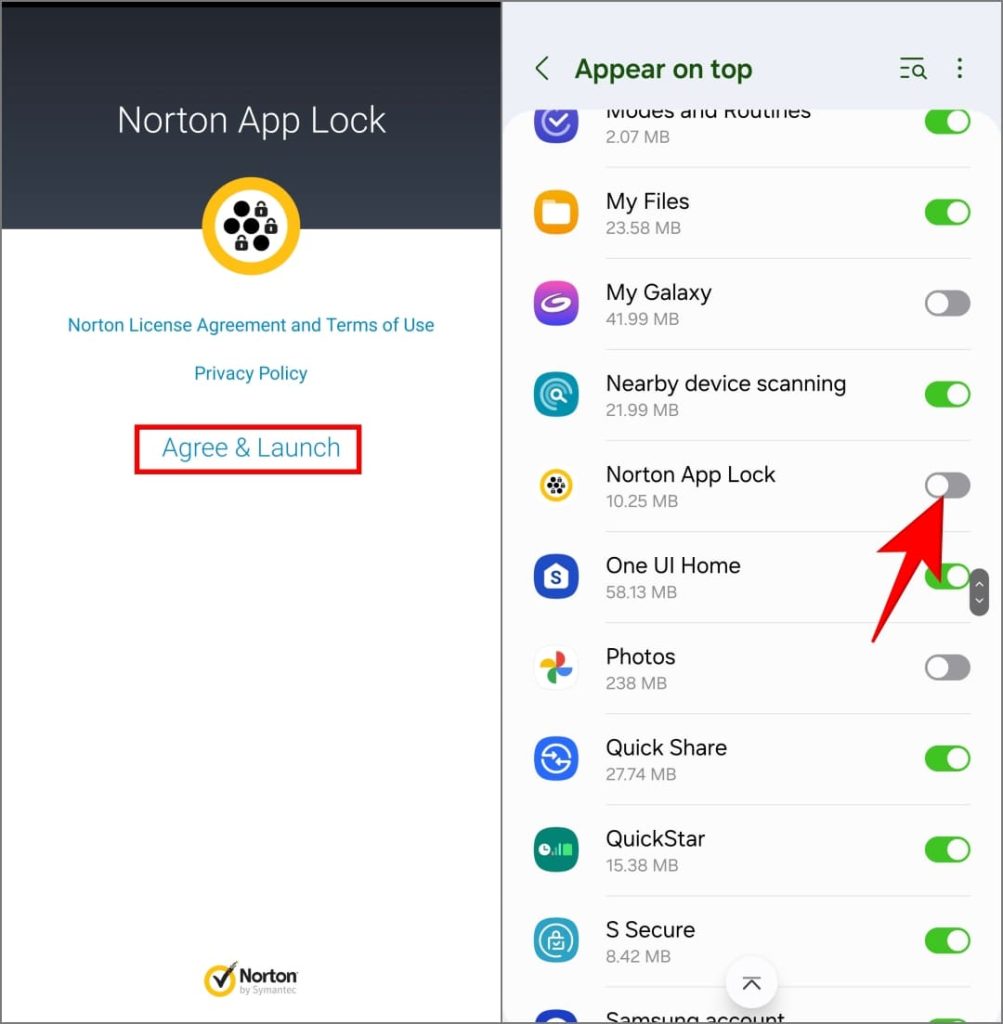
3. Кроме того, следуйте инструкциям на экране, чтобы включить переключатель, позволяющий Службе блокировки приложений Norton использовать специальные возможности.
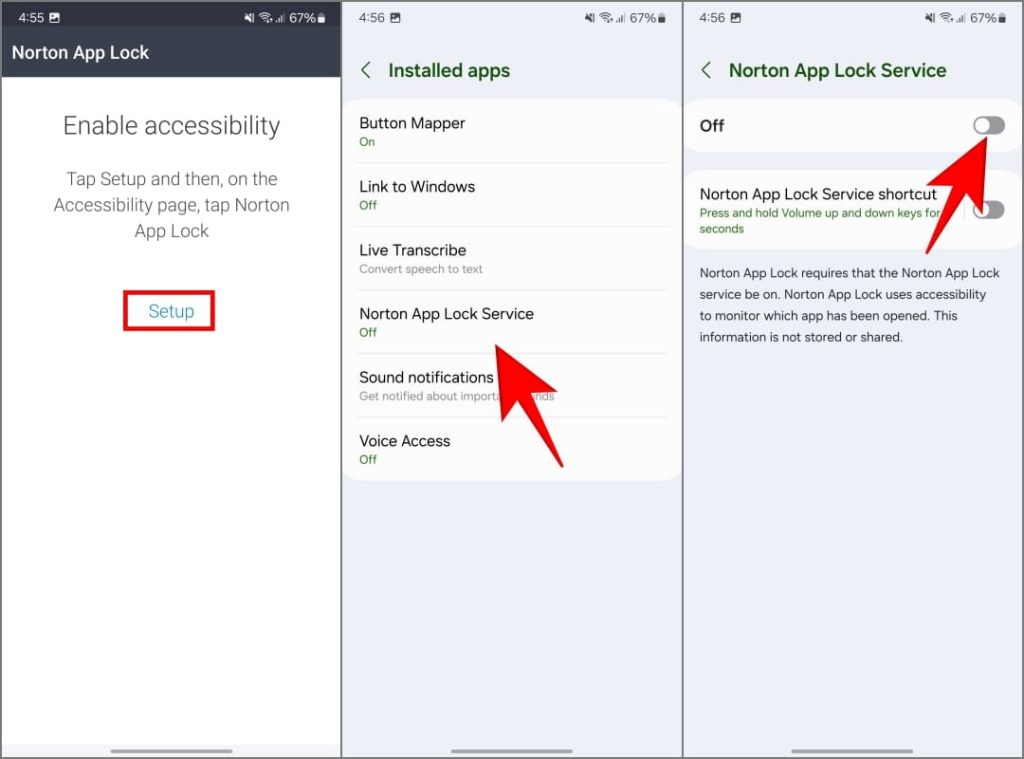
На телефонах под управлением Android 13 и 14 при этом может возникнуть ошибка «Ограниченная настройка». Обратитесь к нашему руководству по ошибке обойти настройки ограниченной доступности .
4. Далеевыберите свой PIN-код или графический ключ. Затем выберите учетную запись Google, чтобы сбросить пароль, если вы его забудете.
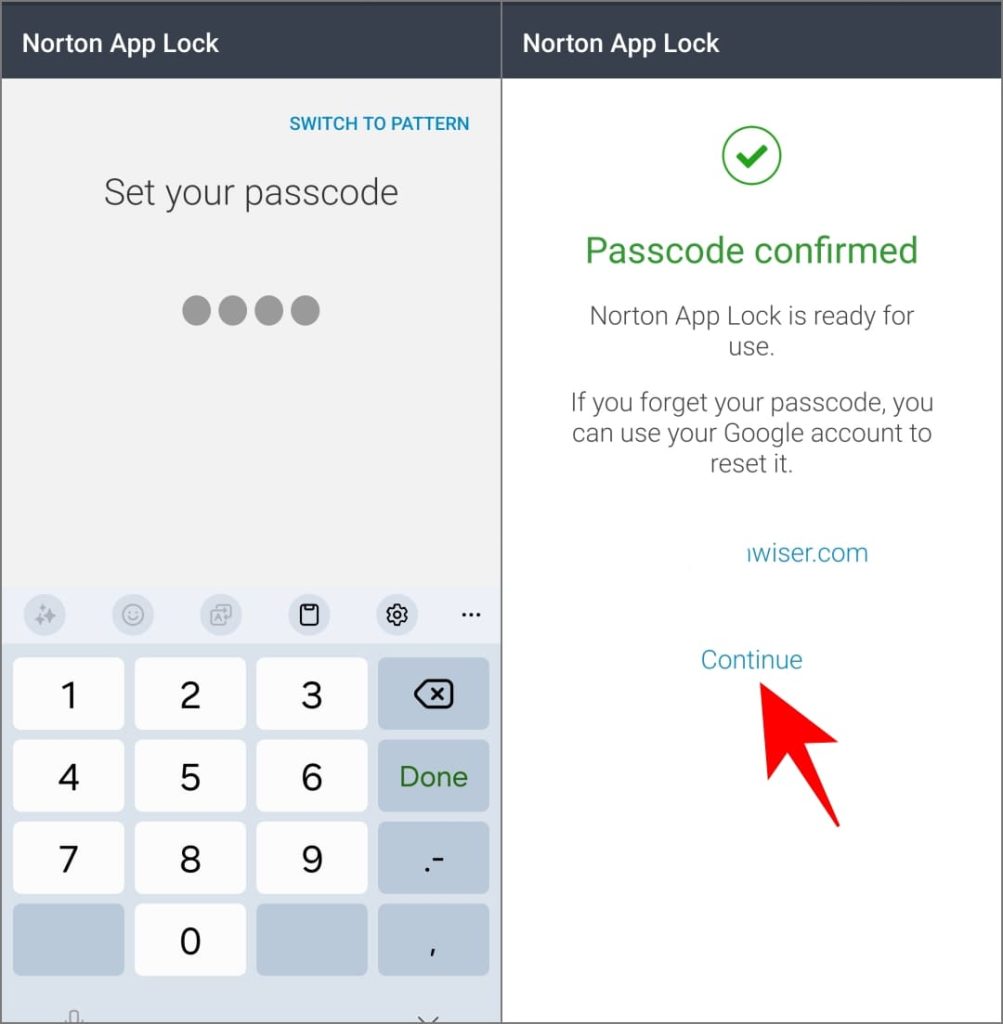
5. Выберите приложения, которые хотите заблокировать, и все готово.
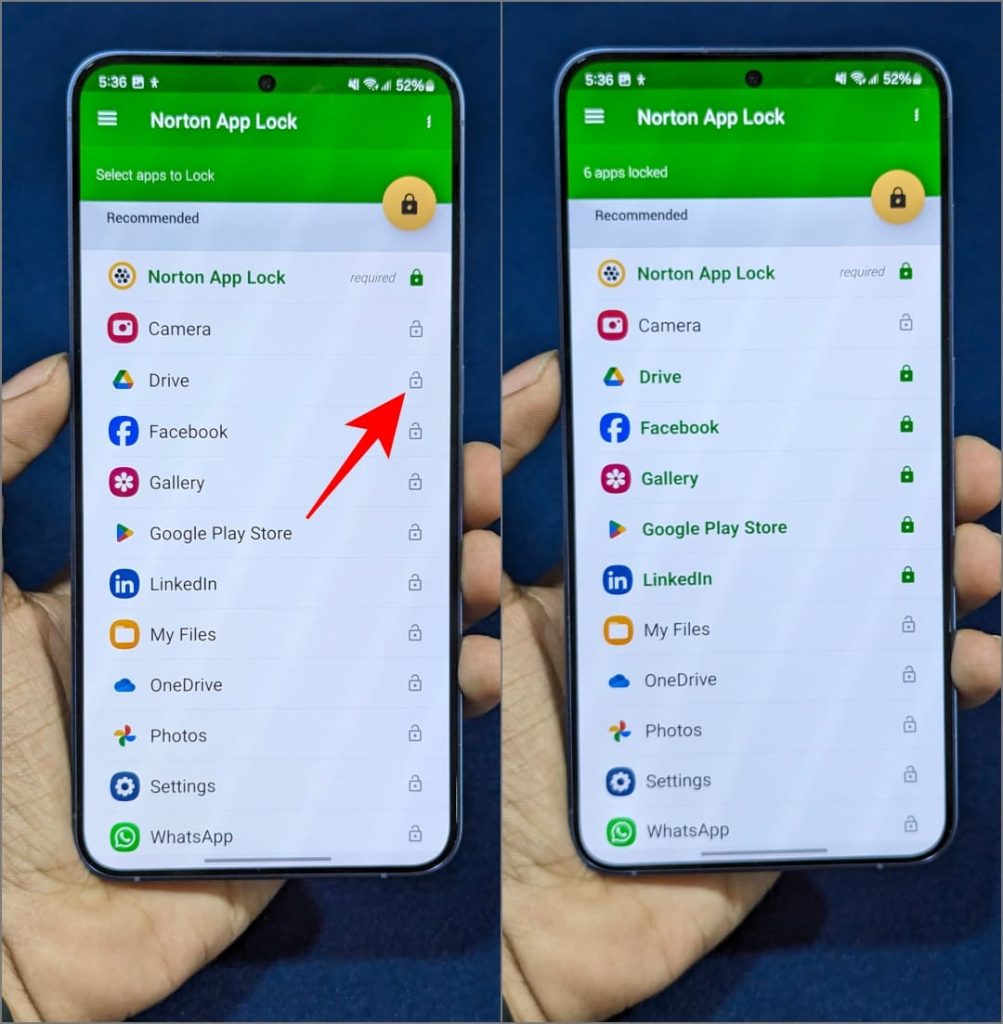
Когда кто-то попытается открыть одно из заблокированных приложений, поверх него появится Norton. Он запросит пароль и тем самым заблокирует доступ к вашим личным приложениям.
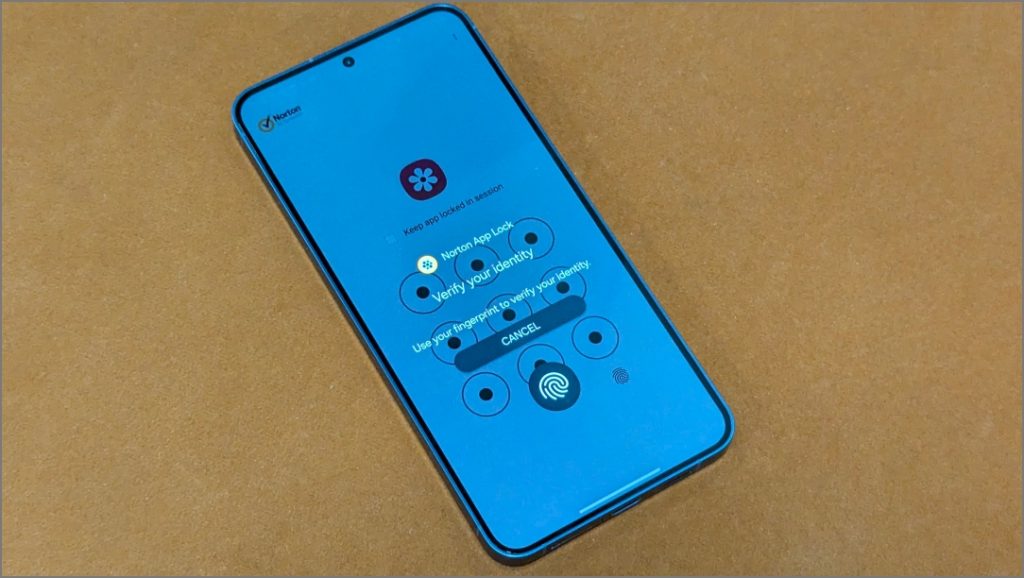
Чтобы другие не могли удалить Norton App Lock и получить доступ к приложениям вашего телефона, откройте меню-гамбургер и нажмите Активировать администратора устройства.
Защитите приложения и данные на телефоне Samsung
Блокировка приложений — не единственный способ предотвратить слежку ваших друзей и родственников за вашими данными на телефоне Samsung Galaxy. Безопасная папка Samsung — отличный способ сделать это: вы можете защитить данные, сохраненные в этих приложениях, в изолированной среде. Но опять же, если вы предпочитаете простоту, вы всегда можете использовать сторонние шкафчики для приложений.
