Содержание
Недавно я написал пост о Проблема с микрофоном в Skype и о том, что он не работает для стольких пользователей. Прочитав этот пост, некоторые из наших пользователей попросили нас написать аналогичный пост о проблеме с камерой Skype. Видите ли, у многих пользователей Windows 10 в Skype не работает камера. Пользователи разочарованы тем, что не могут присутствовать на собраниях и звонили по видеоконференции. Не волнуйтесь, мы вам поможем.
Может быть несколько причин, по которым камера отказывается подключаться к Skype или давать разрешение на ее использование. Давайте рассмотрим их один за другим.
Камера не работает в Skype
1. Скайп не работает
Различные приложения и программное обеспечение могут выйти из строя по ряду причин, таких как DDoS-атаки, вредоносное ПО, ошибки и т. д. Хотя я бы рекомендовал Даундетектор проверять перебои в работе служб в любой день, для Skype Microsoft сама создала специальную страницу.
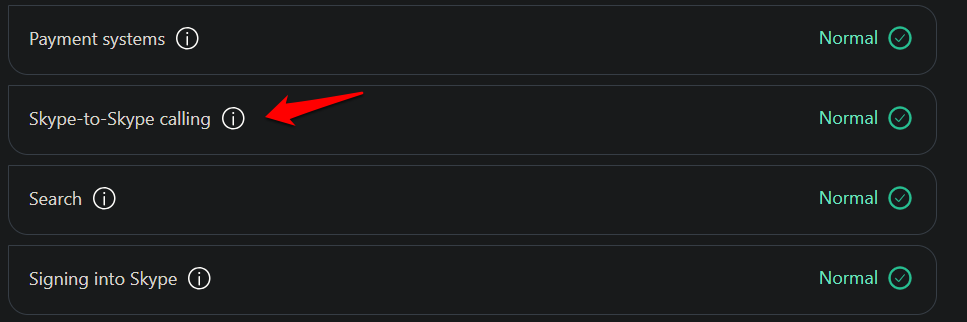
Перейдите по ссылке ниже, чтобы проверить, возникли ли проблемы со Skype. Как видите, он отслеживает различные аспекты услуги, такие как аудиозвонки, видеозвонки, сообщения и т. д. Если
2. Обновления
Выпустила ли Microsoft новое обновление для Skype? Прежде чем двигаться дальше, есть два способа установить Skype. Если вы установили его из Магазина Windows, вы можете проверить раздел обновлений, чтобы узнать, доступно ли оно. Если да, немедленно обновите его.
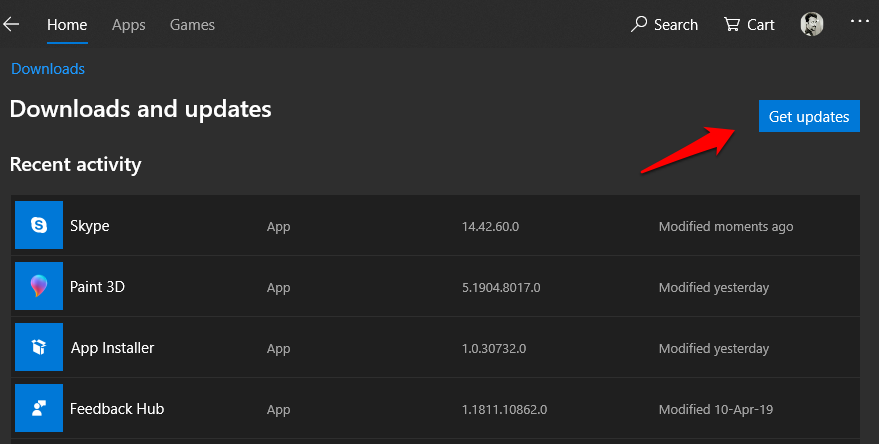
Если вы установили приложение Skype непосредственно с официального сайта, вам придется либо запустить приложение, если появится запрос на обновление, либо вернуться и загрузить Skype еще раз. Вот почему лучше загружать из Магазина Windows, если это не вызывает у вас проблем.
3. Сетевое подключение и устранение неполадок
Проверьте подключение к Интернету и Wi-Fi и убедитесь, что оно работает. Видеовызовы Skype могут потреблять большую часть трафика, и для работы без каких-либо задержек требуется высокоскоростное подключение к Интернету. Единственное, что вы можете сделать, это посетить сайт Speedtest и проверить скорость загрузки и выгрузки. Еще вы можете подключить смартфон или другое устройство к сети Wi-Fi и проверить, правильно ли оно работает. Таким образом, вы узнаете, связана ли проблема с Wi-Fi или с вашим ноутбуком/компьютером, на котором можно использовать Skype.
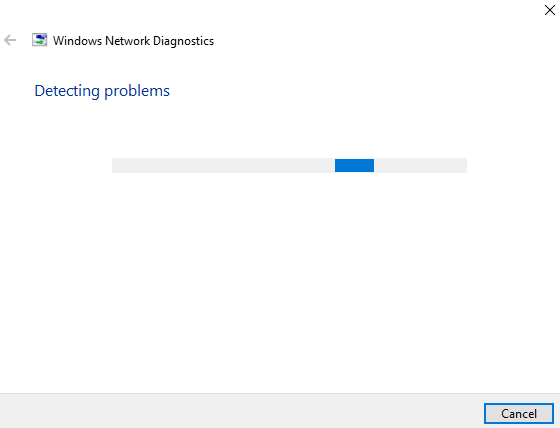
Компьютер с Windows 10 оснащен средством устранения неполадок сети, которое проверит ваше сетевое соединение и проверит его на наличие различных ошибок. Если у вас есть основания полагать, что с сетевым подключением что-то не так, найдите в поиске Windows средство устранения неполадок сети и запустите его. Если обнаружена ошибка, следуйте инструкциям на экране. Вы также можете посетить раздел Страница справки Microsoft , где подробно объясняется, почему Skype не может обнаружить веб-камеру в Windows 10.
4. Переустановить
Переустановка любого программного обеспечения или приложения может решить множество проблем, включая плохие и поврежденные файлы, ошибки и т. д. Однако переустановка — это лишь часть процесса. Вам также необходимо удалить старые файлы. Сначала щелкните правой кнопкой мыши Skype, чтобы удалить его.
Когда вы удаляете приложение, в вашей системе остаются файлы, которые могут быть повреждены. Чтобы удалить их перед переустановкой новой копии Skype, нажмите Ctrl+R, чтобы открыть окно «Выполнить», и введите «%appdata%» без кавычек, прежде чем нажать Enter.
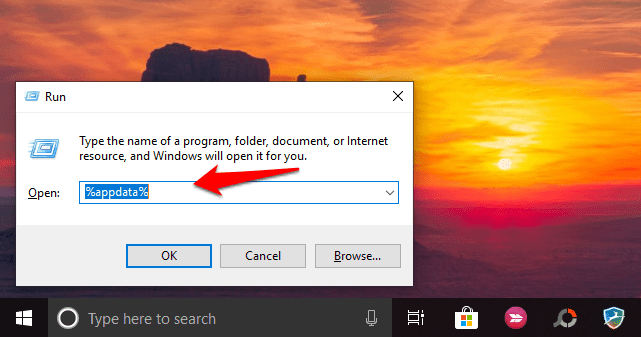
Удалите найденную здесь папку Skype.
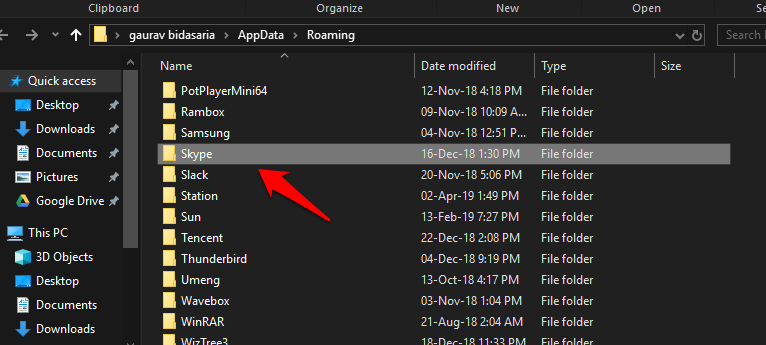
Теперь вы можете либо посетить Microsoft Store и загрузить Skype, что мы предлагаем, либо загрузить его прямо с сайта. Многие пользователи сообщают, что установка с сайта фактически решила проблему с неработающей камерой в Skype. Возможно, стоит попробовать, так что попробуйте. Обратите внимание, что обновлять приложения намного проще, если вы устанавливаете их через Магазин. Нажмите кнопку «Получить Skype для Windows 10», чтобы выбрать альтернативный вариант: «Получить Skype для Windows», чтобы загрузить файл на жесткий диск.
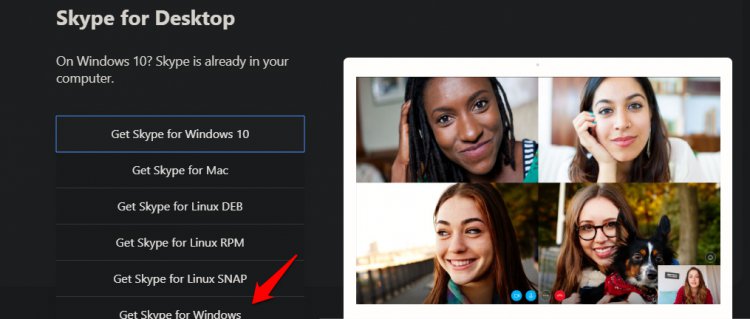
Также обратите внимание, что при новой установке Skype приложение попросит вас предоставить ему необходимые разрешения на использование микрофона и камеры. Это поможет ему обеспечить аудио и видео.
Также читайте: Ищете альтернативу Skype? Вот 5 программ, которые вы должны попробовать
5. Разрешения для веб-камеры
Вы все сделали правильно и предоставили приложению необходимые разрешения на использование камеры, но по-прежнему видите ошибку «Устройство не найдено» в Skype. Возможно, в настройках не удалось зарегистрировать изменение из-за какой-то ошибки. Чтобы проверить, нажмите клавиши Windows + I на клавиатуре, чтобы запустить «Настройки», и выберите здесь «Конфиденциальность».
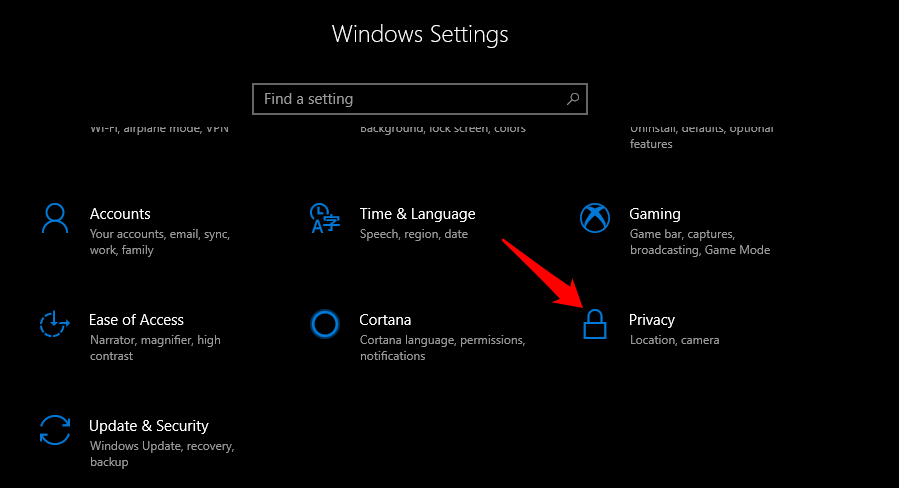
Выберите «Камера» на левой панели окна и прокрутите немного, чтобы найти список всех приложений, которым разрешено использовать камеру. Найдите здесь Skype и убедитесь, что он включен.
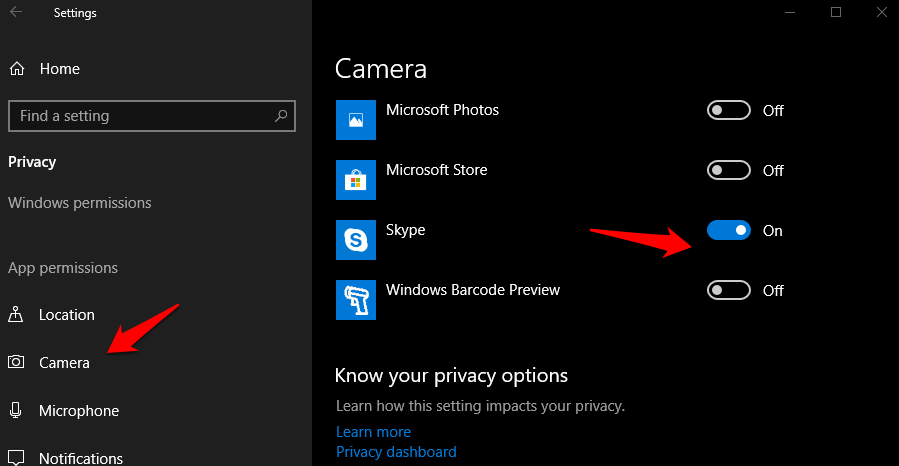
Проверьте, работает ли камера в Skype в Windows 10.
6. Настройки камеры Skype
Помимо настроек Windows 10, каждое приложение имеет свои собственные настройки, и Skype не является исключением. Запустите Skype и нажмите кнопку меню, чтобы открыть настройки.
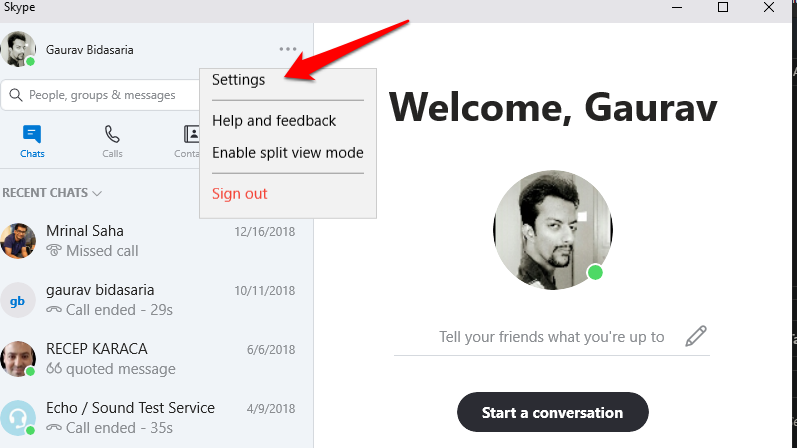
Выберите «Аудио и видео» на левой панели окна, и вы увидите, что ваша веб-камера работает. Если это не работает, используйте раскрывающееся меню выше, чтобы выбрать правильное устройство камеры. Может быть, у вас установлено несколько?
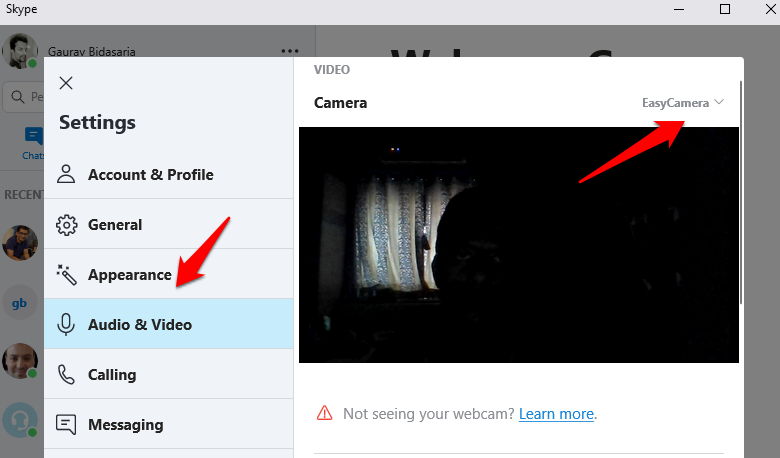
Также читайте: Как записывать видеозвонки Skype – Полное руководство
7. Драйверы веб-камеры
Веб-камера на вашем компьютере с Windows 10 — это аппаратное устройство, которому необходимы драйверы для подключения и работы со Skype и другими использующими его приложениями. Вы используете последние версии драйверов? Они коррумпированы? Чтобы найти и установить обновление, откройте диспетчер устройств и найдите устройство веб-камеры, установленное на вашем компьютере. Обычно он должен находиться в разделе «Устройства обработки изображений». Дважды щелкните, чтобы открыть его, и щелкните правой кнопкой мыши оборудование камеры, чтобы обновить драйверы.
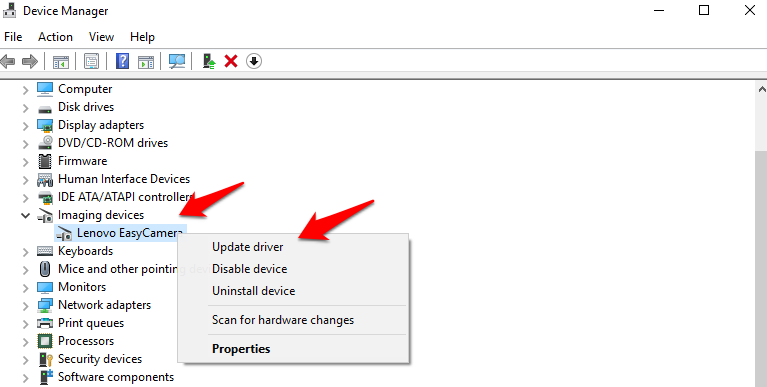
После этого перезагрузите компьютер с Windows 10, чтобы проверить, работает ли камера в Skype снова.
8. Запустите средство устранения неполадок
В Windows 10 имеется средство устранения неполадок, которое выявляет ошибки и другие проблемы, с которыми сталкивается ваш компьютер, и рекомендует необходимые решения для них. Найдите «Устранение неполадок» в поиске Windows, откройте его в настройках. Существует множество вариантов устранения неполадок, но я выбираю приложения из Магазина Windows, так как я установил Skype оттуда, и, как упоминалось ранее, это известная проблема.
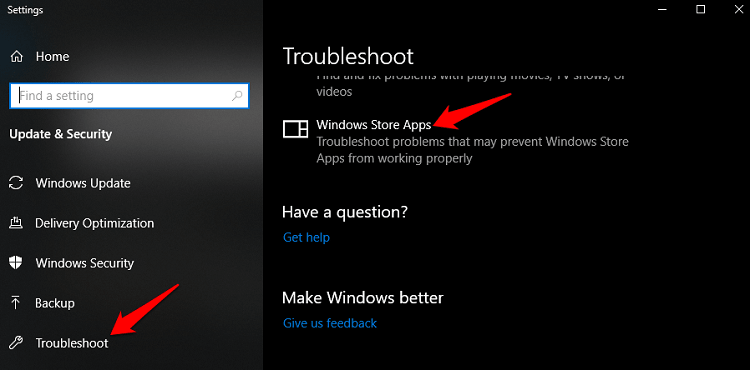
Следуйте инструкциям на экране, если обнаружится ошибка. Вы можете попробовать другие соответствующие средства устранения неполадок в зависимости от конфигурации вашего оборудования и программного обеспечения. Проверьте, может ли Skype обнаружить веб-камеру сейчас или она все еще не работает.
9. Совместимость с веб-камерой
В отличие от компьютеров Mac от Apple, компьютеры Windows выпускаются в различных конфигурациях, включающих в себя различные процессоры, веб-камеры, звуковые устройства и оперативную память от компаний-производителей. Как узнать, совместима ли веб-камера, установленная в вашей системе, со Skype или нет?
К счастью, кто-то из Ubuntu составил список всех известных моделей компьютеров с веб-камерами, совместимыми со Skype. Пожалуйста, пройтись по списку и обратите внимание, что даже если вашего нет в списке, возможно, список не был обновлен или неполный.
Также читайте: Как включить режим размытия в Skype
10. Сбросить Скайп
Сброс Skype — гораздо лучший вариант, чем, скажем, форматирование или сброс Windows 10. Последний вариант удалит все приложения, программное обеспечение и данные, хранящиеся на вашем компьютере, оставив вас с пустым холстом. Создание резервных копий и переустановка всего может оказаться трудной задачей. Чтобы сбросить настройки Skype, нажмите клавиши Windows+I на клавиатуре и выберите «Приложения».
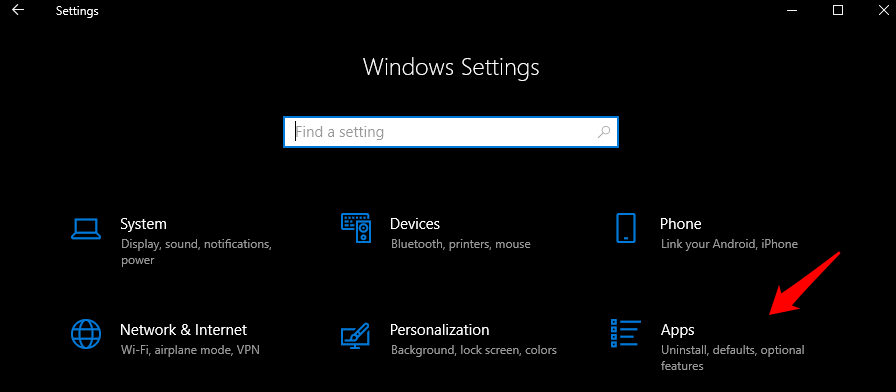
Выберите «Приложения и функции» и найдите Skype в списке. когда вы это сделаете, нажмите на него один раз, чтобы открыть кнопку «Дополнительные параметры».
Прокрутите немного, чтобы найти два варианта. Один из них — «Восстановить», другой — «Сброс». Я бы посоветовал сначала воспользоваться опцией восстановления и посмотреть, решит ли она проблему с неработающей камерой в Skype. Если это не сработает, выберите вариант сброса, который удалит все настройки и данные с вашего компьютера.
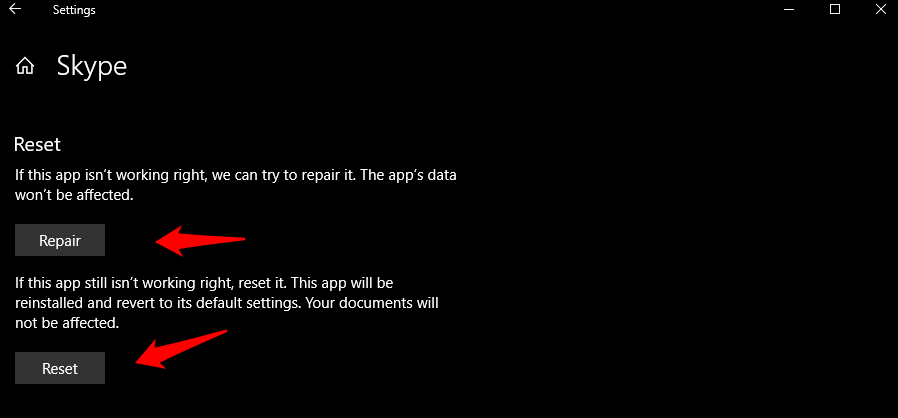
Когда вы снова войдете в систему, он загрузит свежие файлы и данные из Интернета. Это позволит очистить все поврежденные файлы и создать новые.
Камера не работает в Skype в Windows 10
Проблема с камерой и микрофоном в Skype не является чем-то новым. Есть много разных способов решить эти ошибки, как я объяснил вам в сообщении выше. Если вы нашли другой способ решения этой ошибки, сообщите нам об этом в комментариях ниже, и мы добавим его. Я не советую форматировать компьютер, так как это может оказаться затруднительным и ошибка может вернуться снова.
