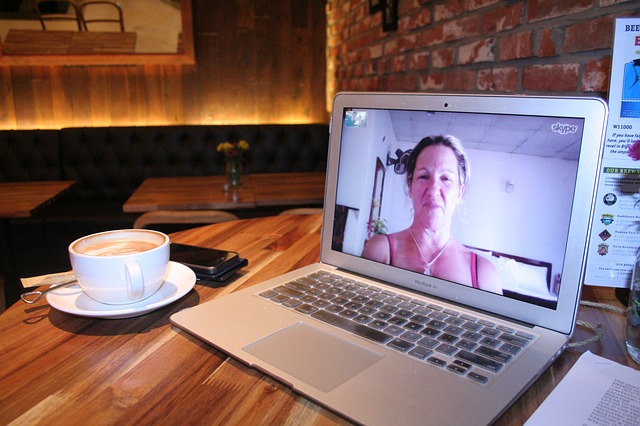Содержание
Если вы проводите собеседование со своим следующим сотрудником, планируете потенциальную деловую встречу или просто хотите вести запись важных разговоров, всегда полезно записывать свои звонки. Пока есть множество приложений готовых записать ваш звонок на смартфонах. Как записывать звонки Skype?
Есть много причин, по которым вам может понадобиться записывать видеозвонки. Деловые встречи, презентации, конференции, интервью, воспоминания родных и друзей и так далее. Хотя Skype (или любая другая служба видеовызовов) не предоставляет встроенного способа записи видеочата, существует несколько обходных путей, которые позволят вам записывать звонки Skype.
Давайте рассмотрим некоторые приложения и программное обеспечение, поддерживающие эту функцию, и выясним, насколько они хороши.
Прежде чем начать
Когда вы записываете разговоры других людей, все сводится к согласию и законам вашей страны. Если вы записываете разговор Skype с согласия всех участников, с вами все будет в порядке. А если вы планируете использовать запись в юридических целях, прежде чем продолжить, лучше ознакомиться с законами вашего штата (отдельными законами каждого штата).
1. Запись видеозвонков Skype на Android
Примечание. Android не позволяет двум различным приложениям использовать микрофон одновременно. Это означает, что пока вы разговариваете по Skype, микрофон телефона используется Skype, и другие приложения для записи не смогут записывать голос. Это не проблема, связанная с приложение , а особенность работы Android. Однако есть обходной путь. Во время разговора вам придется использовать динамики/громкую связь и вести запись в тихой обстановке.
На рынке доступно несколько приложений, но для целей данного руководства я выбрал Mobizen, поскольку он получил награду «Выбор редакции» и потому что им действительно очень легко пользоваться.
Зайдите в Play Маркет и загрузите приложение Mobizen . Запустите приложение, и вы увидите уведомление о том, что приложение оптимизируется в зависимости от модели вашего смартфона. Позвольте ему сделать свое дело. Далее вы увидите плавающий оранжевый значок с буквой «м». При нажатии вы увидите три кнопки. Первый предназначен для записи видео, средний — для настроек и объявлений, а последний — для захвата всего, что отображается на экране.
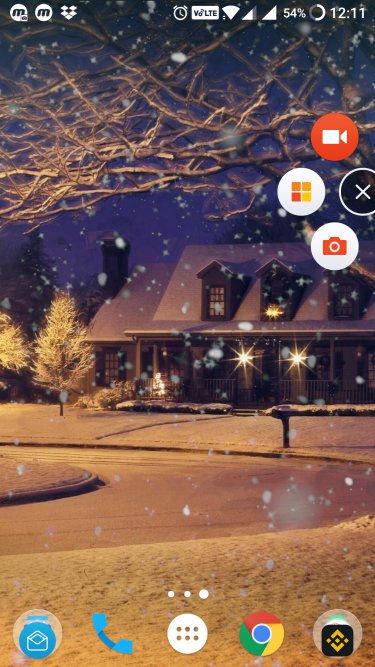
Mobizen поставляется с множеством настроек, которые позволяют записывать видео в разных разрешениях : от 240p до 1080p; качество от 0,5М до 12,0М; и частота кадров от 5 до 60 кадров в секунду.
Существует режим чистой записи, который я рекомендую вам включить. Он скроет плавающую кнопку, удалит водяной знак, таймер и камеру лица, тем самым улучшив частоту кадров и уменьшив задержки.
Чтобы использовать приложение, просто позвоните в Skype и нажмите кнопку записи, и все готово. Вы также увидите эти параметры в центре уведомлений, которые можно использовать для остановки/начала записи, поскольку плавающая кнопка исчезнет после начала записи, когда вы включите режим чистой записи.
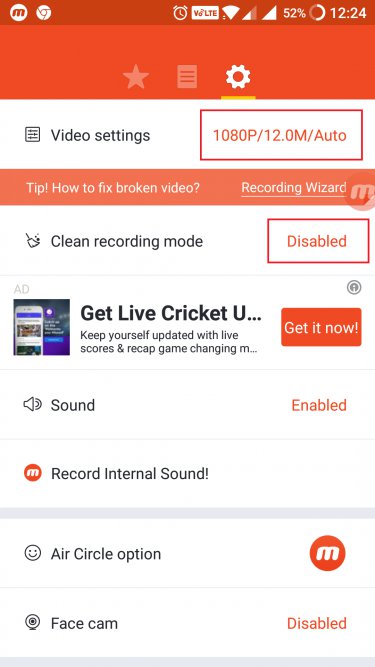
Хотите ли вы записать внутренний звук, когда не используете режим динамика? Mobizen предлагает наушники (24 доллара США) создан специально для записи звонков по Skype. Довольно надежное решение для тех, кто использует Skype для собеседований или других деловых целей. Вы также найдете ссылку на Amazon в приложении в области настроек под названием «Запись внутреннего звука».
Дополнительные функции включают запись с помощью фронтальной камеры, редактирование видео, добавление звука в фоновом режиме, использование пользовательских водяных знаков и добавление обратного отсчета перед началом записи. Вы можете удалить дополнения с помощью профессиональной версии по цене 9,99 доллара США.
Итог:
Mobizen – отличное приложение, которое работает точно так, как рекламируется. Он прост в использовании и даже предлагает решение классической проблемы Android с наушниками. Приложение бесплатное и работает без рута.
2. Запись видеозвонка Skype на iPhone
Запись видеозвонков Skype на iPhone работает немного иначе, чем на Android. Поскольку Apowersoft работает немного иначе, в отличие от Android, вы также можете записывать звук с микрофона вместе с видео.
Давайте начнем. Загрузите Устройство записи экрана Apowersoft на свое устройство iOS. Убедитесь, что ваш iPhone подключен к той же сети Wi-Fi, что и ваш компьютер. Да, вам понадобятся оба, чтобы это работало. Посетите эта страница , чтобы загрузить и установить версию для настольного компьютера.

Запустите настольное приложение и настройте необходимые настройки, такие как качество видео, формат файла и место сохранения файла. Теперь на своем iPhone проведите пальцем снизу вверх, чтобы открыть Центр управления и открыть Airplay Mirroring. Вы должны увидеть значок телевизора с именем вашего настольного компьютера. Нажмите на него, чтобы подключиться.
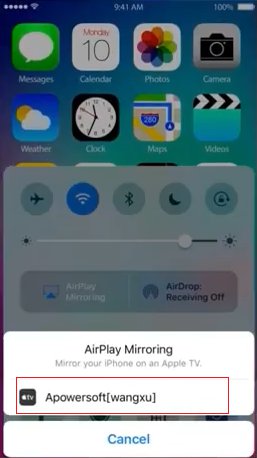
Теперь вы увидите, что экран вашего iPhone отражен на рабочем столе. Запустите Skype и начните видеозвонок. Когда звонок начнется, нажмите кнопку «Запись видео» на своем компьютере, и начнется запись вашего видеозвонка Skype. Когда вы нажмете кнопку «Стоп», вы увидите всплывающее окно с записанным видео.
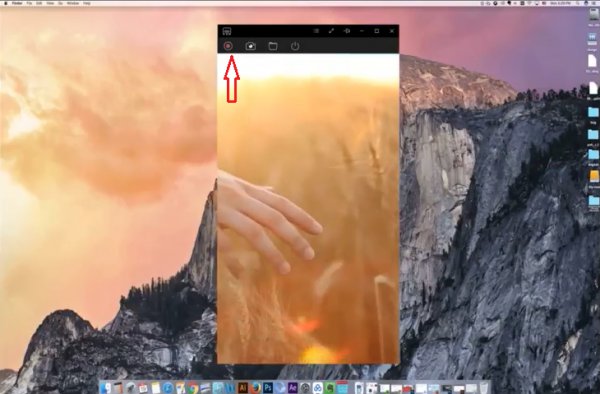
Apowersoft – это небольшой замечательный инструмент, который также позволяет вам делать снимки экрана. Для этого просто нажмите на значок камеры. Не забудьте подключить микрофон к компьютеру и использовать его, чтобы говорить во время разговора. В противном случае ваш голос не будет записан.
Итог: Apowersoft – отличный инструмент для записи видеозвонков Skype. Единственным недостатком, о котором я мог подумать, было дополнительное требование к рабочему столу для его работы. Это связано с особенностями работы iOS.
3. Запись видеозвонка Skype на Windows/Mac
Запись видеозвонков Skype в macOS и Windows осуществляется по одному и тому же процессу. Просто запишите экран своего рабочего стола с помощью приличного программного обеспечения для записи экрана, и все готово. Чтобы записать аудиочасть, обязательно установите в качестве источника звука внутренний микрофон.
Связанное: Топ-5 лучших программ для записи экрана для macOS (бесплатно)
Мы протестировали запись звонка Skype на macOS с помощью встроенного QuickTime, и он отлично работал как со звуком, так и с видео. Однако обязательно записывайте в разрешении не более 720p, иначе компьютер может перегреться и программное обеспечение выйдет из строя в перерыве между разговорами.
Мы рекомендуем использовать Бесплатный рабочий стол Apowersoft для записи звонков Skype как в Windows, так и в macOS. Чтобы начать, просто скачайте версию для ПК и установите ее.
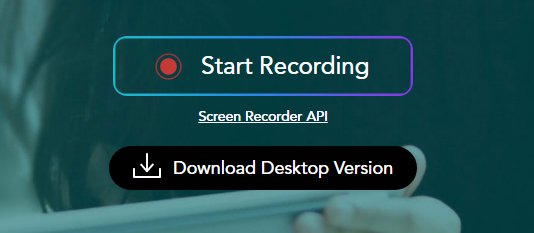
В настольном приложении вы найдете кнопку Настройки. Установите местоположение файла, качество видео и внесите необходимые изменения. Сделайте видеозвонок Skype и нажмите кнопку Начать запись в браузере, чтобы начать запись. Звук можно записать с помощью микрофона или динамика, как вам удобно. Приложение можно использовать бесплатно. Другие функции включают аннотации, несколько видеоформатов и редактор.
Читать: Лучшие приложения для записи для Windows
Итог: И снова Apowersoft выполняет свою работу. Простое, удобное и бесплатное в использовании приложение с множеством дополнительных функций для настройки результата.
Подведение итогов: Запись видеозвонков Skype для Android, iOS, Windows/Mac
Мне нравится Mobizen для Android, несмотря на то, что Apowersoft был доступен, потому что я обнаружил, что он работает лучше с небольшой задержкой, а также потому, что Mobizen предлагает специальный вариант наушников для деловых и опытных пользователей.. Вы также можете попробовать Apowersoft для Android. Для записи видеозвонков Skype на Windows, Mac и iOS я предпочитаю Apowersoft всему остальному, что доступно на рынке.
Что вы используете на своем устройстве?