Содержание
Вы здесь, потому что камера на вашем ноутбуке или настольном компьютере с Windows 11 не работает. Вы попробовали несколько основных исправлений, таких как перезагрузка, но это не сработало. И все это происходит, когда вы собираетесь присоединиться к собранию. Вот что делать, если камера Windows 11 не работает.
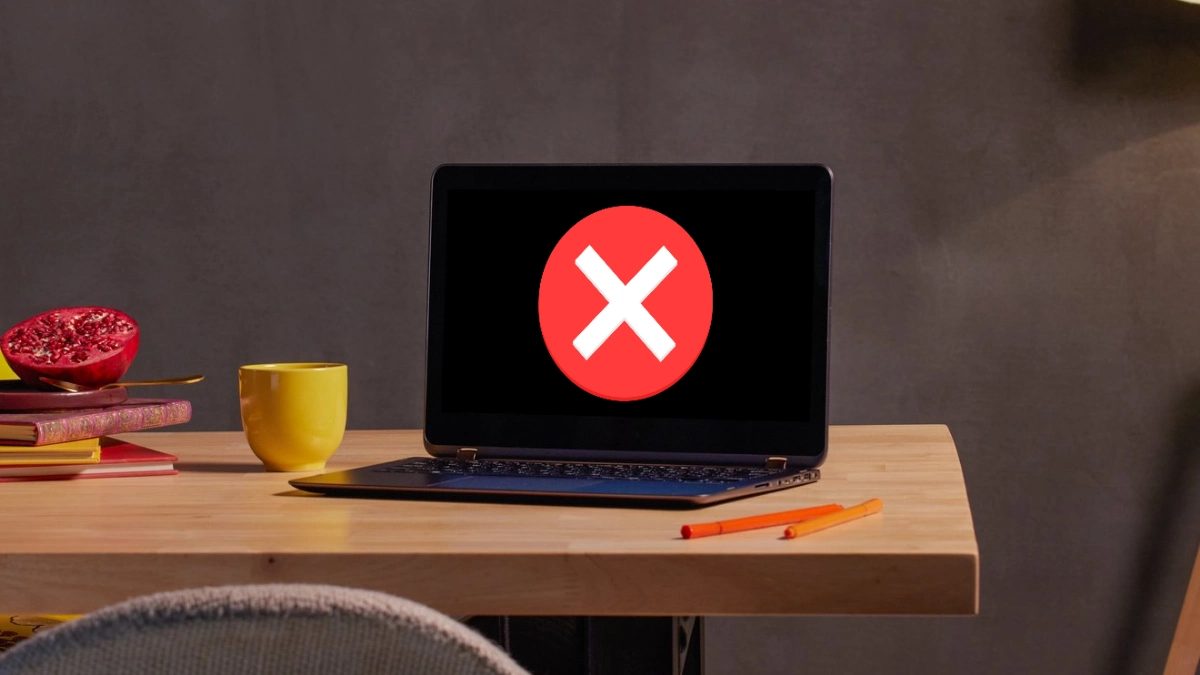
Простые быстрые решения
Попробуйте это, прежде чем двигаться дальше, чтобы успеть закончить встречу первым.
- Вы можете используйте любой телефон Android в качестве веб-камеры в Windows 11. У нас есть для этого пошаговое руководство. Это также обеспечит гораздо лучшее качество изображения.
- Если у вас есть телефон Samsung Galaxy, просто используйте Приложение Phone Link для использования телефона в качестве веб-камеры на ПК с Windows 11.
1. Запустите средство устранения неполадок с камерой
В Windows имеется встроенное средство устранения распространенных проблем, связанных с камерой. Это простой и быстрый шаг, который следует попробовать, прежде чем переходить к более сложным решениям. Вот как это сделать:
- Откройте Настройки >Система >Устранение неполадок >Другие средства устранения неполадок.
- Найдите Камеру и нажмите Выполнить, чтобы автоматически обнаружить и устранить проблемы.
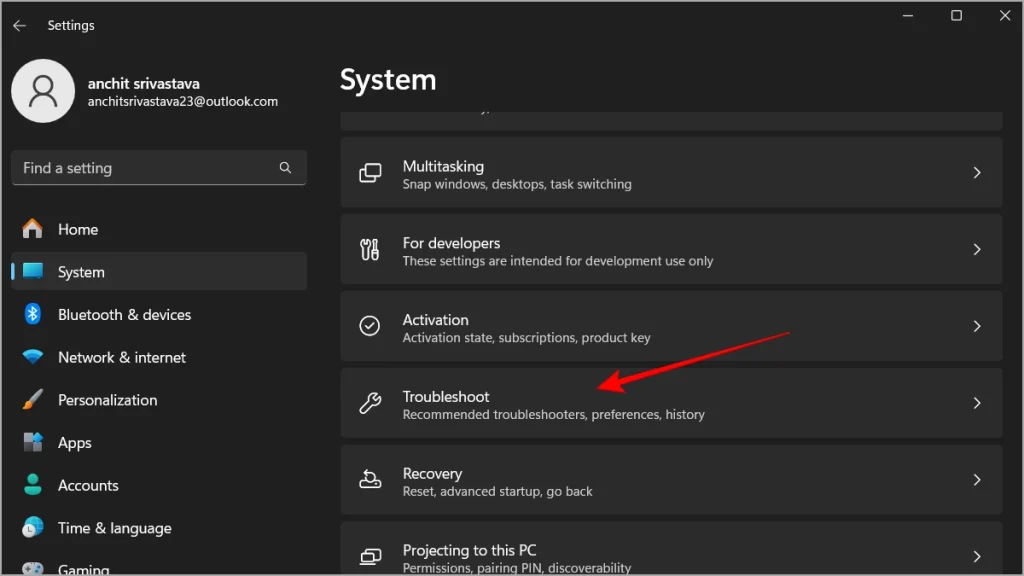
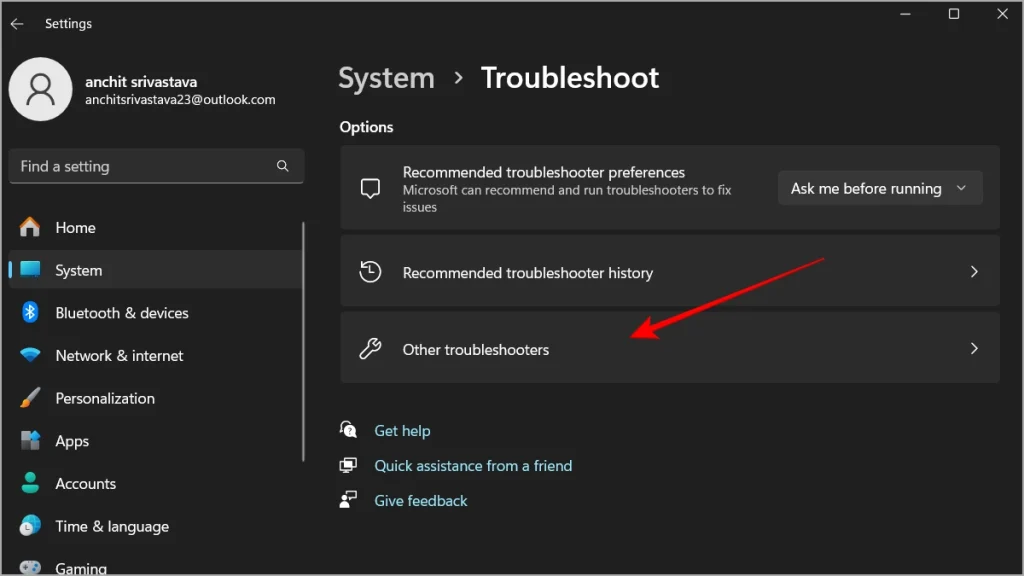
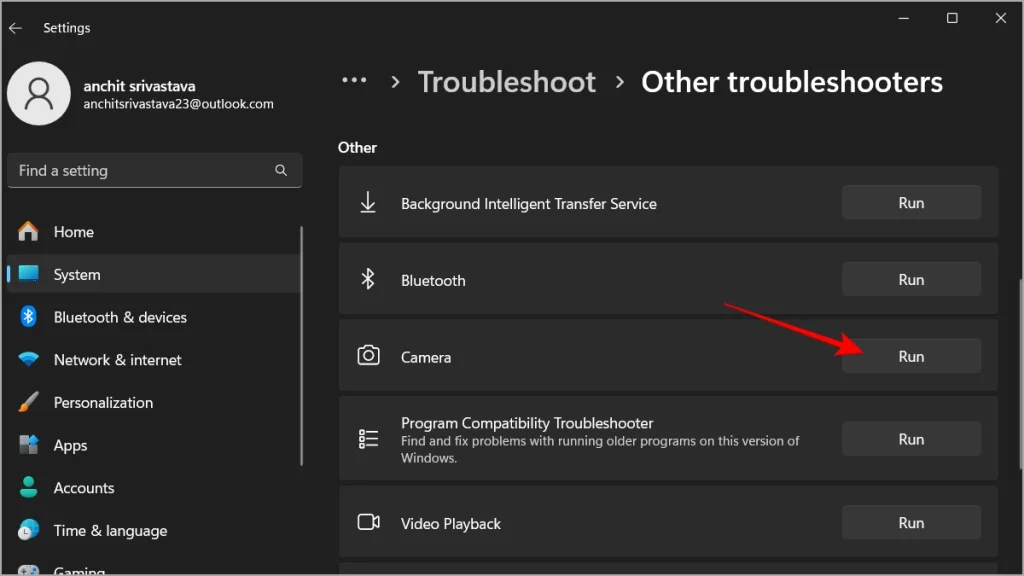
2. Проверьте разрешения камеры
Если Windows 11 блокирует работу вашей камеры с приложениями, возможно, вам придется вручную включить для нее разрешения. Это гарантирует, что приложения смогут без проблем получить доступ к камере.
- Перейдите в Настройки >Конфиденциальность и безопасность >Камера.
- Убедитесь, что для ваших приложений включен доступ к камере.
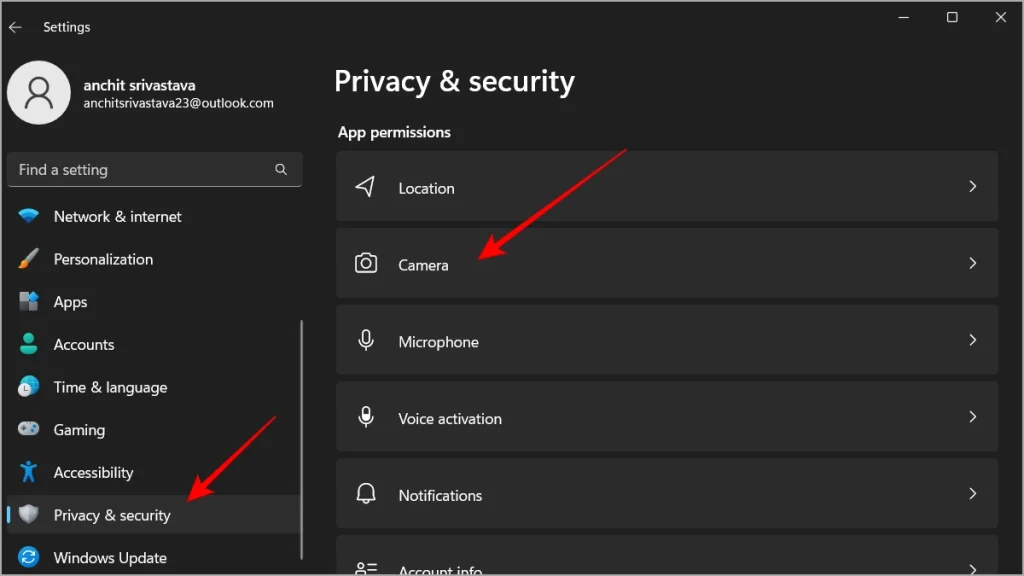
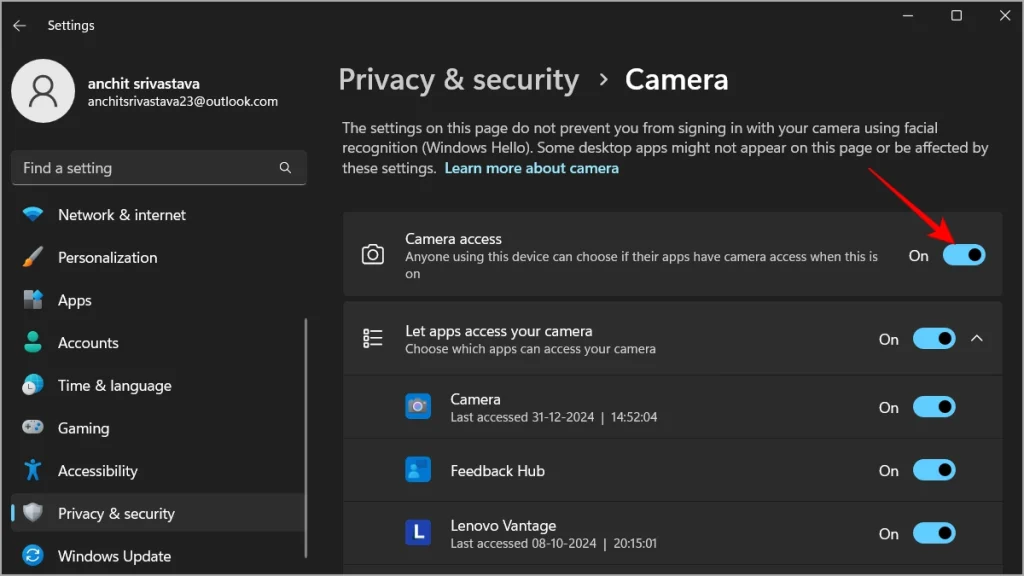
3. Проверьте камеру с помощью приложения «Камера»
Проверка камеры с помощью приложения «Камера» может помочь определить, связана ли проблема с самой камерой или конкретным приложением, которое вы используете. Если здесь это работает, проблема может быть связана с приложением. Вот как вы можете проверить:
- Откройте Пуск, введите Камера и запустите приложение.
- Если здесь это работает, возможно, проблема связана с приложением, которое вы использовали.
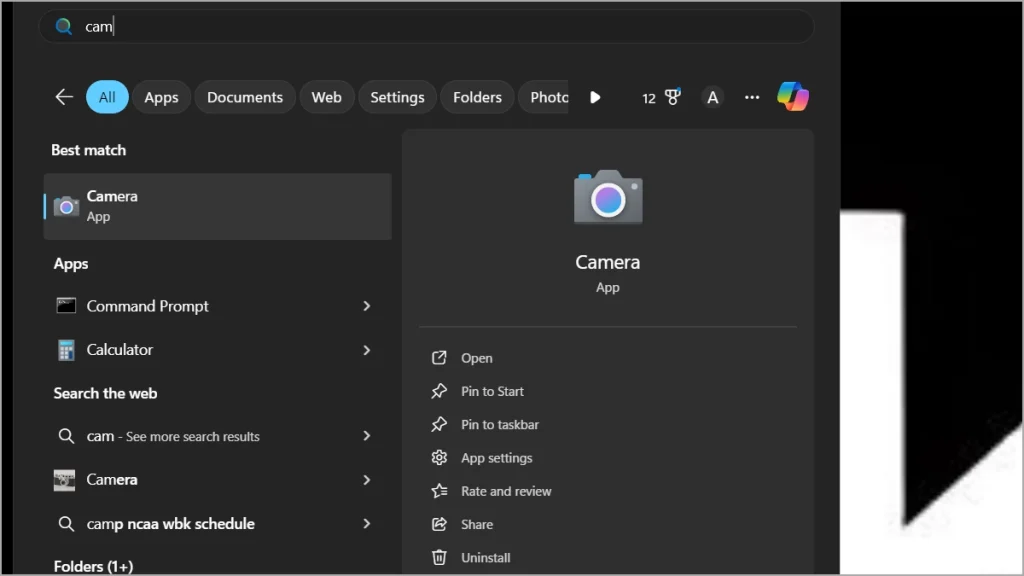
4. Проверьте подключения внешней камеры
Для внешних камер ненадежное соединение может вызвать проблемы. Убедитесь, что камера правильно подключена к порту USB, и при необходимости проверьте ее на другом устройстве. Помните следующее:
- Убедитесь, что внешняя камера надежно подключена к USB-порту.
- Проверьте его на другом устройстве, чтобы убедиться, что он работает.
- Перед подключением попробуйте протереть USB-порт и вилку чистой тканью.
5. Обновите драйверы камеры
Устаревшие или отсутствующие драйверы могут вызвать проблемы с вашей веб-камерой. Постоянное их обновление гарантирует правильную работу вашей камеры с Windows. Вот как вы можете обновить драйверы камеры:
- Нажмите правой кнопкой мыши кнопку «Пуск» или нажмите Win + X и выберите Диспетчер устройств .
- Найдите параметр Камеры.
- Нажмите правой кнопкой мыши на камере, выберите Обновить драйвер и выполните поиск обновлений.
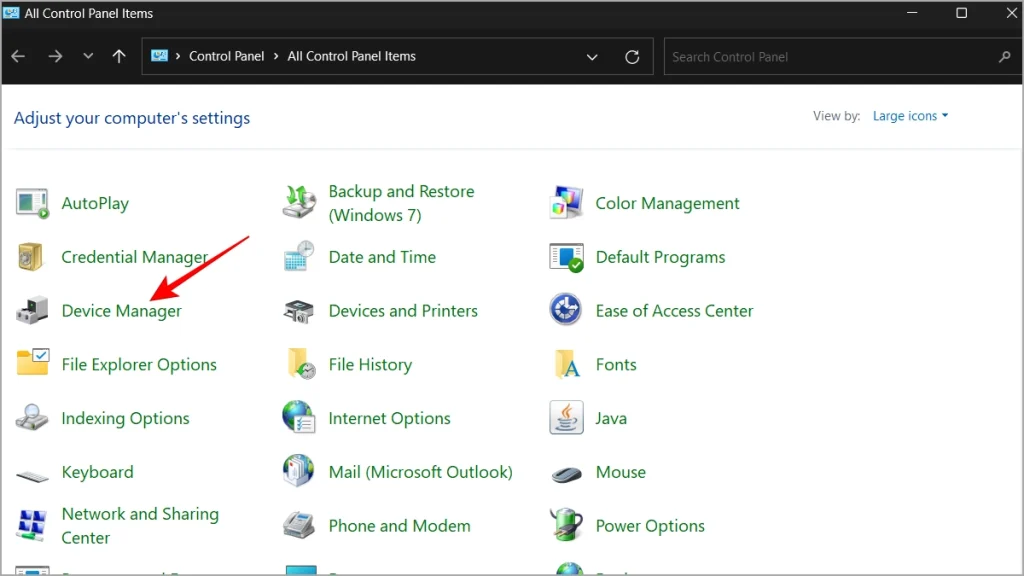
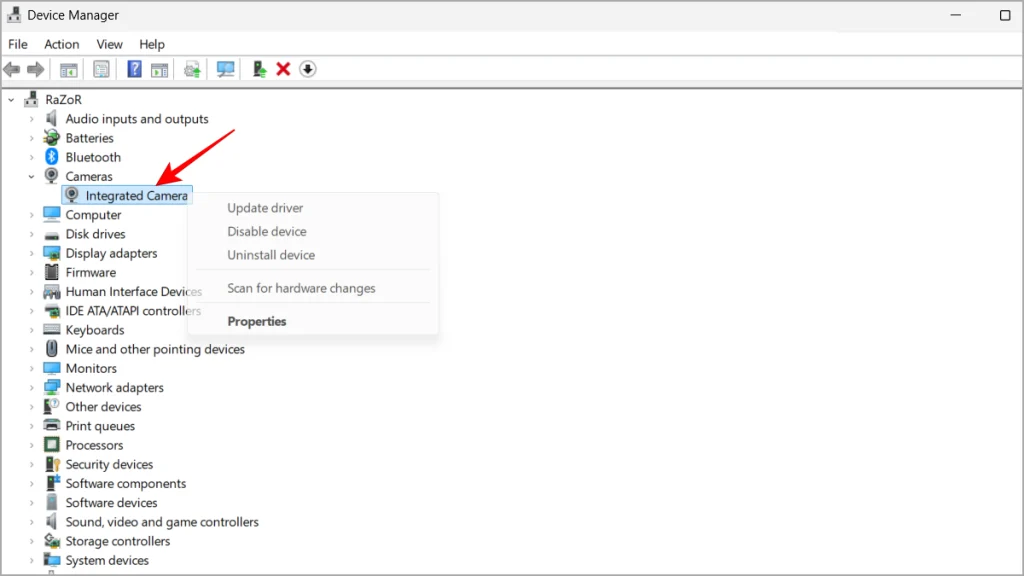
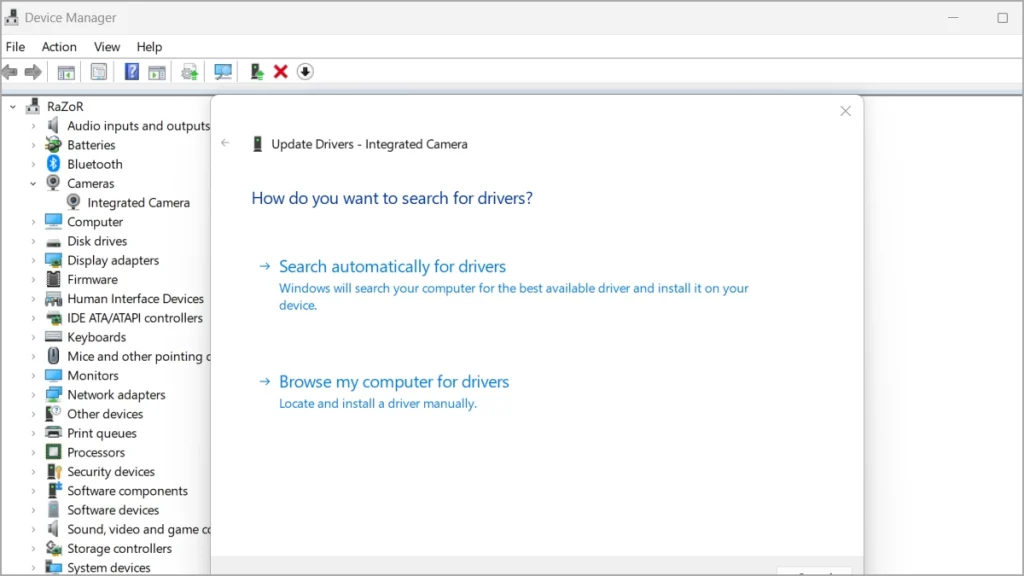
Нажав кнопку обновления драйвера, вы увидите два варианта:
Также читайте:
- Установка Windows 11 не удалась? Простые исправления, которые стоит попробовать
- Как исправить ошибку «Мы не смогли найти это приложение» в Windows 11/10
- Поддержка камеры с несколькими приложениями в Windows 11: как включить и использовать новый инструмент Creator
Автоматический поиск драйверов. Этот параметр позволяет Windows выполнять поиск в Интернете и устанавливать последнюю доступную версию драйвера.
Найти драйверы на моем компьютере. Если вы загрузили последнюю версию драйвера с веб-сайта производителя, выберите этот вариант и перейдите к папке, содержащей драйвер.
Примечание. После установки драйверов перезагрузите компьютер/ноутбук.
6. Проверьте настройки антивируса или брандмауэра
Некоторые программы безопасности могут блокировать вашу камеру. Временное отключение антивируса или брандмауэра может решить проблему и позволит вам протестировать камеру. Мошенники и хакеры могут использовать вашу камеру, чтобы шпионить за вами. Вот почему большинство антивирусов и брандмауэров автоматически временно блокируют веб-камеры из соображений безопасности. Но их можно разблокировать вручную. Вот как это проверить:
- Откройте антивирус или брандмауэр.
- Перейдите в Настройки и найдите опцию, позволяющую отключить или приостановить защиту.
Если ваше антивирусное программное обеспечение или программное обеспечение безопасности позволяет добавлять исключения или отключать защиту для определенных служб, выберите этот параметр и отключите его для камеры.
7. Ремонт и сброс настроек камеры
Веб-камера все еще не работает на вашем компьютере с Windows 11? В Windows есть опция «Восстановить или перезагрузить камеру» в настройках системы. Это никоим образом не приведет к удалению ваших данных.
- Перейдите в Настройки >Приложения >Установленные приложения.
- Найдите приложение Камера.
- Нажмите значок с тремя точками справа.
- Нажмите Дополнительные параметры.
- Прокрутите вниз и найдите параметры Восстановить и Сброс.
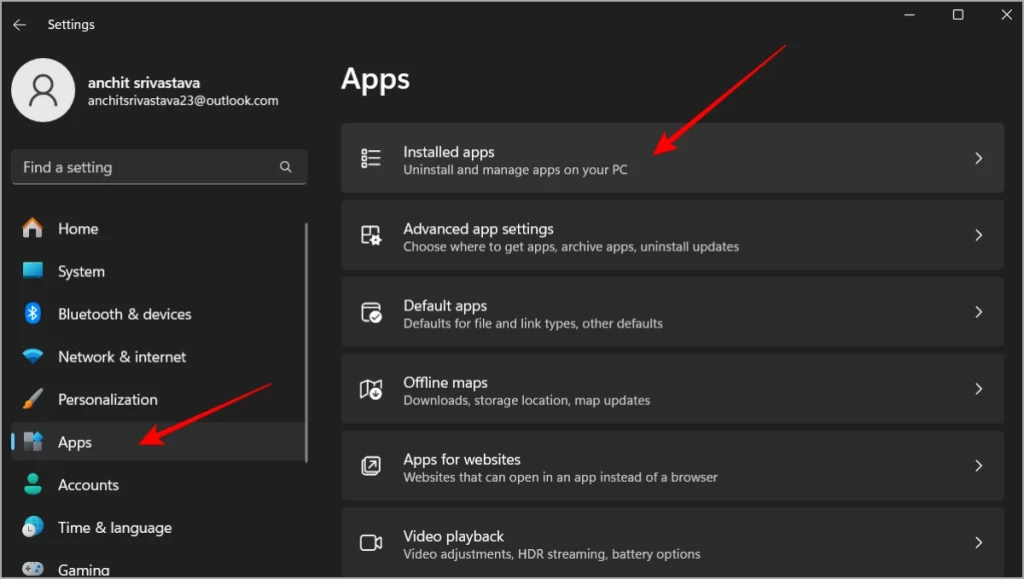
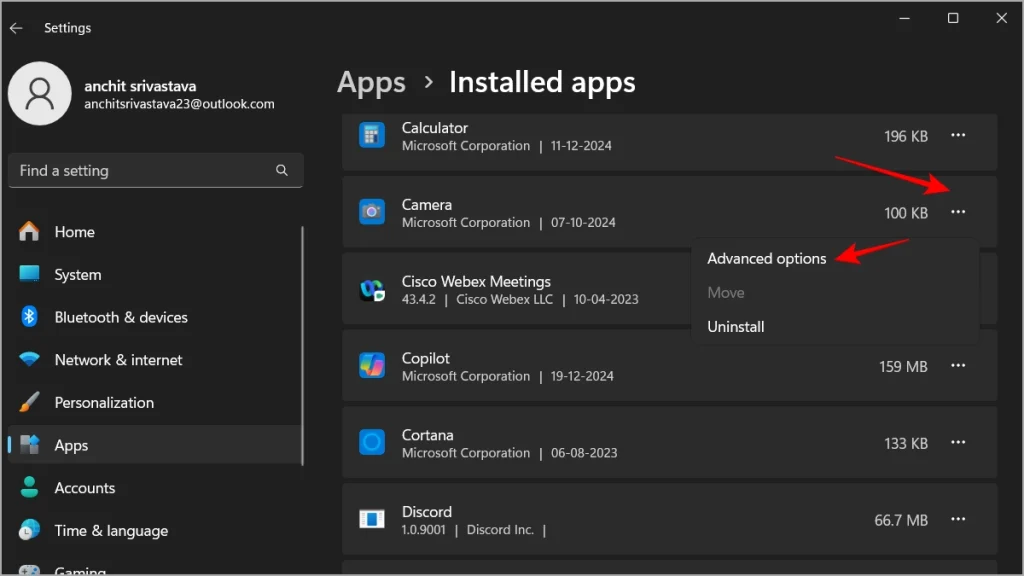
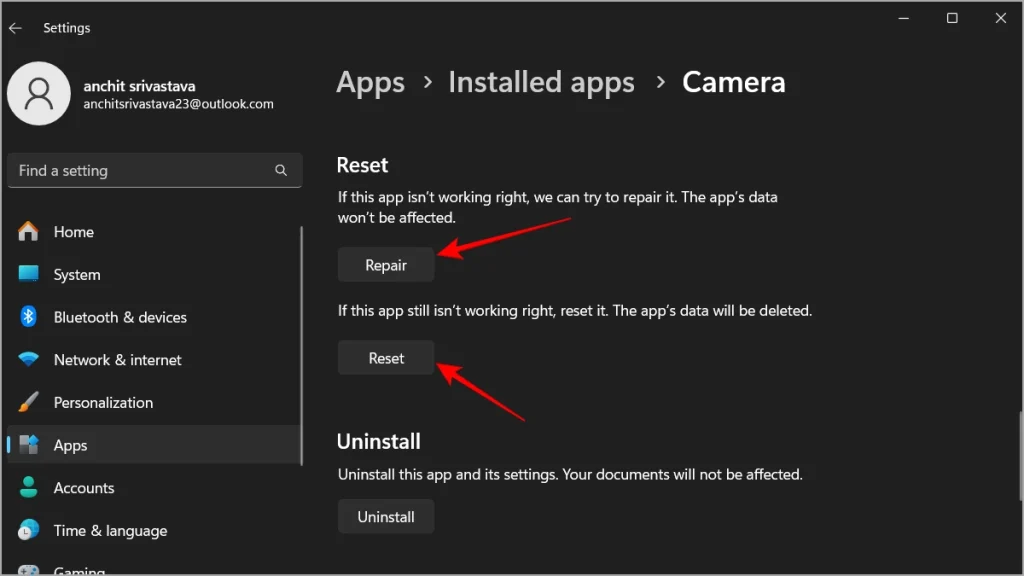
Примечание. Перезагрузите компьютер/ноутбук после завершения восстановления или сброса настроек, прежде чем открывать приложение «Камера».
8. Откатить драйвер камеры
Если ваша камера перестала работать после обновления, откат драйвера до предыдущей версии может решить проблему. Вот как вы можете вернуться к старому драйверу:
- Нажмите правой кнопкой мыши кнопку «Пуск» или нажмите Win + X и выберите Диспетчер устройств .
- Нажмите правой кнопкой мыши на камере и выберите Свойства.
- Перейдите на вкладку Драйвер и нажмите Откатить драйвер, если этот параметр не выделен серым цветом.
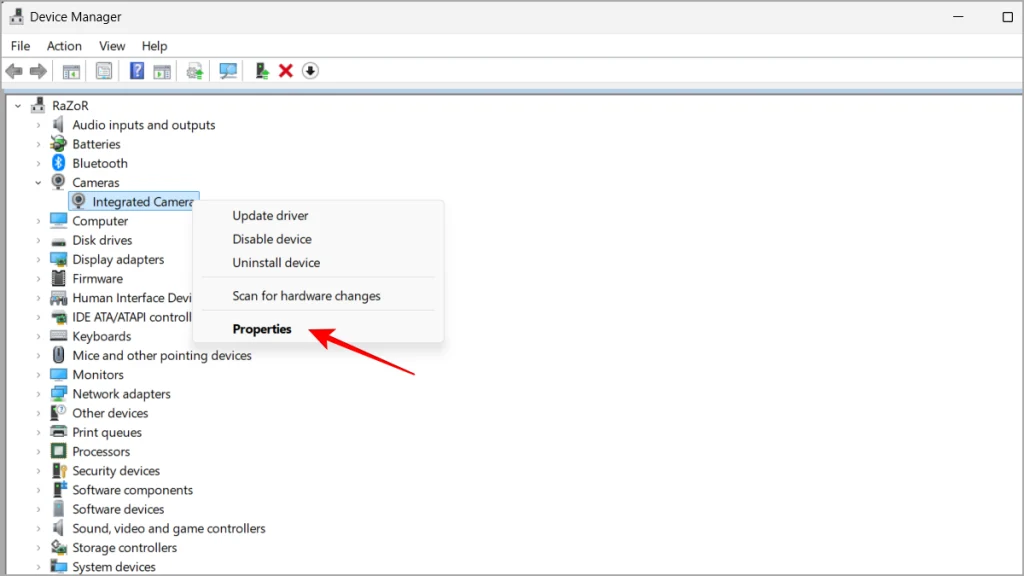
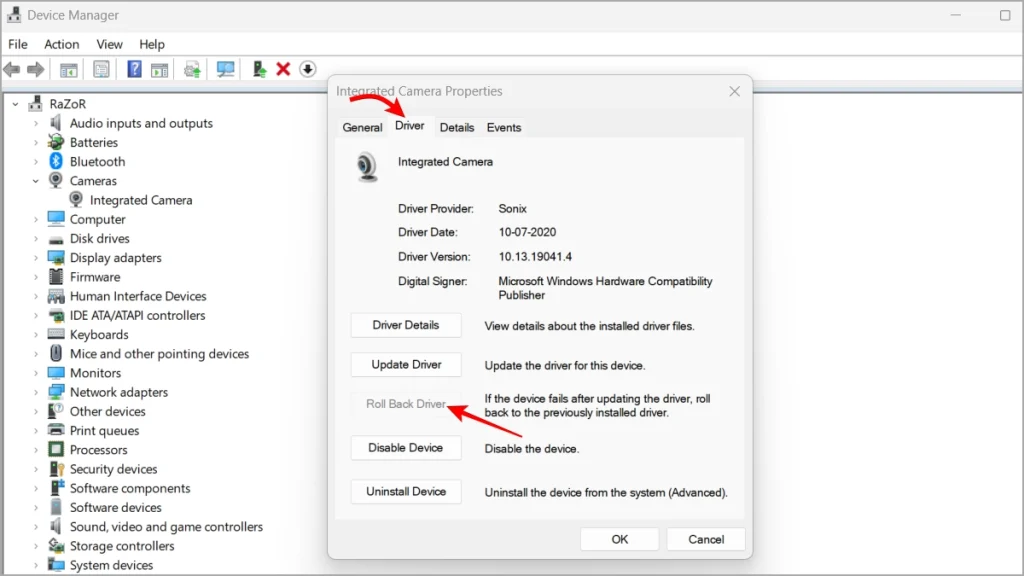
Вы также можете Отключить автоматическое обновление драйверов в Windows 11 запретить Windows автоматически обновлять драйверы, поскольку иногда она устанавливает версии с ошибками.
9. Удалите и переустановите драйвер камеры
При удалении и переустановке драйвера камеры Windows сбрасывает настройки камеры, что позволяет исправить любые поврежденные файлы.
- Нажмите правой кнопкой мыши кнопку «Пуск» или нажмите Win + X и выберите Диспетчер устройств .
- Нажмите правой кнопкой мыши на камеру в Диспетчере устройств и выберите Удалить устройство.
- Затем выберите Действие >Поиск изменений оборудования, чтобы переустановить драйвер.
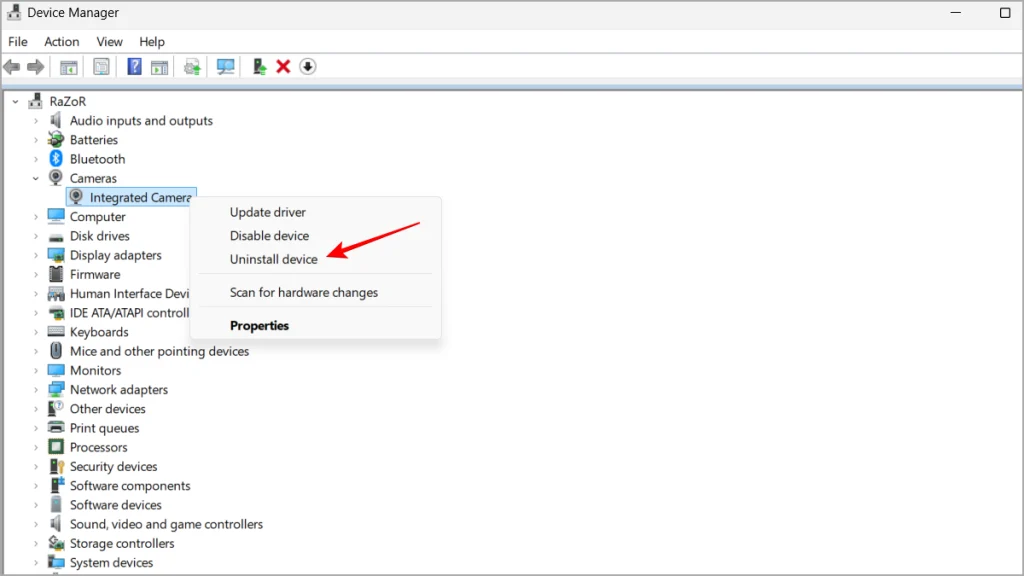
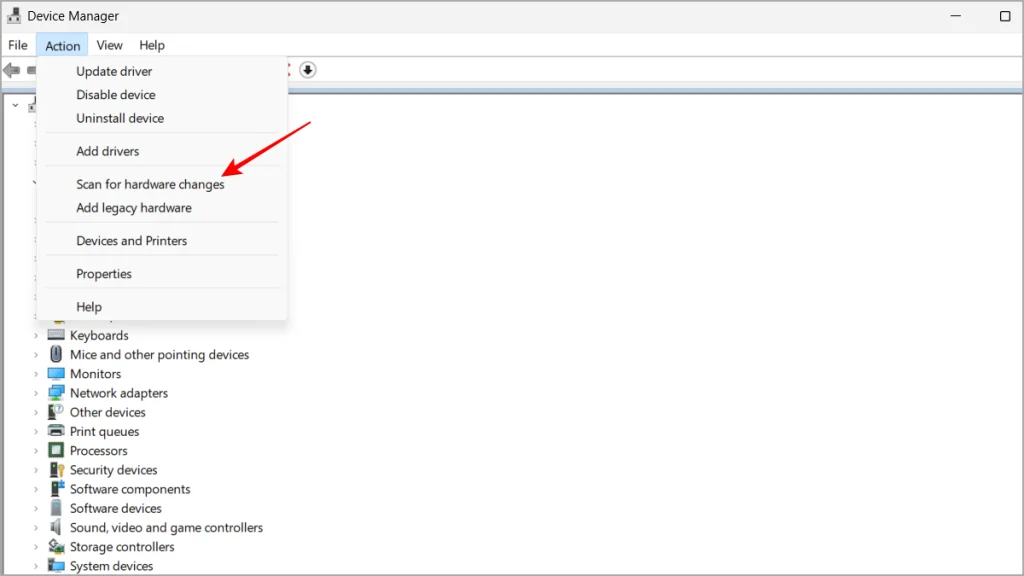
10. Переключиться на драйвер UVC для внешних камер
Используете внешнюю веб-камеру? Переключение на универсальный драйвер UVC может решить проблемы совместимости, особенно если камера работает неправильно.
- Нажмите правой кнопкой мыши кнопку «Пуск» или нажмите Win + X и выберите Диспетчер устройств .
- В Диспетчере устройств щелкните камеру правой кнопкой мыши и выберите Обновить драйвер.
- Нажмите кнопку Выполнить поиск драйверов на моем компьютере.
- Выберите Позвольте мне выбрать из списка и выберите USB-видеоустройство.
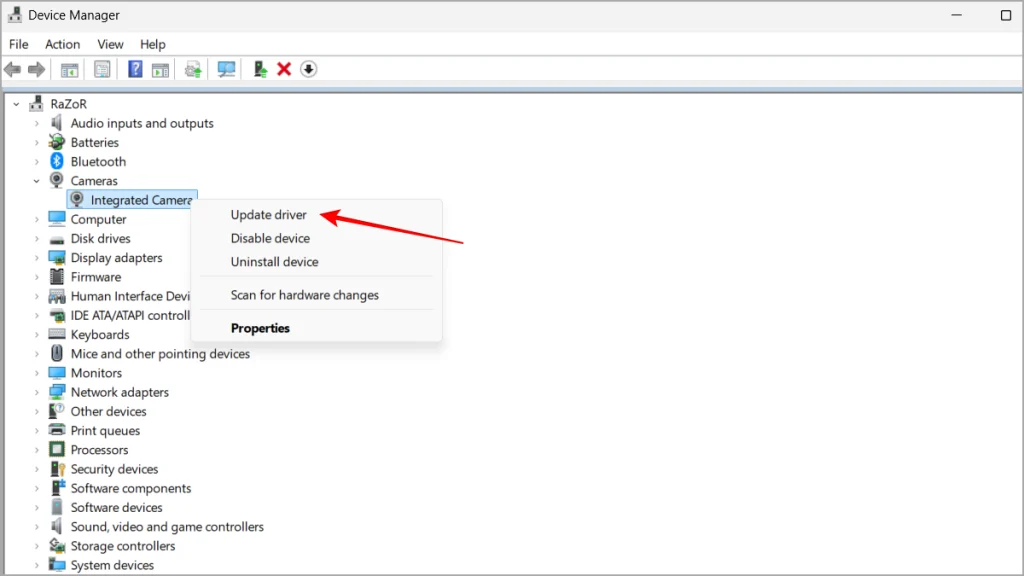
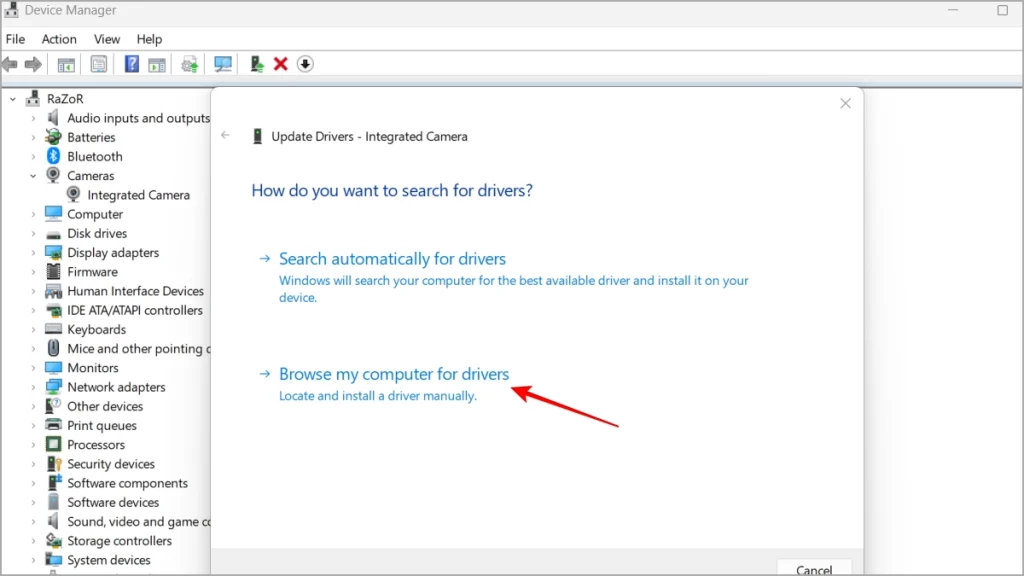
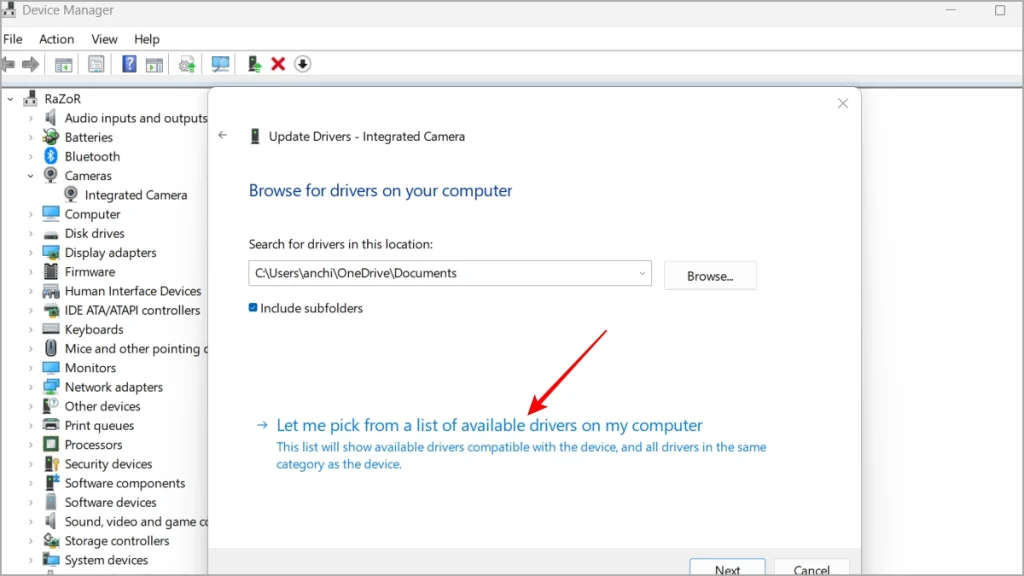
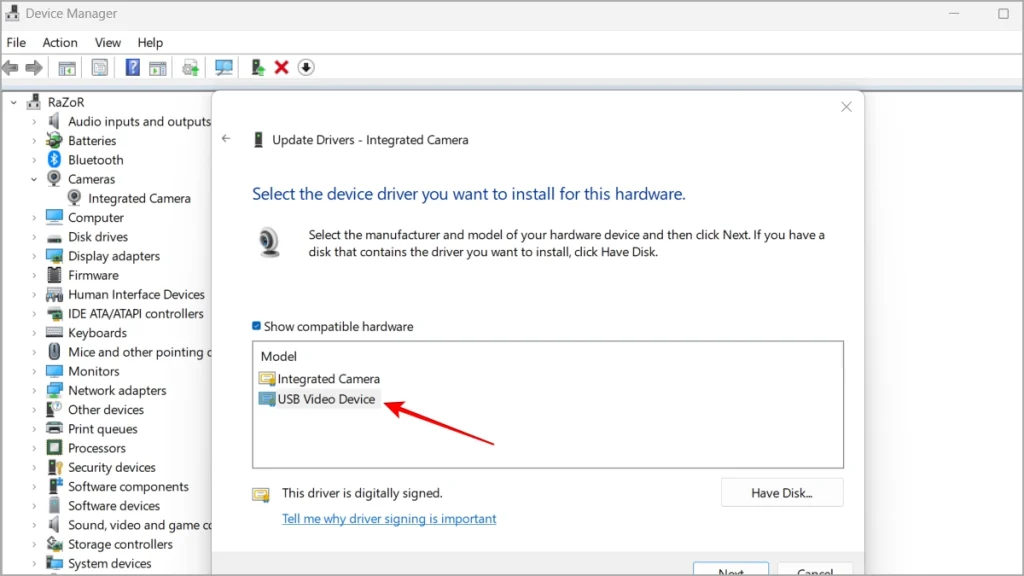
Надеемся, веб-камера вашего компьютера теперь работает. Существует также обходной путь используйте ОБС Студию для использования телефона в качестве веб-камеры, но шаги для этого руководства длинные и сложные. Вот и все, ребята.