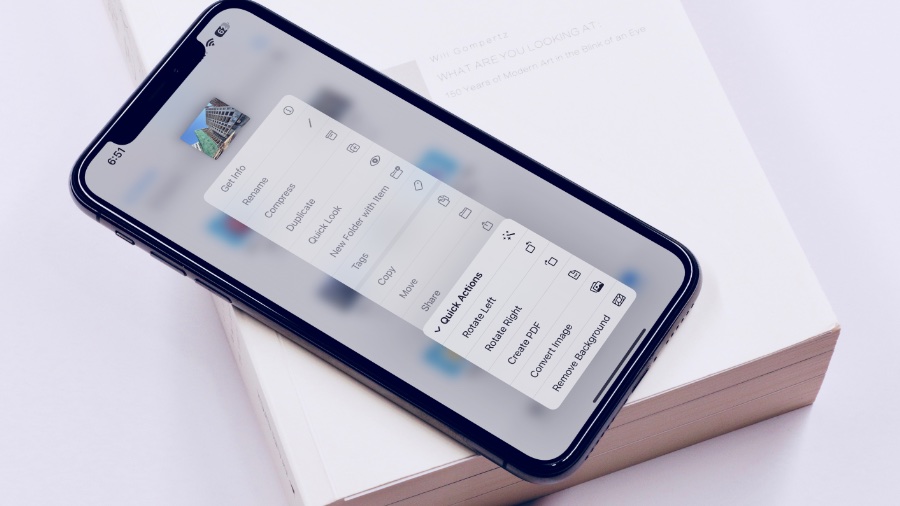Содержание
Вы можете сохранять изображения в форматах JPG, PNG и Формат HEIC на вашем iPhone . Хотя это широко распространенные форматы изображений, вы можете конвертировать фотографии в PDF для своих документов, проектов и других целей. Вам не нужно стороннее приложение для преобразования изображений в PDF на iPhone. Вы можете легко сделать это с помощью встроенных приложений iOS.
1. Используйте приложение «Файлы» для преобразования изображения в PDF
Files – это многофункциональный файловый менеджер для iPhone. Вы можете конвертировать изображения в PDF и сохранять их непосредственно на iCloud Drive или других платформах облачного хранения. Чтобы внести изменения, следуйте инструкциям ниже.
1. Откройте приложение «Файлы» и перейдите в соответствующую папку.
2. Нажмите и удерживайте изображение и выберите Быстрые действия. Нажмите Создать PDF.
3. Приложение «Файлы» создает PDF-файл в той же папке.

Вы также можете выбрать несколько изображений и преобразовать их в PDF одним касанием.
1. Откройте папку в приложении «Файлы», коснитесь меню из трех горизонтальных точек в правом верхнем углу и выберите Выбрать.
2. Нажмите переключатель под изображениями и откройте меню Еще.
3. Нажмите Создать PDF, и все готово.
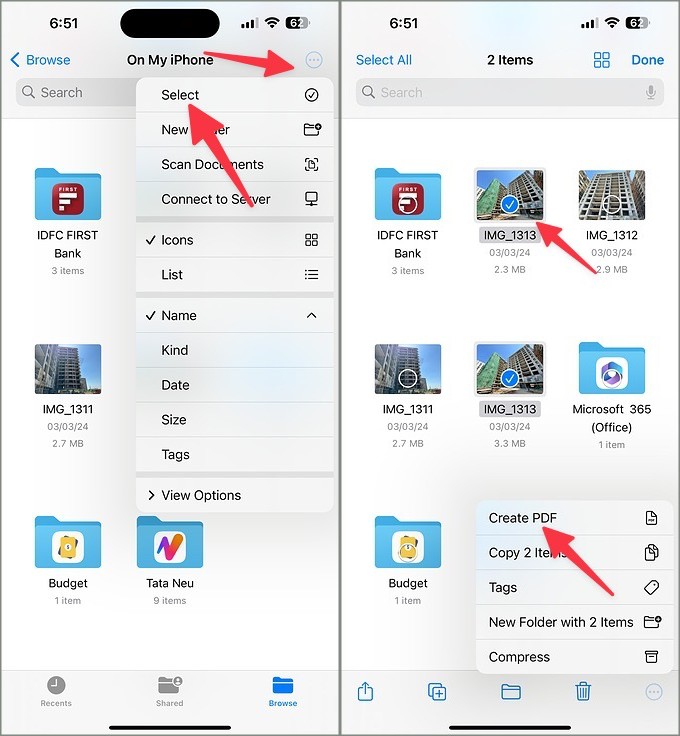
Вы можете переместить эти PDF-файлы в соответствующую папку или на платформу облачного хранилища.
2. Используйте приложение «Фото»
Если вы не предпочитаете приложение «Файлы», используйте приложение «Фото» по умолчанию, чтобы быстро преобразовать любое изображение в PDF. Чтобы внести изменения, выполните следующие действия.
1. Запустите приложение «Фото» и откройте изображение. Нажмите на значок меню «Поделиться» внизу.
2. Выберите Печать на странице общего доступа iOS.
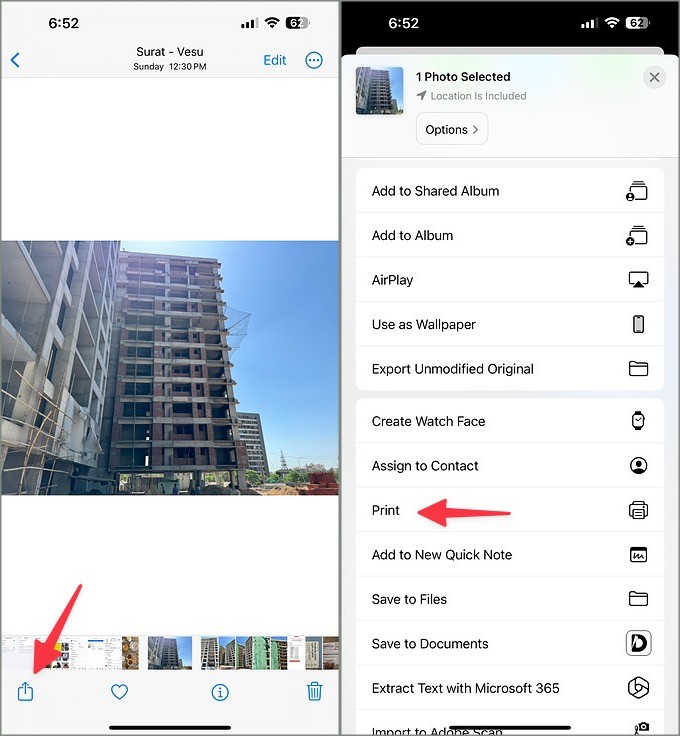
3. Вместо выбора «Печать» коснитесь меню «Поделиться».
4. Система преобразует вашу фотографию в PDF. Проверьте PDF-файл и его размер на странице общего доступа. Выберите Сохранить в файлы.

5. Переименуйте PDF-файл, добавьте тег, если необходимо, и нажмите Сохранить.
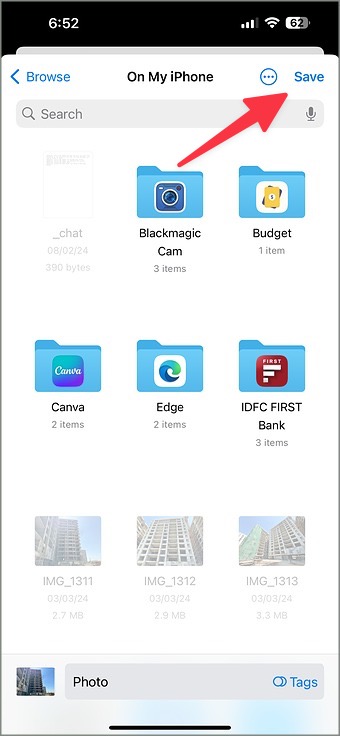
Вы также можете выбрать несколько фотографий и преобразовать их в PDF, выполнив действия, описанные выше. Если вам не находите свои изображения в приложении «Фото» , прочтите наше специальное руководство.
3. Попробуйте приложение Apple Books
Книги — еще одно удобное приложение для преобразования изображений в PDF на iPhone. Если вы удалили его со своего iPhone, обязательно загрузите приложение из App Store.
Приложение «Книги» преобразует ваши изображения в PDF и даже объединяет их в один файл. Давайте проверим это в действии.
1. Запустите приложение «Фото» и нажмите «Выбрать» в правом верхнем углу. Выберите изображения, которые хотите конвертировать.
2. Нажмите значок «Поделиться» в левом нижнем углу и выберите Книги на странице общего доступа iOS.
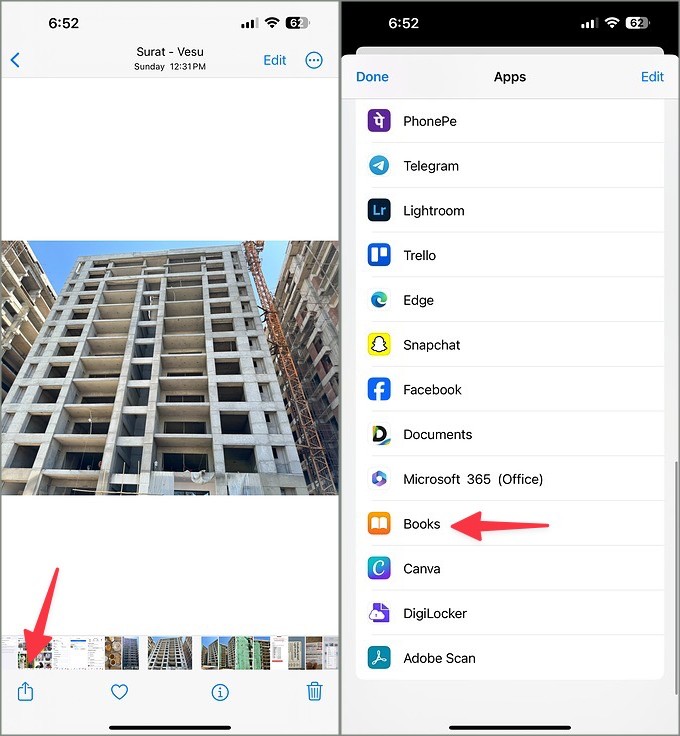
3. Система преобразует ваши изображения в PDF и открывает их в приложении Книги. Вернитесь в главное меню.
4. Коснитесь меню из трех горизонтальных точек под вновь созданным файлом и выберите Поделиться PDF.
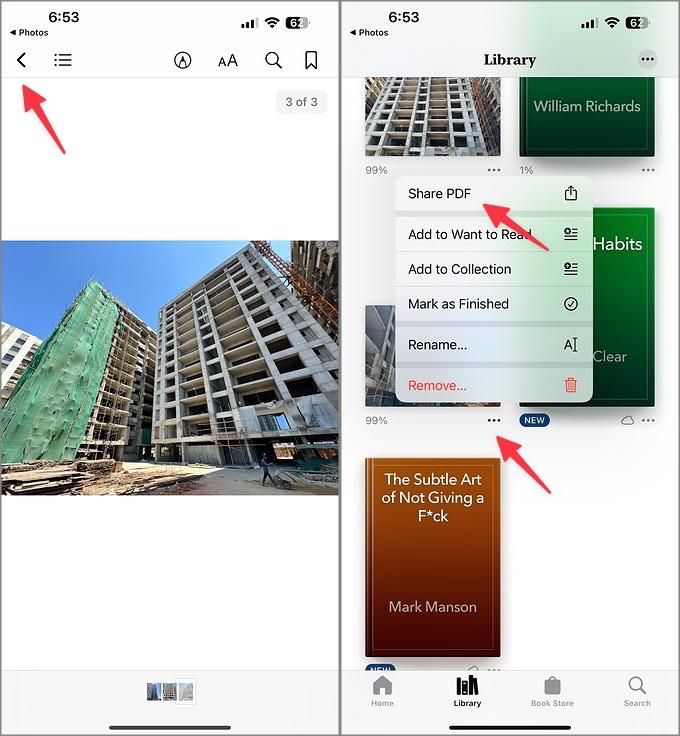
5. Сохраните его в приложении «Файлы», и все готово.

4. Приложение Microsoft 365
В Microsoft 365 популярные инструменты и приложения компании собраны в одном месте. Вы можете получить доступ к Copilot, OneDrive, сохранять документы, заметки и даже создавать файлы Word, PowerPoint или Excel. Он также поставляется с удобными инструментами PDF, такими как возможность подписывать PDF-файл, сканировать в PDF, документировать в PDF и многое другое. Это место должно понравиться подписчикам Microsoft 365.
В Microsoft 365 также предусмотрены удобные функции редактирования PDF-файлов, позволяющие вносить небольшие изменения в преобразованные файлы на ходу. Без лишних слов, давайте начнем.
1. Установите приложение Microsoft 365 на свой iPhone, воспользовавшись ссылкой ниже. Войдите, используя данные своей учетной записи Microsoft.
2. Нажмите Приложения и выберите Открыть рядом с Инструменты PDF.
3. Нажмите Изображения в PDF.
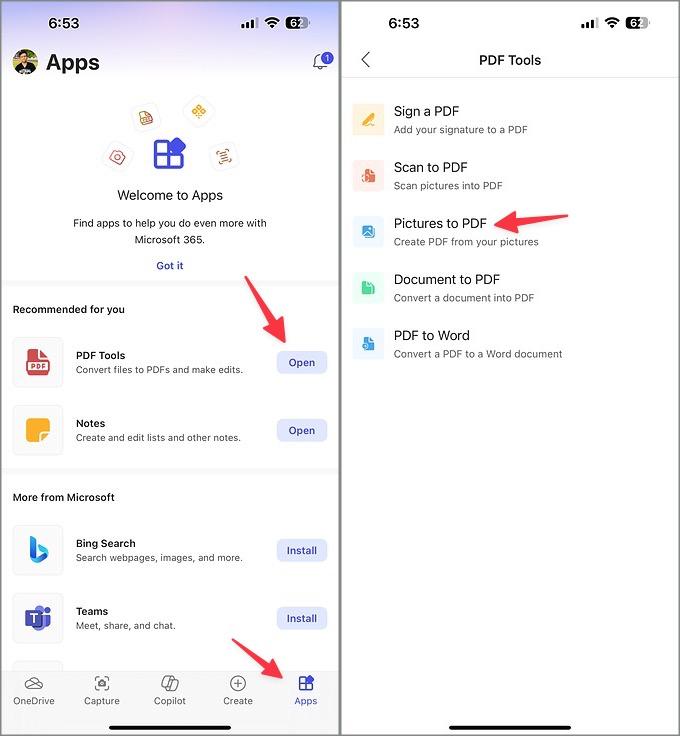
4. Выберите изображения из следующего меню. Нажмите Добавить.
5. Microsoft 365 открывает редактор PDF. Вы можете применять фильтры, изменять их порядок, добавлять больше фотографий в основной PDF-файл, вводить текст, обрезать, рукописный ввод и даже вращать. Когда вы будете удовлетворены изменениями, нажмите «Готово».
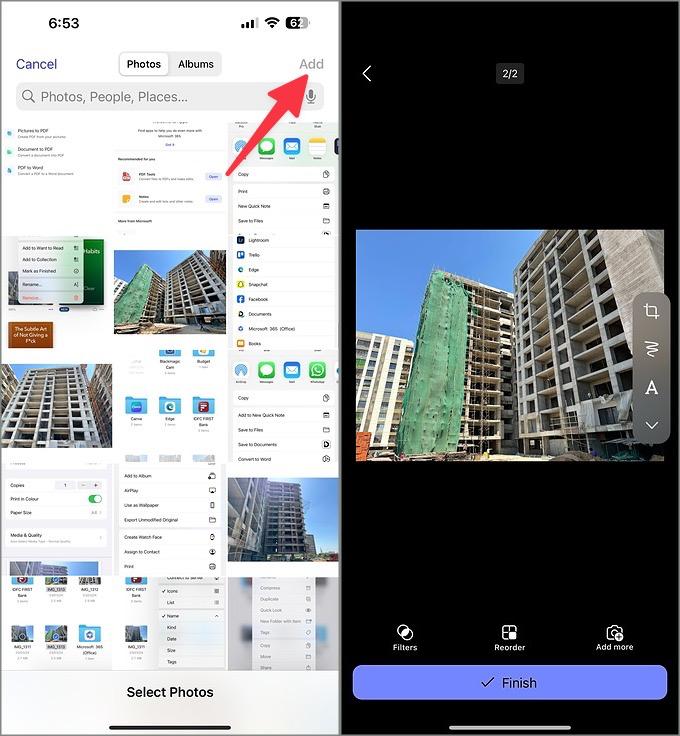
6. Переименуйте PDF-файл, выберите определенный размер и сохраните его в OneDrive или на устройстве.

Если вы сохраните PDF-файл на своем устройстве, найдите его в меню Файлы >На моем iPhone >Microsoft 365 (Office).
Вы также можете использовать приложение «Ярлыки», онлайн-инструменты PDF и сторонние приложения для преобразования изображений в PDF на iPhone. Однако эти методы трудоемки и совершенно не удобны. Вместо этого мы рекомендуем придерживаться описанных выше методов, чтобы выполнить работу.
Мгновенное преобразование изображения в PDF
Преобразование изображений в PDF-файлы имеет множество преимуществ. Вы можете сохранить исходное качество при отправке файла по электронной почте или в цепочке Teams, защитить паролем частный PDF-файл с помощью шифрования и даже добавить к нему аннотации с помощью предпочитаемого вами PDF-редактора. Большинству пользователей подойдут встроенные приложения для выполнения своей работы. Если вы хотите изучить дополнительные инструменты, изучите сторонние приложения, например Microsoft 365.