Содержание
Многие люди используют Spotify на своих ПК с Windows или macOS, сидя за столом. Это может испортить настроение, когда Spotify перестанет работать на вашем ПК с Windows или MacBook. Обычно причины, по которым Spotify не работает на вашем рабочем столе, включают кеш, ограничение устройства или какую-либо другую ошибку, которую можно исправить. Следуйте инструкциям ниже, чтобы быстро вернуться к прослушиванию любимых треков.
Прежде чем начать
Вы можете быстро попробовать эти простые исправления, если Spotify отказывается работать на вашем настольном компьютере.
- Обновите Spotify до последней версии, используя Магазин Майкрософт (Windows) или Магазин приложений (macOS). Многим пользователям нравится использовать старые версии Spotify из-за пользовательского интерфейса, но со временем они перестают отвечать на запросы и больше не поддерживаются ОС.
- Spotify может быть неработоспособен, и многие другие пользователи сталкиваются с той же проблемой, что и вы. Вы можете проверить это на странице Даундетектор .
- Вы можете загрузить до 10 000 песен на одно устройство (до 50 000 песен) на пять устройств. Это очень много треков, но некоторые опытные пользователи могут превысить этот лимит.
- Убедитесь, что Интернет работает.
- Отключите VPN, а также проверьте брандмауэр и антивирус.
1. Выйдите из всех устройств и смените пароль
Spotify имеет аналогичные ограничения даже для премиум-пользователей. Например, для премиум-пользователей количество устройств ограничено пятью. Более того, вы можете воспроизвести песню в любое время только на одном из этих устройств. Возможно, именно поэтому Spotify не работает на вашем компьютере с Windows или macOS: достигнут предел количества устройств. Чтобы выйти из устройств:
1. Войдите в свою учетную запись Spotify в любимом браузере.
2. Нажмите на изображение профиля в правом верхнем углу и выберите Аккаунт.
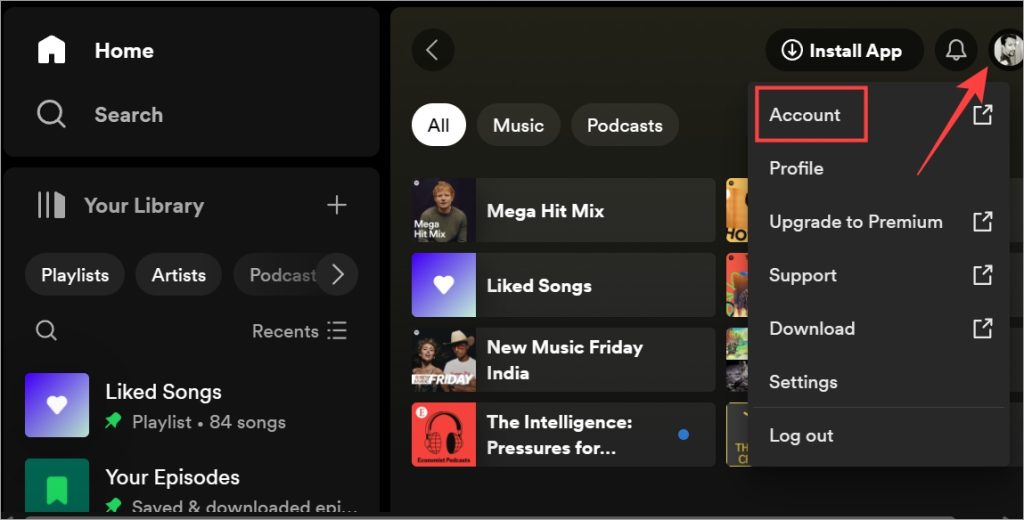
3. Прокрутите немного и прямо над разделом «Справка» нажмите кнопку Выйти везде.
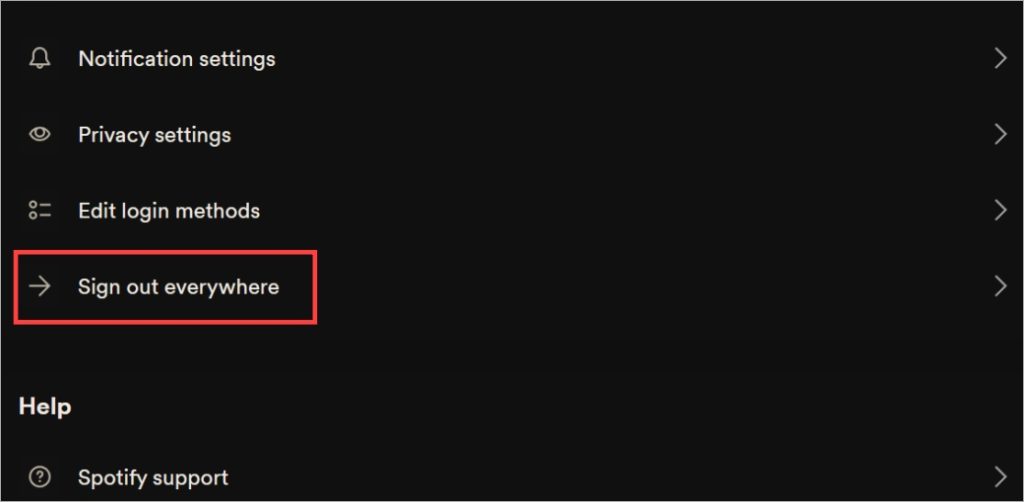
4. На следующей странице снова нажмите кнопку Выйти везде для подтверждения. Как отмечает Spotify на этой странице, для того, чтобы это вступило в силу, потребуется до 1 часа, но в нашем случае это произошло мгновенно. Вам придется снова войти в систему на других устройствах (а не на том, на котором вы это сделали).
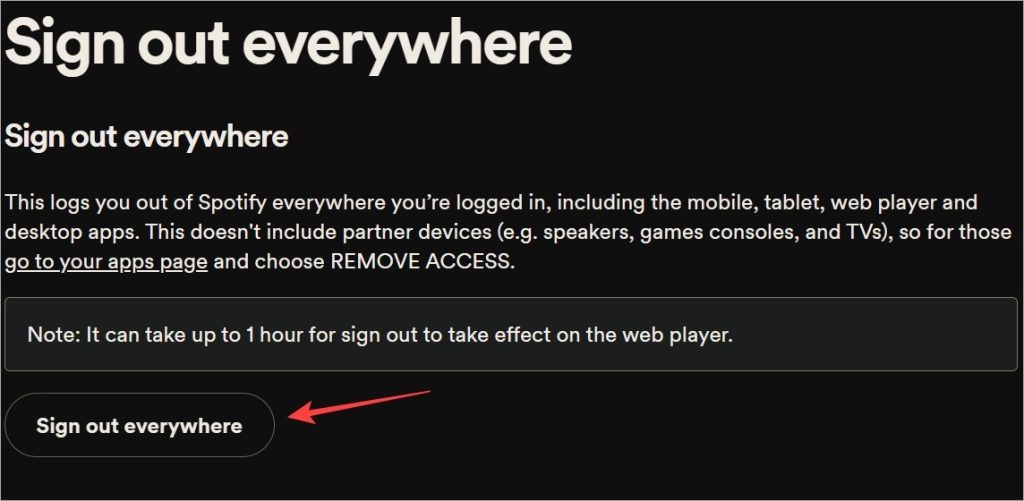
Это также поможет защитить вашу учетную запись от хакеров и мошенников, которые могли получить доступ к вашей учетной записи. Следующий шаг — изменить пароль учетной записи Spotify, чтобы защитить его. Для этого:
1. Откройте новую вкладку в браузере. Перейдите на страница сброса пароля Spotify .
2. Сначала вам нужно будет ввести свой идентификатор электронной почты для проверки, а затем нажать кнопку Отправить ссылку. Это сделано для того, чтобы никто, кроме вас, не смог сбросить пароль. Ссылка для подтверждения будет отправлена на ваш адрес электронной почты. Нажмите на эту ссылку, чтобы подтвердить. Следуйте инструкциям на экране, чтобы создать новый пароль.
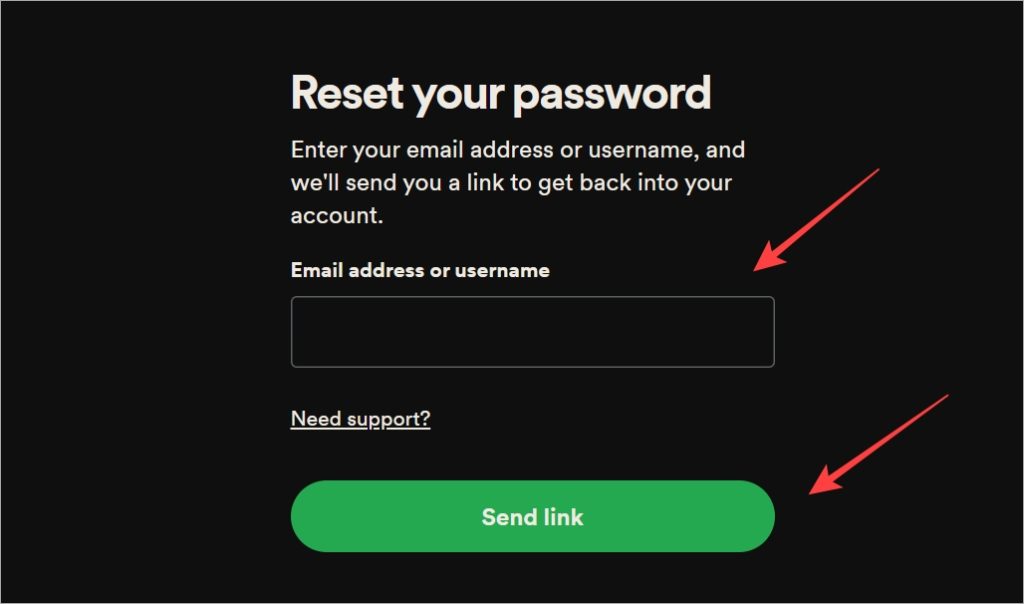
Примечание. Сейчас подходящее время для просмотрите приложения, подключенные к вашей учетной записи Spotify . Это могут быть физические динамики и интеллектуальные устройства, такие как Alexa.
2. Отключить аппаратное ускорение в приложении
Нет, мы не говорим об аппаратном ускорении вашего браузера. В настольном приложении Spotify есть эта функция, которая может помешать правильной работе приложения Spotify.
Для macOS
1. Запустите приложение Spotify на рабочем столе.
2. Выберите Spotify в меню выше и отключите параметр Аппаратное ускорение.
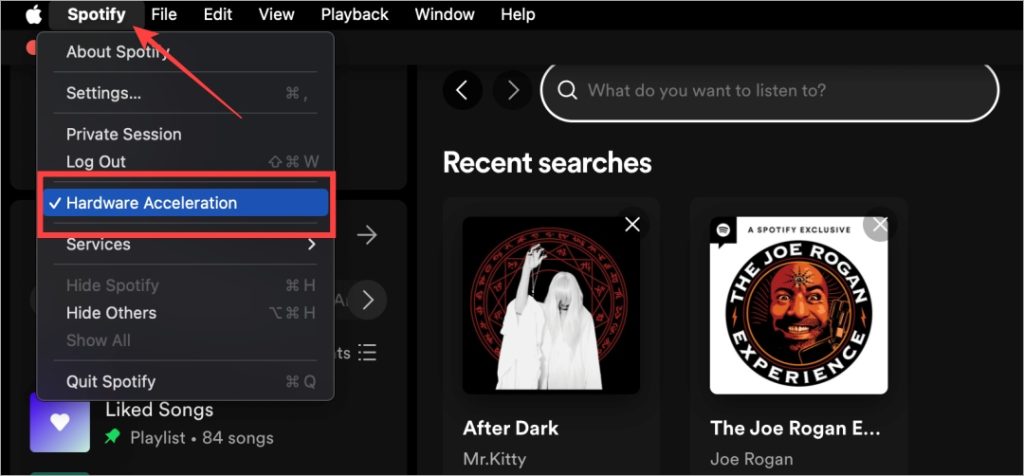
Для Windows
1. Откройте приложение Spotify.
2. Нажмите на трехточечное меню. Выберите Настройки в разделе Изменить.
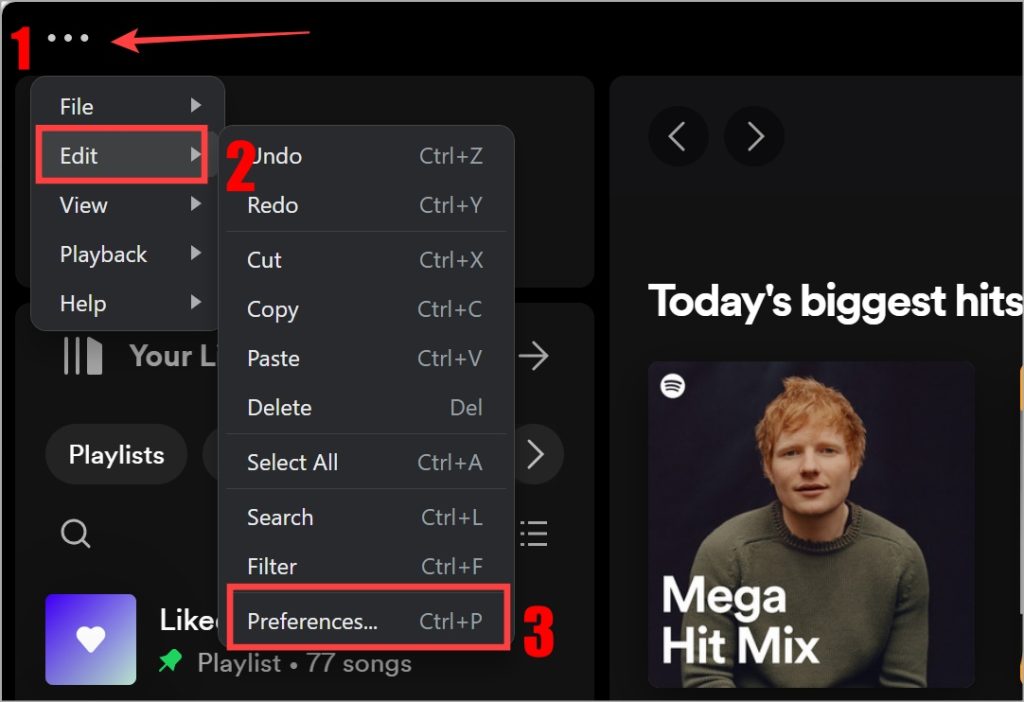
3. В разделе «Совместимость» нажмите Включить аппаратное ускорение, чтобы отключить его.

3. Изменить качество потоковой передачи
Spotify предлагает несколько различные варианты качества потоковой передачи и в зависимости от подключения к Интернету и скорости выбирает подходящее качество. Возможно, вы изменили этот параметр вручную во время настройки, и Spotify не работает на вашем рабочем столе, поскольку для поддержки выбранного качества звука недостаточно скорости или подключения.
В Windows
1. Откройте приложение Spotify. Нажмите на свое изображение профиля и выберите Настройки.

2. В разделе «Качество звука» в раскрывающемся меню можно выбрать предпочитаемое качество потоковой передачи.

В macOS
1. Когда приложение Spotify открыто, нажмите кнопку меню Spotify рядом с логотипом Apple в левом верхнем углу и выберите Настройки. из контекстного меню.

2. Вы можете изменить качество потоковой передачи в разделе «Качество звука» раскрывающегося меню.

Вопрос: Вы уже пробовали Функция джема в приложении Spotify ? Это очень здорово, особенно с друзьями.
4. Выберите «Правильный вывод» в настройках звука (Windows)
Неправильные настройки звука на вашем ПК с Windows могут быть причиной того, что Spotify не работает должным образом. Многие пользователи сообщили, что по умолчанию для вывода звука на их ПК было установлено значение «Пустой/по умолчанию», а не для динамиков. Давайте быстро это исправим.
1. Нажмите сочетание клавиш Windows+I, чтобы открыть настройки.
2. Найдите Настройки звука и откройте его.
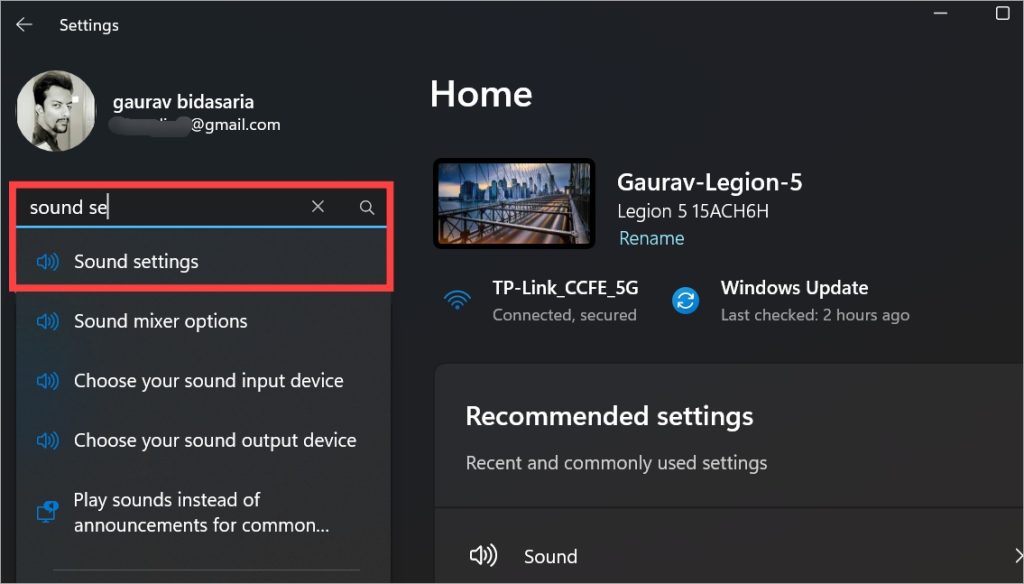
3. Прокрутите до раздела «Дополнительно» и нажмите Микшер громкости.

4. Вы можете управлять параметрами вывода звука для отдельных приложений. Найдите Spotify в разделе «Приложения» и щелкните его, чтобы развернуть.

5. Убедитесь, что для устройства вывода выбран правильный динамик или выход звука.
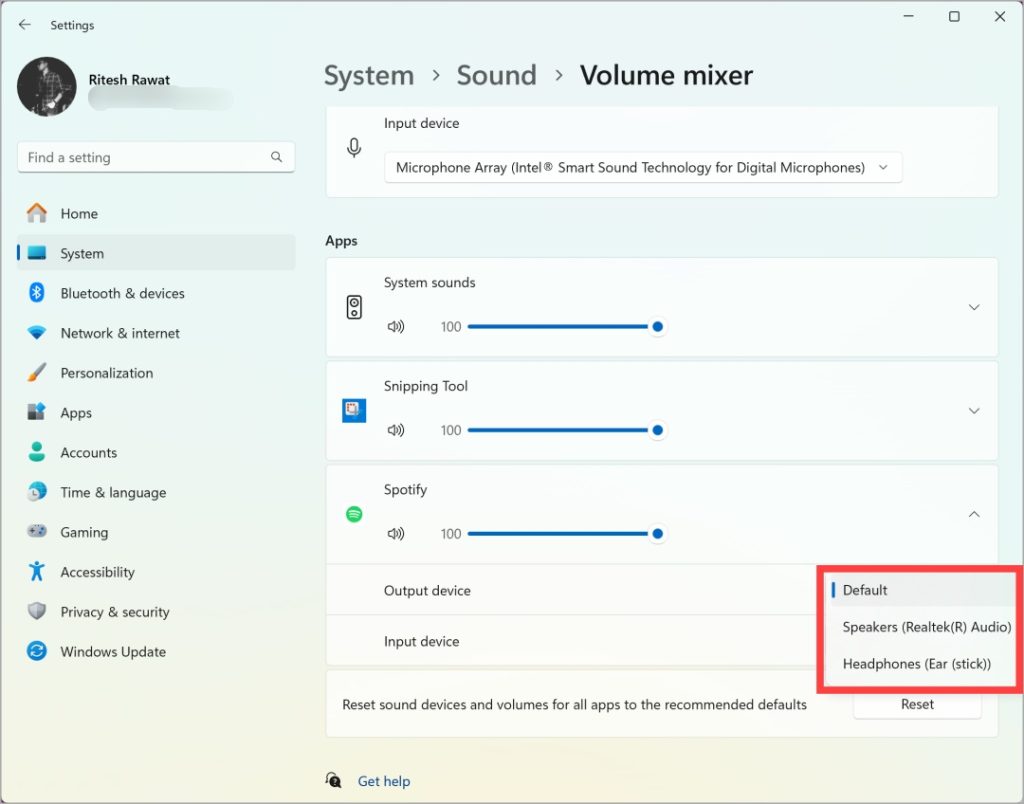
6. Закройте настройки звука и выйдите из Spotify. Запустите Spotify еще раз, и все должно работать.
5. Включить пространственный звук для наушников (Windows)
Если вы используете наушники, поддерживающие пространственный звук, вам необходимо включить его в настройках звука вашего ПК, прежде чем Spotify будет правильно воспроизводить звук.
1. Вернитесь в Настройки Windows, найдите Настройки звука, откройте его и нажмите Все звуковые устройства.

2. Выберите здесь источник звука. В нашем случае это будут Спикеры. У вас есть два варианта. Мы используем Nahimic Easy Surround, поэтому выберем его. Если вы используете наушники, подключенные к ПК, выберите их.

3. Убедитесь, что для параметра «Аудио» установлено значение Разрешено в разделе «Общие». Обратите внимание: если звук разрешен, вы увидите кнопку «Не разрешать», и наоборот. Прямо под ним вы также можете установить его в качестве источника звука по умолчанию.
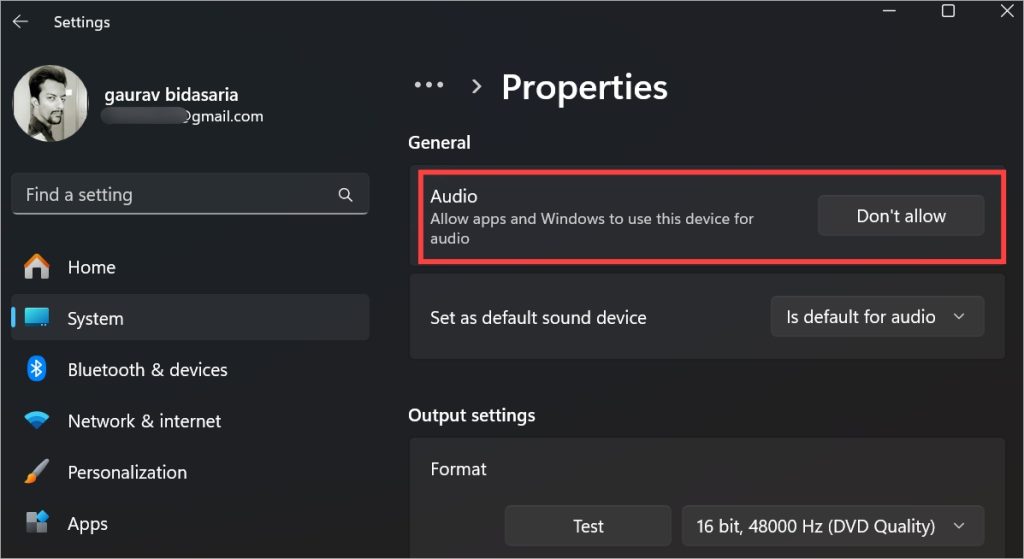
4. Прокрутите вниз и выберите Windows Sonic для наушников в меню «Пространственный звук».
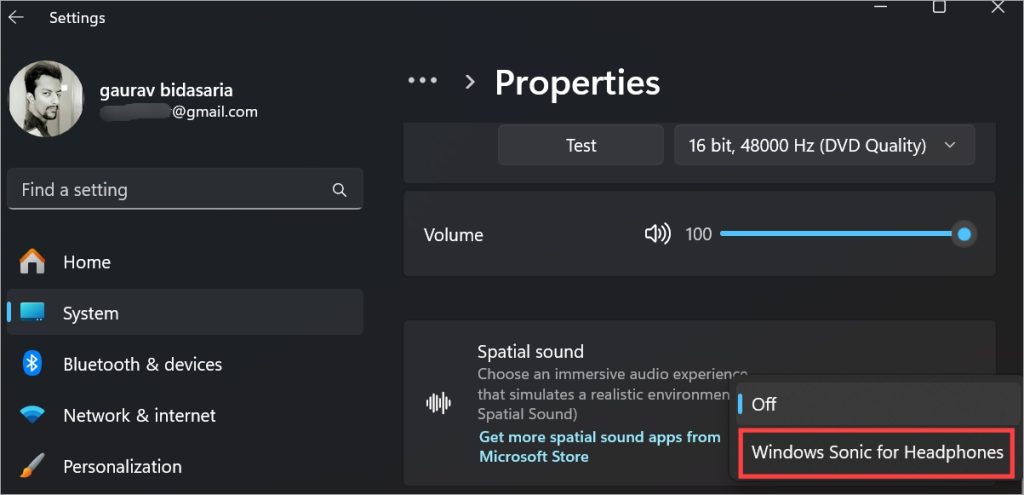
Совет для профессионалов. Вы видите видео на экране Spotify и не хотите, чтобы они воспроизводились автоматически? Вот как можно достичь отключить воспроизведение видео на Spotify .
6. Выберите правильный источник звука (macOS)
1. Нажмите на логотип Apple в верхнем левом углу и выберите Настройки системы.

2. Выберите Звук на левой боковой панели и немного прокрутите страницу. В разделе «Вывод и ввод» выберите вкладку Вывод. Убедитесь, что здесь выбран правильный источник звука. Их может быть несколько, в зависимости от устройств, подключенных к вашему Mac, например динамиков, наушников и динамиков MacBook по умолчанию.
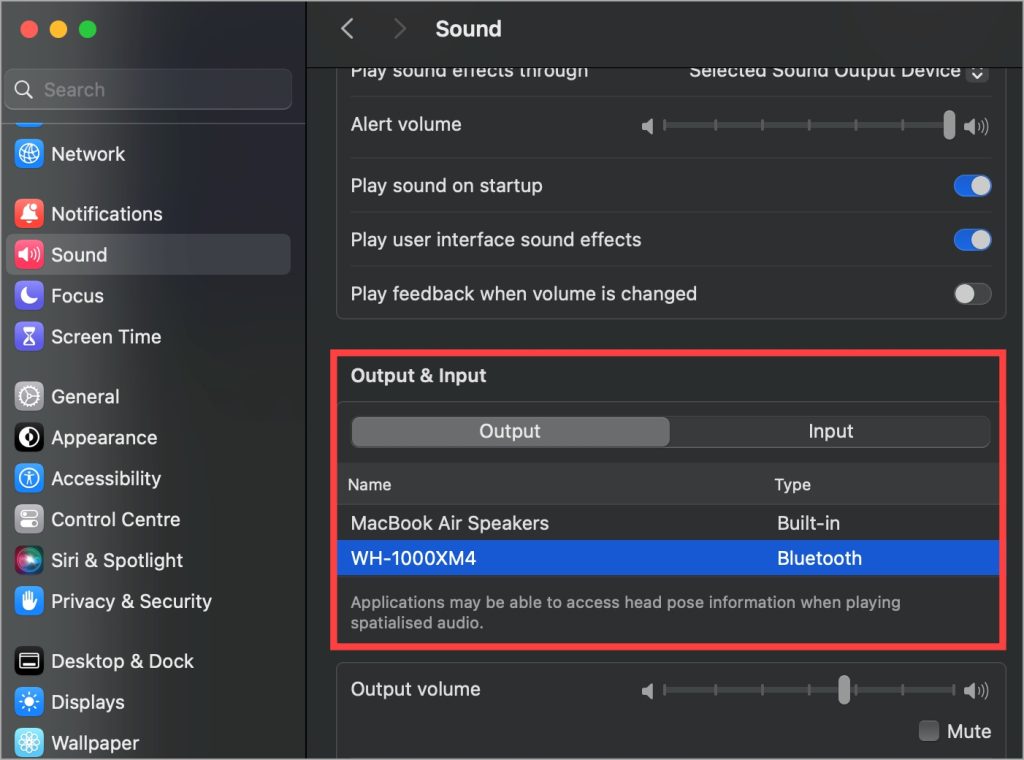
7. Запустите средство устранения неполадок Windows (Windows)
В ОС Windows имеются встроенные средства устранения неполадок, которые помогают устранять часто возникающие проблемы и ошибки. Один для всех установленных приложений Microsoft Store. Выполните следующие действия, если вы установили Spotify через Microsoft Store.
1. Нажмите сочетание клавиш Windows + I, чтобы открыть Настройки приложение. Найдите и откройте Найти и устранить проблемы с приложениями Microsoft Store.
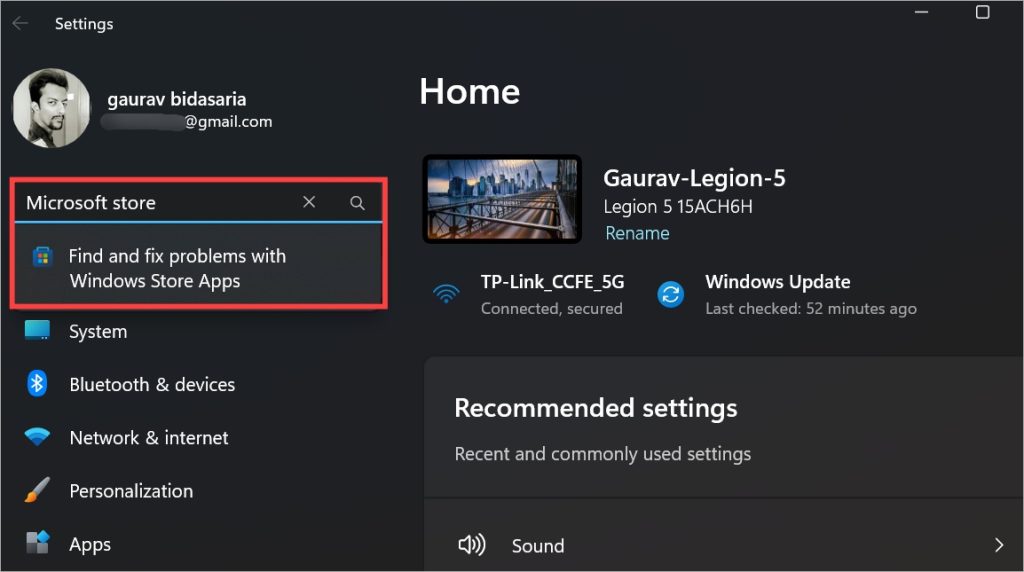
2. Вы увидите всплывающее окно. Нажмите Далее и после этого следуйте инструкциям на экране. Windows попытается найти и устранить любые проблемы. Это может занять некоторое время.

8. Удалить файлы кэша
Поврежденные файлы кэша часто могут быть причиной ошибок при использовании таких приложений, как Spotify. Удалите файлы кэша, если Spotify не работает на вашей Windows или macOS. Вам нужно будет снова войти в систему, но все ваши плейлисты, подкасты и т. д. будут повторно синхронизированы с облаком в течение нескольких секунд.
Для пользователей Windows, загрузивших приложение из Microsoft Store
1. Откройте диск C или место, где у вас установлена ОС Windows. По умолчанию это диск C.
2. Разверните структуру папок ниже.
Users\[username folder]\AppData\Local\SpotifyЕсли вы не видите папку AppData, нажмите Просмотр и в разделе Показать нажмите Скрытые элементы.
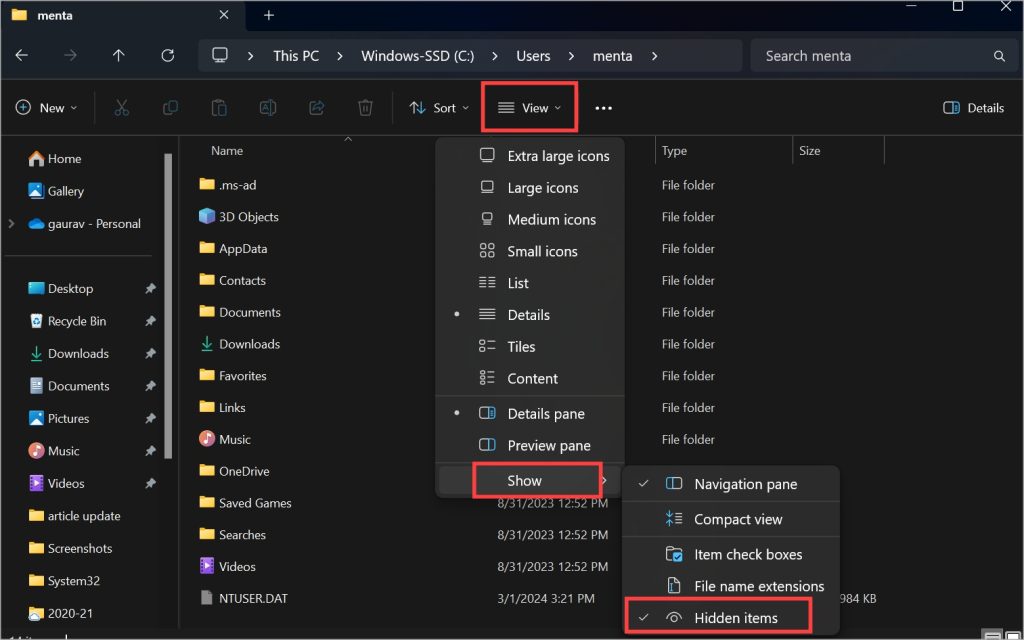
3. Удалите папку Storage внутри папки Spotify.
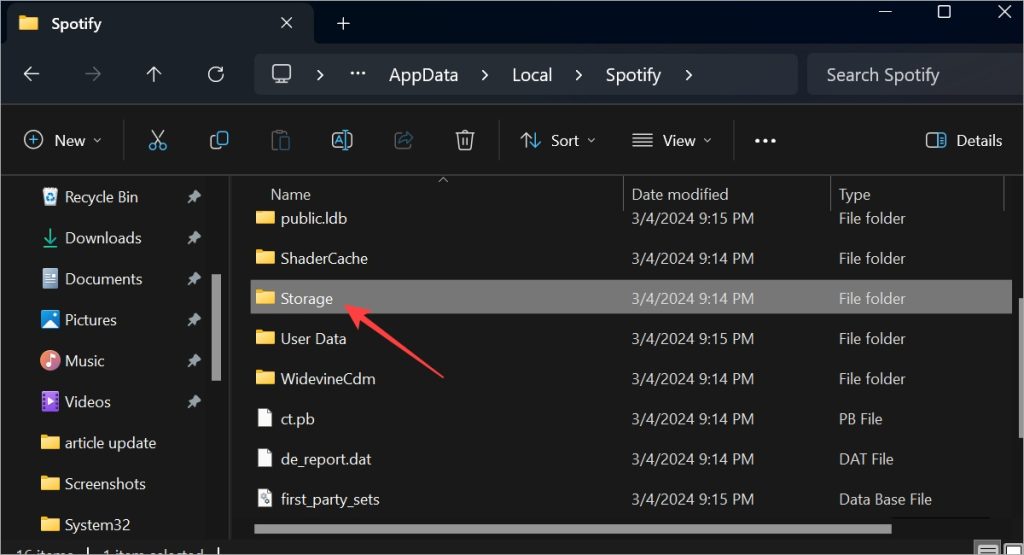
Для пользователей Windows, загрузивших приложение непосредственно с сайта Spotify
1. Перейдите к структуре папок ниже. Откройте Проводник и скопируйте и вставьте путь.
C:\Users\[UserName]\AppData\Local\Packages\SpotifyAB.SpotifyMusic_zpdnekdrzrea0\LocalCache\Spotify\Data2. Удалите все файлы и папки в папке «Данные».
Для пользователей macOS
1. Нажмите Перейти и выберите Перейти в папку внизу.
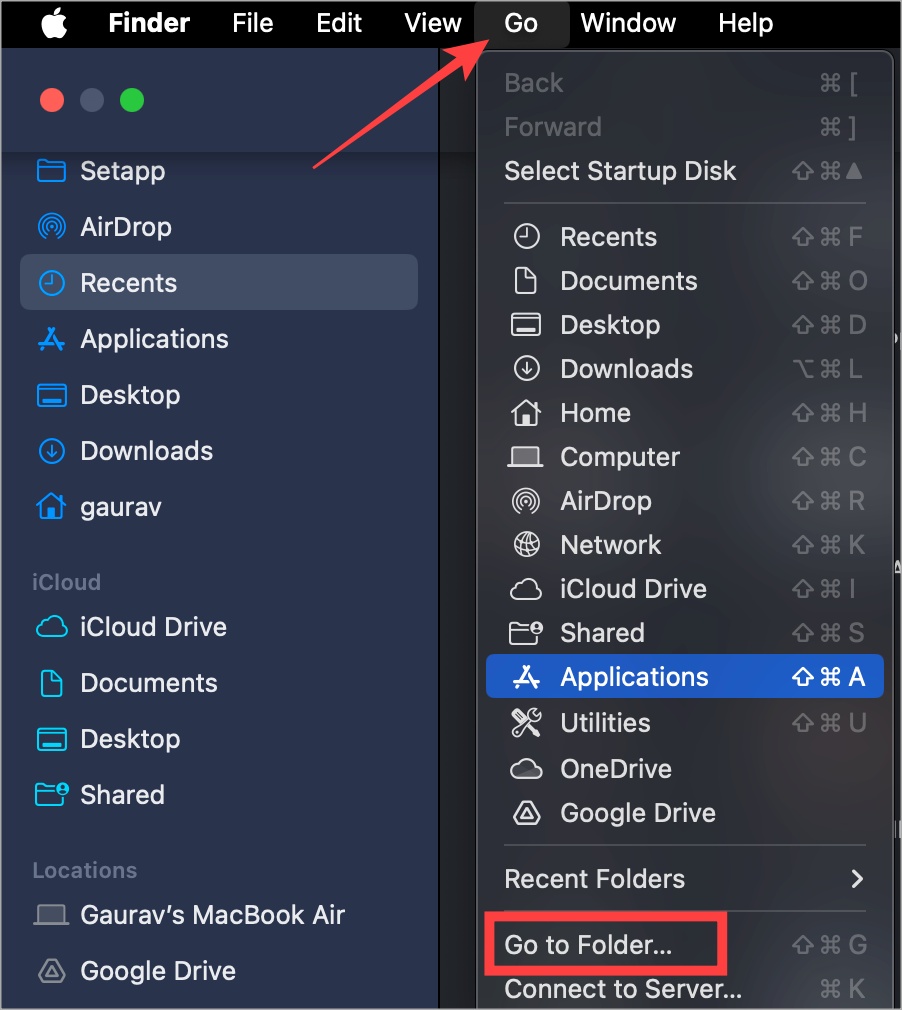
2. Скопируйте и вставьте путь ниже и нажмите Return.
~/Library/Application Support/Spotify/PersistentCache/Storage3. Удалите все в этой папке.
9. Удалить папку Spotify в службе поддержки приложений (macOS)
1. Сначала вам необходимо удалить Spotify.
2. Нажмите Перейти и выберите Перейти к папке, как в предыдущем методе.

3. Скопируйте и вставьте путь ниже и нажмите Return.
~/Library/Application Support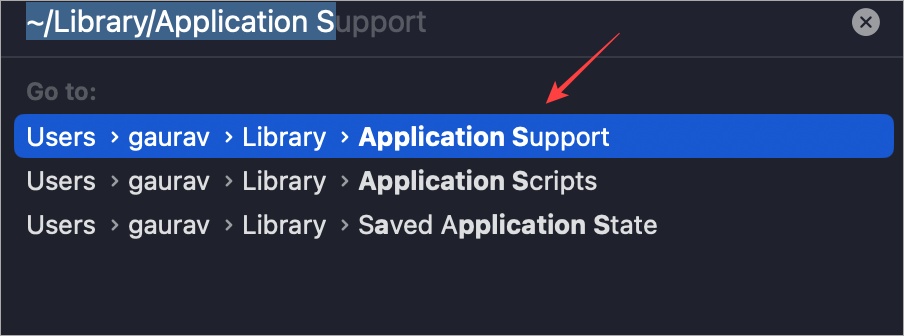
4. Удалите папку Spotify.
10. Чистая переустановка
Чистая переустановка предполагает сначала удаление файлов кэша, чтобы при переустановке приложения файлы кэша были созданы заново. Таким образом, поврежденные файлы кэша не будут повторяющейся проблемой.
Чтобы удалить кэш, обратитесь к пункту 8 выше.
Чтобы удалить приложение в Windows
Откройте Настройки еще раз. Откройте Приложения >Установленные приложения и найдите Spotify в строке поиска. Нажмите трехточечное меню рядом со Spotify и выберите Удалить.

Чтобы удалить приложение на macOS
Просто перетащите значок приложения Spotify в корзину с помощью Finder.
11. Редактировать файлы хоста (Windows)
Это немного продвинутый метод, поэтому мы оставили его напоследок. Если после всех попыток Spotify по-прежнему не работает, попробуйте это. Многие пользователи Поддержка Spotify утверждали, что это решило проблему за них.
1. Нажмите клавишу Windows и найдите Блокнот. Нажмите Запуск от имени администратора, чтобы открыть его с правами администратора.

2. Нажмите Файл и выберите Открыть.
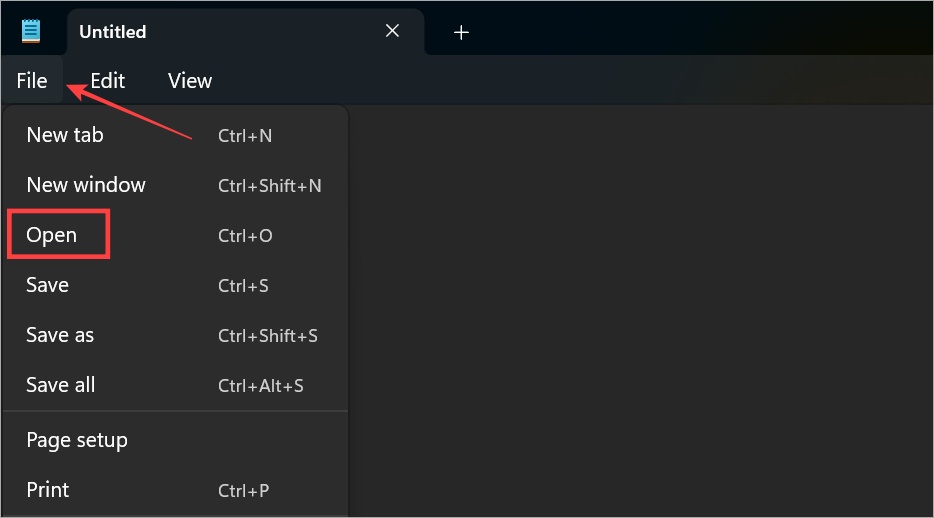
3. Скопируйте и вставьте путь к папке, указанный ниже, в адресную строку. Затем выберите «Все файлы» в раскрывающемся меню внизу. Вы увидите список файлов. Дважды щелкните, чтобы открыть файл Hosts (календарь Hosts, расположенный под ним).
C:\Windows\System32\drivers\etc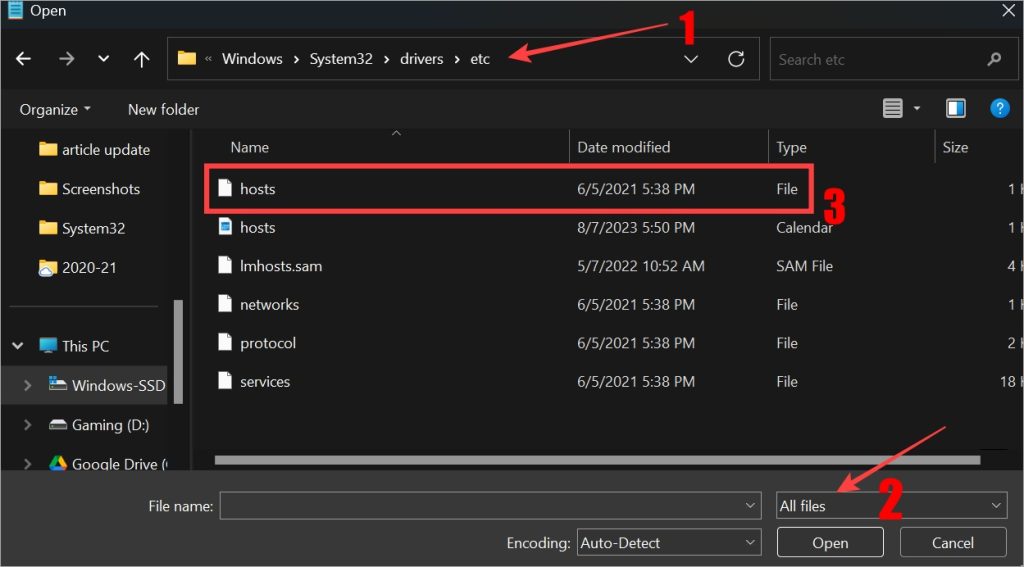
4. Рядом с ними вы увидите несколько строк с названием веб-сайта и IP-адресом. Если вы видите строку, содержащую Spotify или Fastly, удалите ее. Не трогайте ничего другого. На всякий случай рекомендуется сделать резервную копию этого файла.
На месте
Ваше приложение Spotify будет нормально работать на вашей Windows. Чаще всего это простая ошибка, которую необходимо устранить, или некоторые настройки, которые необходимо изменить. Spotify будет работать на вашем ПК с Windows или Mac. После устранения неполадок ознакомьтесь с замечательными Spotify: советы и рекомендации , чтобы извлечь из этого пользу.
