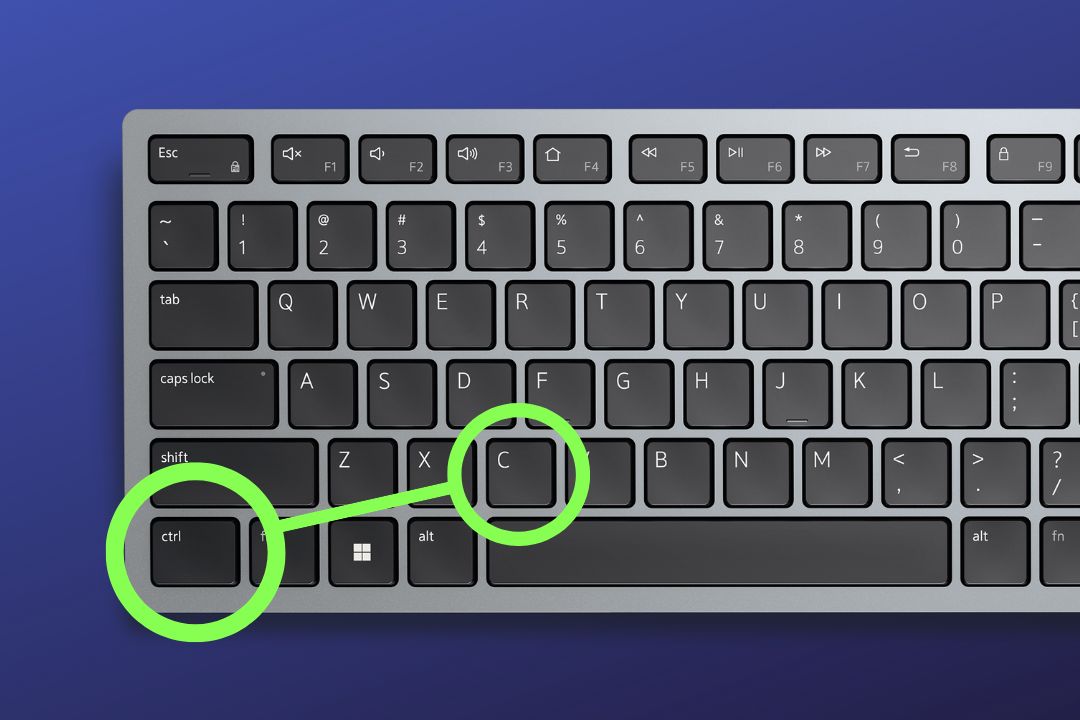Содержание
Вы работаете над исследовательской работой и нашли в Интернете интересную информацию, которую можно добавить. Однако по какой-то причине копирование и вставка не работают в Windows. Вы пробовали основные исправления, такие как перезагрузка компьютера, сканирование на наличие вредоносных программ или проверка наличия новых обновлений Windows, но безуспешно. Итак, давайте исправим это.
К вашему сведению: на некоторых веб-сайтах и в PDF-файлах функция копирования и вставки отключена, чтобы предотвратить копирование данных. Если проблема в этом, вот как вы можете это сделать: скопировать невыделяемый текст .
1. Очистите историю буфера обмена
Иногда некоторые данные буфера обмена могут быть повреждены, в результате чего копирование и вставка не работают на вашем ПК с Windows. Поэтому сотрите историю буфера обмена и проверьте, решит ли это проблему копирования и вставки.
Для этого перейдите в Настройки (Windows + I) >Система >Буфер обмена, а затем нажмите кнопку Очистить рядом с пунктом Очистить данные буфера обмена.
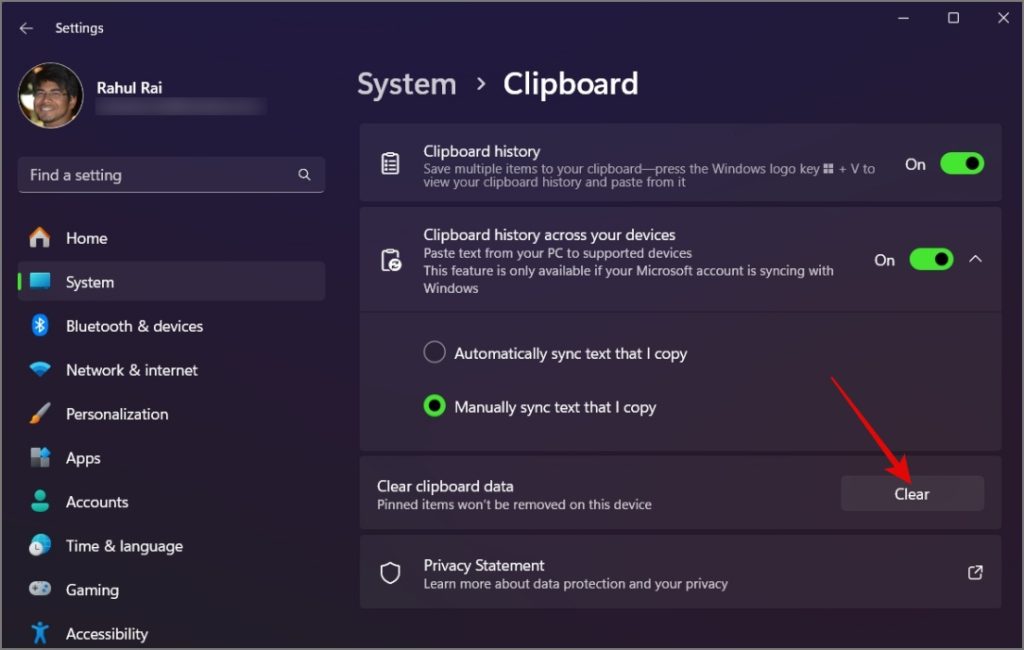
Кроме того, вы можете использовать сочетание клавиш Windows Key + V, чтобы запустить панель буфера обмена, а затем нажать кнопку Очистить все.
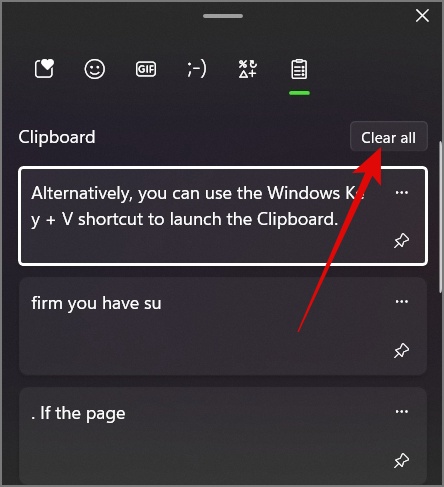
2. Запустите сканирование SFC
Поврежденные системные файлы также могут привести к сбоям в работе функции копирования и вставки на вашем компьютере с Windows 10 или 11. В таких случаях запуск SFC-сканирование может помочь выявить и восстановить поврежденные файлы.
Все, что вам нужно сделать, это открыть Командную строку и запустить ее от имени администратора. После этого введите команду «sfc /scannow» и нажмите Enter.
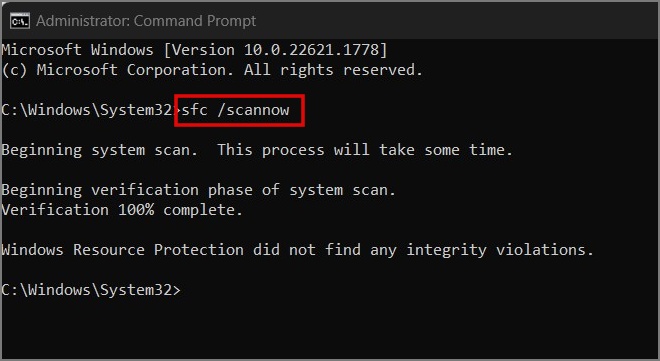
3. Перезапустите процесс rdpclip.exe
Rdpclip.exe — это процесс Windows, который управляет функциями буфера обмена во время сеансов протокола удаленного рабочего стола (RDP), обеспечивая плавное копирование текста или файлов между компьютерами. Если процесс rdpclip.exe не загружается, зависает или сталкивается с конфликтами с другими приложениями, его перезапуск может восстановить функциональность копирования и вставки.
Для этого откройте Диспетчер задач на своем компьютере, перейдите на вкладку «Сведения» и найдите процесс “rdpclip.exe”. Найдя его, щелкните по нему правой кнопкой мыши и выберите параметр Завершить задачу.
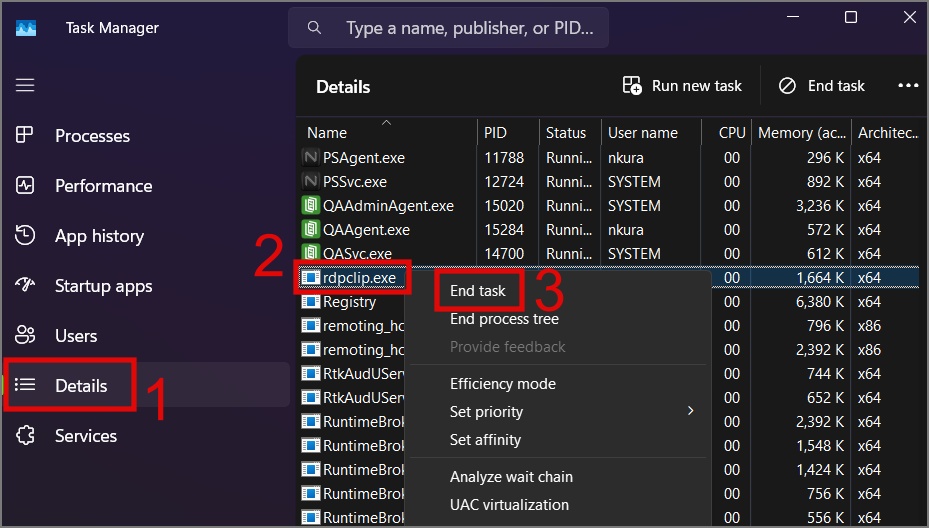
После этого перезапустите программу еще раз, открыв команду Выполнить, введя «rdpclip.exe» и нажав ОК.
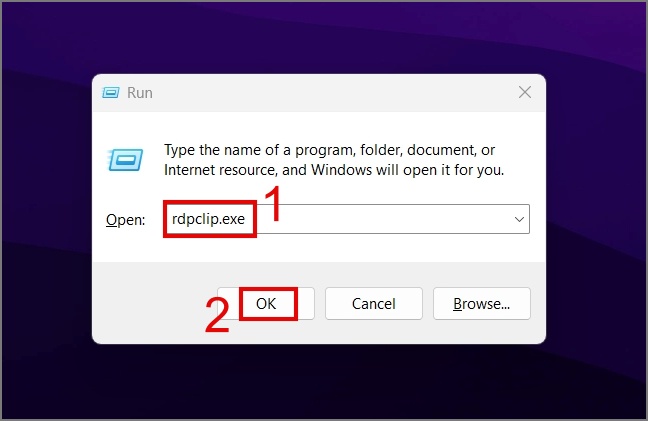
4. Перезапустите Проводник Windows
Часто, когда Проводник Windows зависает или зависает, некоторые функции, включая копирование и вставку, могут перестать работать. В таком случае перезапуск может решить проблему. Вот как это сделать:
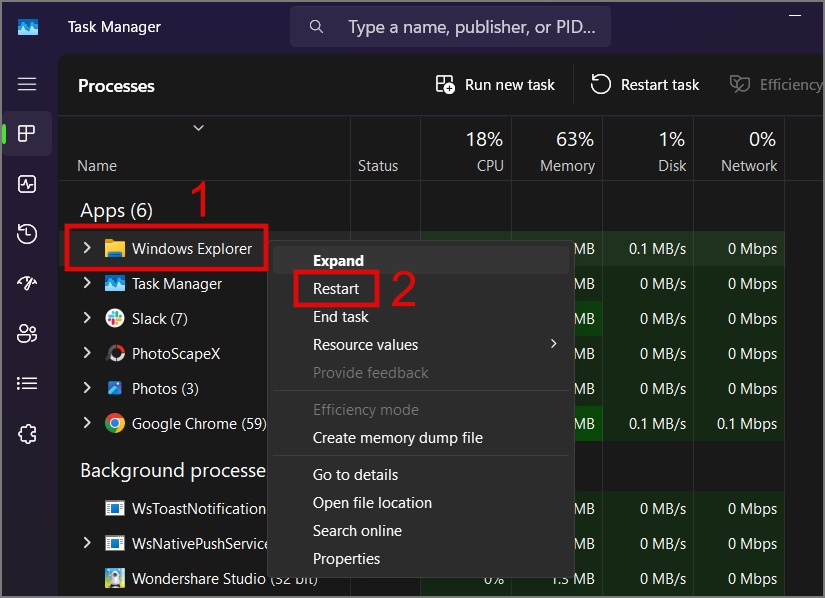
Что делать, если вы по-прежнему не можете копировать и вставлять
Это непростая ситуация, но у нас есть несколько обходных путей, которые вы можете использовать в качестве временного решения.
1. Переназначьте свои ключи:
Если сочетание клавиш, которое вы обычно используете для копирования текста или файлов (Ctrl + C), не работает, вы можете переназначить сочетания клавиш на своем компьютере с Windows с помощью приложения PowerToys . Просто перейдите в Диспетчер клавиатуры и выберите параметр Переназначить ярлык.
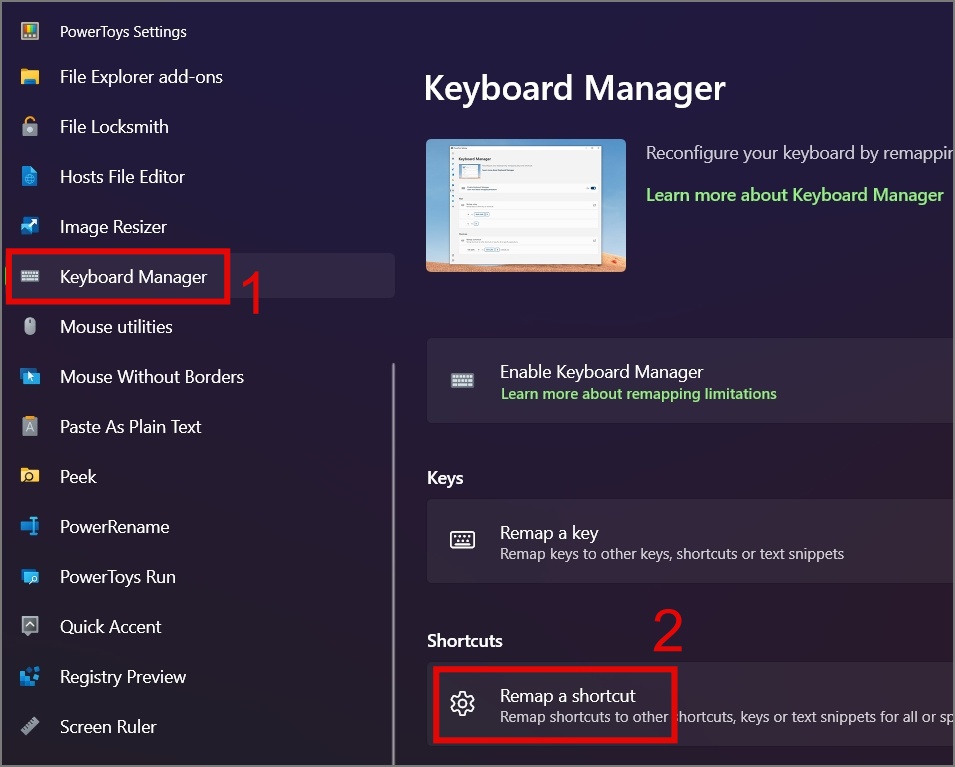
На следующем экране введите новый ярлык рядом с существующим ярлыком, затем нажмите ОК.
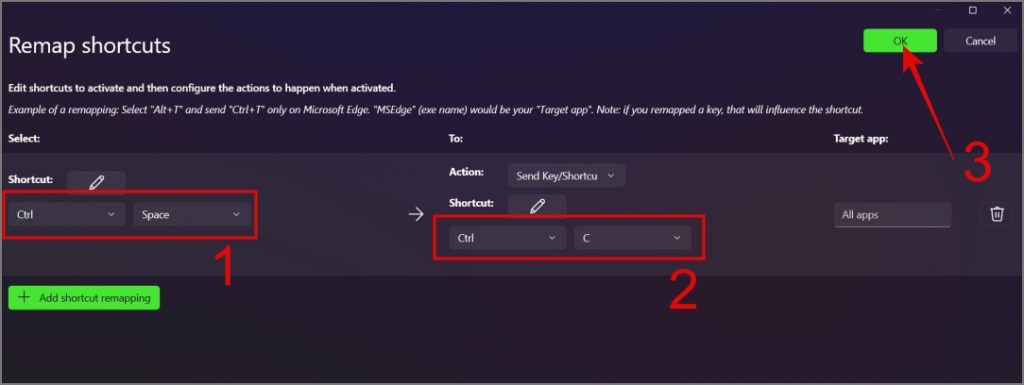
Как вы можете видеть на анимации ниже, мы используем сочетание клавиш Ctrl + Пробел для копирования текста, и оно работает должным образом.
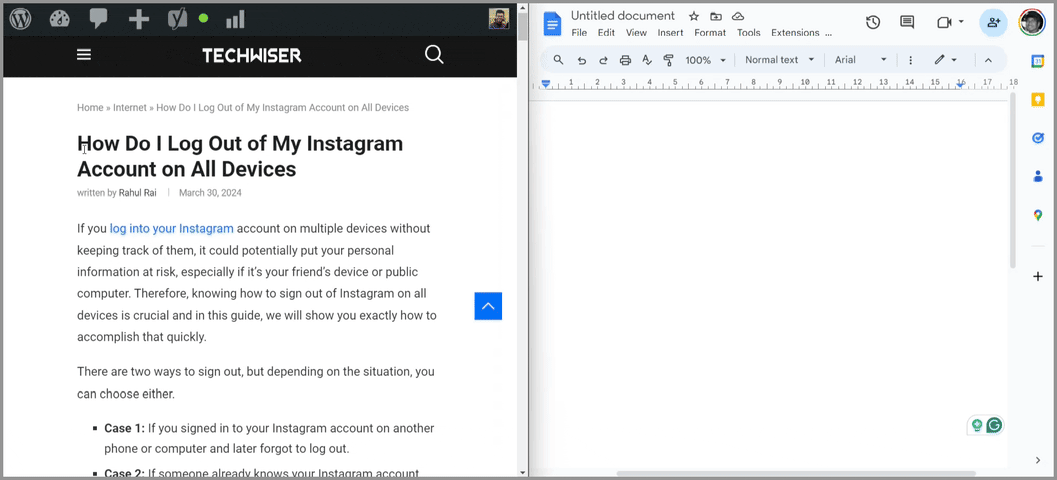
Совет для профессионалов. Вы можете используйте PowerToys для извлечения текста откуда угодно на компьютерах с Windows 10 и 11, не полагаясь на менеджер буфера обмена.
2. Экранная клавиатура:
Даже если вы не используете сенсорный планшет или ноутбук с ОС Windows, вы все равно можете использовать экранную клавиатуру. Это удобная альтернатива, если вы не хотите использовать стороннее программное обеспечение, такое как PowerToys, для копирования текста. Доступ к экранной клавиатуре можно получить, нажав клавиши Windows + Ctrl + O.
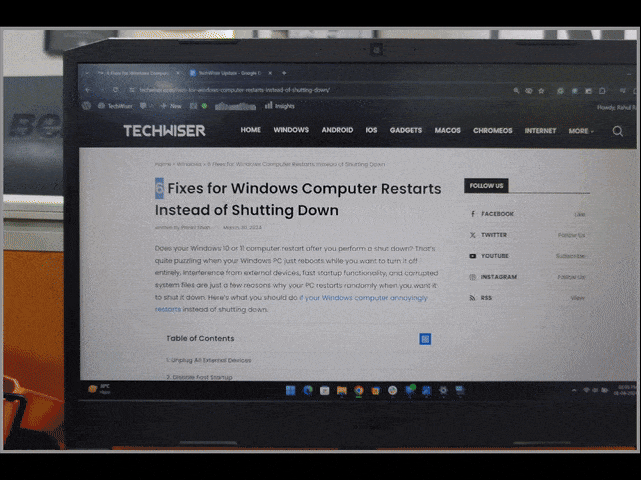
3. Используйте мышь для копирования. Это может подойти не всем, особенно если у вас нет программируемой клавиатуры. Но если вы это сделаете, вы можете использовать программное обеспечение для мыши, чтобы назначить сочетание клавиш Ctrl + C определенной кнопке.
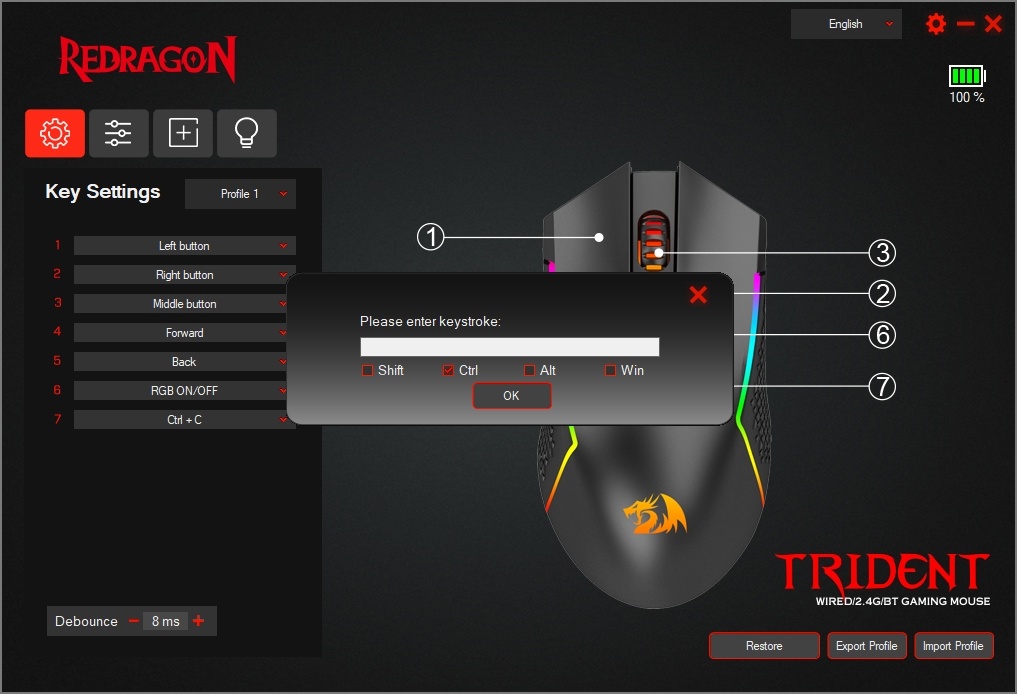
Если вы не готовы пробовать альтернативы или считаете их слишком хлопотными, то лучше всего сделать сброс настроек на вашем компьютере . Это вернет вашу систему в исходное состояние и может решить проблему копирования и вставки на вашем компьютере с Windows.