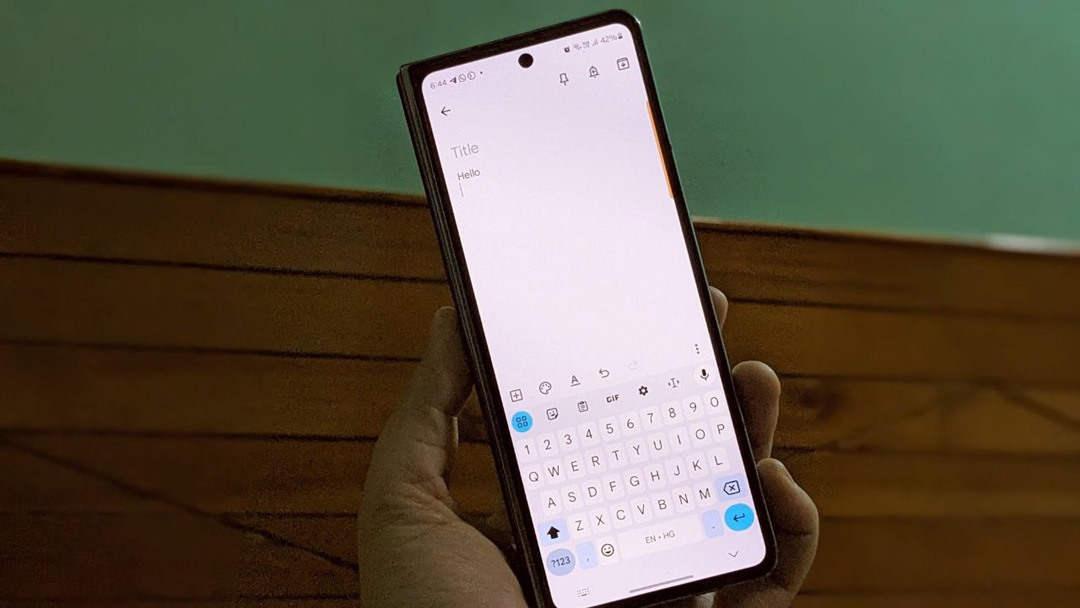Содержание
Samsung Keyboard – одна из лучших клавиатур на рынке, составляющая серьезную конкуренцию Gboard и SwiftKey. Как и эти две клавиатуры, клавиатура Samsung также оснащена интересными настройками, которые необходимо знать, чтобы улучшить свои впечатления. Но что это за настройки? Давайте проверим лучшие и крутые настройки клавиатуры Samsung.
1. Изменить метод переключения языка
Если вы регулярно переключаться между несколькими языками , на клавиатуре Samsung есть настройка, позволяющая выбрать, какую кнопку использовать для переключения языков.
1. Откройте приложение Настройки и выберите Общее управление >Настройки клавиатуры Samsung. Альтернативно откройте клавиатуру Samsung и нажмите значок Значок Настройки, чтобы открыть настройки клавиатуры Samsung.

2. Нажмите Языки и типы, а затем Способ переключения языка.
3. Выберите предпочтительный вариант. Вы можете выбрать между клавишей языка, пролистыванием клавиши пробела или использовать оба метода.
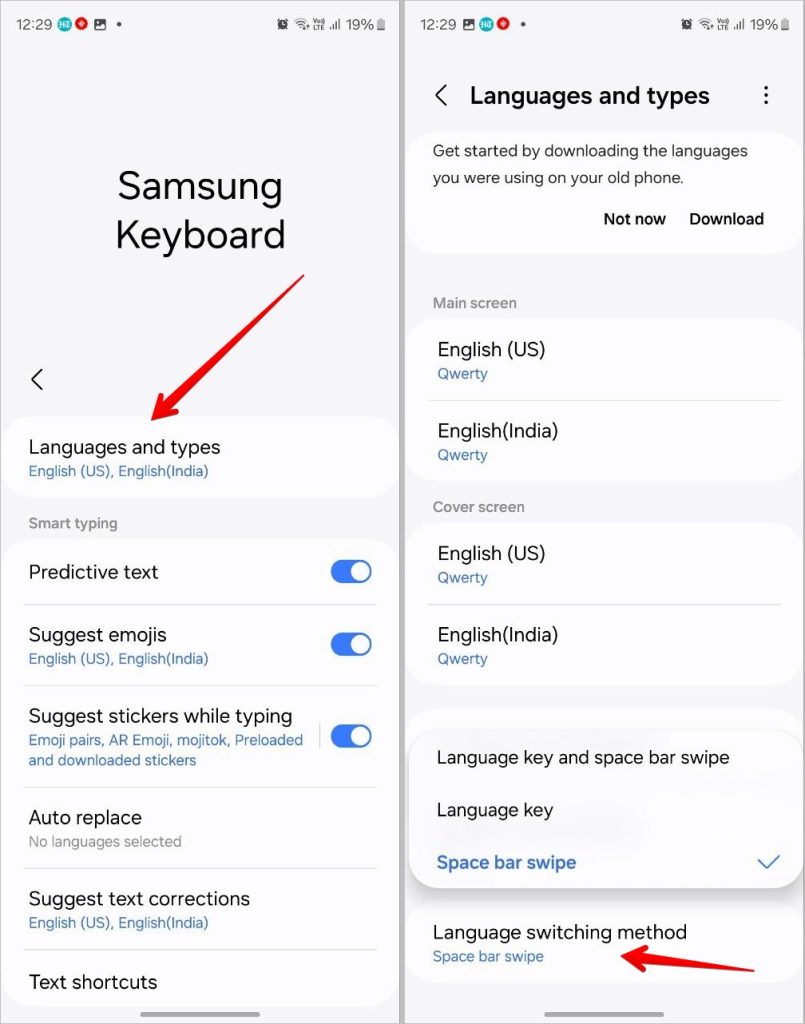
2. Создание текстовых ярлыков для часто используемых предложений
Вы часто печатаете одну и ту же фразу или даже несколько предложений? Теперь вам не нужно много работать: вы можете создать текстовые ярлыки в приложении Samsung Keyboard.
Пример. Допустим, вы вводите: «Привет, как дела?» Как дела?» часто. Вы можете создать текстовый ярлык, например Heloo, и назначить его фразе. Теперь, когда вы вводите Heloo, клавиатура Samsung автоматически заменяет его назначенной фразой.
Выполните следующие действия, чтобы создать текстовую комбинацию клавиш на клавиатуре Samsung:
1. Откройте Настройки клавиатуры Samsung и нажмите Текстовые сочетания.
2. Нажмите на значок + (Добавить) вверху, чтобы создать новый ярлык.
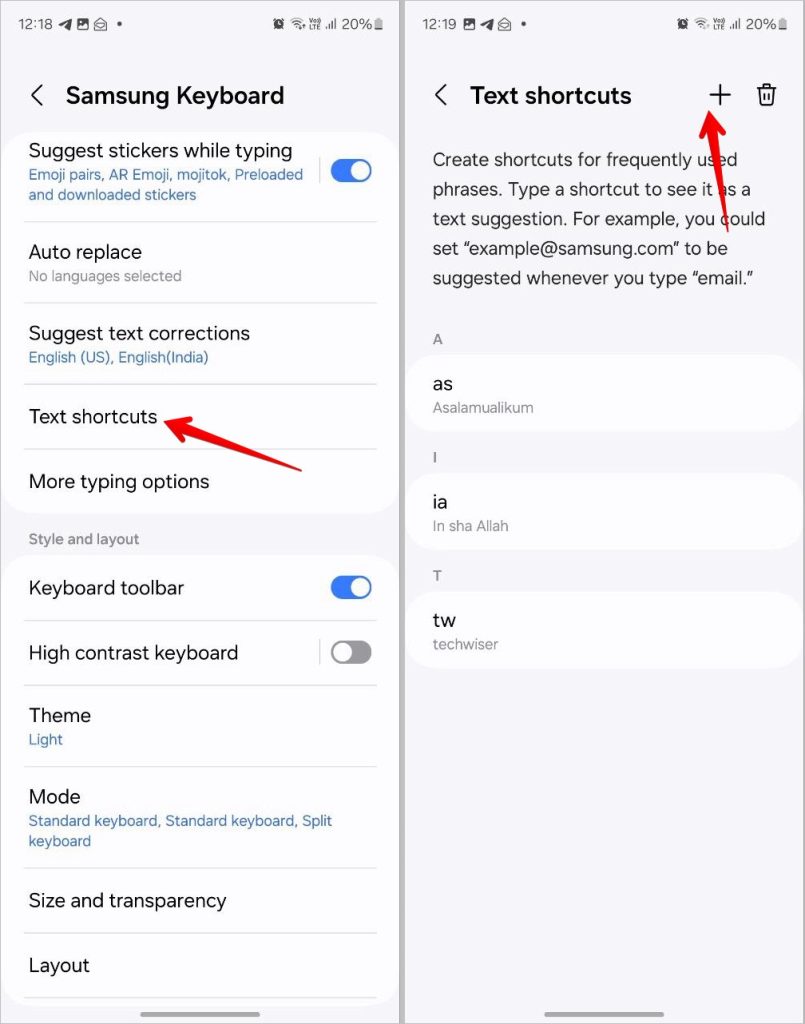
3. Введите фразу в текстовое поле «Расширенная фраза» и ярлык в поле «Ярлык». Нажмите Добавить.
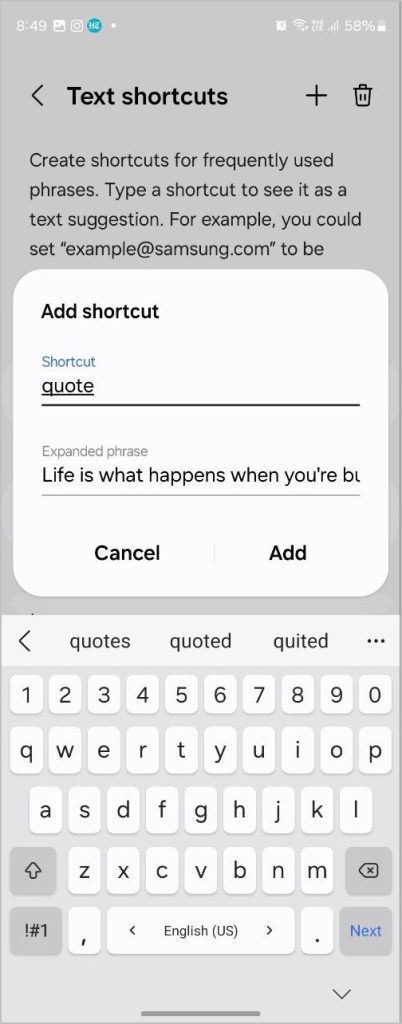
3. Переключение между различными режимами клавиатуры
Не всем нравится стандартный режим клавиатуры. Возможно, вы захотите переместить клавиатуру снизу или разделить клавиатуру для облегчения набора текста. К счастью, клавиатура Samsung предлагает два дополнительных режима: плавающую и разделенную клавиатуру.
Чтобы переключиться между режимами клавиатуры в Samsung Keyboard, перейдите в Настройки клавиатуры Samsung и нажмите Режим. Выберите предпочтительный режим, чтобы сделать его режимом набора текста по умолчанию. Если у вас складной телефон, вы можете выбрать разные режимы для основного и обложки.
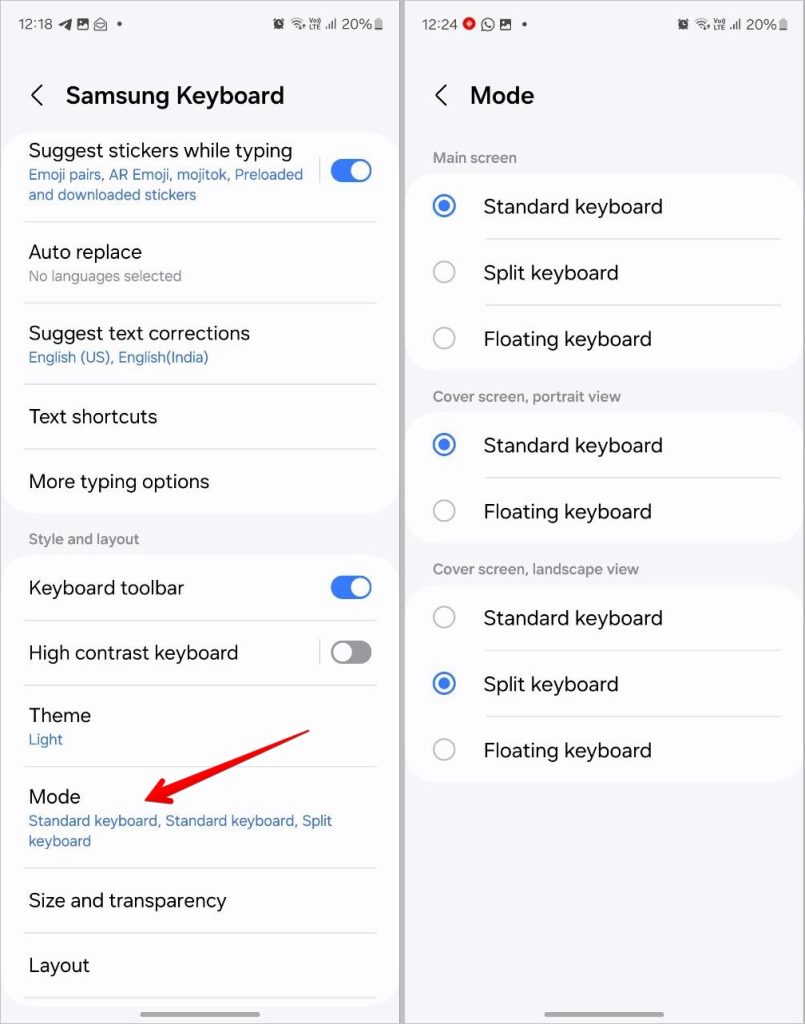
Совет для профессионалов. Вы также можете переключаться между различными режимами клавиатуры с панели инструментов Samsung Keyboard. Нажмите трехточечный значок на панели инструментов Samsung Keyboard и выберите «Плавающий» или «Разделить», чтобы активировать нужный режим.
4. Изменение размера клавиатуры
Независимо от того, нужна ли вам маленькая клавиатура или большой , Samsung Keyboard предлагает и то, и другое. Вы можете выбрать размер клавиатуры в соответствии с вашими требованиями в настройках клавиатуры.
Откройте Настройки клавиатуры Samsung и выберите Размер и прозрачность. Настройте размер клавиатуры в соответствии со своими потребностями.
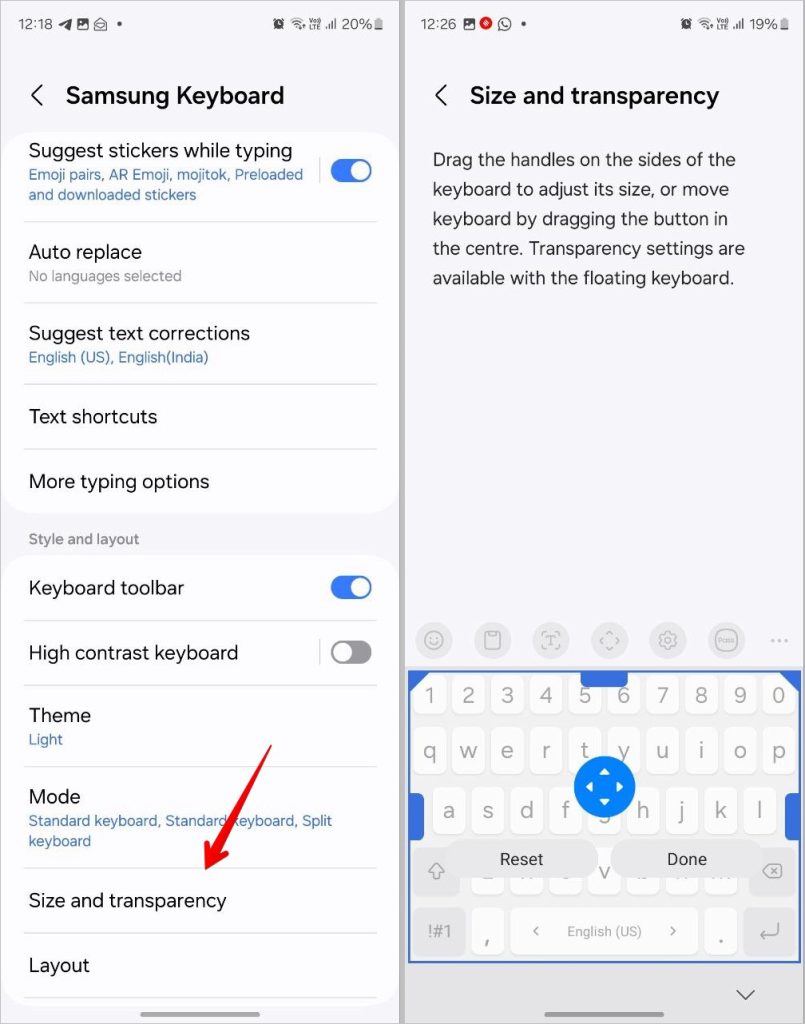
Совет для профессионалов. Используйте параметр «Размер клавиатуры» на панели инструментов, чтобы настроить размер клавиатуры Samsung, не заходя в настройки.
5. Отключить панель инструментов на клавиатуре
Если крошечные значки над раскладкой клавиатуры отвлекают вас или вы не можете их использовать, вы можете избавиться от панели инструментов. Для этого откройте Настройки клавиатуры Samsung и отключите переключатель рядом с панелью инструментов «Клавиатура».
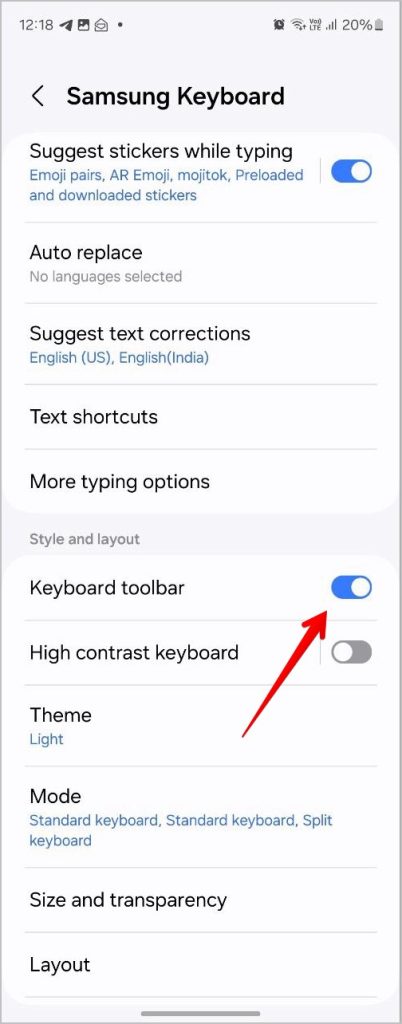
Совет для профессионалов. Длительно нажмите и перетащите элементы на панели инструментов, чтобы изменить их порядок по своему усмотрению. Вы также можете добавить элементы, находящиеся под трехточечным значком, и перенести их на главную панель инструментов.
6. Предлагайте смайлы и стикеры при вводе текста
Эмодзи и стикеры произвели революцию в общении с другими людьми. Раньше нам приходилось вручную искать смайлы или стикеры, но в Samsung Keyboard есть настройка, которая при включении автоматически предлагает стикеры и смайлы на основе текста.
Чтобы включить, перейдите в Настройки клавиатуры Samsung и нажмите на переключатель рядом с пунктами Предлагать смайлы и Предлагать стикеры при вводе текста. Samsung предоставляет дополнительные настройки стикеров. Вы можете выбрать, какие пакеты наклеек использовать, где на клавиатуре должны отображаться варианты наклеек и в каких приложениях клавиатура должна предлагать наклейки.

Совет. Хотите создавать стикеры использовать фотографии на телефонах Samsung? На самом деле шаги довольно просты, если вы будете следовать нашему руководству.
7. Включить или отключить автоматическую замену предпочитаемых языков
Хотите ли вы, чтобы автоисправление было включено для одного языка и отключено для других языков? В Клавиатура Самсунг тоже есть такая настройка. Это позволяет вам оставить функцию автоматической замены включенной для предпочитаемых вами языков, а остальные останутся отключенными.
В Настройки клавиатуры Samsung нажмите Автоматическая замена и включите переключатель рядом с языком, для которого вы хотите оставить его активным.
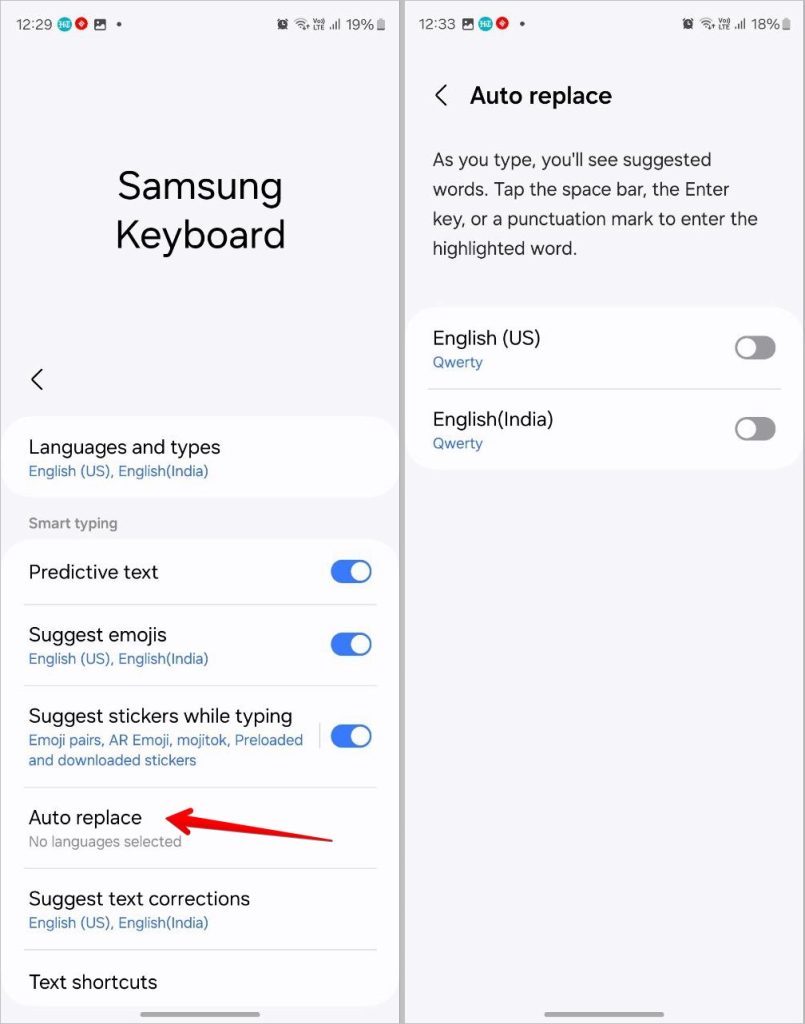
Совет для профессионалов. Аналогичным образом вы можете настроить другие функции, такие как автоматический интервал и коррекция текста, для предпочитаемых языков.
8. Включить высококонтрастную клавиатуру
Хотите уникальную клавиатуру? Вам следует включить высококонтрастную клавиатуру в настройках клавиатуры Samsung. Samsung предлагает не только 1, 2 или 3, но и 4 различных цветовых варианта.
В Настройки клавиатуры Samsung нажмите Высококонтрастный текст на клавиатуре и включите его на следующем экране. Затем выберите предпочтительный стиль.

Также читайте: Узнайте, как менять темы на телефонах Samsung Galaxy.
9. Отображение числового ряда и альтернативных символов на клавиатуре
Клавиатура Samsung — одна из немногих клавиатур, поддерживающих выделенный цифровой ряд вверху. Чтобы включить ее, перейдите в Настройки клавиатуры Samsung и нажмите Раскладка. Включите переключатель рядом с пунктом Цифровые клавиши.
Аналогично вы можете даже отображать альтернативные символы на каждой клавише. По умолчанию они отключены, но будут работать при длительном нажатии клавиши. Однако вы должны знать, какие альтернативные символы связаны с каждой клавишей. Чтобы отображать альтернативные символы, включите переключатель рядом с Альтернативные символы в Настройках макета клавиатуры Samsung.

10. Показать или скрыть кнопки в строке пробела
Хотите увеличить пробел или добавить больше кнопок в ряду пробела? Клавиатура Samsung позволяет настроить строку пробела в настройках. Вы можете отображать или скрывать такие кнопки, как запятая, точка,.com и www. Последние два будут отображаться при вводе адреса электронной почты или веб-адреса.
Перейдите в раздел Настройки клавиатуры Samsung >Раскладка, чтобы настроить параметры строк пробела.

11. Настройте символы быстрого доступа
На клавиатуре Samsung можно быстро получить доступ к некоторым символам, нажав и удерживая клавишу «Точка» (.). Что делает это еще более интересным, так это то, что вы можете настроить, какие символы должны там отображаться. Таким образом, вы можете хранить там часто используемые символы.
В Настройки клавиатуры Samsung нажмите Пользовательские символы. Затем нажмите на символ, который хотите изменить, и выберите заменяющий символ на клавиатуре.
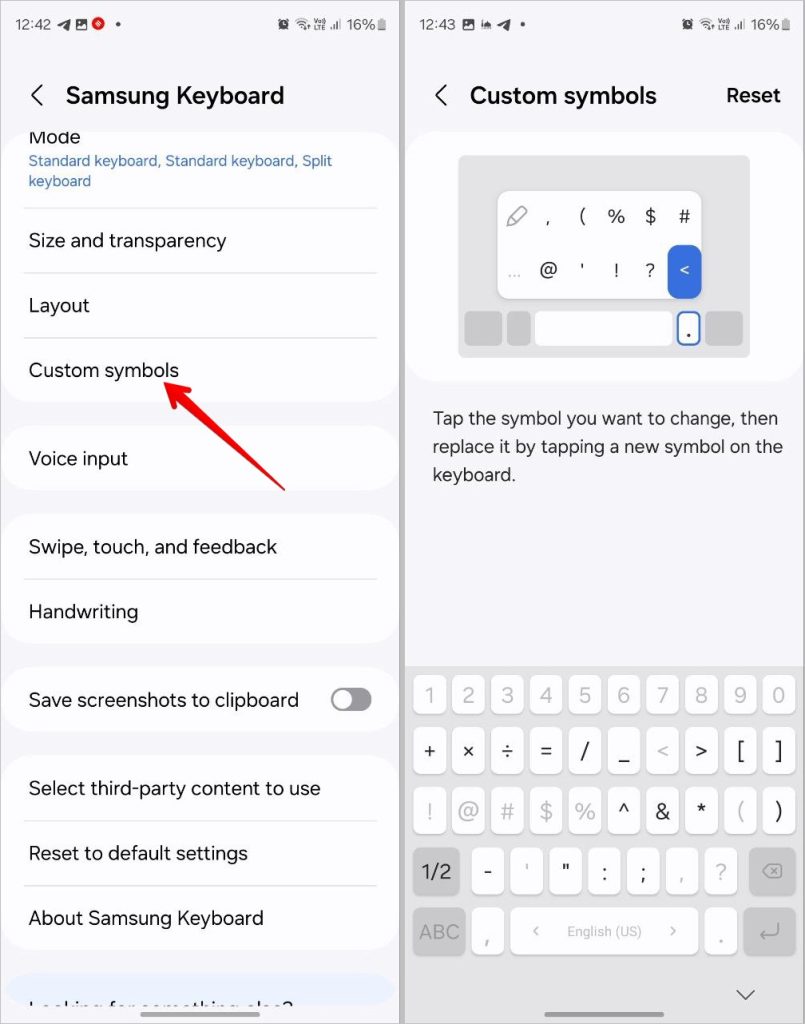
Совет для профессионалов. Как правило, панель символов закрывается автоматически после ввода одного символа. Однако вы можете оставить его включенным, если хотите ввести несколько символов. В настройках клавиатуры выберите «Проведение пальцем, касание и обратную связь» и включите переключатель «Оставлять панель символов открытой».
12. Измените действие, проведя пальцем по клавиатуре
Вы можете управлять клавиатурой Samsung с помощью жестов на всей клавиатуре для набора текста или управления курсором.
В настройках клавиатуры Samsung нажмите Проведение пальцем, касание и обратная связь, а затем Управление пролистыванием клавиатуры. ВыберитеПроведите пальцем для ввода или Управление курсором. Или выберите Без жестов смахивания, если вы не хотите связывать какой-либо жест с управлением смахиванием.

Также читайте: Знаете ли вы обо всех полезные жесты в телефонах Samsung Galaxy?
13. Измените происходящее, удерживая клавишу пробела
Еще одна интересная настройка, которую вы найдете в клавиатуре Samsung, — это возможность изменить действие, связанное с удержанием клавиши пробела. Вы можете выбрать «Нет действий», «Управление курсором» или «Голосовой ввод».
Эту настройку можно найти в разделе Пролистывание, касание и обратная связь>Нажмите и удерживайте пробел.

14. Заставьте вашу клавиатуру произносить все, что вы вводите
Клавиатура Samsung предлагает действительно полезную настройку специальных возможностей, которая позволит вашей клавиатуре говорить или отвечать на все, что вы делаете на клавиатуре. Вы можете настроить, хотите ли вы, чтобы клавиатура произносила каждый символ, слово или и то, и другое. Вы даже можете включить или отключить настройку, позволяющую клавиатуре читать удаленные символы.
В Настройки клавиатуры Samsung нажмите Проведение пальцем, касание и обратная связь, а затем Произнести текст, вводимый с клавиатуры. Включите настройку и настройте ее. это по вашему желанию.

15. Сохранение скриншотов в буфере обмена
По умолчанию Буфер обмена клавиатуры Samsung хранит только текст и изображения. Но вы даже можете сохранять снимки экрана в буфер обмена, включив параметр «Сохранить снимки экрана в буфер обмена» в настройках клавиатуры Samsung.
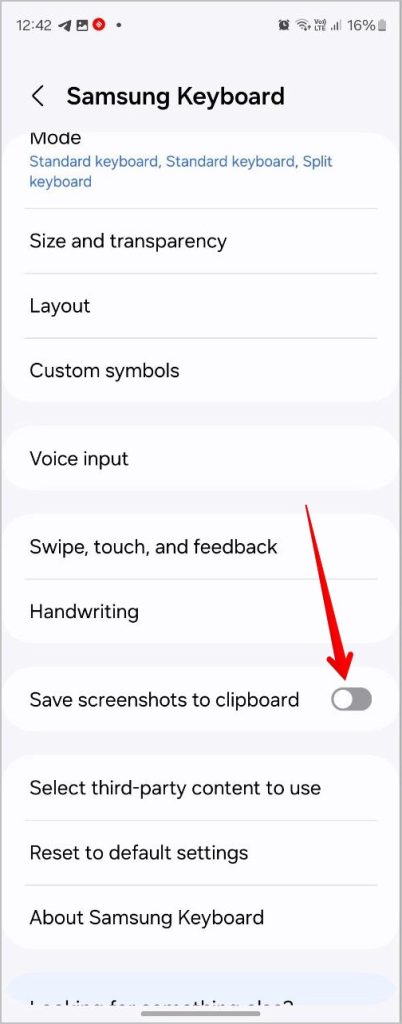
Также читайте: Узнайте, что делать, если на клавиатуре Samsung отображается буфер обмена не работает .
16. Извлекайте текст из физических объектов в режиме реального времени и вставляйте его в область ввода
Представьте себе: вы читаете книгу и вам нравятся написанные в ней строки. Теперь вы хотите поделиться ими в текстовом формате с кем-нибудь. Вместо того, чтобы захватывать изображение и использовать извлечь текстовую функцию , все, что вам нужно сделать, это использовать функцию извлечения клавиатуры Samsung, и она сделает все остальное.
Длительно нажмите на любую область ввода и выберите в меню Извлечь текст. Или нажмите значок T на панели инструментов клавиатуры. Появится видоискатель камеры. Наведите его на текст, и клавиатура автоматически вставит извлеченный текст в поле ввода.
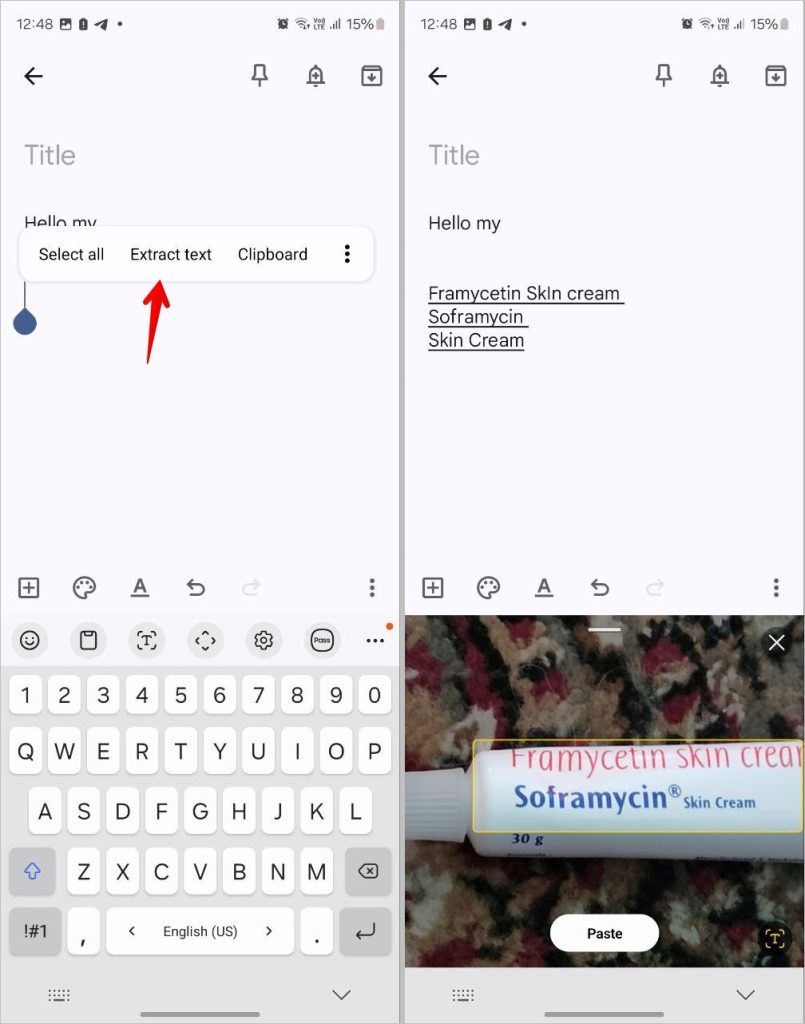
17. Включите сторонние приложения на клавиатуре Samsung
Если вы хотите расширить функциональность клавиатуры Samsung, вы можете включить поддерживаемые сторонние службы в настройках клавиатуры. К ним относятся такие сервисы, как Grammarly, Google Translation, Giphy, Tenor, Bitmoji и т. д.
Нажмите Выбрать сторонний контент для использования в настройках клавиатуры Samsung и включите предпочитаемую службу.

Бонус: используйте искусственный интеллект в клавиатуре Samsung (только для серии Samsung S24)
ИИ произвел революцию в мире. Оно повсюду и теперь даже на вашей клавиатуре. Последняя серия Samsung S24 предлагает Функционал искусственного интеллекта прямо в клавиатуре Samsung. Все, что вам нужно сделать, это нажать кнопку AI на клавиатуре, чтобы получить доступ к специальным функциям. К ним относятся:
- Перевод чата (только для приложений для обмена сообщениями): переводит текст в режиме реального времени, не выходя из приложения клавиатуры.
- Стиль письма. Измените стиль написания текста и преобразуйте его в другие стили.
- Орфография и грамматика : проверит орфографические и грамматические ошибки в тексте.
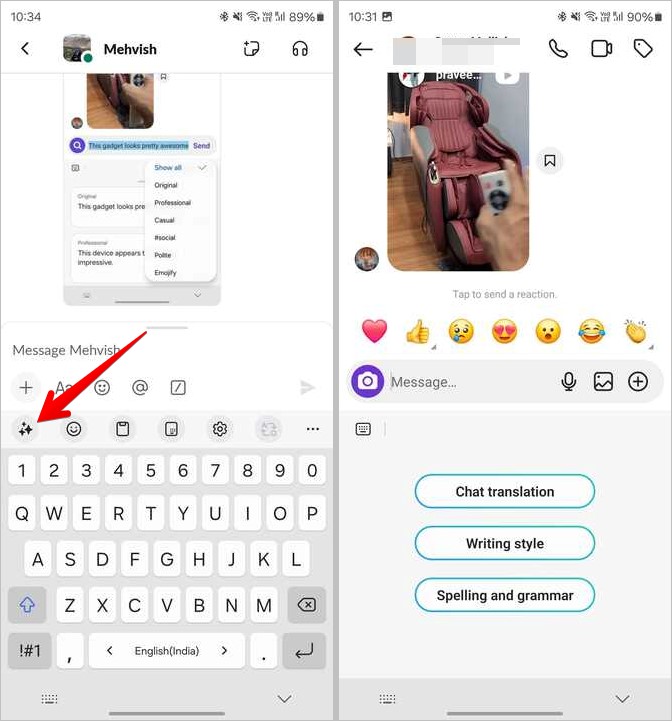
Часто задаваемые вопросы
1. Можете ли вы использовать приложение GoodLock для настройки клавиатуры Samsung?
Да, вы можете использовать Приложение GoodLock от Samsung для настройки всех параметров клавиатуры. Вы можете создать совершенно новую клавиатуру с помощью модуля Keys Café приложения GoodLock. Узнайте, как изменить тему клавиатуры использовать GoodLock.
2. Поддерживает ли клавиатура Samsung голосовой ввод?
Да. Нажмите на опцию «Голосовой ввод» на панели инструментов, чтобы использовать ее. Чтобы изменить его настройки, нажмите «Голосовой ввод» в настройках клавиатуры.
Время печатать
Это были некоторые полезные настройки клавиатуры Samsung. Если вас не устраивает клавиатура, ознакомьтесь с другими классные клавиатуры для вашего телефона Samsung.