Содержание
Только что перешли с Windows на свой первый Mac? Хотя macOS — стабильная и гибкая операционная система, ваша мышечная память, накопленная за годы использования Windows, может немного замедлить вашу работу. Подумайте, как работать в macOS и в более широкой экосистеме Apple. Но не беспокойтесь! С помощью нескольких настроек вы можете сделать пользовательский интерфейс macOS более похожим на Windows. Например, вы можете делать снимки экрана с помощью того же ярлыка, который использовали годами, или изменить поведение мыши, чтобы облегчить переход.
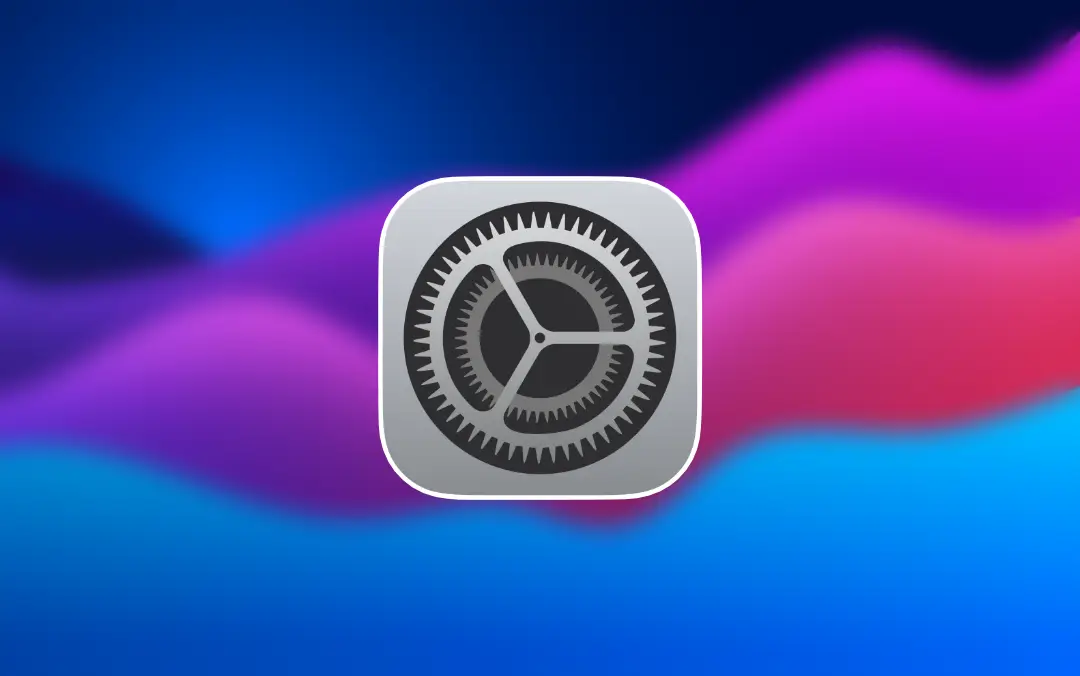
Давайте рассмотрим основные настройки, которые вы можете настроить, чтобы сделать работу с macOS более привычной.
1. Включите щелчок правой кнопкой мыши на вашем Mac
В Windows щелчок правой кнопкой мыши — вторая натура. Однако macOS по умолчанию не поддерживает щелчок правой кнопкой мыши, что может раздражать. Чтобы вернуть эту удобную функцию, откройте Настройки системы >Трекпад (или Мышь, если вы ее используете) >Вторичный щелчок. Отсюда вы можете включить щелчок правой кнопкой мыши и даже решить, следует ли щелкнуть правой кнопкой мыши двумя пальцами или в правом нижнем углу трекпада.
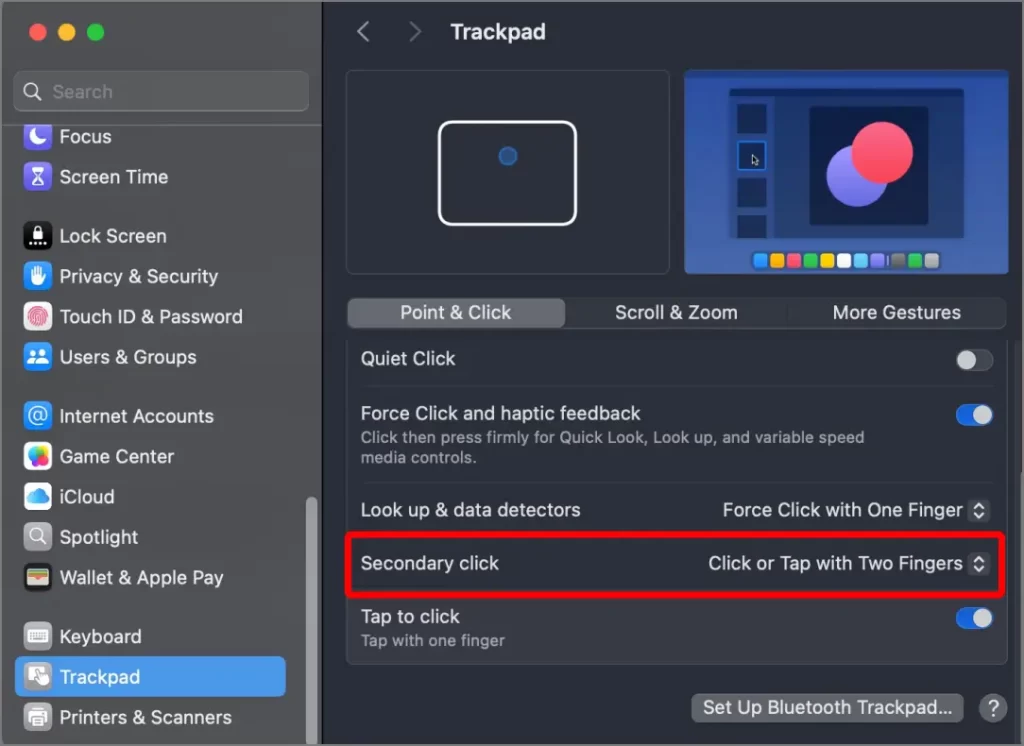
2. Изменить направление прокрутки мыши
Если вы пробовали прокручивать на Mac с помощью мыши, вы могли заметить, что направление кажется инвертированным по сравнению с Windows. В macOS это называется «естественной прокруткой», но если вы привыкли к Windows, это покажется неестественным. Вы можете легко изменить это, перейдя в Настройки системы >Мышь >Прокрутка и масштабирование и сняв флажок «Естественная прокрутка». Теперь он должен прокручиваться так, как вы привыкли в Windows.
Однако этот параметр также меняет направление прокрутки трекпада. Если вам нужно просто прокрутить направление изменить направление прокрутки мыши, не затрагивая трекпад , вы можете использовать такие приложения, как MOS.
3. Дважды щелкните, чтобы развернуть Windows
Пользователи Windows часто дважды щелкают строку заголовка окна, чтобы развернуть его. В macOS двойной щелчок по строке заголовка по умолчанию сворачивает окно. Чтобы изменить это поведение, перейдите в Настройки системы >Рабочий стол и док и в раскрывающемся списке «Дважды щелкните строку заголовка окна» выберите Заполнить. сильный>. Таким образом, двойной щелчок развернет окно, как в Windows.
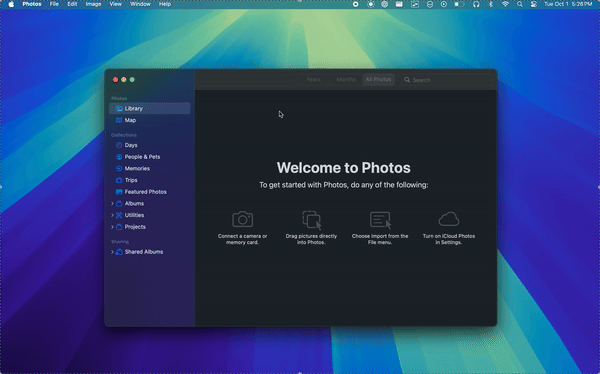
4. Изменение сочетаний клавиш для привязки окон
Функция привязки Windows позволяет быстро расположить окна рядом с помощью сочетаний клавиш. В macOS Sequoia мы наконец получили функцию привязки окон, однако сочетания клавиш другие и сложные.
Хотя Apple не предоставляет прямого способа изменения сочетаний клавиш на Mac, существует небольшой обходной путь. Вам просто нужно открыть Настройки системы >Клавиатура >Сочетания клавиш >Ярлыки приложений и вручную добавить ярлыки привязки окон к команде Command + клавиши со стрелками только в Windows, то есть Ctrl + клавиши со стрелками. Мы написали подробную статью об этом обходном пути, которая позволяет вам изменить сочетания клавиш на Mac.
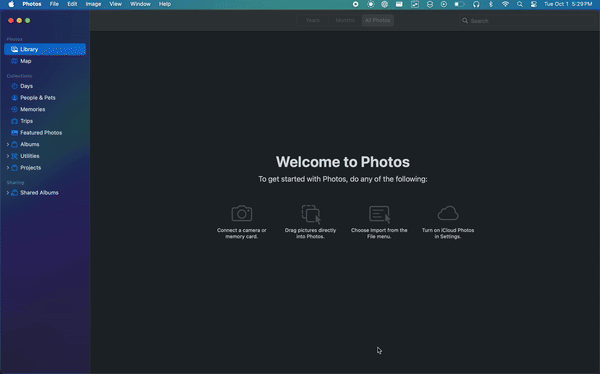
5. Показать путь к файлу в Finder
В Windows путь к файлу всегда виден в верхней части окна Проводника, но в macOS Finder он скрыт. Вы можете раскрыть полный путь к файлу, включив панель пути. Откройте Finder, затем выберите Вид >Показать панель пути. Полный путь к файлу будет отображен в нижней части окна Finder, что сделает навигацию более привычной. Кроме того, вы можете нажать на них, чтобы перейти к любому из предыдущих путей к файлам.
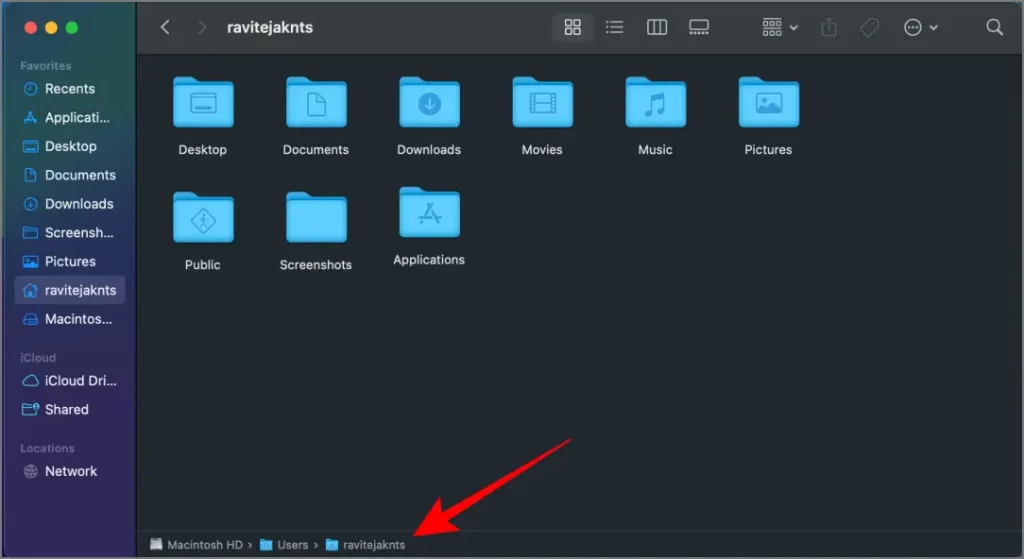
6. Всегда показывать полосы прокрутки, как в Windows
По умолчанию macOS скрывает полосы прокрутки, пока вы не начнете прокручивать. В то время как в Windows полоса прокрутки всегда видна, поэтому вы можете взять ее и прокрутить вниз, когда захотите. По умолчанию это невозможно на Mac, так как вам нужно сначала прокрутить вниз, чтобы полоса прокрутки стала видимой, а затем захватить ее для прокрутки.
Если вы предпочитаете всегда видимые полосы прокрутки в стиле Windows, перейдите в Настройки системы >Внешний вид и в разделе «Показать полосы прокрутки» выберите Всегда. Теперь вы всегда будете видеть полосу прокрутки, как в Windows.
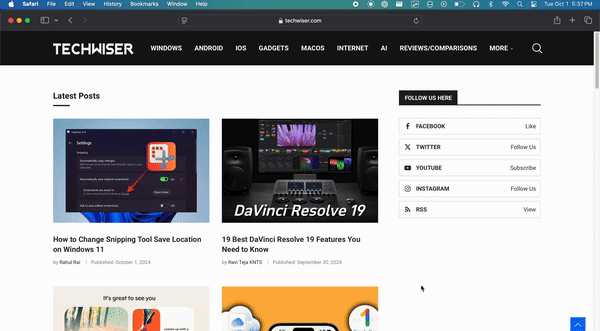
7. Настройка ярлыков скриншотов
В Windows мы используем Ctrl + Shift + S, чтобы сделать снимок экрана с помощью инструмента «Ножницы». В macOS сочетание клавиш по умолчанию — Command + Shift + 4 (для частичного снимка экрана) или Command + Shift + 3 (для всего экрана). Если вы хотите упростить этот процесс, вы можете изменить сочетания клавиш, выбрав Настройки системы >Клавиатура >Ярлыки >Снимки экрана. Настройте его как Command + Shift + S.
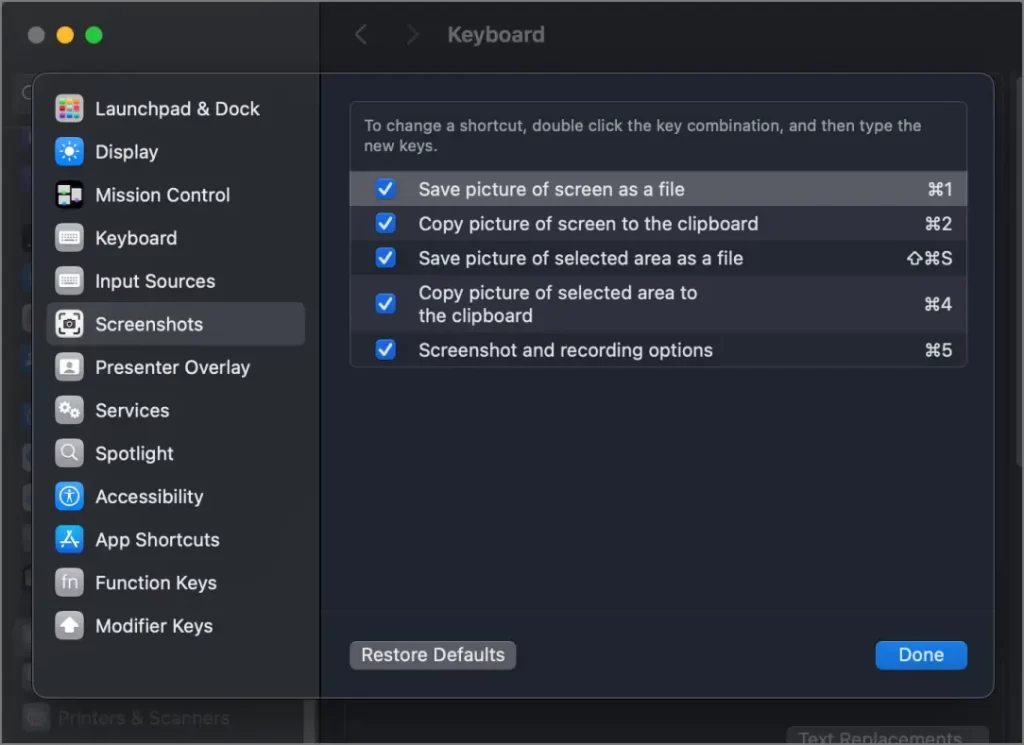
Чего мы не можем сделать?
Настроив эти простые настройки, вы сможете легко освоить macOS без необходимости заново изучать все с нуля. Однако есть несколько жестов или ярлыков, которые вы не можете изменить, например, переключение между приложениями смахиванием тремя пальцами влево или вправо. Но некоторые другие функции, такие как использование Alt-Tab или включение среднего щелчка, можно выполнить с помощью сторонних приложений. Мы написали полную статью по Приложения для Mac, которые делают ваш Mac более похожим на Windows , вы можете ознакомиться с ней.