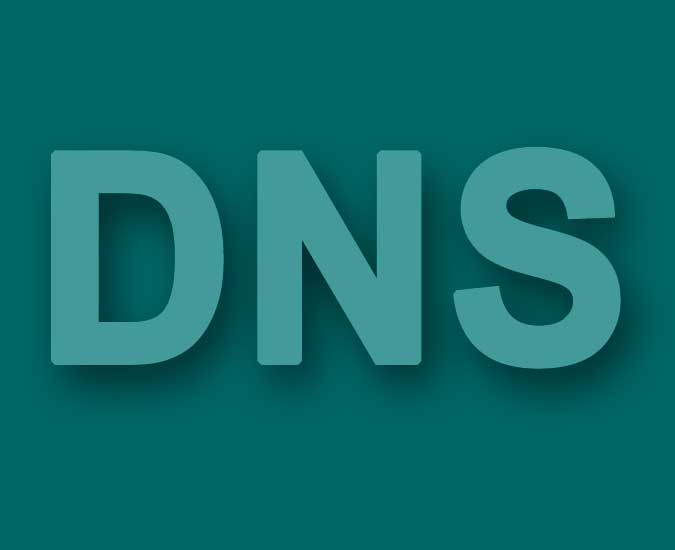Содержание
У вас возникли проблемы с открытием определенного веб-сайта на вашем компьютере, хотя на других устройствах в вашей сети он работает нормально.Или вы только что изменили DNS по умолчанию в своей системе, указав «пользовательский сервер», но изменения не вступили в силу.
Теперь вы можете либо подождать от 5 минут до 24 часов, пока DNS очистится самостоятельно, либо попробовать старый метод, который решает 90 % большинства технических проблем — перезагрузку устройства.Но если по какой-то причине вы не хотите перезагружать устройство (например, в фоновом режиме идут какие-то загрузки), то для ускорения процесса вы можете вручную очистить кэш DNS.И вот как это сделать в Windows, macOS, Android и iOS.
Связанное: Как изменить DNS-сервер в Windows|Mac|Android|iOS
Что такое DNS-кеш?
Прежде чем мы расшифровываем кэш DNS, сначала необходимо понять, что такое DNS.
Как мы все знаем, компьютеры понимают только строку из 0 и 1, а нам, людям, легче запоминать отдельные английские слова. Таким образом, хотя нам легче запомнить доменное имя, например google.com, компьютерам необходимо преобразовать его в IP-адрес, например 139.130.4.5. Значит, должна быть какая-то система, которая преобразует доменные имена в соответствующий IP-адрес? Ну, это и есть DNS. Подобно телефонному справочнику, в нем хранятся имена и номера телефонов, а DNS ведет реестр доменного имени и соответствующего IP-адреса.
Кэш DNS – это телефонный справочник (временная база данных), хранящийся на вашем локальном компьютере.
Зачем очищать кэш DNS?
В большинстве случаевудобно иметь локальный кэш DNS, поскольку он ускоряет доступ к Интернету. Однако так же, как мы, люди, иногда меняем номер телефона, веб-сайты также меняют свой IP-адрес при переключении на новый сервер, или база данных может быть повреждена с течением времени, или вы внесли недавнее изменение в DNS-сервер от вашего интернет-провайдера на пользовательский. Во всех этих трех случаях вам необходимо очистить DNS
Точно так же, как смыв унитаза, при котором удаляется всякая какашка, оставшаяся после очистки DNS, удаляются существующие DNS-имена, IP-адреса и захватываются новые, которые вы запрограммировали ранее, а если это не так, тогда он будет использовать DNS по умолчанию от интернет-провайдера.
Итак, теперь, когда нам понятны основы, вот как это сделать.
Связанное: Как проверить, какой DNS-сервер вы используете
Очистить кэш DNS в Windows
Вы можете легко очистить кэш DNS на своем компьютере с Windows (независимо от его версии), используя командную строку cmd. Итак, откройте Откройте командную строку , нажав клавишу Win + R, затем введите cmd и нажмите Enter.
Чтобы очистить DNS, введите следующую команду и нажмите Enter
ipconfig /flushdns
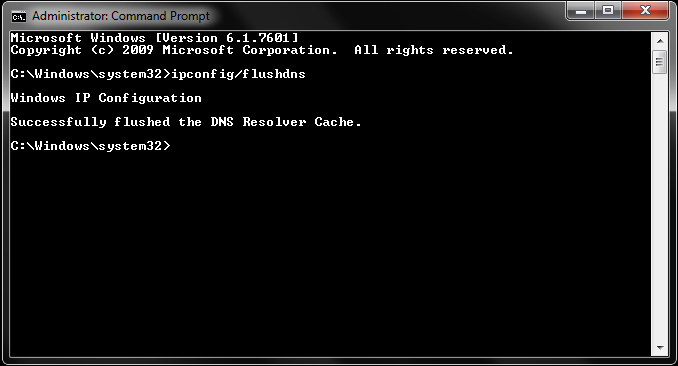
Вы увидите сообщение: вы успешно очистили кэш преобразователя DNS. Чтобы убедиться, что кэш DNS вашего компьютера был очищен, введите команду «ipconfig/displaydns»и нажмите «Ввод».
Вы не увидите записей или, возможно, одну или две, в зависимости от настольных программ, работающих в фоновом режиме. А если вы хотите увидеть, как это выглядит обычно, просто откройте Google Chrome. вернитесь в окно командной строки и снова введите команду «ipconfig/displaydns».Вы увидите список всех веб-сайтов и IP-адресов, сохраненных в вашем новом кэше DNS. Также помните, что иногда вам может потребоваться закрыть и снова открыть браузер, чтобы очистка DNS вступила в силу.
Также помните, что иногда вам может потребоваться закрыть и снова открыть браузер, чтобы очистка DNS вступила в силу.
Очистить кэш DNS в macOS
Чтобы очистить кэш DNS на macOS, откройте приложение «Терминал», нажав cmd + пробел и введите терминал, как только терминал появится в раскрывающемся списке, выберите его и нажмите Enter.Далее скопируйте и вставьте команду, в зависимости от того, какая версия ОС у вас установлена, введите соответствующую команду,
Чтобы проверить версию вашей ОС, нажмите значок Apple в верхнем левом углу вашего Mac и выберите «Об этом Mac».
Mac OS X Yosemite и более поздние версии
sudo killall -HUP mDNSResponder
Mac OS X Yosemite v10.10–v10.10.3
sudo Discoveryutil mdnsflushcache
Mac OS X Mavericks, Mountain Lion и Lion
sudo killall -HUP mDNSResponder
Mac OS X Snow Leopard
sudo dscacheutil -flushcache
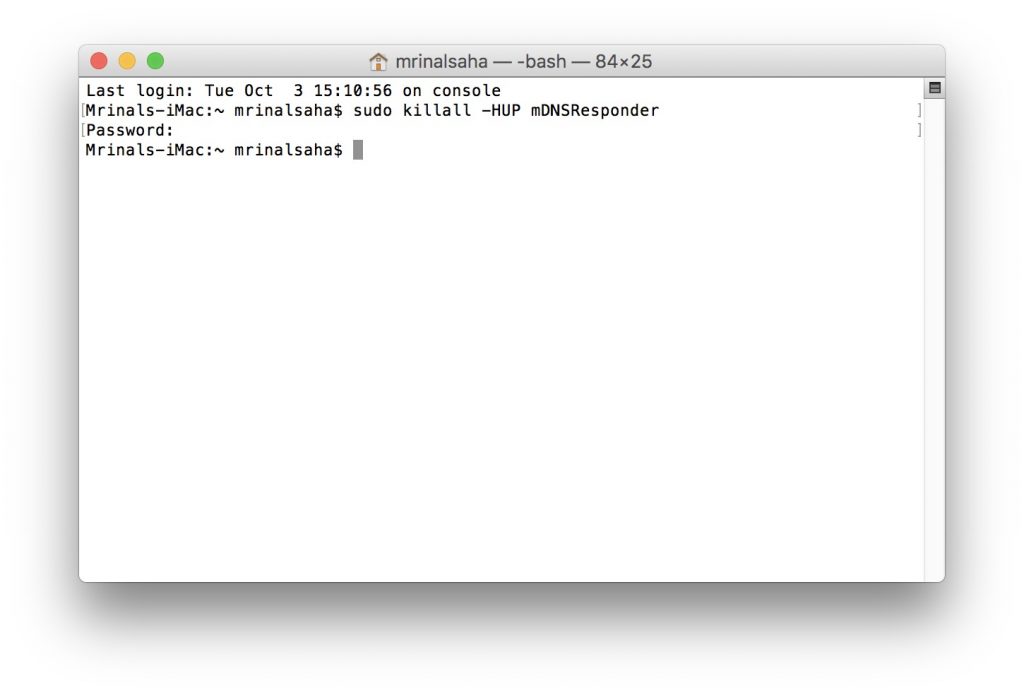
После того, как вы введете их в командную строку и нажмете «Ввод», ваш Mac может запросить у вас пароль для входа в качестве подтверждения, введите его и снова нажмите «Ввод». И все, вы успешно обновили кэш DNS на Mac.
В отличие от Windows, Mac не выдает никакого подтверждения, и вам также не обязательно закрывать и перезапускать активные приложения, чтобы это вступило в силу.
Очистить кэш DNS на Android
Вы можете легко очистить кэш DNS на своем устройстве Android, перезапустив Wi-Fi. Да, это так просто.
Шаг 1. Просто закройте приложения
Полностью закройте приложение. Убедитесь, что он не работает в фоновом режиме.
Шаг 2. Перезапустите Wi-Fi
Выключите Wi-Fi на своем устройстве и включите его снова.
Шаг 3. Откройте приложение
Откройте приложение еще раз. Кэш DNS должен быть очищен
Или, если вы не хотите отключать Wi-Fi, вы можете просто очистить кеш отдельного приложения, например Chrome или Netflix,
Просто зайдите в Настройки->Приложения-> найдите нужное приложение, затем перейдите в раздел «Хранилище» и нажмите «Очистить кэш».И это должно сработать.
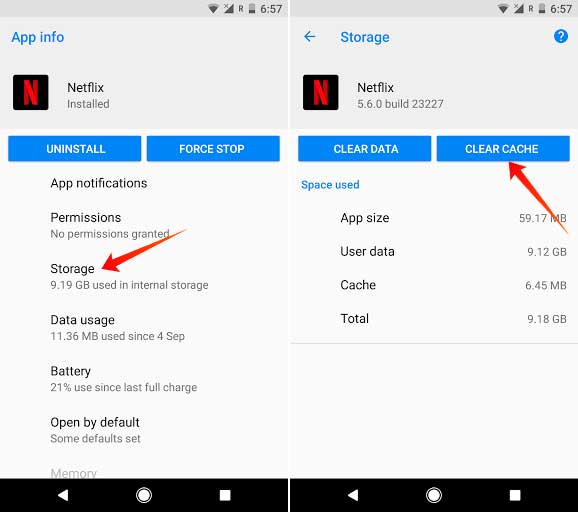
Очистить кэш DNS на устройствах iOS
iOS следует тем же правилам, что и Android. Просто перезапустите Wi-Fi, и все заработает. Проведите пальцем вверх от нижней части экрана iPhone, чтобы открыть Центр управления. Нажмите на значок самолета, чтобы включить режим полета. Подождите, пока мобильная сеть не исчезнет, затем снова нажмите на значок самолета, чтобы отключить режим полета.
Проведите пальцем вниз, чтобы выйти из Центра управления: кэш DNS успешно очищен
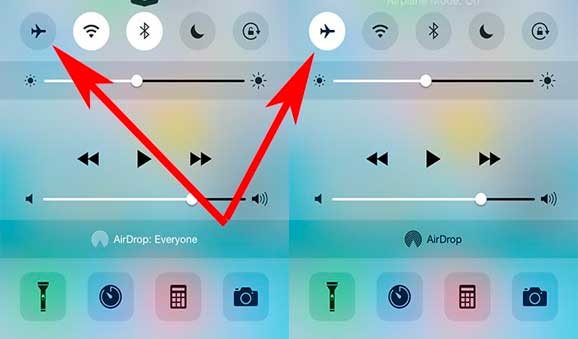
См. также: SmartDNS против VPN – в чем разница?
Вывод: как очистить кэш DNS
Итак, вот и все, как очистить кэш DNS на компьютере и смартфоне. Чтобы очистить кэш DNS на вашем SmartTV или медиа-консоли, например PS4, просто перезапустите приложение, а если это не сработает, попробуйте переключить Wi-Fi или перезагрузить устройства, и со временем все заработает.
Видео: Как очистить кэш DNS в Windows, macOS, Android, iOS