Содержание
Slack – это популярный сервис обмена сообщениями в режиме реального времени, который используют многие компании по всему миру, в том числе TechWiser. Тем не менее, мне не хватает некоторых функций здесь и там. Одна из них — возможность планировать сообщения Slack
Я начинаю свой день с того, что спрашиваю каждого члена команды, над каким проектом он работает. И на данный момент мне приходилось каждый день вручную набирать это каждому члену команды. Аналогично, если у вас есть коллеги, которые работают в разных часовых поясах, вам пригодится планирование сообщений Slack. Итак, я наконец решил запланировать сообщения Slack и обнаружил несколько вариантов.
Также читайте: 22 команды Slack Slash для опытных пользователей
Планирование сообщений Slack
1. Используйте опцию «Собственное расписание»
Да, вы правильно поняли, Slack наконец-то добавил давно запрошенную функцию — функцию запланированных сообщений в настольном и мобильном приложении. Теперь пользователи могут планировать сообщения на произвольную дату и время — на срок до 120 дней.
Чтобы использовать функцию «Запланировать сообщение» на рабочем столе, откройте канал Slack или окно чата человека, которому вы хотите отправить текстовое сообщение, и введите сообщение. Только после того, как вы наберете сообщение, вы увидите новый значок стрелка вниз рядом с кнопкой «Отправить». Нажмите на стрелку вниз, и появится новое всплывающее окно с несколькими параметрами по умолчанию, но вы также можете выбрать произвольную дату и время для отправки сообщения.
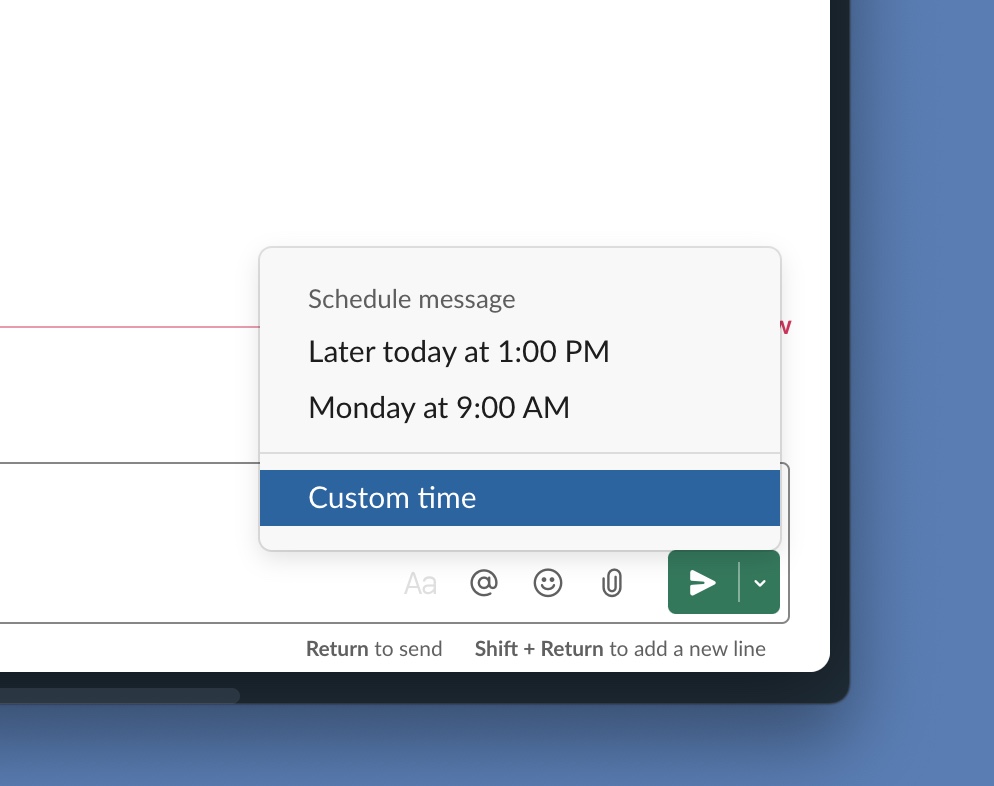
Шаги по использованию функции «Запланировать сообщение» на Android или iOS практически одинаковы. Откройте мобильное приложение Slack, перейдите в чат или канал и введите свое сообщение. После этого нажмите и удерживайте значок бумажного самолетика или кнопку «Отправить» в приложении, и вы увидите всплывающее окно пользовательского интерфейса планирования сообщений. Как и в случае с компьютером, вы можете выбрать предпочитаемую дату и время.
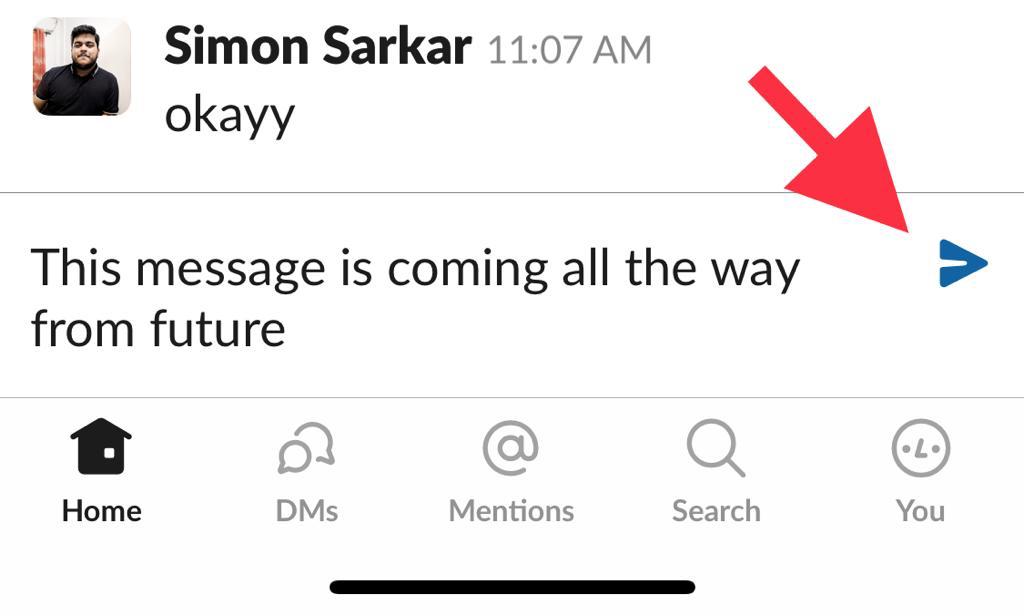
Что, если вы передумаете?
Slack позволяет пользователям вносить изменения в сообщения расписания. Если быть точным, у вас есть пять вариантов — «Редактировать сообщение», «Перенести сообщение», «Отправить сообщение», «Отменить расписание» и «Удалить сообщение». Чтобы получить доступ ко всем запланированным сообщениям, вы можете либо нажать «Просмотреть все запланированные сообщения» в окне чата, либо перейти в раздел «Запланированные» на боковой панели.
Где это не удалось?
Вы не получаете расширенных функций при использовании встроенного расписания. Например, нет возможности настроить ежедневные повторяющиеся напоминания. Вы также не можете запускать запланированное сообщение с помощью сторонних приложений или служб. Что ж, вот здесь и пригодится другой обходной путь.
2. Тими
Timy – это новый онлайн-сервис, который позволяет планировать отправку сообщений Slack по каналам и в личные сообщения. Единственным недостатком является то, что Тими может планировать отправку сообщений на срок до двадцати четырех часов, не более того.
Для начала добавьте Тими в свой Slack. Затем откройте канал Slack или окно чата человека, для которого вы хотите запланировать сообщение. После этого вам нужно будет использовать /send, а затем сообщение и время.
/отправить то, над чем мы работаем сегодня через 1 час 30 минут
/отправить С Днем Рождения! в 12:00
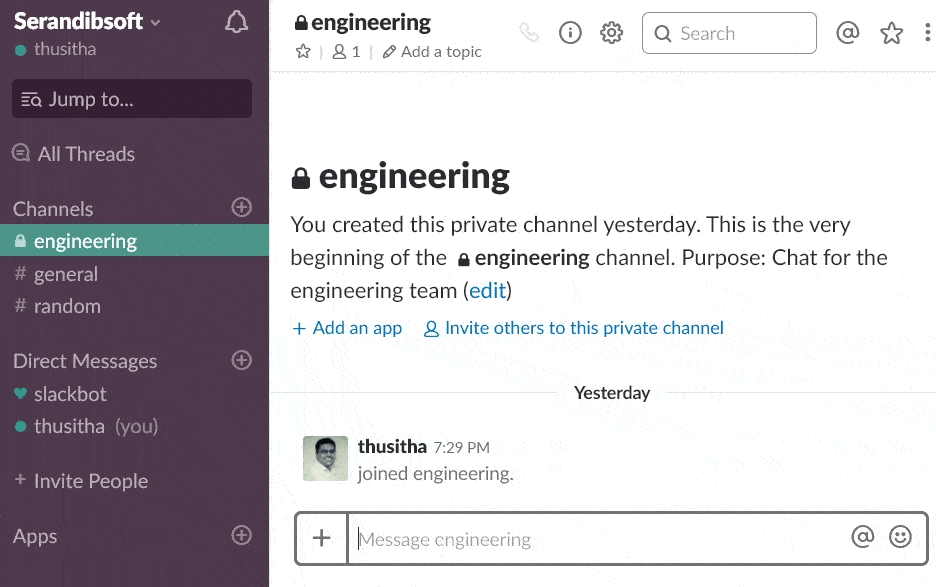
И не только это, но и ряд других полезных функций. Например, чтобы просмотреть список всех еще не доставленных сообщений, введите команду /list all . Если сообщение еще не доставлено, вы сможете отменить его. Вы также можете отправлять самоуничтожающиеся сообщения с помощью команды /delete.
Например:
/deleteНакормите меня, кто-нибудь! в 14:00
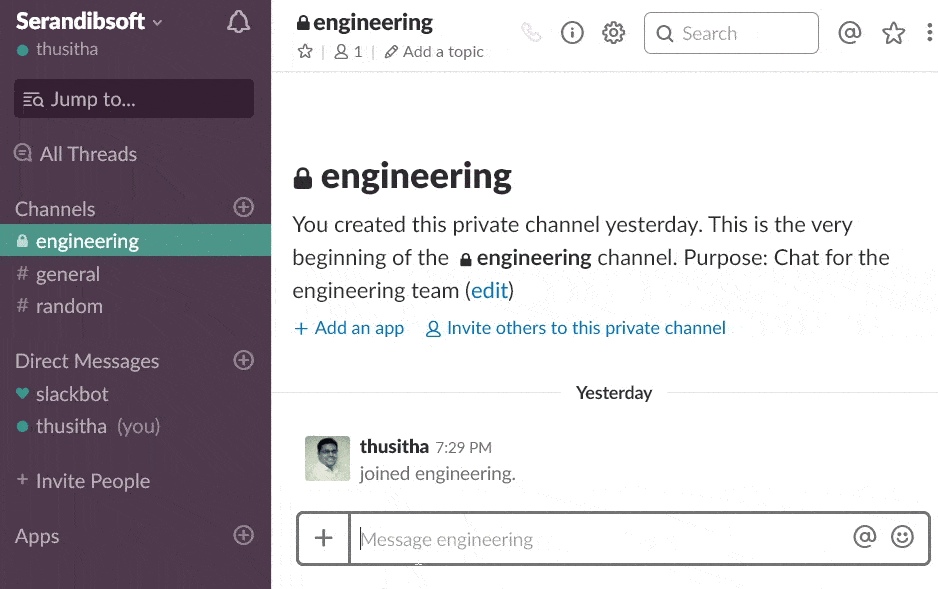
Где это не удалось?
Как следует из названия, это скорее напоминание, чем запланированное сообщение. Нет возможности настроить ежедневные повторяющиеся напоминания. Кроме того, вы не можете планировать сообщения более чем на двадцать четыре часа. Опять же, это не то, что я искал, поэтому я продолжил поиск.
3. IFTTT
Проблема обоих вышеперечисленных методов в том, что вы не можете автоматизировать их каждый день. Несмотря на то, что вы можете запланировать выполнение на несколько часов вперед, вам все равно придется вводить эти команды вручную.
К счастью, вы можете отправлять повторяющиеся напоминания в Slack, используя старый добрый рецепт IFTTT. Он также может отправить личное сообщение (не через SlackBot). Единственным недостатком является то, что сообщение отправляется из учетной записи IFTTT (показывает имя и изображение IFTTT), поэтому ваш коллега может сказать, что сообщение пришло от бота, а не лично.
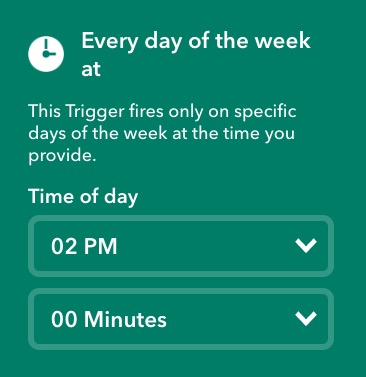
Чтобы начать, войдите в систему или создайте учетную запись IFTTT, если у вас ее еще нет, а затем добавьте этот апплет . Подключите его к своей учетной записи Slack и далее вам нужно указать — сообщение, в какой день и время вы хотите, чтобы оно прошло, а затем сохранить изменения. Вот и все. По результатам нашего тестирования апплет IFTTT оказался надежным, но у него есть некоторые проблемы.
Где это не удалось?
Начнем с того, что на изображении и названии дисплея отображается IFTTT. IFTTT также требует некоторых расширенных разрешений при установке. Так что, если вы беспокоитесь о своей конфиденциальности, возможно, это не идеальный вариант для вас.
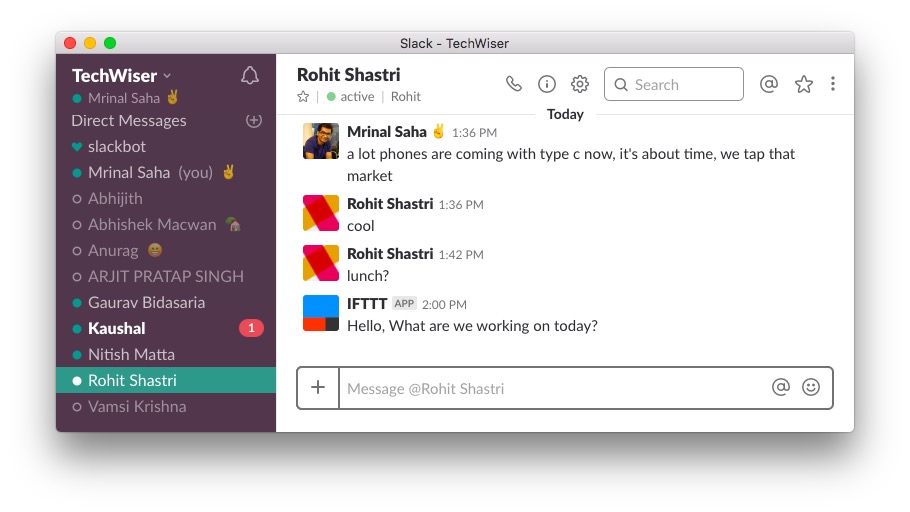
4. Планировщик сообщений
Хотя все эти варианты хороши, это не меняет того факта, что сообщения планируются роботом и не носят личного характера.
Slack фактически обновил свой API, включив в него возможность планирования сообщений, и Планировщик сообщений — первое приложение, использующее эту возможность. Как следует из названия, это простое приложение планирует ваши сообщения в Slack и автоматически отправляет текст из вашей учетной записи.
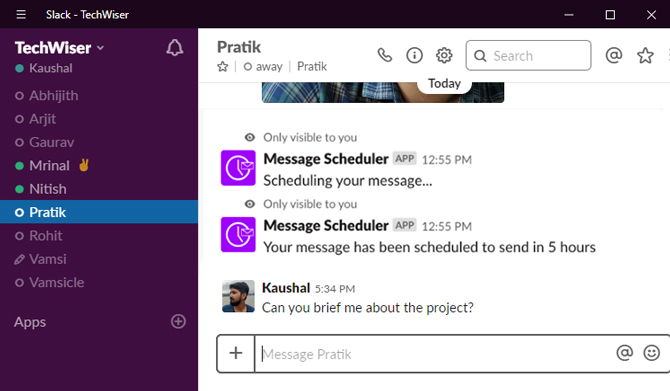
Чтобы начать, перейдите в Slack и откройте свое рабочее пространство. Добавьте планировщик Сообщения в свое рабочее пространство Slack. Выберите ветку, в которую вы хотите отправить текст, введите косую черту, введите содержимое и нажмите Enter.
/запланировать [сообщение] на [время]
Он позволяет запланировать отправку сообщения на срок от 30 секунд до 120 дней. Вы можете использовать следующие команды с косой чертой для выполнения различных задач. Вы можете увидеть, какие сообщения находятся в процессе обработки, и без каких-либо усилий удалить их до того, как они будут опубликованы.
- /schedule
- /запланировать удаление
- /список расписаний
- /справка по расписанию
Где это не удалось?
Единственная загвоздка в том, что вам придется делать это для каждого пользователя отдельно. Здесь вам придется вручную открыть ветку и ввести все запланированные сообщения одно за другим.
В отличие от других приложений для Slack, это приложение не бесплатное, и вам придется платить 20 долларов в месяц (30-дневная бесплатная пробная версия). Это и хорошо, и плохо, потому что, с одной стороны, вы получаете множество отличных функций по фиксированной цене независимо от пользователей в вашем рабочем пространстве. С другой стороны, эта цена слишком высока для начинающих организаций, у которых нет огромной рабочей силы.
Ознакомьтесь с Планировщик сообщений
Заключительные слова:
Итак, это было несколько способов запланировать сообщения Slack. Для большинства людей достаточно встроенного расписания. Самый близкий к моим потребностям — это запланированные слабые сообщения IFTTT. Единственным недостатком является то, что на изображении и имени дисплея отображается IFTTT вместо моего. Тем не менее, в идеале мне бы хотелось объединить IFTTT и Timy. Дайте мне знать, если вы найдете альтернативный способ добиться этого. Увидимся на следующем. Приятного безделья!
Также читайте: Лучшие инструменты управления проектами для малого бизнеса
