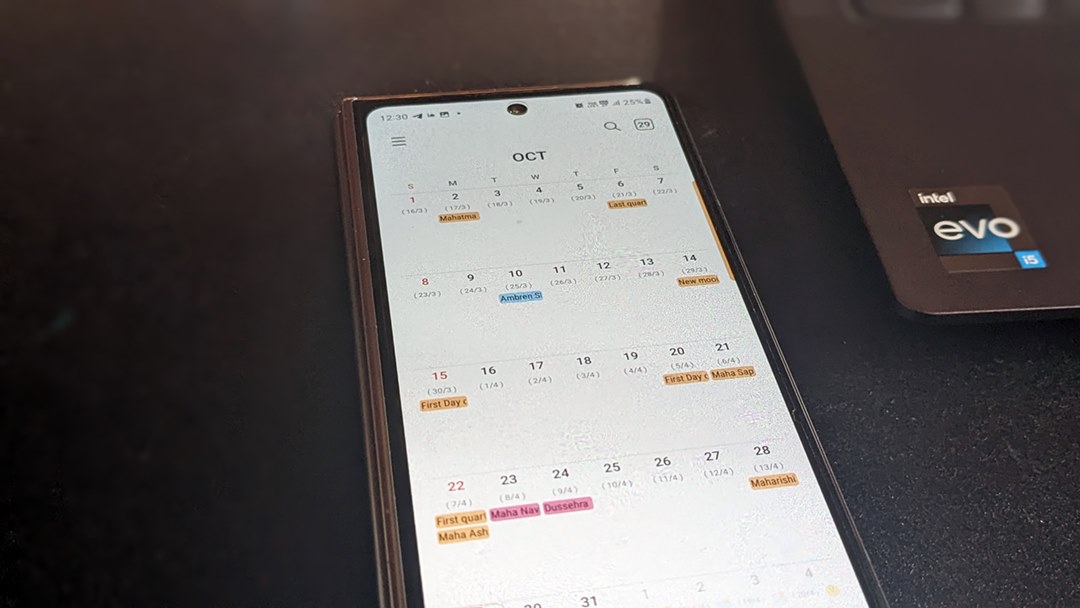Содержание
У Samsung есть огромное количество пул собственных приложений для Android , предлагающих дополнительные функции. Одним из таких приложений является приложение Samsung Calendar, в котором имеется множество полезных опций и настроек. Например, вы можете использовать смайлы, чтобы определить событие, добавить дополнительные календари, восстановить удаленные события и многое другое. Давайте проверим лучшие настройки Календаря Samsung, которые вам необходимо знать.
1. Синхронизируйте дополнительные календари, например Google
В Календаре Samsung вы можете добавлять и синхронизировать дополнительные календари , такие как Google, Microsoft и т. д., чтобы показывать и добавлять события в эти календари. Для этого выполните следующие действия:
1. В приложении Samsung Calendar коснитесь значка с тремя полосками и нажмите значок Настройки вверху.
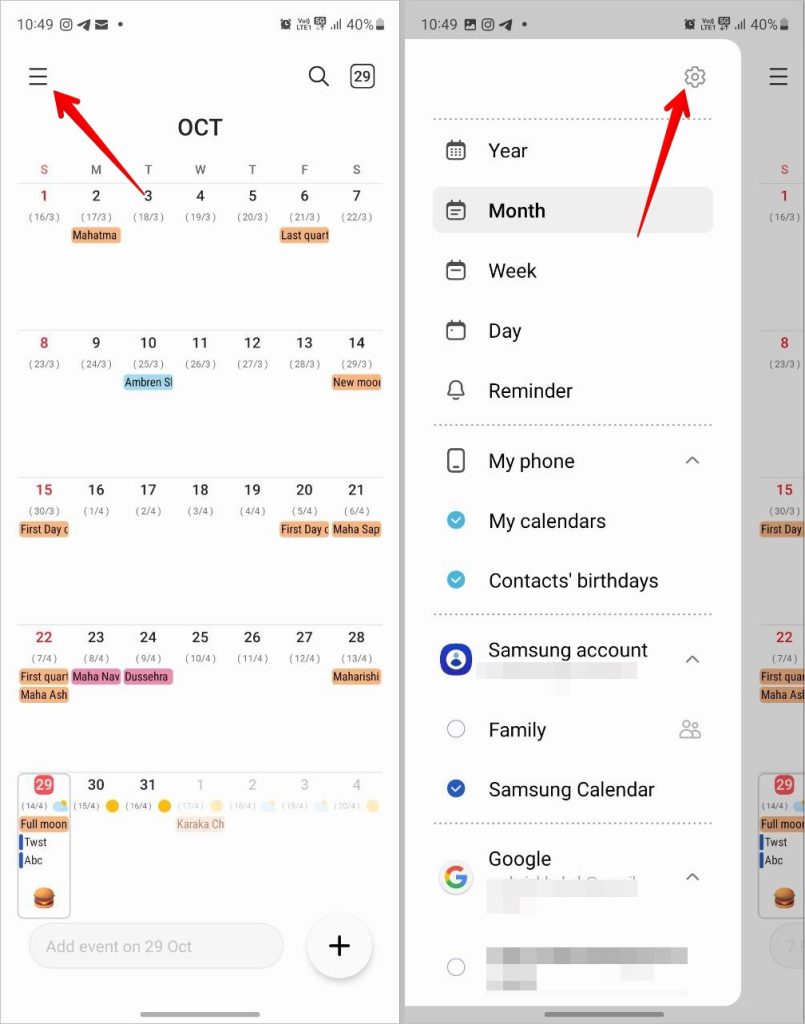
2. Нажмите Управление календарями и нажмите значок +.
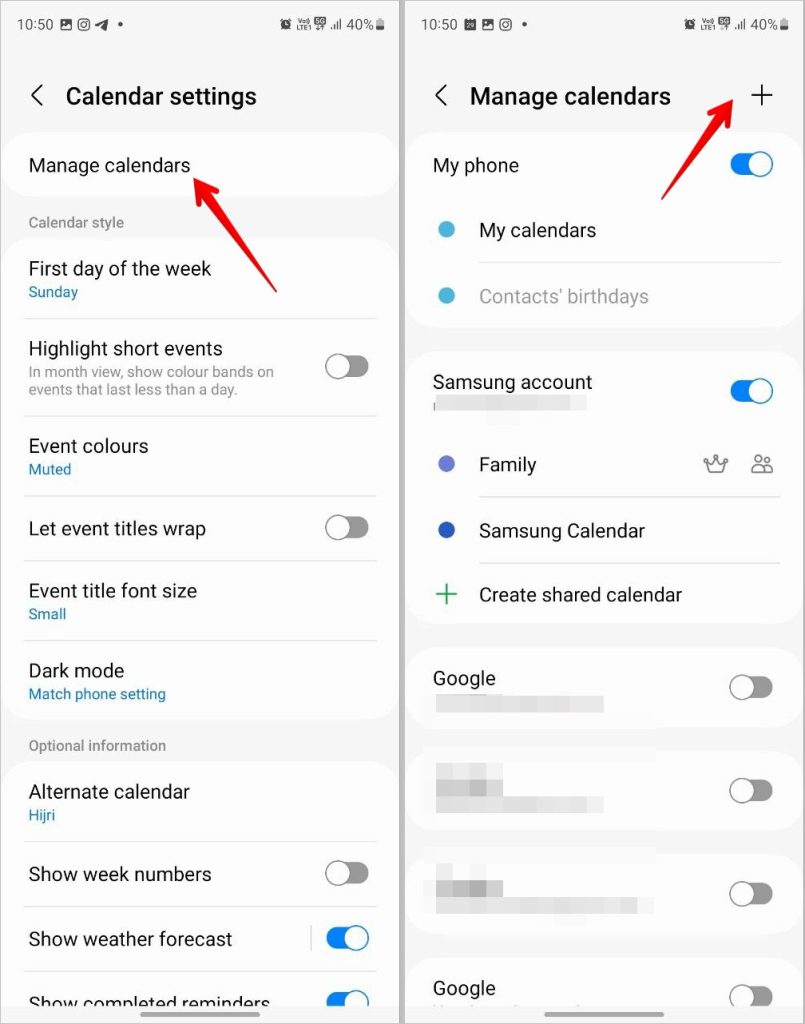
3. Выберите Google или другой сервис и добавьте свои данные для входа в систему, чтобы синхронизировать календарь.
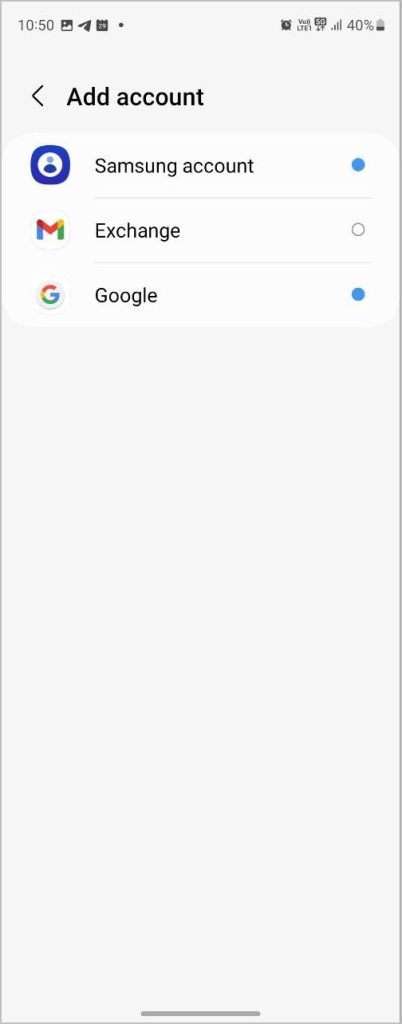
Совет. Приложение Календарь Samsung автоматически отображает события из учетных записей Google, добавленных на ваш телефон Android. Знайте, как достичь синхронизируйте Календарь Samsung с Календарем Google.
2. Добавить альтернативные календари
Календарь Samsung позволяет добавлять альтернативные календари, такие как Хиджра, Китайский лунный, Корейский лунный и т. д., без добавления или подключения какой-либо внешней службы. Откройте Настройки календаря Samsung, затем Альтернативный календарь и выберите календарь, который хотите показать.

Совет. Вы можете настроить дату хиджры вручную, используя параметр настройки дат хиджры в настройках календаря Samsung.
3. Изменить цвет календаря
Как вы видели выше, вы можете добавлять альтернативные календари или синхронизировать их из таких сервисов, как Google, в приложение Samsung Calendar. Еще интереснее то, что вы можете назначить каждому календарю уникальный цвет, чтобы легко различать события.
Чтобы изменить цвет календаря, выполните следующие действия:
1. В настройках календаря Samsung нажмите Управление календарями и выберите календарь, цвет которого вы хотите изменить.

2. Затем выберите подходящий цвет из списка. В настоящее время вы можете выбрать только цвет из списка. Вы не можете добавлять свои собственные цвета.
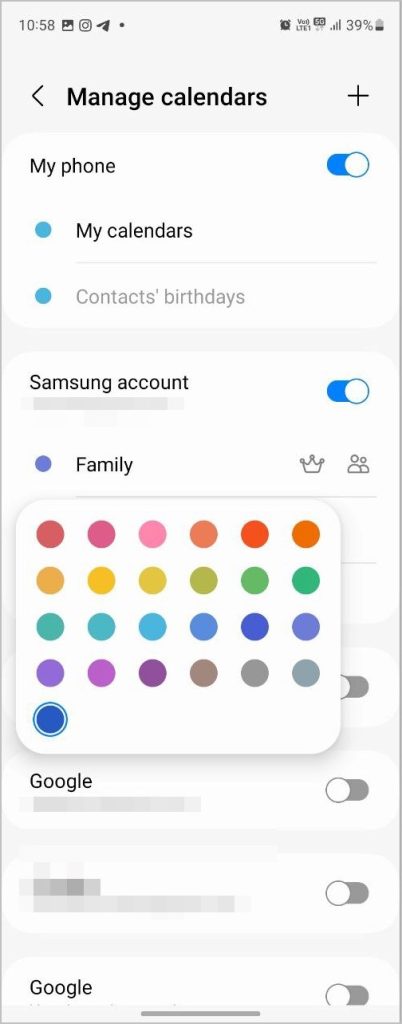
4. Изменить цвет отдельного события
Точно так же, как вы можете изменить цвет всего календаря, вы также можете установить уникальные цвета для отдельных событий в приложении Samsung Calendar.
Нажмите на любое отдельное событие в календаре Samsung, цвет которого вы хотите изменить. Появится экран редактирования события. Нажмите на цвет и выберите цвет. Аналогичным образом вы можете установить цвет и при создании события.

5. Используйте смайлы, чтобы обозначить событие
Если у вас много события, добавленные в календарь Samsung , иногда становится сложно найти важное событие, просто пролистав календарь из-за текстового формата. Именно здесь на сцену выходит назначение смайлика событию. Календарь Samsung выделяет смайлы и показывает их немного увеличенными по сравнению с текстом.
Чтобы добавить смайлик к событию, откройте мероприятие или создайте новое. Затем на экране редактирования мероприятия коснитесь значка Эмодзи и выберите нужный смайлик из списка.
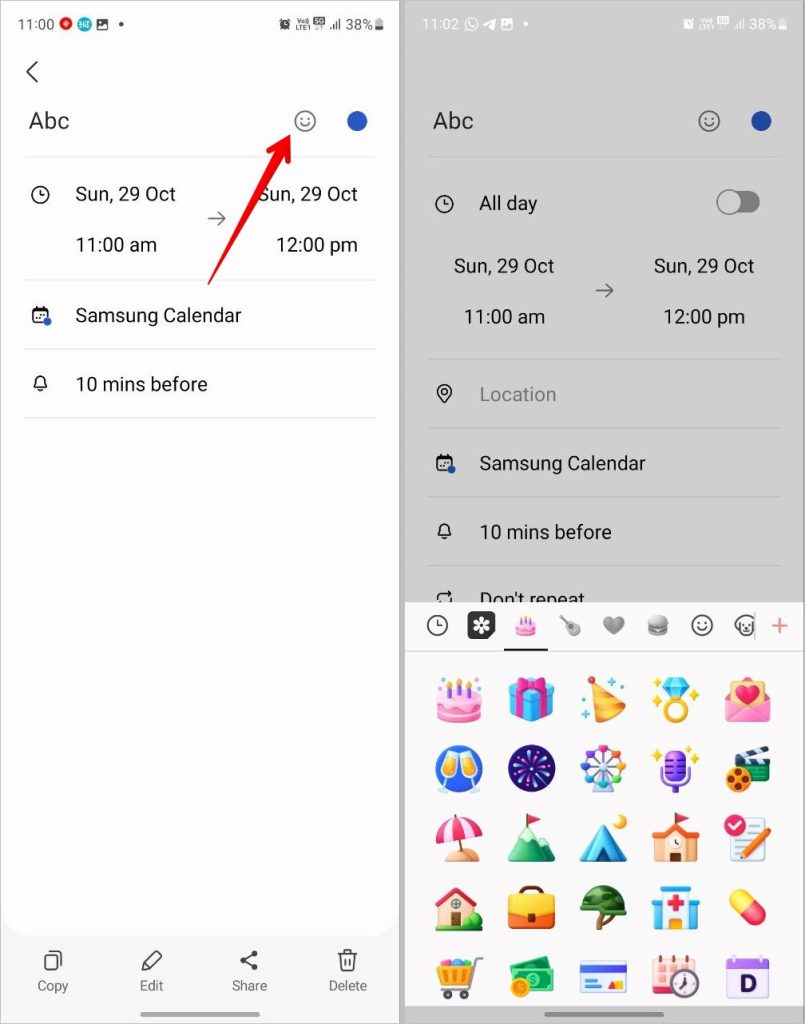
Совет. Узнайте, как отмечать сохраненные места смайликами на Google Картах .
6. Просмотр и восстановление удаленных мероприятий
Что отличает Календарь Samsung от других, так это его способность восстанавливать удаленные события. Таким образом, если вы случайно удалили важное событие, вы можете восстановить его в течение 30 дней с момента удаления, при условии, что функция корзины включена. Для этого перейдите в Настройки календаря Samsung и включите переключатель Корзина.
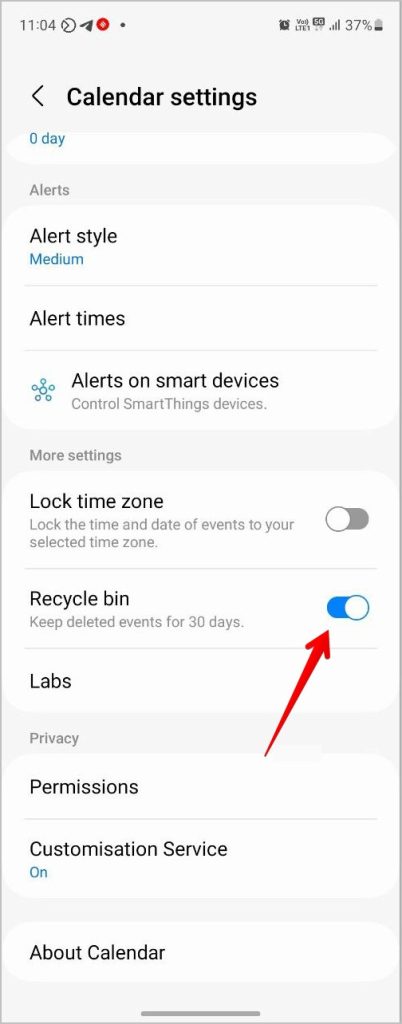
Чтобы восстановить удаленные мероприятия, выполните следующие действия:
1. Нажмите на значок с тремя полосками в приложении Samsung Calendar.
2. Выберите Корзина внизу и нажмите Изменить.
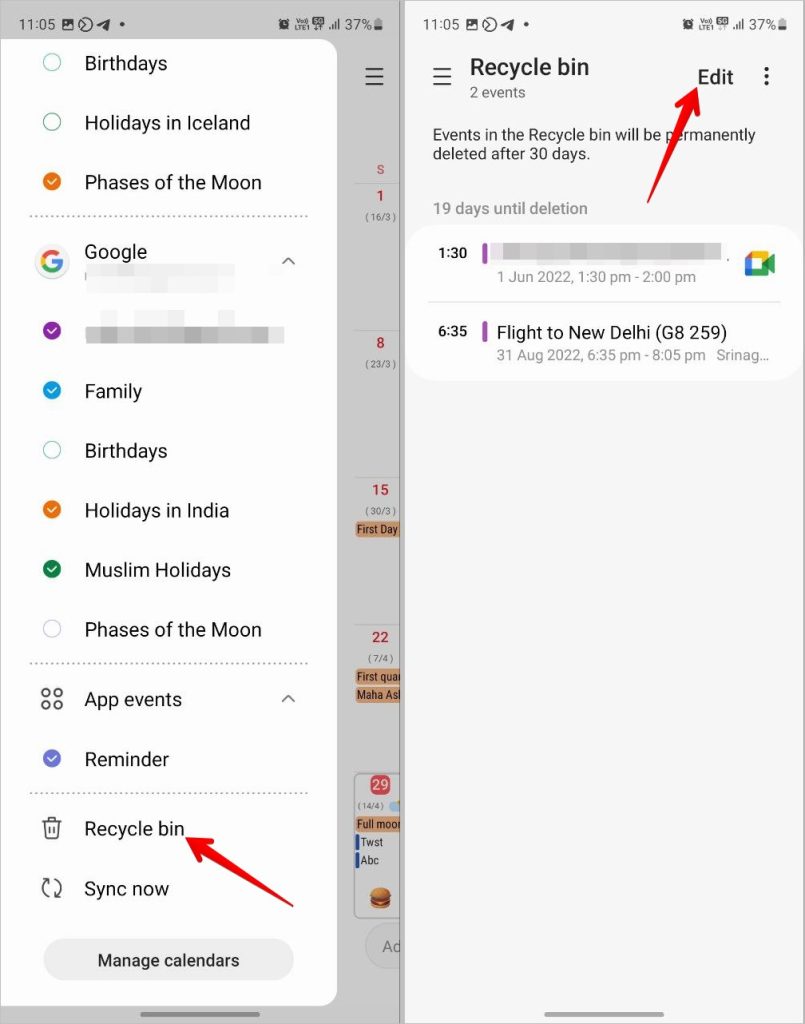
3. выберите события, которые хотите вернуть, и нажмите Восстановить.
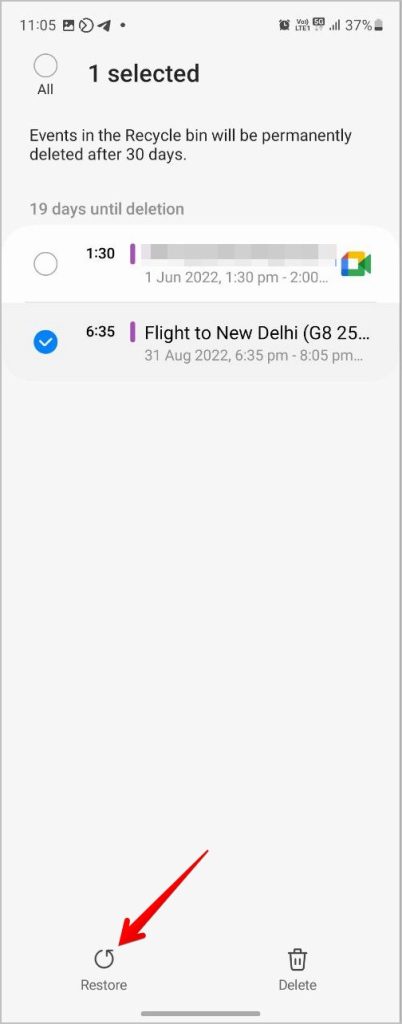
Совет. Узнайте, как восстановить удаленные фотографии и видео на телефонах Samsung Galaxy .
7. Включить темный режим
Любите использовать приложения в темном режиме? К счастью, Календарь Samsung поддерживает темный режим. Перейдите в Настройки календаря Samsung и нажмите Темный режим. Выберите Вкл..

8. Показать номера недель
Если вам нравится отслеживать недели, в календаре Samsung есть настройка, позволяющая включить номера недель. Перейдите в Настройки календаря Samsung и включите переключатель Показать номера недель

9. Изменение первого дня недели
Еще одна интересная настройка приложения Samsung Calendar — возможность изменить первый день недели. Вы можете начать неделю в субботу, воскресенье или понедельник или использовать локальное значение по умолчанию.
Перейдите в Настройки календаря Samsung и нажмите Первый день недели, чтобы выбрать день.

10. Изменение яркости цветов событий
Телефоны Samsung — это все, что нужно для индивидуальной настройки. Он даже позволяет вам выбирать яркость цветов событий в приложении Samsung Calendar. Вы можете использовать приглушенные цвета, яркие или очень яркие в зависимости от ваших предпочтений.
В Настройках календаря Samsung перейдите в раздел Приглушенные цвета и выберите соответствующий параметр.
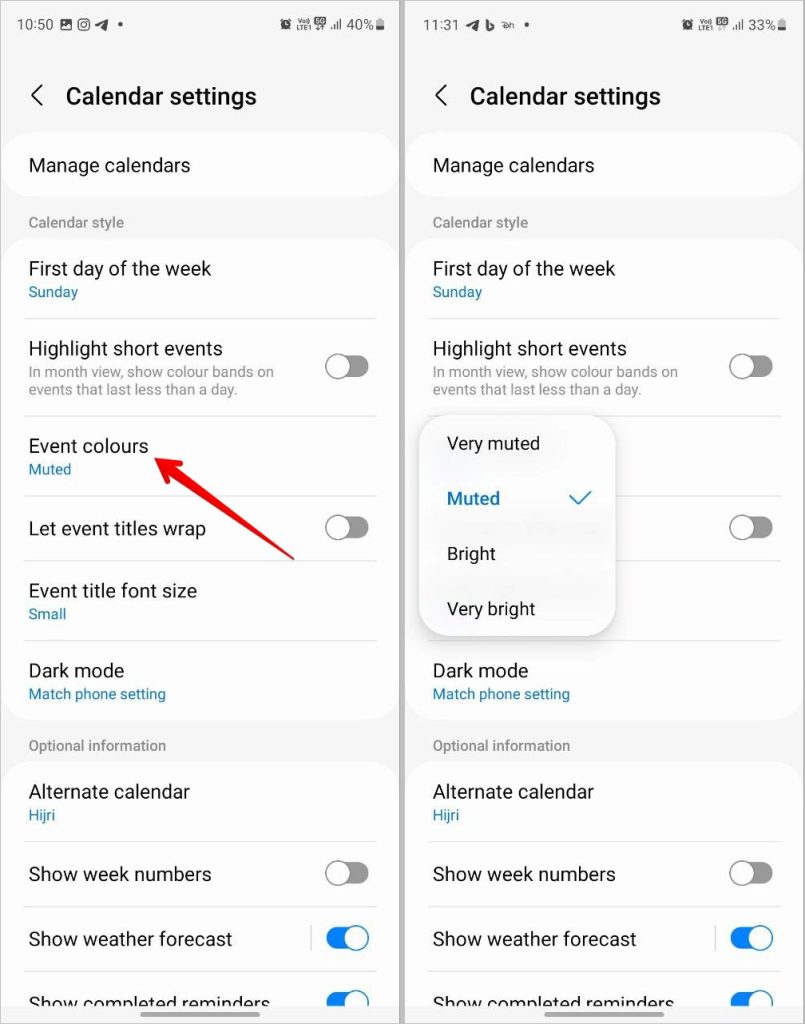
11. Показать прогноз погоды на 7 дней
Еще одна интересная настройка Календаря Samsung — вы можете просмотреть прогноз погоды на 7 дней для вашего текущего местоположения в приложении Samsung Calendar или его виджете.
Перейдите в Настройки календаря Samsung и включите переключатель Показать прогноз погоды. Кроме того, нажмите на текст «Показать прогноз погоды», а затем на «Настройки погоды», чтобы изменить время и единицу измерения автоматического обновления.
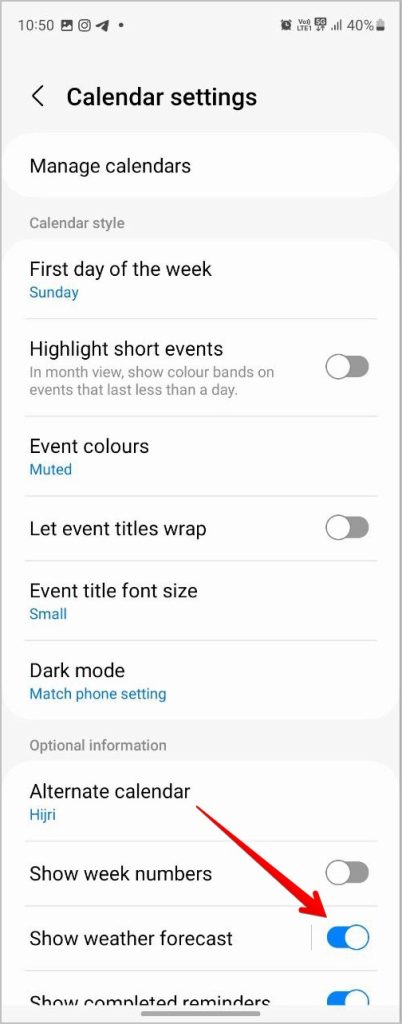
Примечание. Если опция «Показать прогноз погоды» не отображается, добавить виджет погоды Samsung перейдите на главный экран и проверьте.
12. Изменение настроек времени оповещения
Вы можете изменить настройку оповещений по умолчанию для событий, событий на весь день и дней рождения в настройках Календаря Samsung. Вы можете выбрать время, когда хотите получать уведомления обо всех событиях. Или вы можете установить собственное время при создании события. В настройках перейдите в раздел «Время оповещений», чтобы настроить эти параметры.
Совет для профессионалов. Перейдите к настройке стиля оповещений, чтобы изменить звук и стиль уведомлений о событиях.
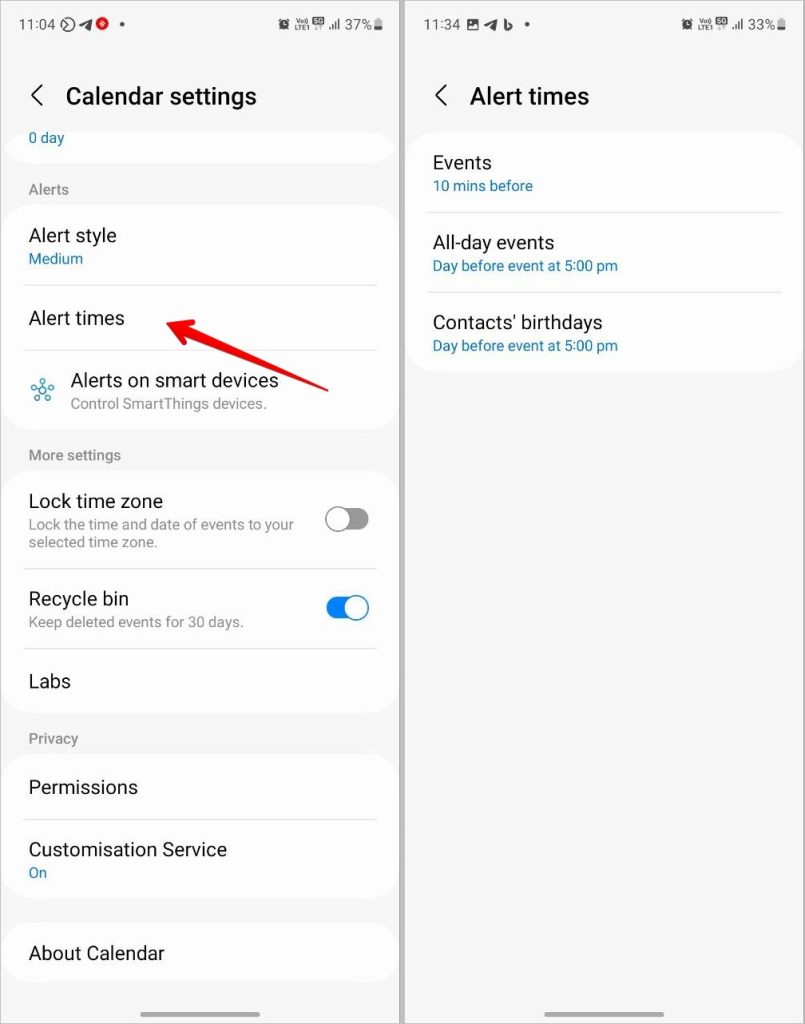
13. Показать полное название мероприятия
По умолчанию Календарь Samsung обрезает лишние символы из названия события при отображении события в виде месяца. Если вы хотите увидеть полное название события, перейдите в Настройки Календаря Samsung и включите переключатель Разрешить перенос заголовков событий.
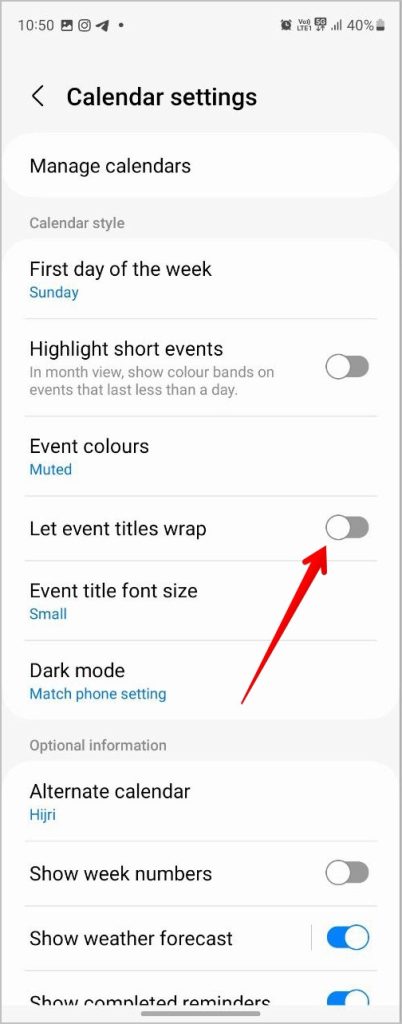
14. Изменить размер шрифта в календаре
Размер шрифта по умолчанию для дат и событий слишком мал, на ваш взгляд? Календарь Samsung предлагает встроенную функцию увеличения размера шрифта.
Перейдите в Настройки календаря Samsung и нажмите Размер шрифта названия мероприятия. Выберите размер текста: очень маленький, маленький, средний, большой или очень большой.
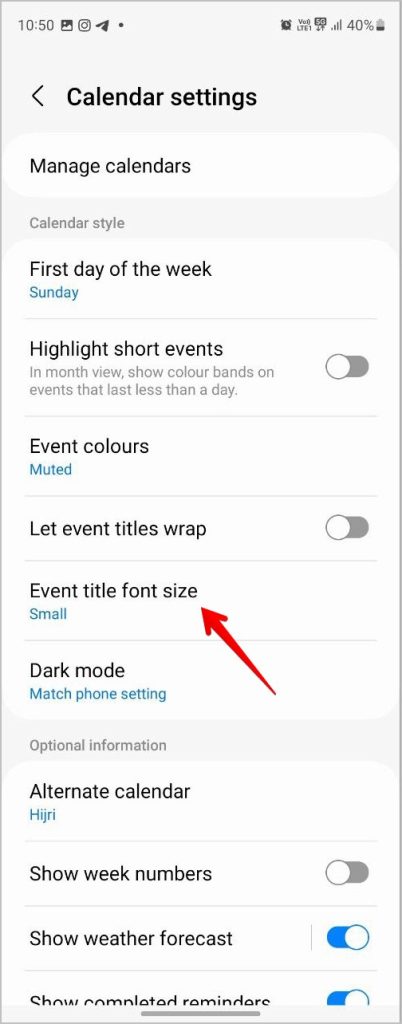
Совет. Узнайте больше о способах увеличить текст на телефонах Samsung.
Дополнительные советы по использованию календаря Samsung
- Используйте поиск в приложении Samsung Calendar, чтобы быстро найти свои события. Найти событие можно по стикерам или цвету событий.
- Если календарь не синхронизировался, используйте кнопку «Синхронизировать сейчас» под трехполосным значком, чтобы синхронизировать события вручную.
- Покажите лунный календарь в Календаре Samsung, добавив его в Календарь Google, а затем синхронизируйте Календарь Google с Календарем Samsung.
- Привязывайте время мероприятия к вашему местному часовому поясу, чтобы время не менялось, если вы выйдете за пределы местного часового пояса. Перейдите в настройки календаря Samsung и включите переключатель рядом с пунктом «Заблокировать часовой пояс».
- Если вам иметь S Pen , вы можете написать или нарисовать событие в представлении месяца в календаре.
Время выходных
Это некоторые из полезных настроек, которые следует изменить в Календаре Samsung. Прежде чем продолжить, расскажем, как использовать добавить праздники в Samsung и Календарь Google.