Содержание
У вас Bluetooth продолжает отключаться на ПК с Windows? Причин этому может быть масса. Люди обычно сталкиваются с этой проблемой, когда пытаются подключить устройство Bluetooth, такое как геймпад, наушники или мышь, к своему компьютеру с Windows. При первом подключении устройство быстро отключается или продолжает подключаться и отключаться от ПК с Windows. Вот несколько решений, которые сработали.
1. Перезагрузите компьютер
Возможно, вы этого не знаете, но простой перезапуск вашего ПК с Windows может творить чудеса . Если на вашем компьютере возникла проблема с отключением устройства Bluetooth, перезагрузите его один раз, и все будет в порядке.
1. Чтобы перезагрузить компьютер, откройте меню «Пуск», нажав клавишу Windows, чтобы получить доступ к меню питания.
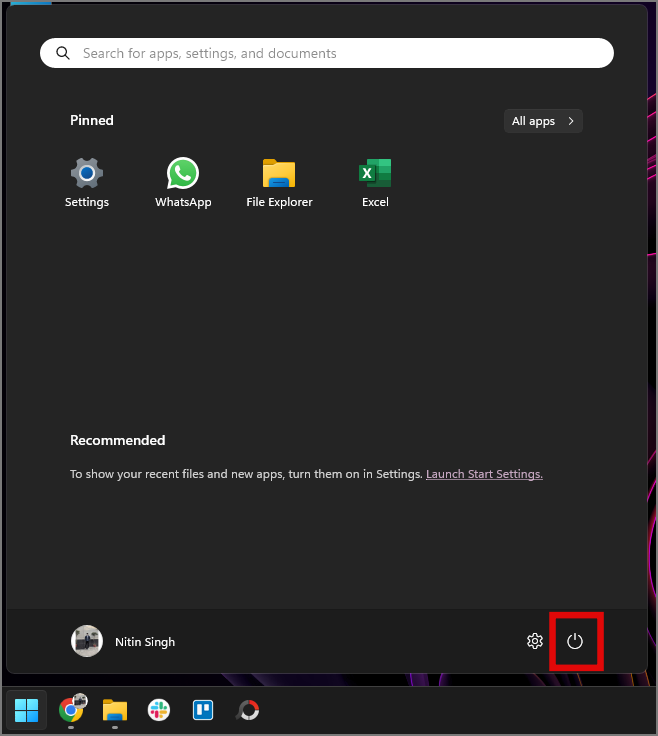
2. Теперь нажмите Перезагрузить в меню питания.
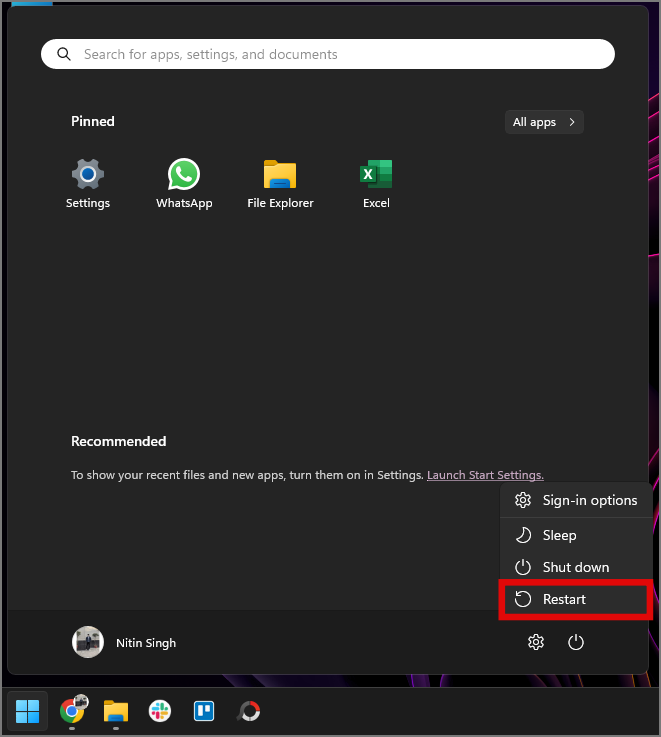
После перезагрузки подключите устройство Bluetooth к ПК с Windows, и теперь оно не должно отключаться.
2. Перезагрузите устройство Bluetooth
Как и в случае с перезагрузкой Windows, перезагрузка устройства Bluetooth также может помочь решить проблемы с отключением. Итак, перезагрузите устройство Bluetooth, выключив и снова включив его.
3. Убедитесь, что устройство Bluetooth находится в зоне действия
Все устройства Bluetooth имеют определенный диапазон, в котором они работают оптимально; большинство из них имеют радиус действия 8–10 м от исходного устройства, например ПК с ОС Windows в данном случае. Если во время подключения вы отодвинете устройство Bluetooth от ПК с Windows более чем на 8–10 м, оно обязательно будет отключено. Другой причиной могут быть препятствия, например стены между ними, как будто вы находитесь в соседней комнате.
Чтобы получить точную информацию о радиусе действия вашего устройства Bluetooth, обязательно ознакомьтесь со спецификацией вашего продукта.
4. Подключите устройство Bluetooth только к ПК с ОС Windows
Раньше устройства Bluetooth подключались только к одному источнику, например к ПК или телефону. Однако со временем и развитием беспроводных технологий теперь можно подключаться к двум или даже более устройствам одновременно. Здесь не имеет значения, поддерживает ли ваше устройство Bluetooth двойное соединение, но, если возможно, подключайтесь только к ПК с Windows, чтобы исключить любые другие ошибки подключения.
Например, серия Sony XM может подключаться к двум устройствам, но если вы добавите к ним третье устройство, все усложнится. Иногда ему не удается распознать одно из устройств, а иногда оно может автоматически отключаться и повторно подключаться.
5. Проверьте состояние батареи
Большинство портативных устройств Bluetooth работают от внутренней батареи, и для продолжения работы по назначению их необходимо заряжать. Иногда низкий заряд батареи может вызвать искажения выходного сигнала устройства Bluetooth, которые могут выглядеть как обрыв соединения. Поэтому для обеспечения максимальной производительности проверьте аккумулятор вашего устройства Bluetooth и убедитесь, что он заряжен как минимум на 60 %.
6. Избавьтесь от помех от Wi-Fi
У вас есть несколько беспроводных подключений вокруг вас? Если да, то вам следует избегать других помех Wi-Fi или беспроводной сети. Беспроводные соединения, такие как Wi-Fi или ZigBee, осуществляются в диапазоне частот 2,4 ГГц, который также использует Bluetooth. Следовательно, любые сильные соединения Wi-Fi поблизости могут вызвать проблемы с соединением Bluetooth. , что приводит к разрыву соединения между вашим устройством Bluetooth и ПК с Windows.
В качестве альтернативы, если вы настроили свой дом как умный дом, эти устройства умного дома также могут привести к отключению Bluetooth, если они не расположены на правильном расстоянии друг от друга. Причина в том, что основные устройства умного дома используют ZigBee (метод беспроводного подключения, аналогичный Wi-Fi и Bluetooth) для связи друг с другом, и это также работает в диапазоне частот 2,4 ГГц, который может перекрываться с вашим соединением Bluetooth, что приводит к отключениям.
7. Используйте Wi-Fi на частоте 5 ГГц
Как уже говорилось ранее, Wi-Fi в основном работает в частотном диапазоне 2,4 ГГц, как и Bluetooth. Использование обоих одновременно может привести к отключению одного или другого. Только по этой причине вам следует рассмотреть возможность переключения вашего ПК с Windows на Wi-Fi 5 ГГц, поскольку он работает в более высоком диапазоне частот и не будет конфликтовать с вашим соединением Bluetooth.
1. Чтобы проверить диапазон частот вашей сети Wi-Fi, щелкните правой кнопкой мыши значок Wi-Fi в центре действий на панели задач.
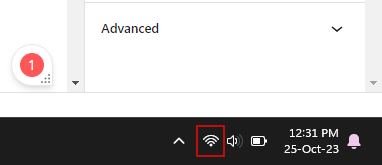
2. Нажмите Настройки сети и Интернета.
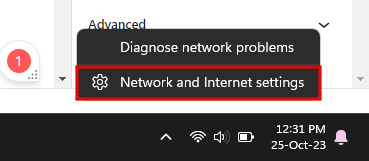
3. Найдите Свойства в настройках сети, и вы должны увидеть диапазон подключенной сети Wi-Fi: 5 ГГц или 2,4 ГГц.
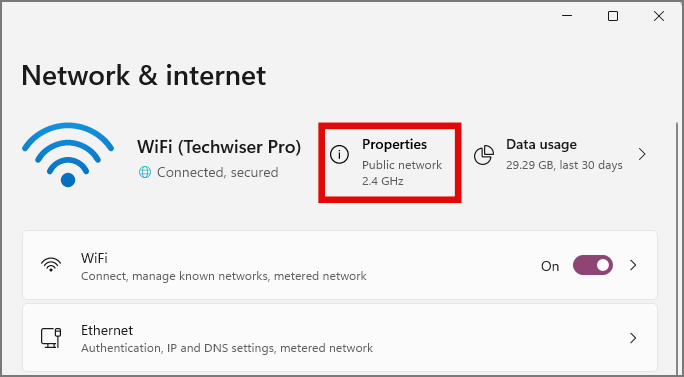
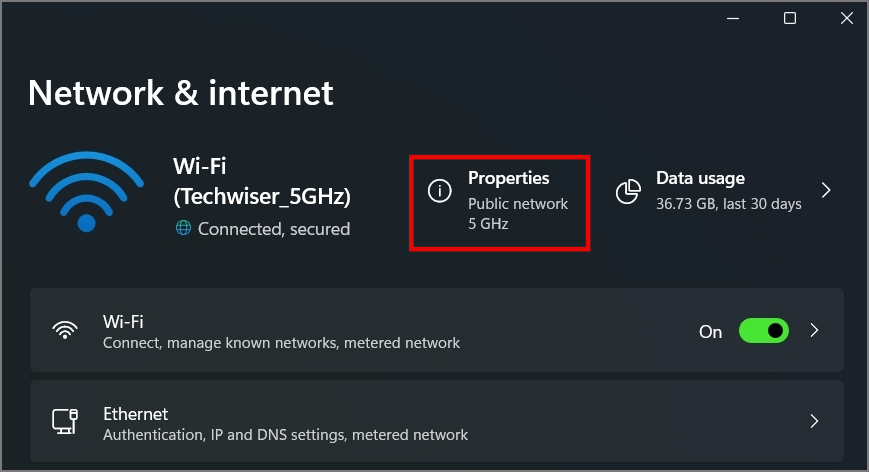
Примечание. Хотя диапазон Wi-Fi 5 ГГц лучше подходит в сценариях, когда вы одновременно используете несколько беспроводных подключений, его радиус действия очень ограничен и поддерживается только новыми устройствами. Хотя диапазон Wi-Fi 2,4 ГГц имеет больший радиус действия и поддерживается как новыми, так и старыми устройствами, он может пострадать из-за множества беспроводных подключений.
Низкая скорость в Интернете также может быть связана с тем, что приложение использует слишком большую скорость. Это как вы можете проверить приложения, которые используют Интернет в Windows .
8. Отключить режим полета
Включен ли на вашем ПК с Windows режим полета ? Если да, то это может вызвать проблемы с Bluetooth подключений. Вы можете отключить его из Центра действий, нажав Клавиша Windows + A.
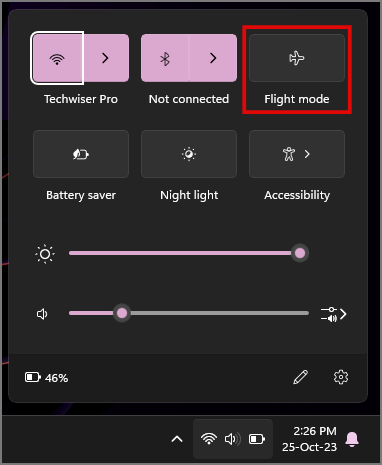
Совет. Режим полета также может отображаться как режим полета, в зависимости от вашего языка и региона.
9. Обновите Windows
Обновили ли вы свой компьютер с Windows до последней версии ОС? Если нет, вам необходимо обновиться до последней версии Windows, поскольку она устраняет ошибки, добавляет новые функции и обновляет ваш компьютер до последних обновлений безопасности.
1. Проверьте наличие последних обновлений Windows, нажав клавиши Windows + I, чтобы открыть настройки.
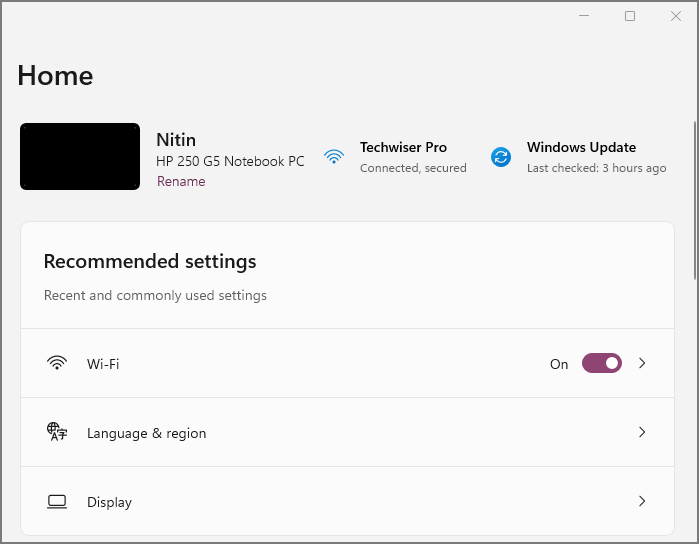
2. Нажмите Центр обновления Windows в главном меню.
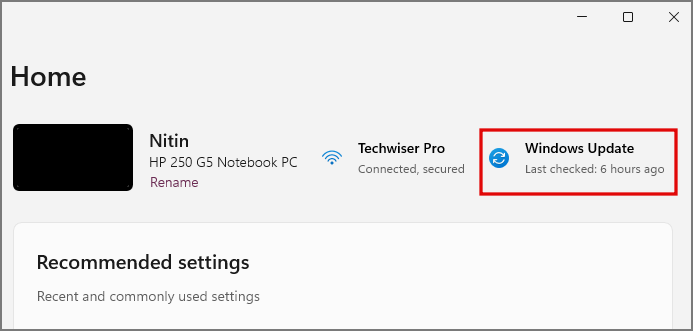
3. Теперь нажмите Проверить наличие обновлений, чтобы получить последние обновления от Microsoft.
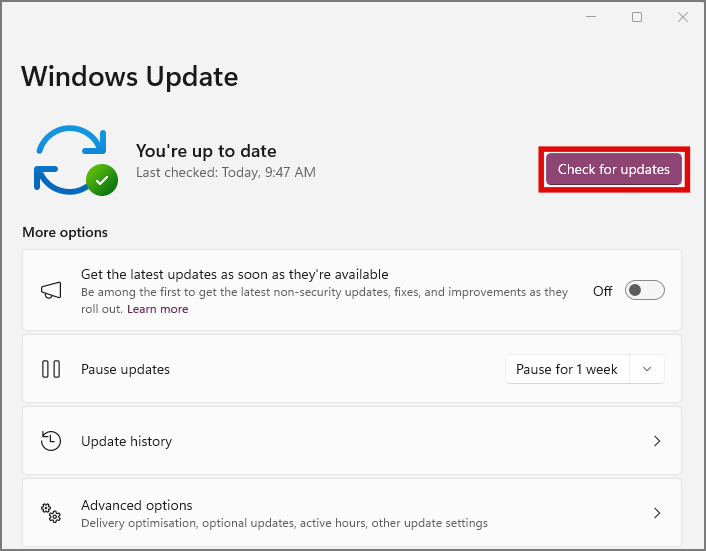
Совет для профессионалов. Вы также можете проверить наличие дополнительных обновлений в дополнительных параметрах настроек обновления, чтобы получать обновления для подключенных периферийных устройств, таких как клавиатуры и мыши, а также оборудования ПК., например адаптеры Wi-Fi и Bluetooth.
10. Управление настройками управления питанием Bluetooth
Ваш ПК с ОС Windows иногда может отключать службу Bluetooth в фоновом режиме для экономии заряда батареи, но вы можете вручную изменить эту настройку, чтобы Windows продолжала поддерживать работу службы Bluetooth независимо от настроек питания.
1. Чтобы управлять настройками питания Bluetooth, щелкните правой кнопкой мыши значок «Пуск» в левом нижнем углу экрана и выберите Диспетчер устройств<. /strong>.
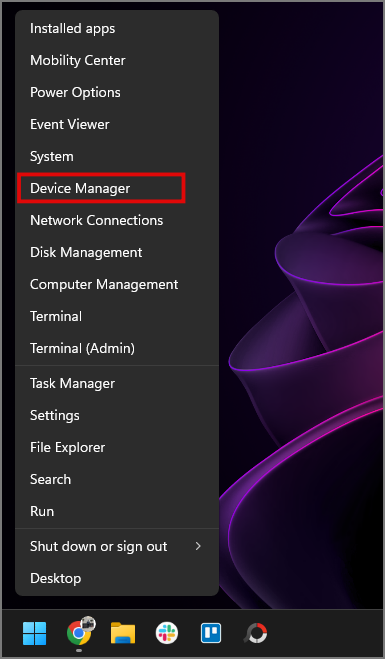
2. Найдите Bluetooth в диалоговом окне «Диспетчер устройств», затем нажмите на него, чтобы развернуть меню.
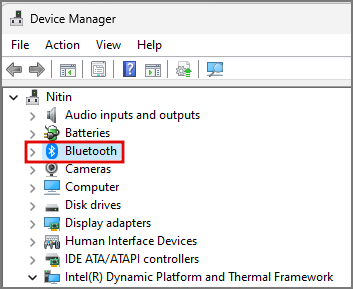
3. Найдите параметр для своего адаптера Bluetooth — в нашем случае это адаптер Realtek Bluetooth 4.0, затем перейдите к его свойствам, щелкнув его правой кнопкой мыши. Адаптер Bluetooth будет отличаться в зависимости от производителя вашего ПК. Еще один популярный Bluetooth. примером является Intel(R) Wireless Bluetooth(R).
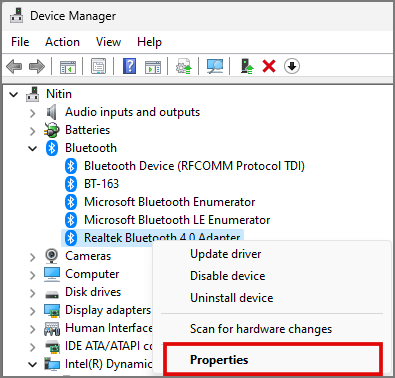
4. Перейдите на вкладку Управление питанием в меню «Свойства».
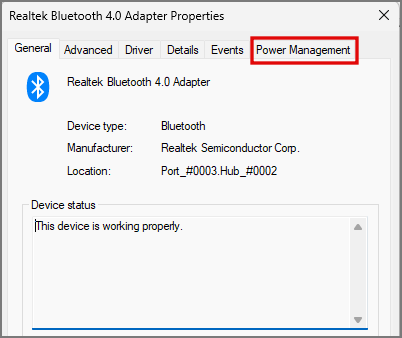
5. Найдите параметр Разрешить компьютеру выключать это устройство для экономии энергии и снимите флажок.
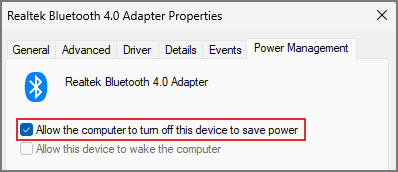
6. Теперь нажмите ОК, чтобы сохранить изменения.
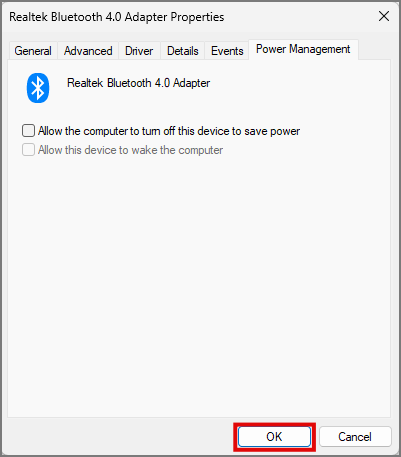
Теперь перезагрузите компьютер, и проблема с отключением Bluetooth должна быть решена.
11. Перезапустите службу поддержки Bluetooth
Вы также можете перезапустить службу Bluetooth вручную, чтобы устранить любые проблемы с отключением, с которыми вы можете столкнуться.
1. Откройте диалоговое окно запуска, нажав комбинацию клавиш Windows + R.
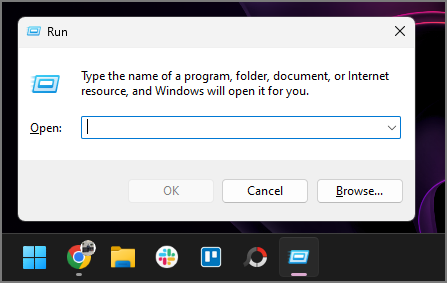
2. Затем введите services.msc и нажмите «ОК» или нажмите Enter.
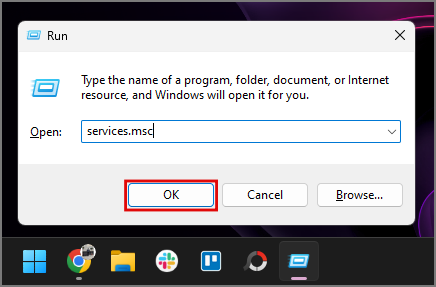
3. Найдите Службу поддержки Bluetooth в списке служб, затем щелкните его правой кнопкой мыши, чтобы перейти в Свойства.
18 с>
4. Установите для запуска службы значение Автоматический и нажмите ОК, чтобы сохранить изменения.
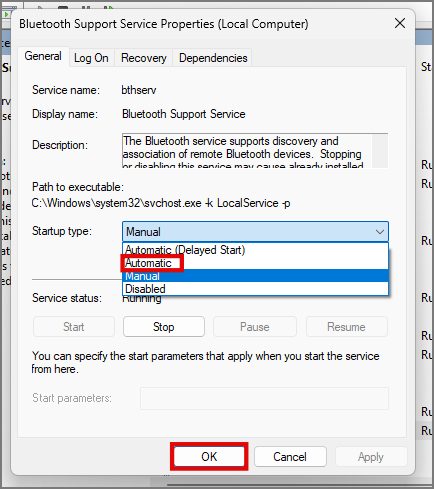
6. Теперь нажмите на службу, затем нажмите Перезапустить, чтобы перезапустить службу. Это должно решить проблемы с отключением, если они были связаны с какими-либо услугами.
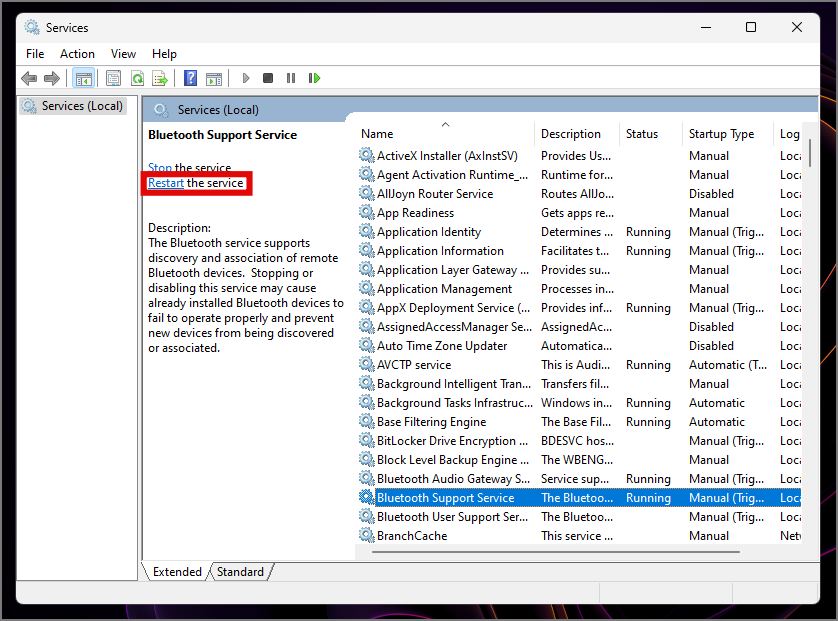
12. Отключить/включить службу поддержки пользователей Bluetooth
Как и любая другая служба Microsoft, функции Bluetooth также выполняются несколькими небольшими службами. Служба поддержки пользователей Bluetooth — еще одна из них. Пользователи сообщили, что им это помогло. Хотя мы не знаем точно, как это работает, это связано с тем, что эта служба всегда работает в фоновом режиме.
1. В диалоговом окне «Службы» найдите Служба поддержки пользователей Bluetooth и нажмите на него.
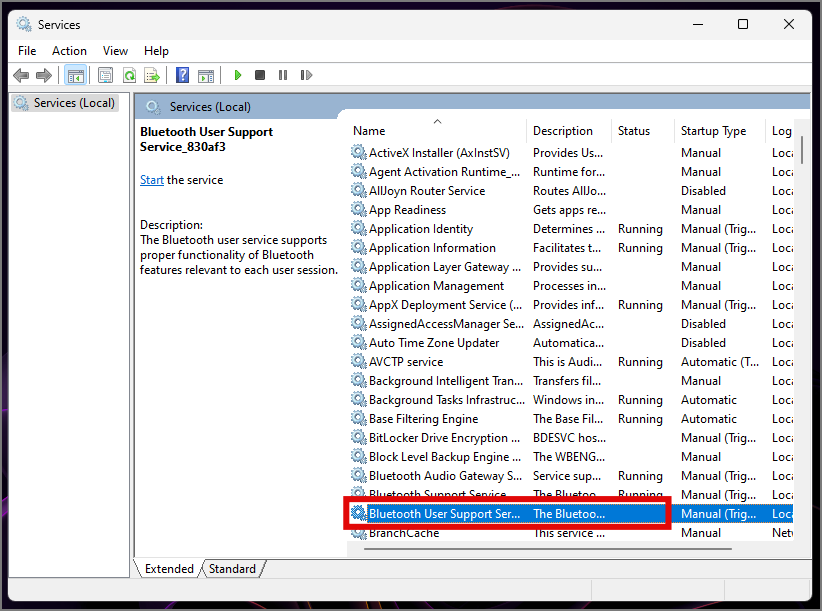
2. Теперь Запустите/Остановите службу в зависимости от состояния вашей службы Bluetooth. После внесения изменений ошибка отключения должна быть устранена.
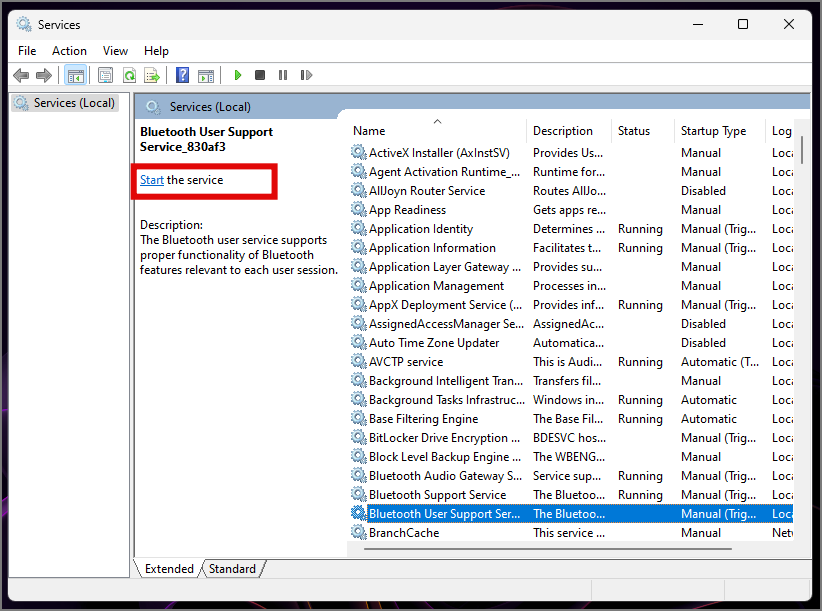
13. Замените адаптер Bluetooth
Это скорее постоянное изменение, чем исправление. Это не особенно возможно для пользователей ноутбуков с Windows, но люди, которые работают через ПК с Windows, могут рассматривать это как последнее средство, если у них ничего не работает. То есть, если возможно, замените оборудование адаптера Bluetooth. Он присутствует на материнской плате вашего ПК, но обязательно обращайтесь за профессиональной помощью, где это необходимо. Обратите внимание, что в процессе вы можете серьезно повредить свой компьютер, сделав его бесполезным.
Многие отметили, что они поменяли адаптер Bluetooth . Можно с уверенностью сказать, что проблема вполне может быть связана с драйверами Bluetooth-адаптера. Если проблема действительно существует, то Microsoft и Intel должны рассмотреть возможность выпуска обновления драйвера, но до тех пор вы можете вообще переключиться на другой бренд.
Мы знаем, что это потребует дополнительных затрат на настройку вашего ПК, но теперь вы можете спокойно работать и одновременно слушать музыку, среди прочего.
Отключение Bluetooth на ПК с Windows
Если Bluetooth продолжает отключаться в Windows, эта проблема больше не должна вас беспокоить, поскольку вы можете прочитать наше подробное руководство по всем исправлениям и причинам, по которым это происходило в первую очередь.
Кстати, Microsoft активно продвигает искусственный интеллект и представила Windows Copilot, помощника Windows на основе искусственного интеллекта, который находится на вашей панели задач. Но если вам не нравится это изменение, это как его отключить в Windows .
