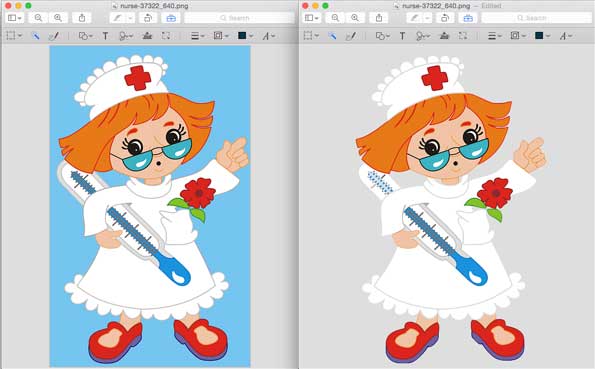Содержание
Приложение Preview для Mac похоже на швейцарский армейский нож. На первый взгляд это может выглядеть как обычная программа просмотра изображений. Но только если вы копнете немного глубже, вы увидите, насколько это может оказаться полезным.
Время от времени я обнаруживаю что-то новое в предварительном просмотре. Например, вы можете зашифровать PDF-файл, вносить пакетные изменения в изображения или даже использовать его как мини-фотошоп. Итак, давайте посмотрим несколько советов и рекомендаций, которые помогут получить больше от приложения предварительной версии Mac.
Советы и рекомендации по предварительному просмотру
#1. Защита PDF-файла паролем с помощью предварительного просмотра
Предположим, вы хотите отправить конфиденциальный документ своему коллеге. Если бы это было в Windows, вам, возможно, пришлось бы приобрести дорогое программное обеспечение, такое как Adobe Acrobat; но, к счастью, на Mac вы можете защитить PDF-файл паролем с помощью встроенного приложения предварительного просмотра.
Просто откройте PDF-файл с помощью предварительного просмотра на Mac. Затем выберите «Файл» >«Экспортировать в PDF». Откроется новое окно, нажмите «Показать детали». Теперь установите флажок «Шифровать» >назначить пароль >сохранить изменения. Вот и все.
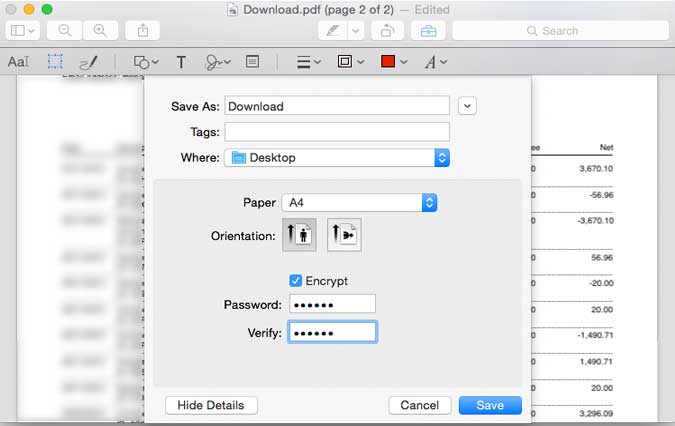
#2. Пакетное изменение размера фотографий с предварительным просмотром
В других ОС для изменения размера больших фотографий необходимо загрузить стороннее программное обеспечение. Но, к счастью, эта функция встроена в приложение предварительного просмотра.
Выберите все изображения, размер которых хотите изменить, и откройте их в режиме предварительного просмотра. Затем снова выберите все эти фотографии в левом ящике миниатюр, затем выберите «Инструменты» >«Настроить размер» >«Введите новую высоту и ширину». Затем перейдите в «Файл» >«Сохранить все». Если вы хотите сохранить новую копию изображений с измененным размером, выберите опцию «Экспорт» в меню «Файл».
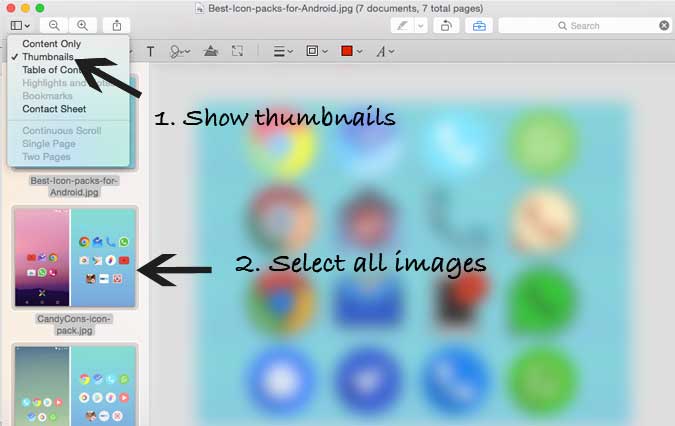
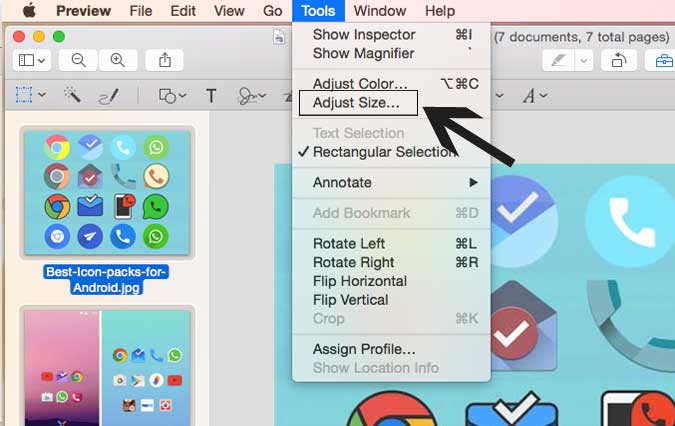
#3 Расширение файла пакетного изменения с предварительным просмотром
Я постоянно использую эту функцию, когда делаю снимки экрана на своем Mac. Итак, по умолчанию Mac использует для снимков экрана формат.png, поскольку он хорош для текста и прозрачности. Однако формат JPG лучше подходит для Интернета из-за его небольшого размера. Теперь вместо того, чтобы индивидуально менять расширение каждого изображения, почему бы не автоматизировать это с помощью предварительного просмотра.
Для этого выберите все изображения и откройте их с предварительным просмотром. Теперь нажмите на миниатюру одного изображения и нажмите CMD +A, чтобы выбрать все изображение. Затем перейдите в файл >экспортированное выбранное изображение >измените формат на любой, который вам нравится.
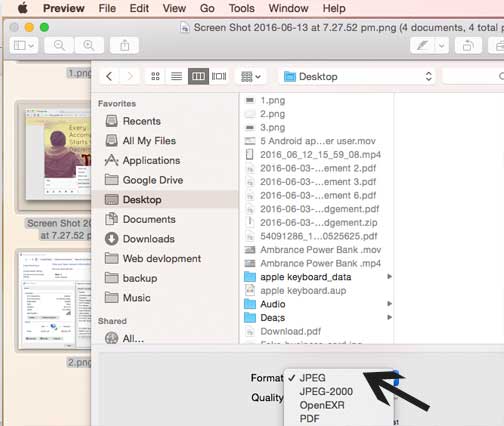
#4 Создать новый файл из буфера обмена
Предположим, вы нашли в Интернете изображение, которое хотите сохранить на своем компьютере, и вам не обязательно загружать его. Как и Photoshop, Preview также может вставлять изображения из буфера обмена. Просто скопируйте изображение в буфер обмена. Откройте предварительный просмотр >Файл >Копировать из буфера обмена.
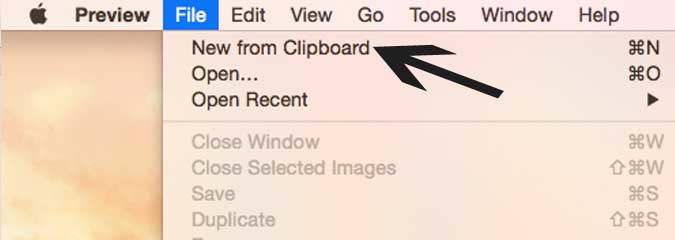
#5. Редактирование изображений и PDF с помощью предварительного просмотра
Хотите верьте, хотите нет, но приложение предварительного просмотра также является достойным редактором изображений и PDF-файлов. Вы можете добавлять текст, размещать стрелки и рамки в изображении или PDF-файле или даже играть с цветом и насыщенностью изображения.
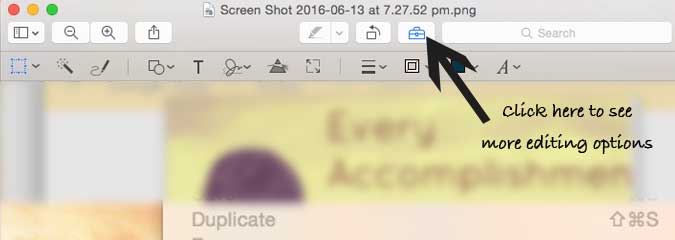
В целом он не так универсален, как Photoshop (очевидно), но иногда я использую его для легкого редактирования изображений, и результаты вполне удовлетворительны.
#6. Разделение или объединение страниц с предварительным просмотром
Предположим, у вас есть многостраничный PDF-файл и вы хотите добавить или удалить несколько страниц между ними. Что ж, это довольно просто сделать в приложении предварительного просмотра. Все, что вам нужно сделать, это просто перетащить PDF-файл из ящика миниатюр предварительного просмотра, и он волшебным образом станет частью документа.
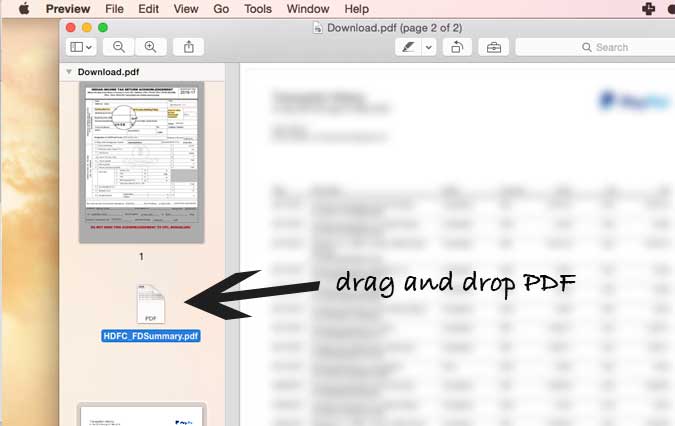
#7 Удалить фон с изображений
Предварительный просмотр имеет инструмент быстрого выбора (мгновенное альфа и интеллектуальное лассо), такой как Photoshop, который позволяет извлечь часть изображения. А если часть одного цвета (например, изображение профиля с однородным фоном), фон можно легко удалить.
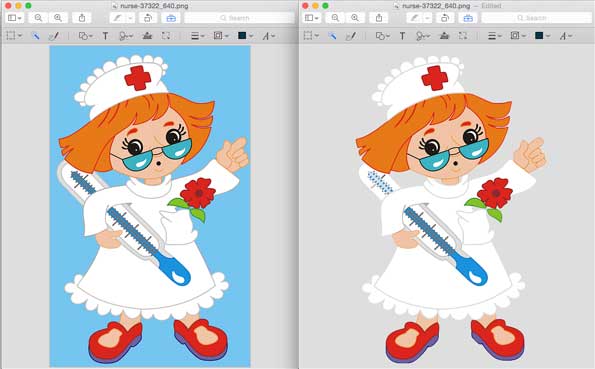
Для начала откройте изображение в режиме предварительного просмотра. Затем нажмите на значок портфеля, чтобы открыть инструмент разметки. Нажмите на значок мгновенного альфа, теперь, удерживая левую кнопку мыши, перетащите его на часть изображения с однородным фоном. После удовлетворения нажмите кнопку удаления, чтобы удалить выбранную часть.
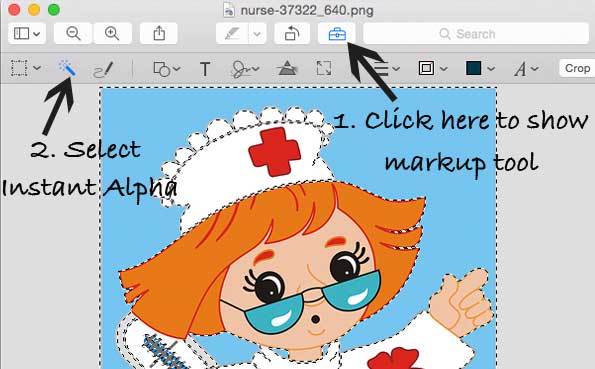
#8 Цифровая подпись
Иногда вам необходимо отправить заверенную копию документа по юридическим вопросам. Традиционный способ сделать это – сначала распечатать документ, подписать его физически, а затем повторно отсканировать. Верно?
Но, к счастью, в предварительной версии есть такая жизненно необходимая функция, как цифровая подпись. При этом вы можете просто подписать документ на экране с помощью трекпада или подписать черной ручкой на белой бумаге, а затем держать подпись перед веб-камерой. Он автоматически импортирует эту подпись в файл PDF. Экономит время.
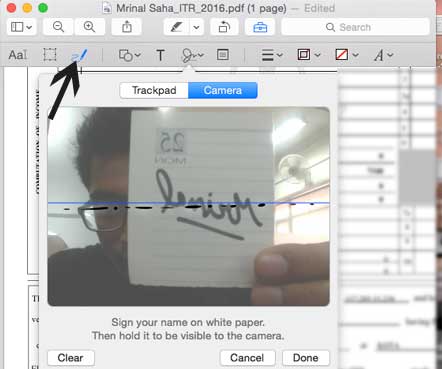
Заключительные слова
Предварительный просмотр удобен для обработки пакетных изображений и небольшого редактирования изображений. Хоть он и не может заменить фотошоп, но для легкой работы стоит подумать об этом, прежде чем покупать дорогое программное обеспечение.