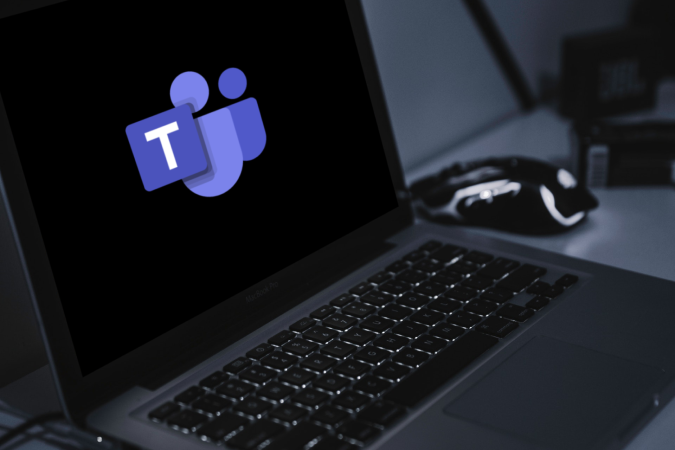Содержание
В отличие от Skype, Microsoft Teams — непростой инструмент. Вы можете рассматривать Teams как комбинацию Slack и Skype. Это универсальный инструмент для общения и видеоконференций, который можно настроить в соответствии с потребностями вашего бизнеса. Он огромен и имеет множество функций, скрытых под поверхностью. Итак, с учетом вышесказанного, вот несколько советов и приемов Microsoft Teams для улучшения общения.
Советы и рекомендации по Microsoft Teams
1. Размытие фона и виртуальный фон
Как и в Skype, в Microsoft Teams также предусмотрена опция размытия фона. Этот вариант очень удобен, особенно когда мы все работаем из дома. Однако, в отличие от Skype, на данный момент вы не можете навсегда включить «Размытие моего фона». Это нужно делать отдельно для каждого видеозвонка. Вот как можно включить размытие фона.
Во время видеовызова нажмите три кнопки в крайнем правом углу плавающей панели. В расширенном меню нажмите «Фоновые эффекты». На странице фоновых эффектов вы увидите множество эффектов. Самый первый вариант — Размыть фон. Нажмите на нее, и ваш видеопоток возобновится, и фон должен стать размытым.
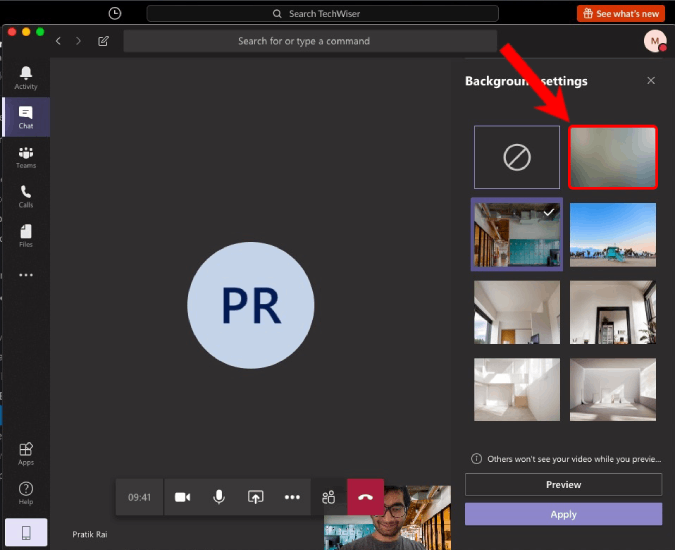
Помимо опции «Размыть фон», Teams также предоставляет виртуальный фон. Очевидно, что когда вы их выбираете, они заменяют исходный фон. Но на данный момент Microsoft предоставляет вам только фоновые шаблоны, представленные в приложении Teams. Чтобы узнать больше об этом, прочтите нашу специальную статью о Виртуальный фон команд и режим размытия .
2. Сочетания клавиш
Сочетания клавиш — это самое удобное средство, независимо от того, работаете ли вы с Outlook или Teams. В Microsoft Teams вы можете нажать «Ctrl+». в любой момент, чтобы увидеть сочетания клавиш. Однако наиболее важными из них являются следующие.
- Ctrl+E (⌘+E на Mac): переход к строке поиска.
- Ctrl+плюс (⌘+плюс на Mac): увеличить масштаб
- Ctrl+минус (⌘+минус на Mac): уменьшить масштаб
- Esc: закрыть всплывающие окна
- Ctrl+G (⌘+G на Mac): перейти к любой команде/каналу
3. Слэш-команды
Как и в Slack, в Microsoft Teams также есть слэш-команды . Но эти косые команды работают не везде. Работает только в самой верхней строке поиска. Чтобы быстро перейти к строке поиска, нажмите Ctrl+E (⌘+E на Mac).
Я часто использую слеш-команду «/dnd». Как следует из названия, он включает режим «Не беспокоить», и вы будете получать срочные сообщения только от ваших приоритетных контактов. Аналогичным образом вы также можете выполнить «/available», чтобы изменить свой статус на «Доступен». Еще одна полезная команда Slash — «/goto». Это поможет вам быстро перейти к каналу или команде.
Прежде чем включать режим «Не беспокоить», убедитесь, что вы установили приоритетные контакты на вкладке «Конфиденциальность» в меню «Настройки».
Вот несколько полезных слэш-команд.
- /goto – перейти к команде или каналу.
- /call – позвонить кому-нибудь
- /mentions – просмотр всех чатов и действий, в которых вас упоминают.
- /unread – просмотреть все непрочитанные действия.
- /saved – просмотр сохраненных сообщений
4. Упоминания
Теперь, когда вы ищете полезную информацию на канале, лучше читать то, что адресовано вам. В основном, сообщения, которые вы упомянули. Чтобы добраться до них, введите «/mentions» в строке поиска. Кроме того, вы можете перейти на вкладку «Активность» и нажать значок «Фильтр» рядом с опцией «Лента». Затем нажмите на три точки и выберите «@Mentions».
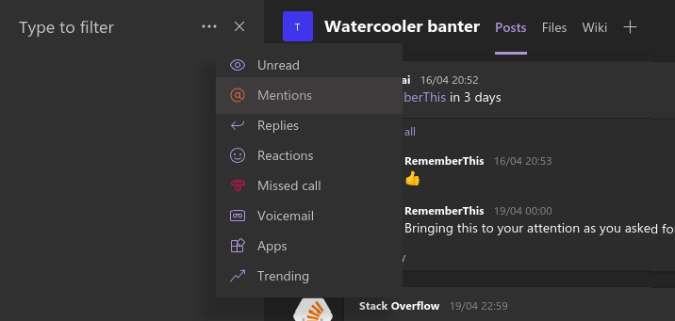
5. Уведомления
По умолчанию Microsoft Teams отправляет вам уведомление обо всем. Например, Slack не отправляет вам уведомления о сообщениях канала, если вы в них не упомянуты. Но Microsoft Teams отправляет баннерное уведомление, а также электронное письмо. Чтобы отключить это:
- Нажмите значок профиля в правом верхнем углу и выберите Настройки
- Во всплывающем меню настроек перейдите на вкладку Уведомления
На странице уведомлений вы увидите действия, которые можно предпринять для каждого типа уведомления. По сути, существует 3 типа действий для уведомления: «Баннер и электронная почта», «Баннер» и «Показывать только в ленте». Хотя первые два из них говорят сами за себя, выбор третьего предполагает, что эти уведомления будут отображаться только на вкладке «Активность».
Например, Microsoft Teams по умолчанию отправляет вам электронное письмо, а также баннерное уведомление, когда вас упоминают в команде или канале. Хотя у меня нет проблем с уведомлением о баннере, мне не нравится получать электронные письма со всеми этими упоминаниями. Поэтому я превратил их только в «Баннер».
6. Боты и приложения
Microsoft Teams позволяет вам иметь в команде неограниченное количество приложений и ботов. Если вы не знаете, боты и приложения либо предоставляют дополнительные функции Microsoft Teams, либо помогают интегрироваться с другими платформами. Ниже приведены некоторые из полезных приложений, которые вы можете использовать.
- Polly – проводите опросы во время встреч.
- RememberThis — установка напоминаний для веток чата в Teams.
- Mio — чат с контактами Slack и WebEx.
- Zoom – проводите групповые конференции
У нас есть специальная статья о Лучшие приложения Microsoft Teams , в которой подробно рассматриваются установка и функции этих приложений. Вы можете пройтись по нему для большей ясности.
7. Смените доску
Раз уж мы заговорили о сторонних приложениях, то есть еще одно важное — Freehand. Теперь доска в Microsoft Teams является базовой и ограничивается только рукописным вводом. Если вы часто используете доску для моделей программирования Sprint, каркасного проектирования, прототипирования, раскадровки видео и т. д., вам следует попробовать доску Freehand от Invision. По сравнению с доской MS Whiteboard, она предоставляет больше фигур, таких как прямоугольники, линии и круги.
От руки также можно использовать во время видеоконференции вместо доски команд. Кроме того, вы даже можете презентовать доску Freehand, не проводя видеовызов. Мы часто используем его для раскадровки вступлений к нашим видео на YouTube.
Интегрируйте От руки от InVision
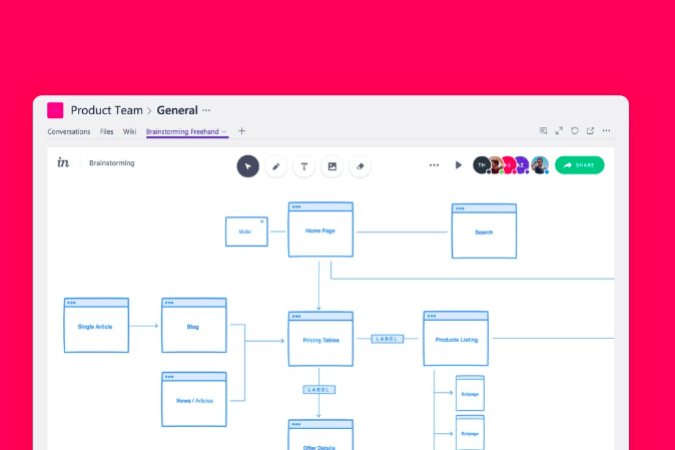
8. Иммерсивное средство чтения
Иммерсивное средство чтения популярного браузера Edge также интегрировано в Microsoft Teams. Иммерсивное чтение не будет очень полезной функцией, но режим чтения вслух, который вы получаете с ним, полезен. Чтобы перейти в режим иммерсивного чтения, нажмите на три точки над сообщением и выберите «Иммерсивное чтение».
Как только вы перейдете в режим иммерсивного чтения, внизу вы увидите кнопку «Воспроизвести». Как только вы нажмете на него, он прочитает вам все сообщение. Я часто использую его для чтения статей и сценариев, которые мне присылают в Teams.
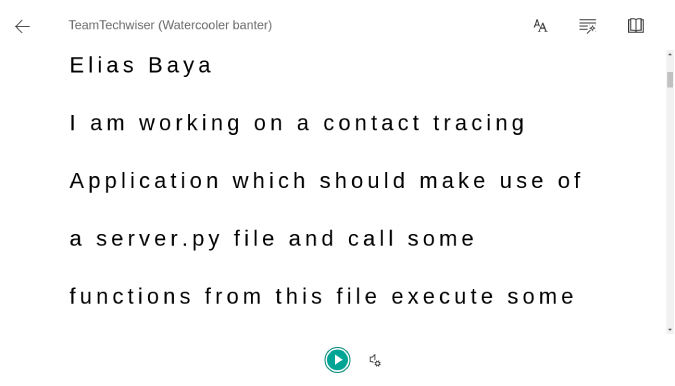
Заключительные слова
Многие другие функции, такие как идентификаторы электронной почты канала и команды, запись собраний в облаке, общение через Skype, работают только в том случае, если у вас есть учетная запись Microsoft 365. Если у вас возникнут дополнительные проблемы или вопросы, касающиеся Microsoft Teams, дайте мне знать в комментариях ниже
Читайте также: Slack против Teams: какой инструмент коммуникации и совместной работы использовать