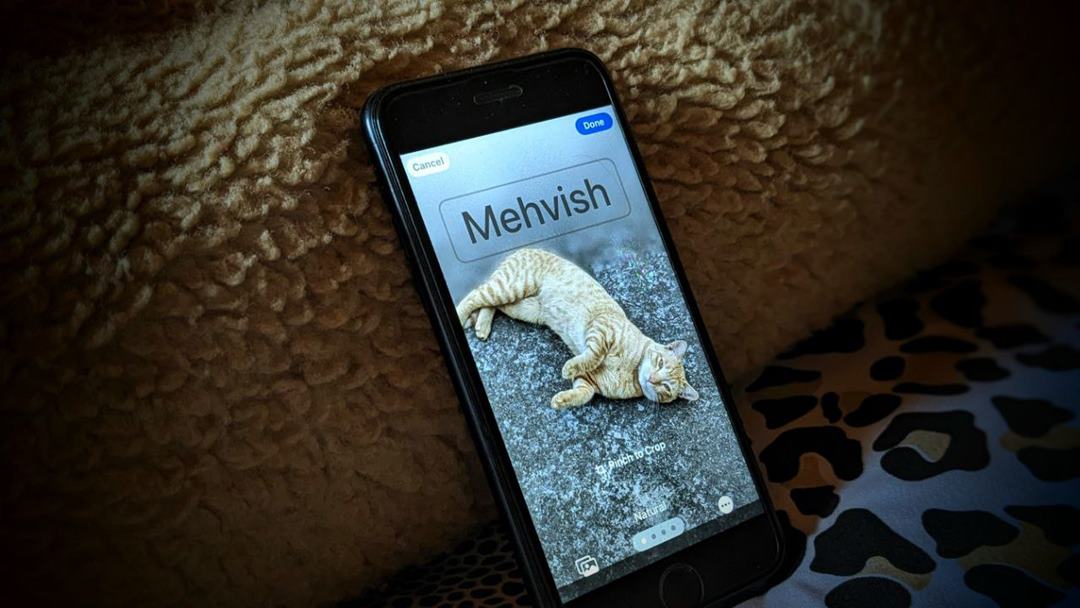Содержание
iOS 17 — это замечательная версия Функция контактных плакатов , которая позволяет устанавливать полноэкранные фотографии для входящих вызовов на iPhone. Те же плакаты с контактами будут отправлены, когда вы поделитесь контактом с помощью функции удаления имени iOS 17. Итак, если вам интересно, как отредактировать и настроить плакат контакта на iPhone, вы попали на нужную страницу. Давайте рассмотрим лучшие советы по настройке плакатов с контактами.
Примечание. Следующие советы по плакатам с контактами можно использовать для настройки собственных или чужих плакатов с контактами на вашем iPhone.
1. Установить полноэкранное фото для контакта
Одна из первых вещей, которые вы можете сделать с настроить плакаты с контактами на iPhone, — это установить полноэкранное изображение. Чтобы установить собственную полноэкранную фотографию для своего контакта, выполните следующие действия:
1. Откройте приложение «Контакты» и нажмите на первый контакт рядом с именем. Это ваша собственная карточка контакта.
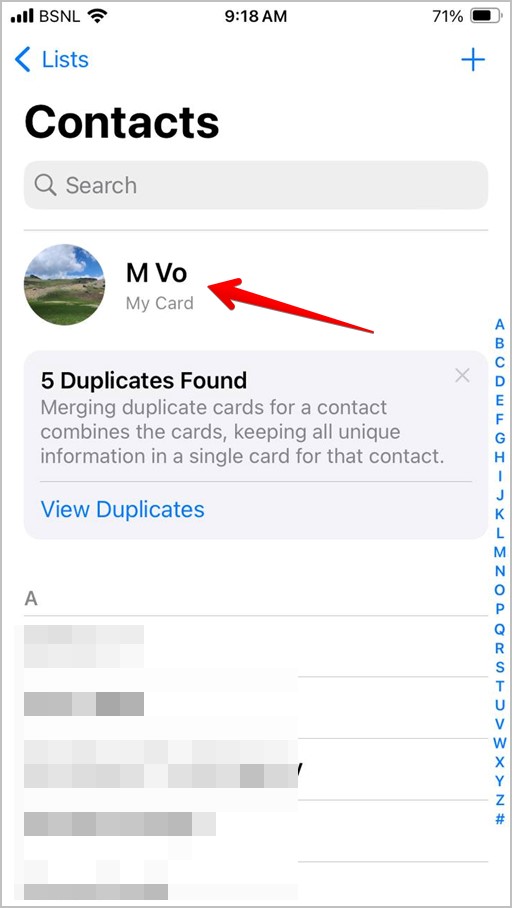
2. Нажмите Фото и плакат контакта, а затем Изменить.
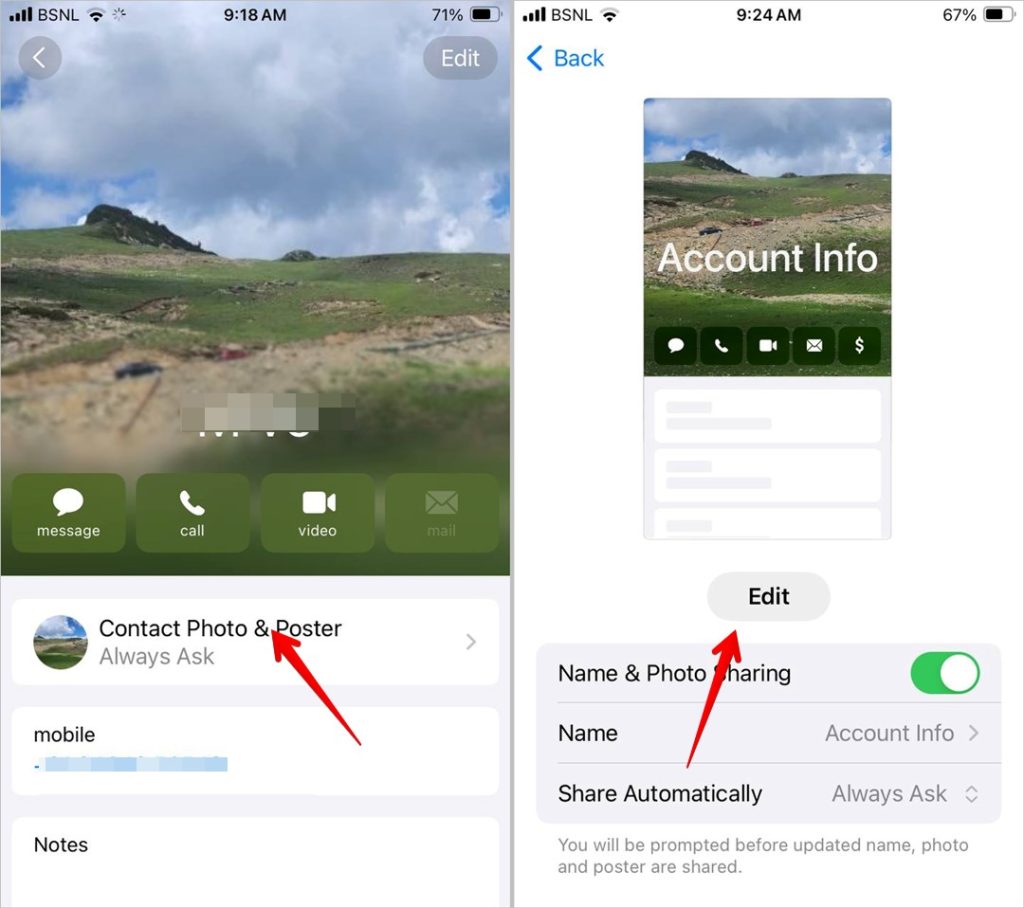
3. Нажмите кнопку Настроить под существующим плакатом и выберите Плакат, чтобы перейти к экрану настройки плаката контакта.
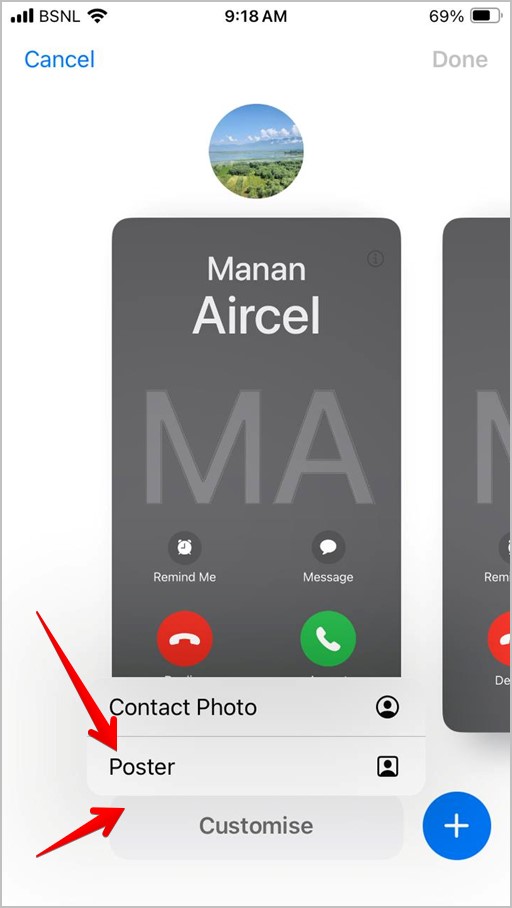
4. Затем нажмите Фотографии и выберите фотографию, которую хотите использовать. Если вы не видите свои фотографии напрямую, нажмите значок Галерея внизу.
5. Затем используйте жест щипка, чтобы увеличить или уменьшить масштаб фотографии. Наконец, нажмите Готово.
Примечание. Если вы не видите параметр «Фотографии», нажмите + вместо кнопки «Настроить».
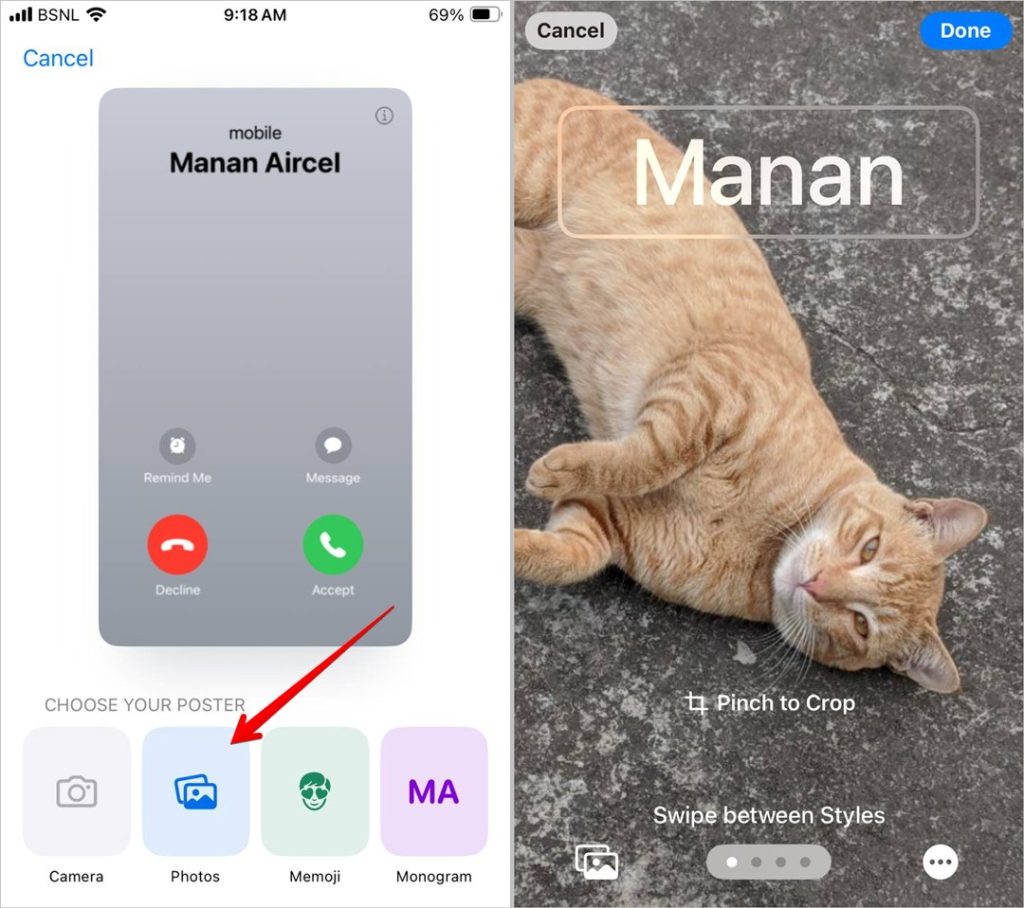
Совет. Узнайте, как достичь установить полноэкранные фотографии для входящих звонков на Android.
2. Добавьте эффекты к фотографии
Когда вы делаете фотографию или используете ее из галереи в качестве постера контакта, проведите пальцем вправо или влево на экране редактирования, чтобы переключаться между различными фотоэффектами.
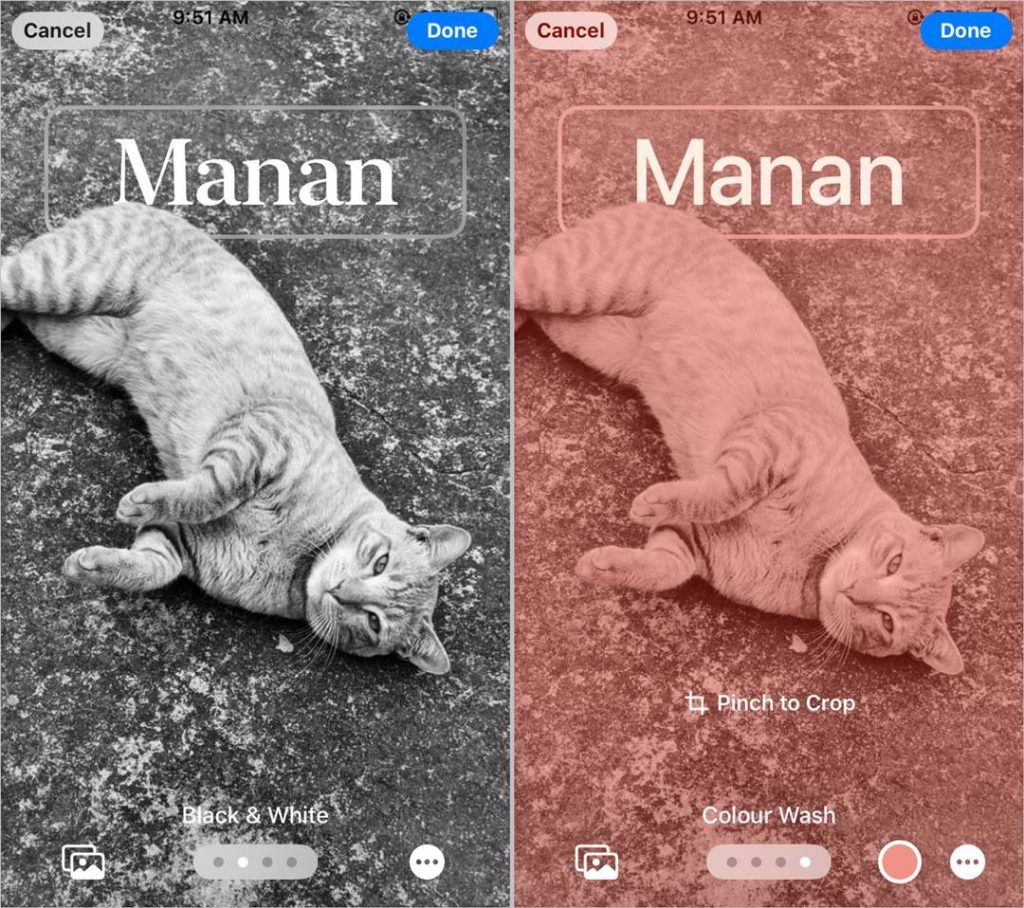
Совет. Знайте, как сделай фото черно-белым , за исключением одного цвета.
3. Добавьте глубину и другие эффекты
При редактировании фотографий для постеров контактов смотрите в правый нижний угол. Вы получите дополнительные инструменты редактирования, такие как возможность добавлять эффекты глубины, добавлять цвет к фотографии и многое другое. Нажмите на эффект, чтобы добавить или настроить его.
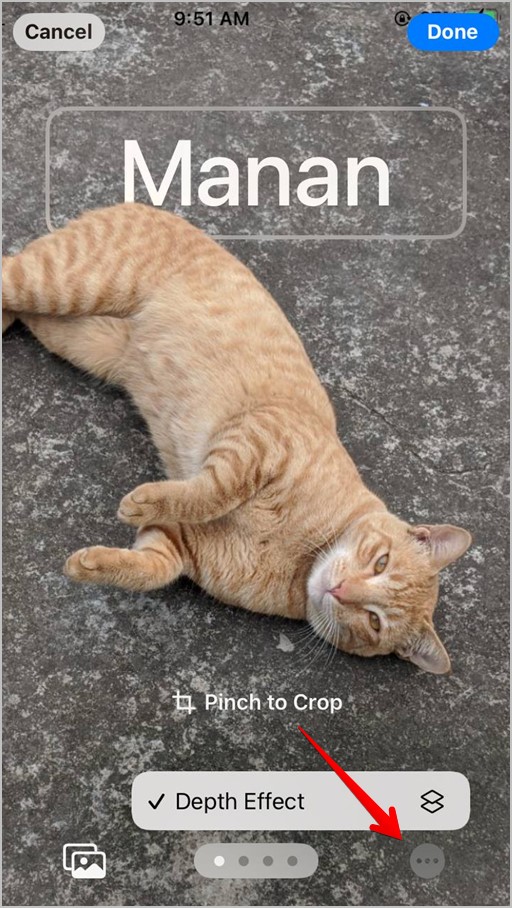
Совет: Узнайте, как исправьте размытые обои на вашем iPhone.
4. Настройте размер, стиль и цвет шрифта имени
В режиме редактирования плаката контакта коснитесь имени контакта, чтобы открыть окно «Шрифт и цвет», в котором вы можете изменить размер, стиль и цвет шрифта. Используйте ползунок, чтобы настроить размер шрифта или выбрать цвет из списка.
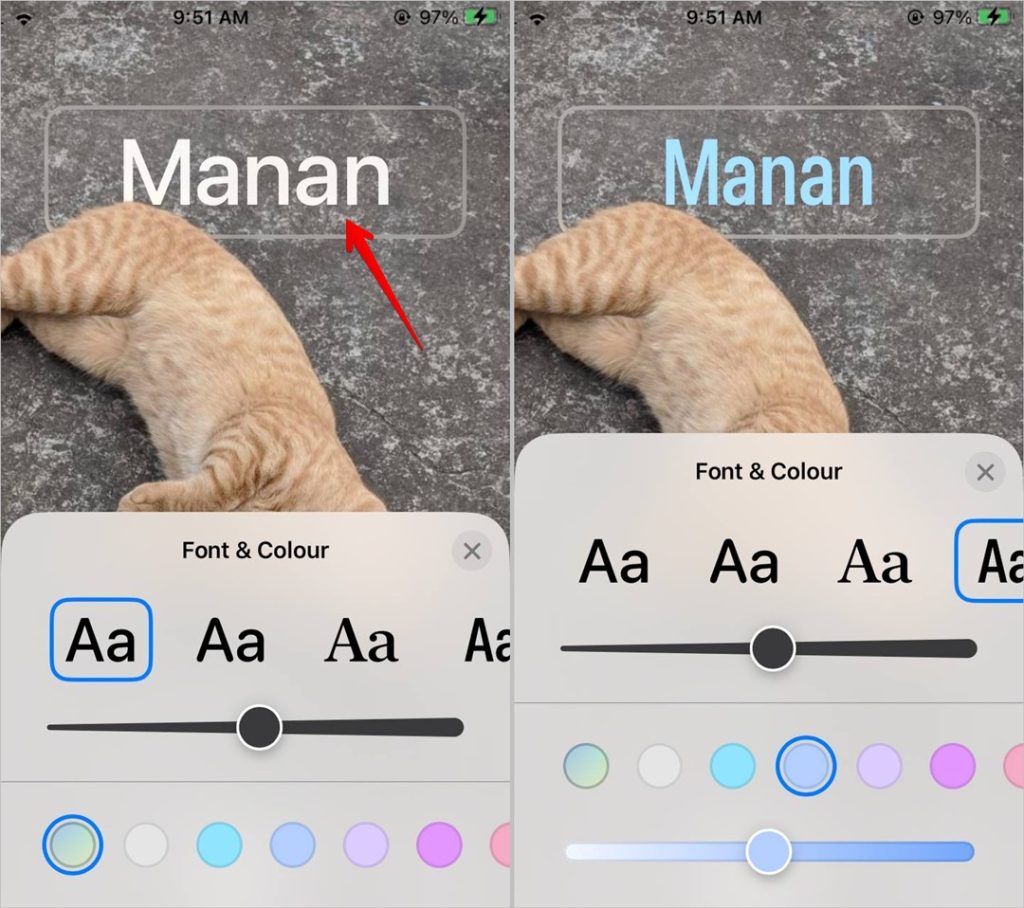
Что еще интереснее, вы можете выбрать любой цвет. Для этого перейдите к последнему цвету и нажмите на значок цветовой палитры. Вы даже можете добавить шестнадцатеричный код цвета на вкладке «Ползунки». Или воспользуйтесь инструментом выбора цвета в левом верхнем углу, чтобы выбрать цвет на изображении.
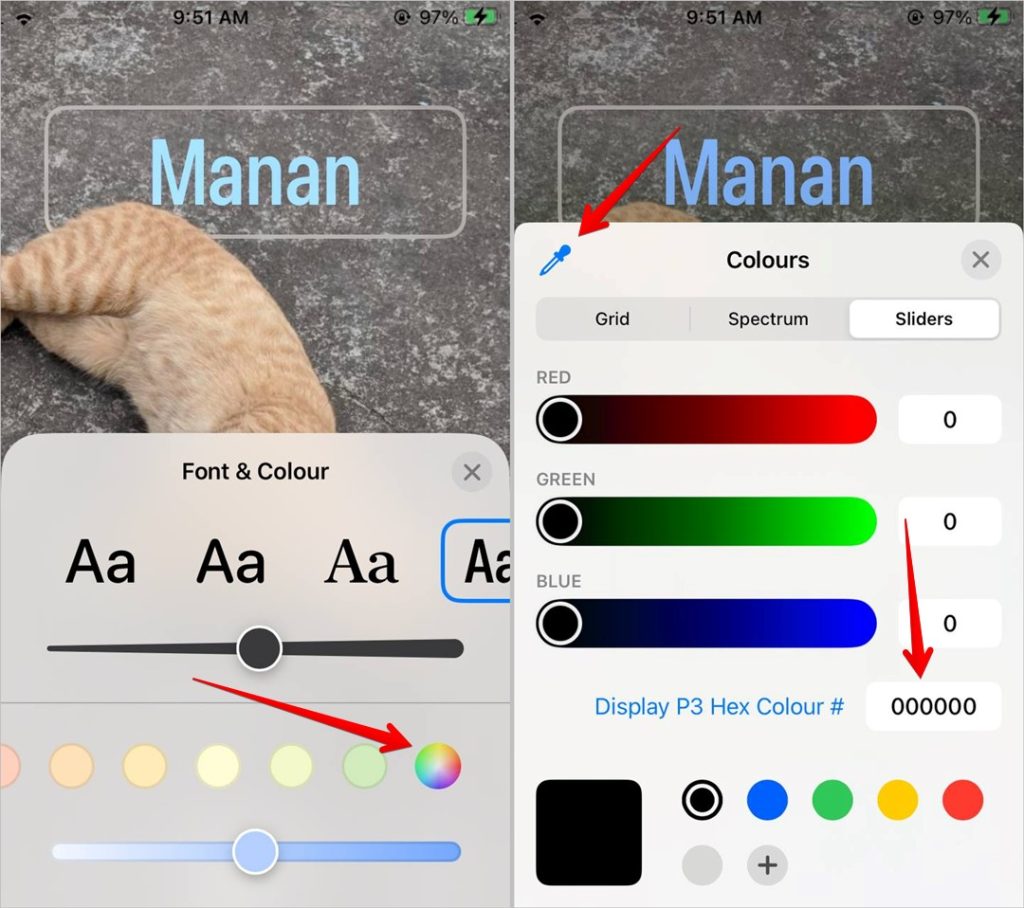
5. Создайте несколько плакатов с контактами
В iOS 17 вы можете не только создать один плакат с контактами, но и иметь несколько плакатов с контактами друг для друга. Если вам надоест один постер, вы можете быстро переключиться на другой. Чтобы создать несколько плакатов, перейдите на экран плаката контакта. Теперь вместо нажатия кнопки «Настроить» под текущим плакатом нажмите кнопку + (плюс). Затем создайте и отредактируйте плакат с контактом, как показано в советах.
После того как вы создали несколько плакатов с контактами, проведите пальцем влево или вправо, чтобы просмотреть другие плакаты. Нажмите на плакат, который вы хотите установить в качестве плаката по умолчанию.
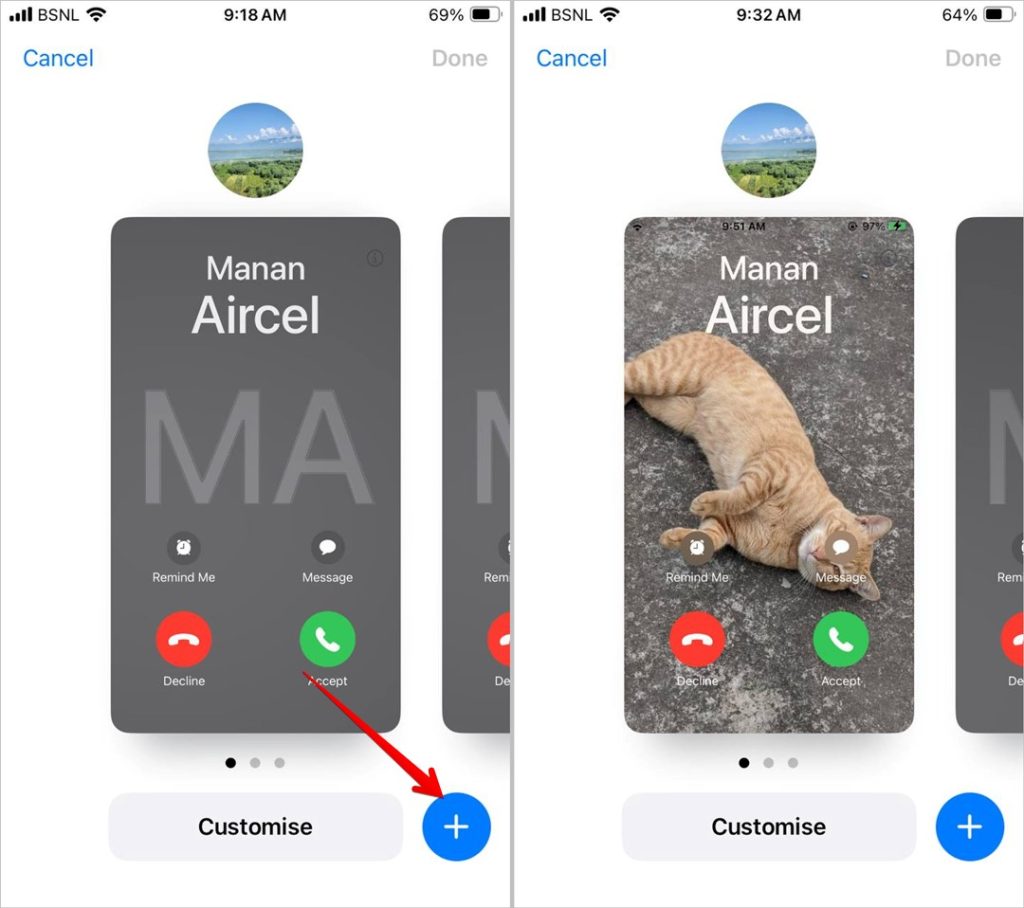
Примечание. Если вы создали плакат с фотографией, вам придется создать новый плакат с мемоджи или инициалами. Вы не можете изменить существующий плакат на другую тему.
6. Создать новый Memoji
Помимо фотографий вы даже можете использовать на плакате контактов заметки. Но что интересно, вы можете напрямую создавать новые заметки, соответствующие конкретному контакту.
Создайте новый плакат контакта и нажмите кнопку Memoji. Затем нажмите значок + (плюс), чтобы создать новый мемодзи. Настройте смайлы по своему вкусу.
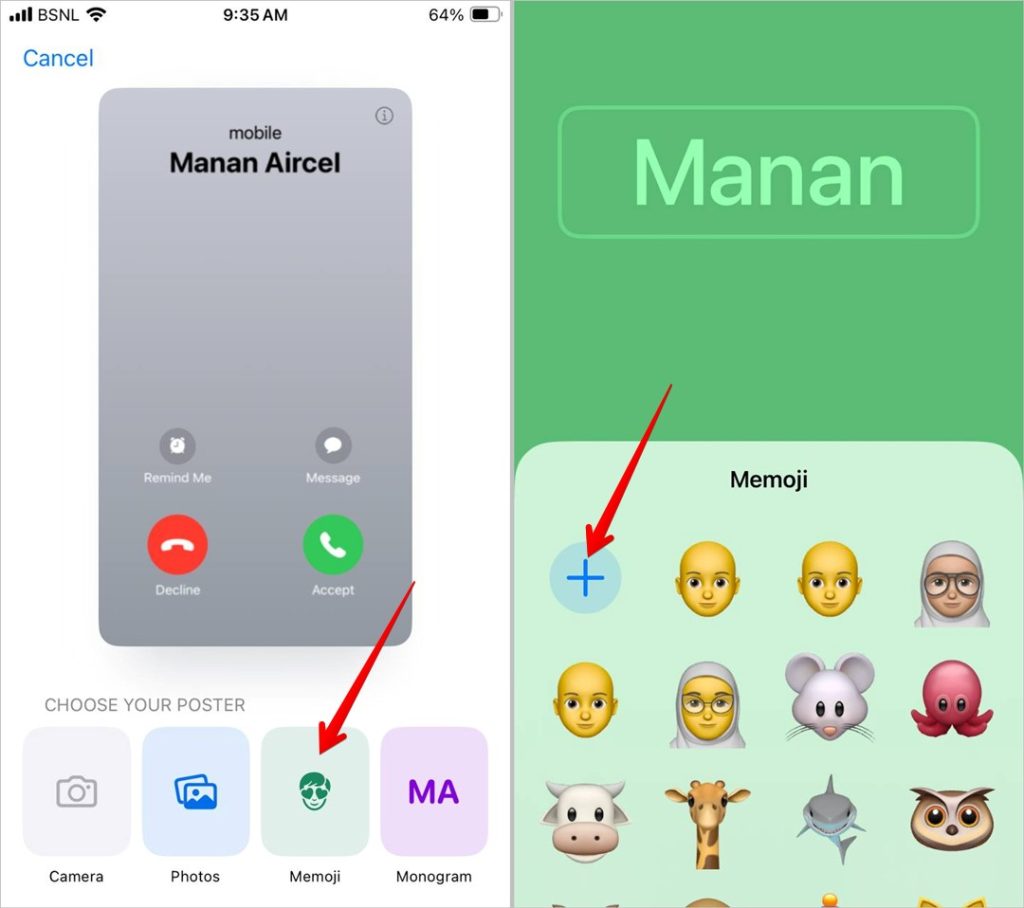
Совет: Знайте, как редактировать заметки на iPhone.
7. Изменить цвет фона контактного плаката Memoji
После создания или выбора заметки для контакта коснитесь цветного значка в левом нижнем углу. Выберите цвет фона для постера-памятки. Вы также можете нажать на значок Значок цветовой палитры в окне «Цвет фона», чтобы выбрать собственный цвет, добавить цвет с помощью шестнадцатеричного кода или использовать инструмент выбора цвета.
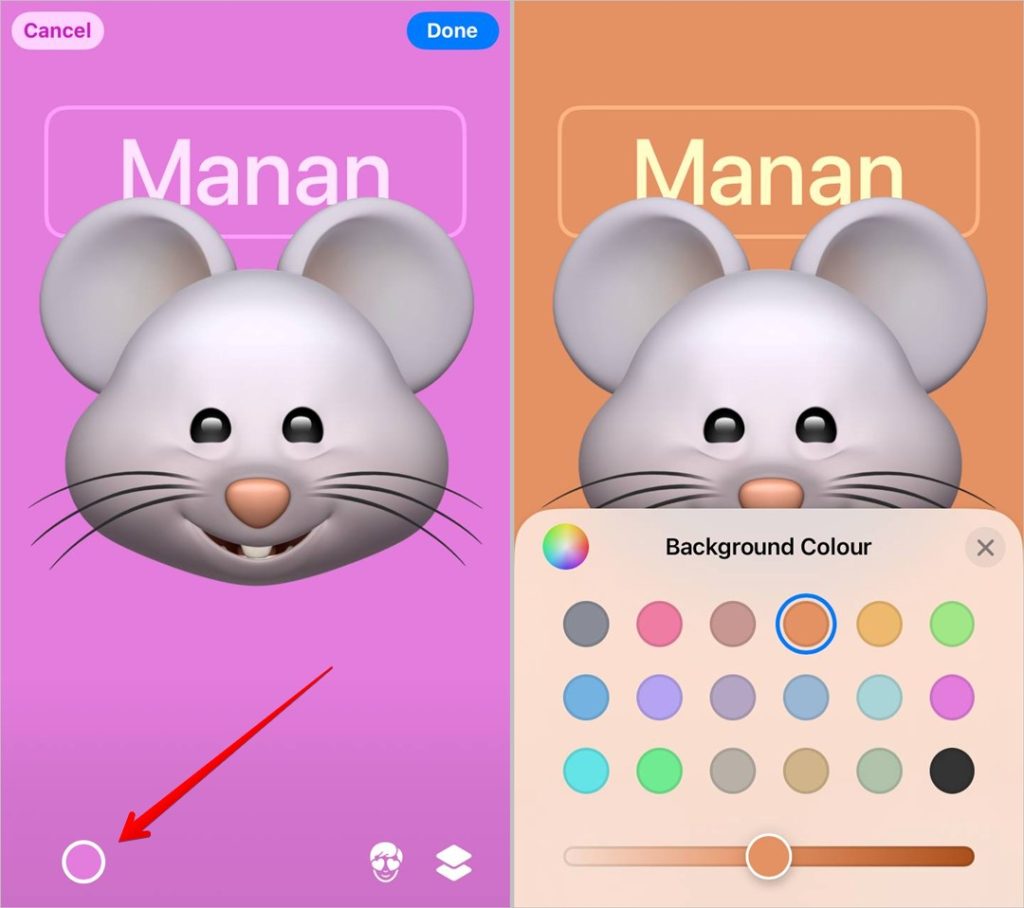
8. Настройка монограммы на плакате с контактами
Третья тема, которую вы можете использовать для настройки плакатов с контактами, — это монограмма имени или инициалы. Вы можете использовать до двух инициалов
Сначала создайте новый плакат и выберите стиль Монограмма из стиля плаката. Затем нажмите на инициал в правом нижнем углу, чтобы ввести предпочитаемые инициалы.
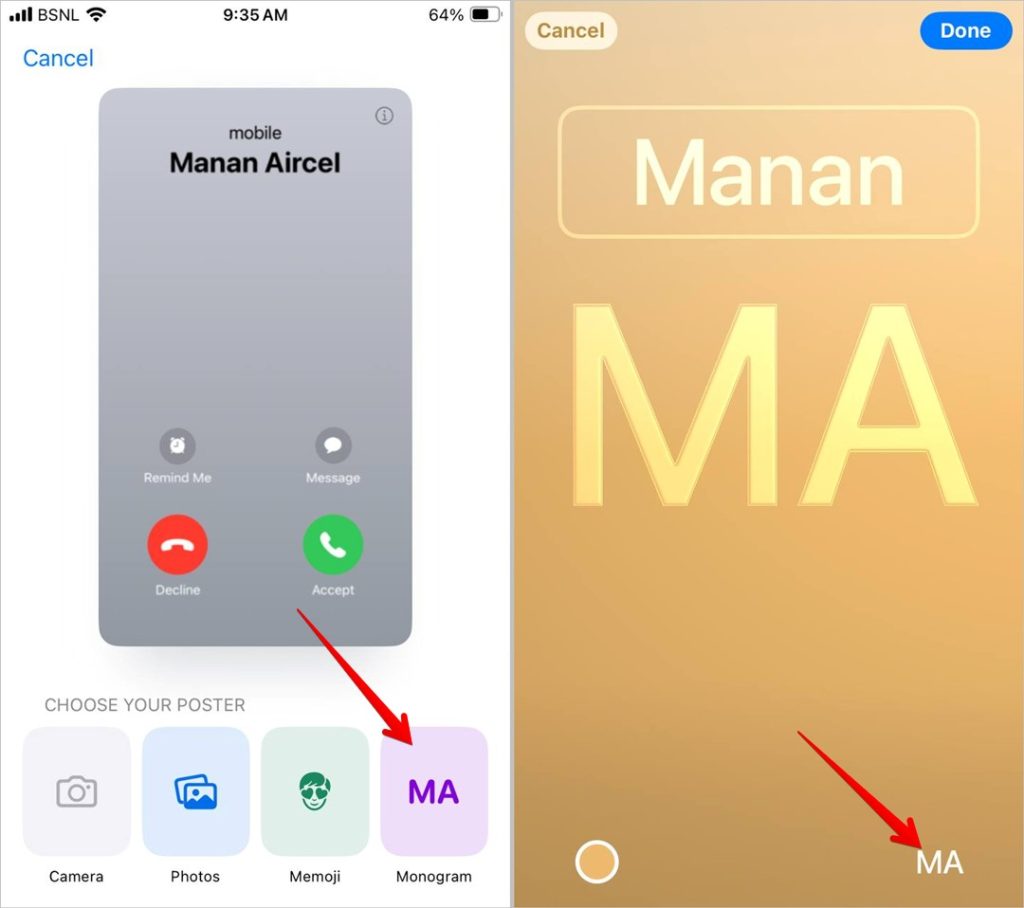
Нажмите на имя контакта, чтобы открыть окно «Шрифт и цвет», в котором можно изменить стиль и размер шрифта как для имени, так и для его монограммы.
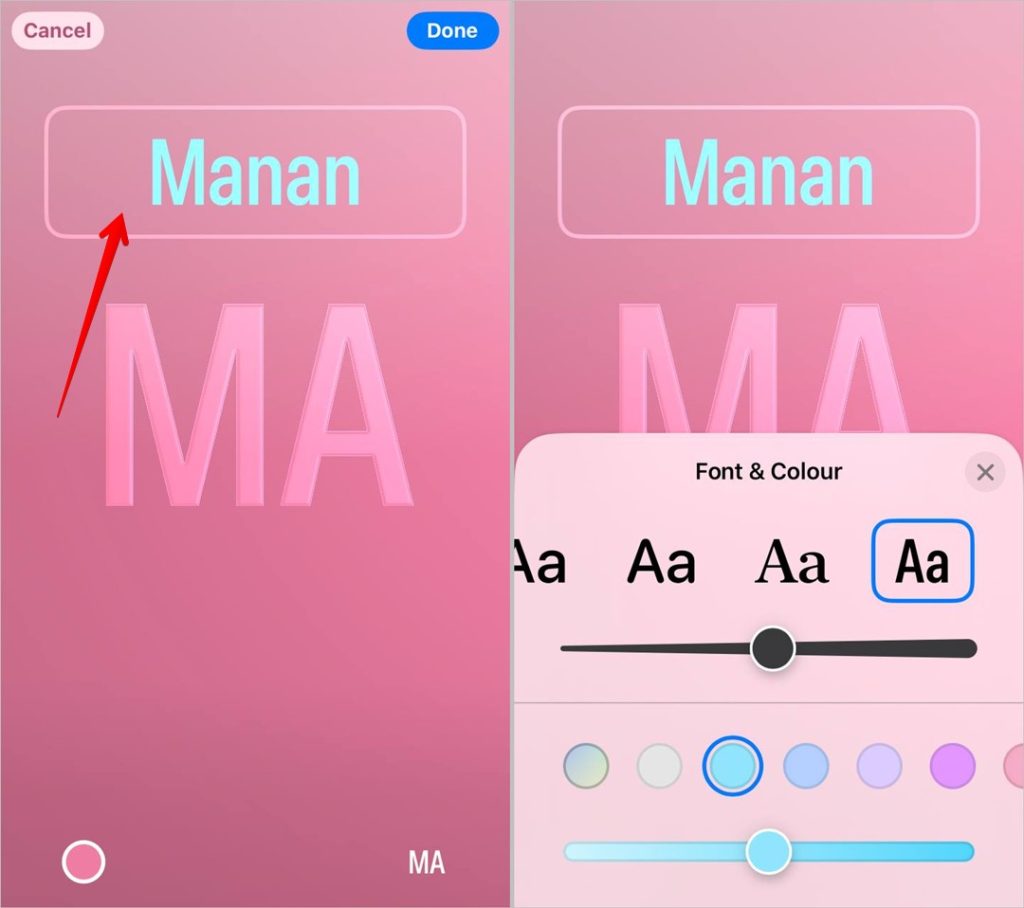
Нажмите на значок Цвет в левом нижнем углу, чтобы изменить цвет фона и шрифта монограммы. Цвет монограммы изменится автоматически в зависимости от выбранного цвета фона.
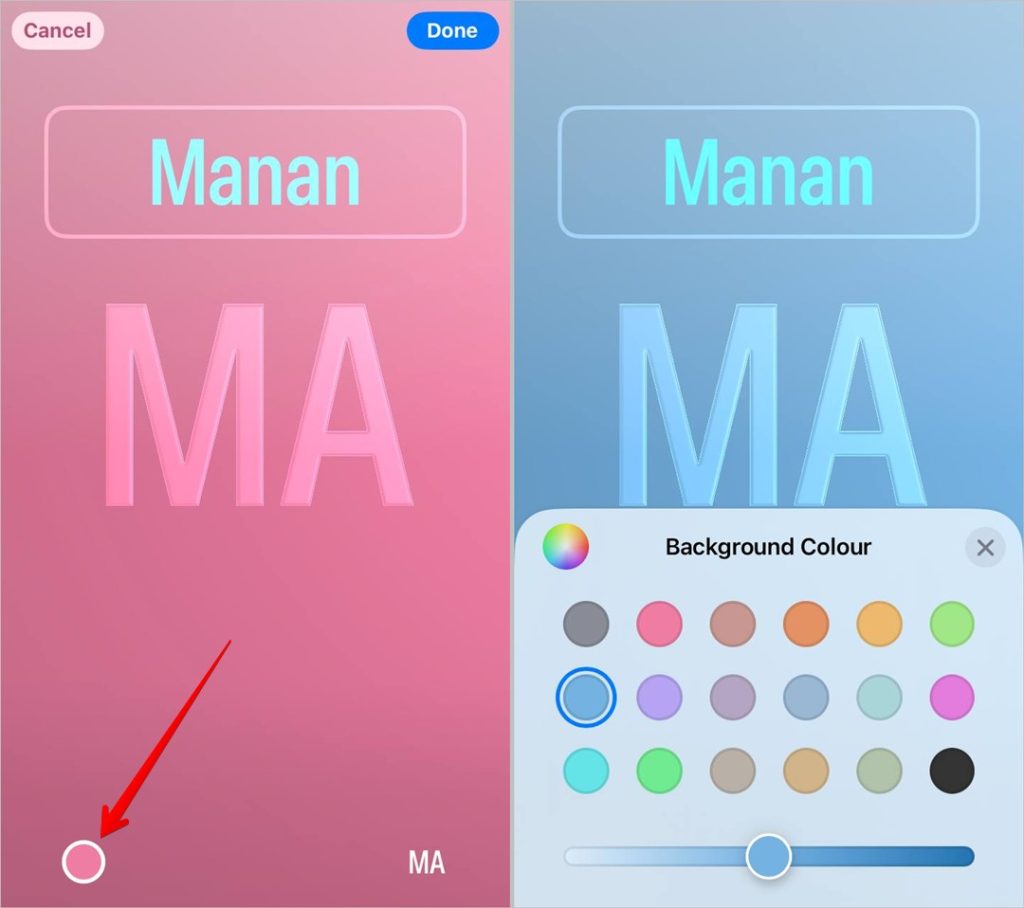
Совет: Знайте, как рисовать на фотографиях на iPhone.
9. Удалить плакат
Если вы создали несколько постеров для контакта, вы можете удалить ненужные. Для этого перейдите на экран плаката контакта. Проведите вверх по плакату, который хотите удалить, и нажмите значок Удалить, чтобы удалить его.
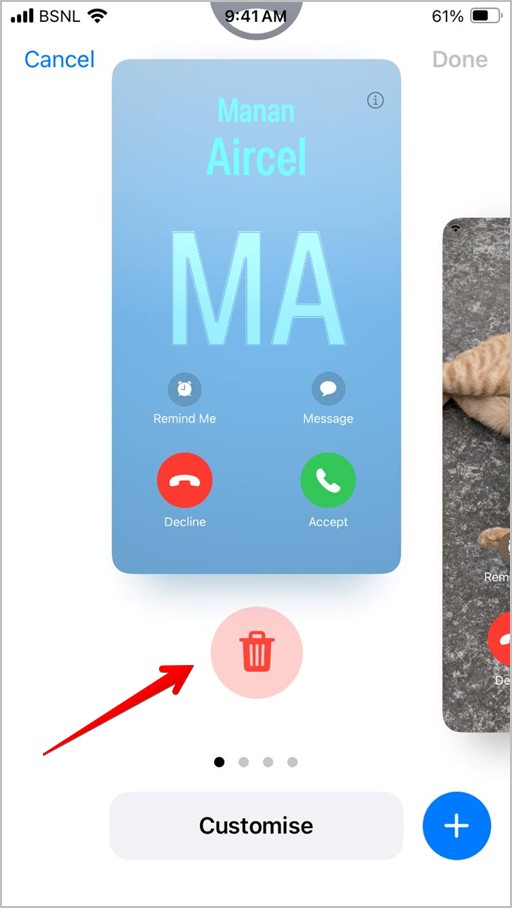
Что нужно знать при использовании плакатов с контактами на iPhone
- Созданные вами плакаты с контактами будут отображаться как при исходящих, так и при входящих звонках.
- Невозможно использовать один и тот же плакат для каждого контакта.
- Вы не можете создавать плакаты с контактами в сторонних приложениях и импортировать их в Контакты.
Настройте свой iPhone
Настройка плакатов контактов аналогична настройка экрана блокировки на iPhone. . Прежде чем приступить к работе, узнайте, как настроить режим ожидания на iPhone. Кроме того, ознакомьтесь с другими скрытые возможности iOS 17 на iPhone.