Содержание
Хотя существует Альтернативные слова , большинство пользователей предпочитают решение Microsoft из-за его простоты и кроссплатформенности. Люди обычно обмениваются документами Word по электронной почте или в облачном хранилище, но иногда вам необходимо распечатать файлы для определенных целей. Однако многие жаловались на то, что Microsoft Word не отвечает при печати, и если вы столкнулись с тем же, вот основные способы устранения проблемы.
1. Включите принтер и проверьте подключение кабеля
Сначала вам следует убедиться, что принтер включен и правильно подключен к компьютеру под управлением Windows. При попытке печати без активного подключения к принтеру Word может аварийно завершить работу или перестать отвечать на запросы.
2. Проверить принтер по умолчанию
Вам следует установить соответствующий принтер по умолчанию, чтобы избежать проблем при печати документа из Word.
1. Нажмите клавиши Windows + I, чтобы открыть Настройки. Выберите Bluetooth и устройства на боковой панели и откройте Принтеры и сканеры.
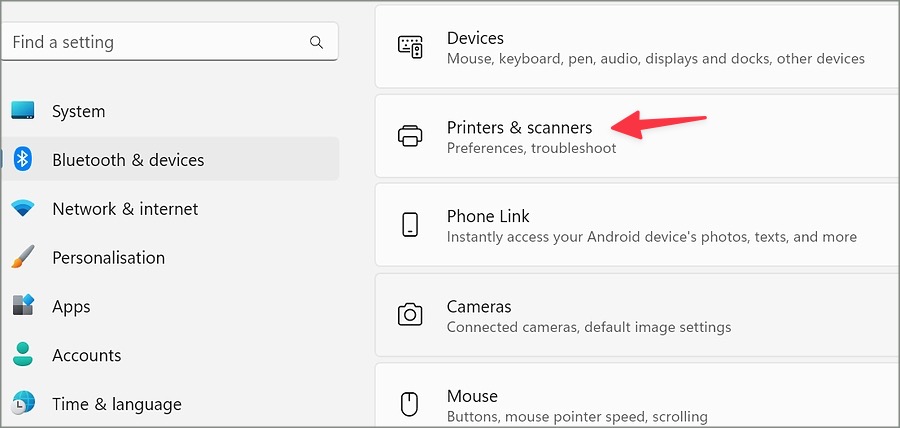
2. Выберите предпочитаемый принтер.
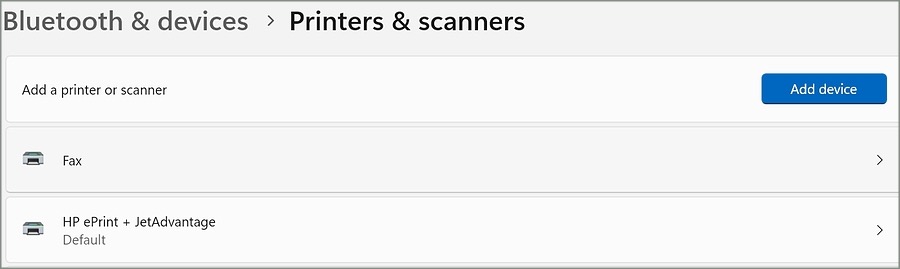
3. Нажмите Установить по умолчанию в следующем меню и повторите попытку печати документов.
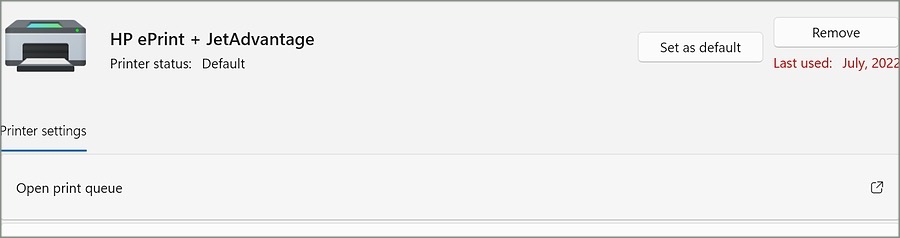
3. Удалить и добавить принтер
Происходит ли сбой Microsoft Word при печати документа на подключенном принтере? Вам следует удалить и добавить принтер и повторить попытку.
1. Откройте предпочитаемый принтер в настройках Windows (см. шаги выше).
2. Выберите Удалить и вернитесь назад.
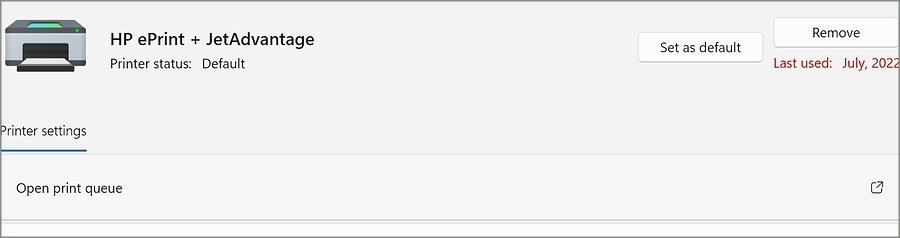
3. Нажмите Добавить устройство, чтобы удалить и снова добавить принтер.
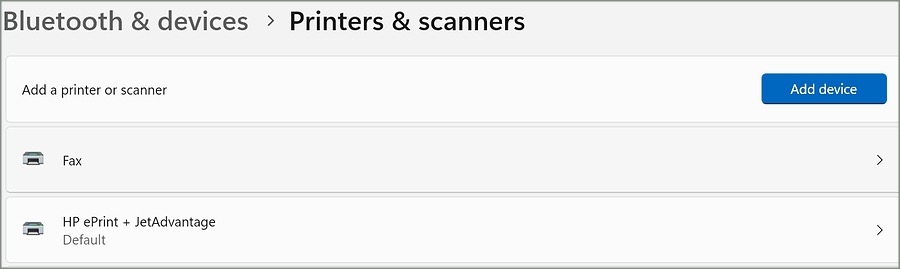
4. Проверьте чернила и бумагу
Если в вашем принтере заканчиваются чернила и бумага, это может привести к сбою подключенного программного обеспечения, такого как Microsoft Word. Вам следует заправить чернила, добавить в принтер еще пустые страницы и повторить попытку.
5. Попробуйте другой файл
Один из поврежденных файлов Word может привести к сбою приложения во время печати. Вам следует перейти к другим документам и распечатать их без проблем.
6. Загрузите документы Word в формате PDF и повторите попытку
Вместо прямой печати из Microsoft Word вы можете экспортировать документ Word в формате PDF и распечатать его.
1. Запустите документ в Microsoft Word и нажмите Файл в правом верхнем углу.
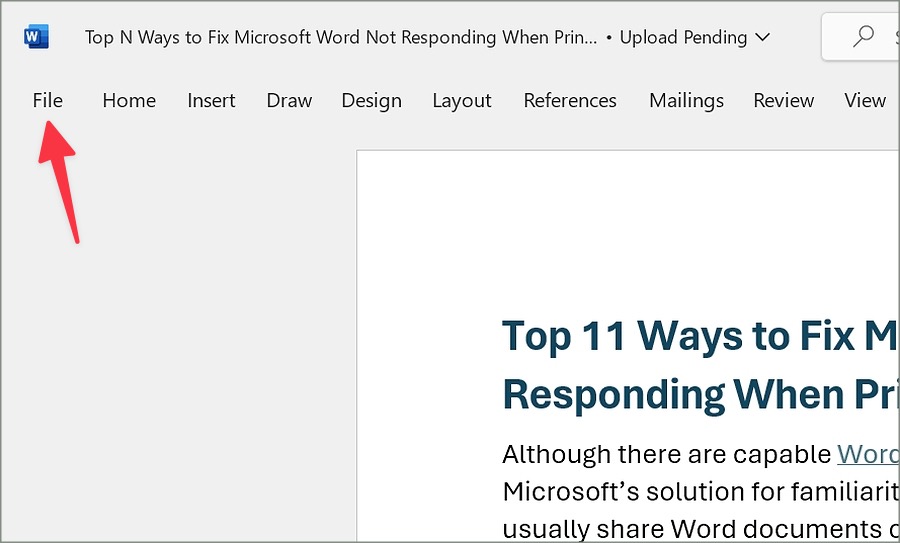
2. Нажмите Сохранить как и выберите желаемое местоположение. Разверните следующее меню и выберите PDF.
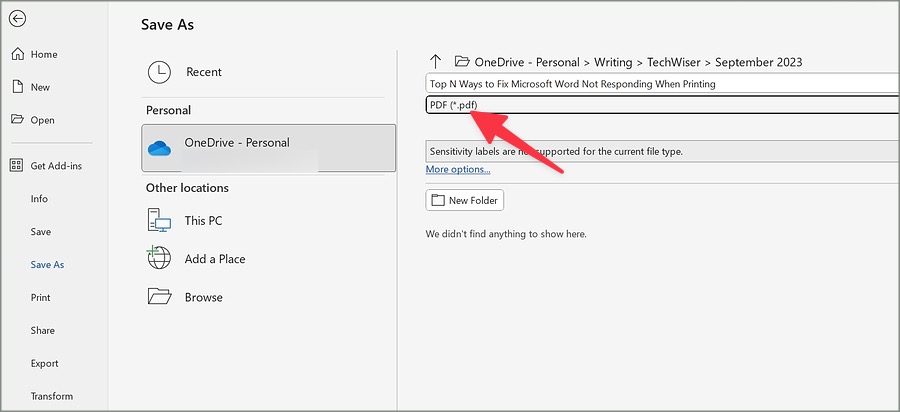
Запустите проводник и откройте PDF-файл в Microsoft Edge (программа чтения PDF-файлов по умолчанию в Windows). Нажмите кнопку «Печать» вверху (или используйте клавиши Ctrl + P), проверьте параметры печати и нажмите «Печать».
7. Устранение неполадок принтера
В Windows имеется встроенный инструмент устранения неполадок, позволяющий устранять распространенные проблемы с подключенным принтером. Вы можете запустить его, чтобы исправить то, что Word не отвечает при проблемах с печатью. Вот что вам нужно сделать.
1. Откройте Настройки Windows, нажав клавиши Windows + I.
2. Выберите Система на боковой панели и откройте меню Устранение неполадок.
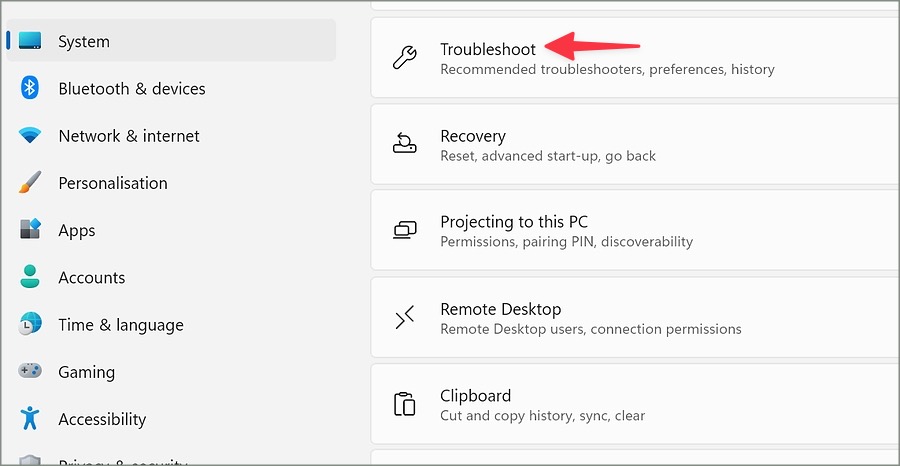
3. Выберите Другие средства устранения неполадок.
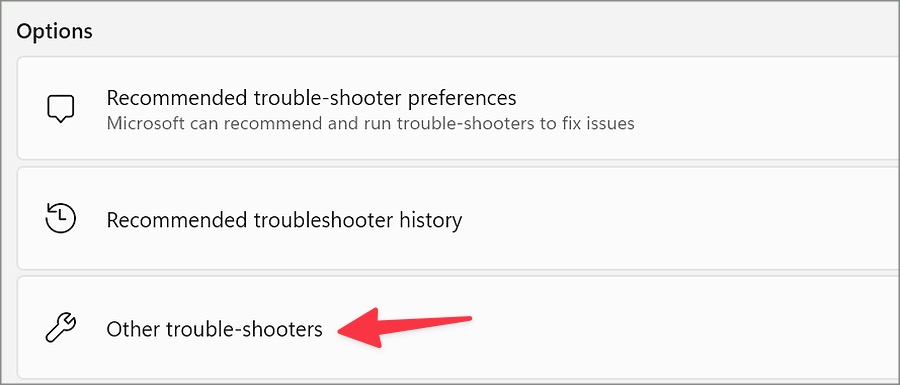
4. Запустите средство Устранение неполадок принтера из следующего меню.
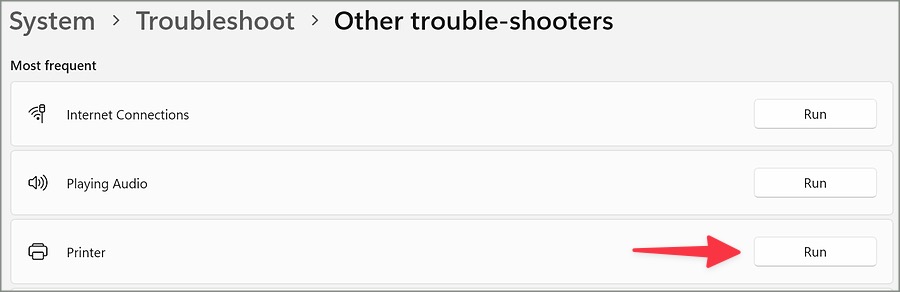
Для завершения задания следуйте инструкциям на экране.
8. Перезапустите службу диспетчера очереди печати
Ваш принтер использует службу диспетчера очереди печати по умолчанию для печати документов без каких-либо проблем. Служба работает в фоновом режиме и запускается при запуске системы. Вы можете перезапустить службу диспетчера очереди печати, чтобы исправить такие сбои в Word.
1. Нажмите клавишу Windows и найдите Службы. Нажмите Enter.
2. Прокрутите вниз до пункта Диспетчер очереди печати. Щелкните его правой кнопкой мыши и нажмите Перезапустить.
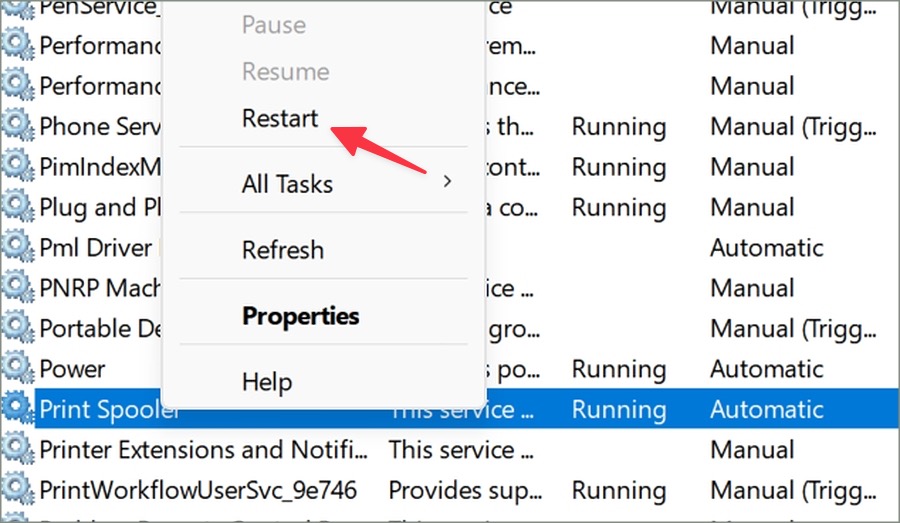
9. Отключить расширения Word
Хотя Microsoft Word поддерживает сотни надстроек, поврежденное дополнение может испортить вам работу и привести к сбою приложения во время печати. Вам следует просмотреть установленные расширения и удалить ненужные.
1. Запустите Microsoft Word и нажмите Файл в правом верхнем углу.
2. Откройте Параметры.
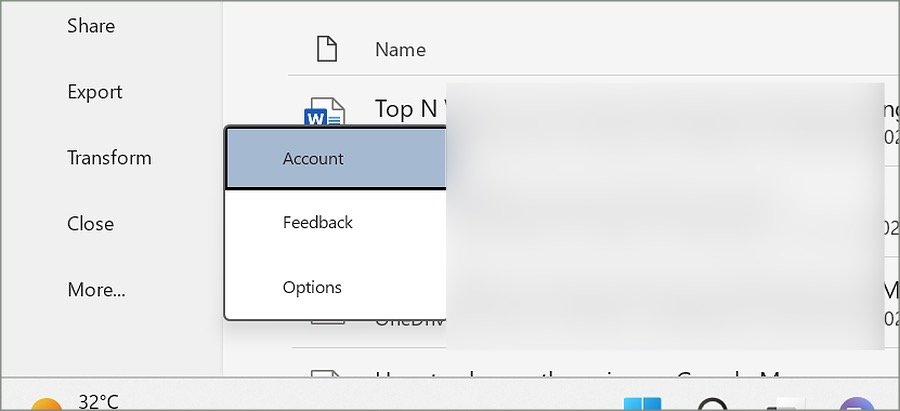
3. Выберите Надстройки и нажмите Перейти.
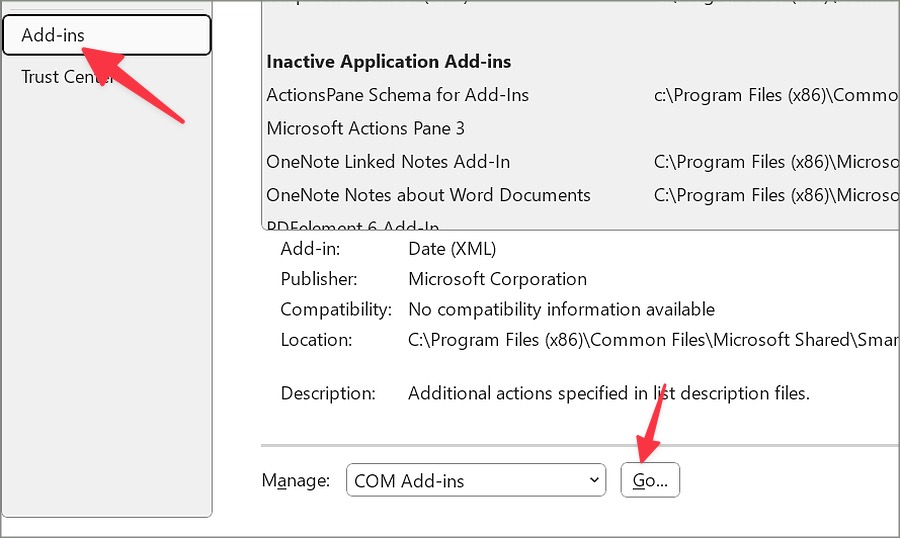
4. Удалите ненужные дополнения из Microsoft Word.
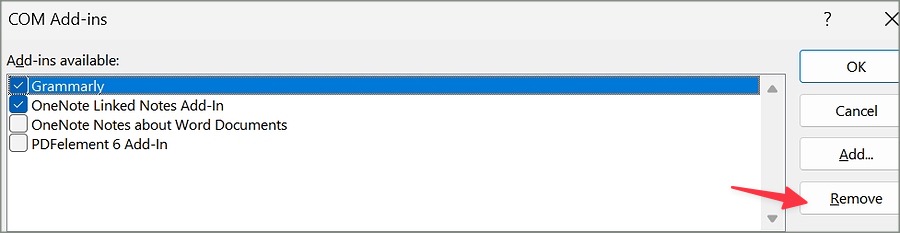
Перезапустите приложение и повторите попытку распечатать документ. Приложение не должно вылетать во время процесса.
10. Переустановите драйверы принтера
Основной причиной могут быть устаревшие драйверы принтера. Драйверы принтера можно переустановить из диспетчера устройств.
1. Щелкните правой кнопкой мыши клавишу Windows и откройте меню Диспетчер устройств.
2. Прокрутите до пункта Очереди печати и разверните этот параметр.
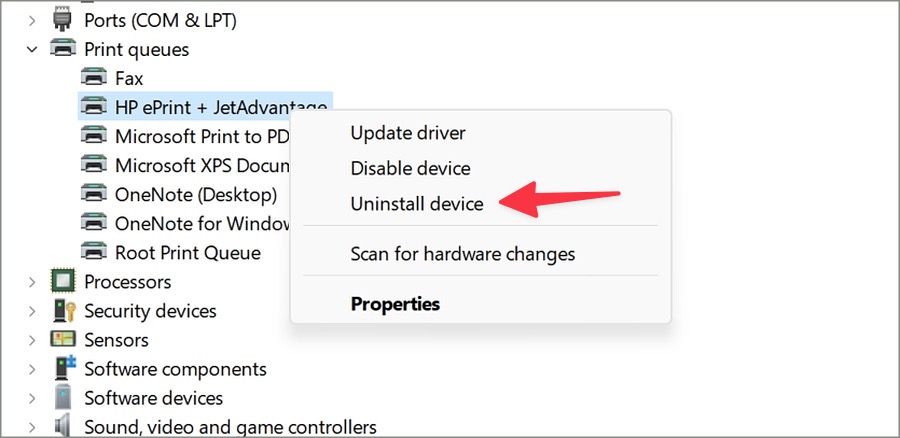
3. Щелкните принтер правой кнопкой мыши и выберите Удалить устройство.
Перезагрузите компьютер, и во время перезагрузки система загрузит соответствующие драйверы.
11. Обновите Microsoft Word
Устаревшее приложение Microsoft Word на вашем ПК с Windows может быть основной причиной таких проблем. Вам следует обновить Microsoft Word до последней версии и повторить попытку.
1. Перейдите в меню Файл в Microsoft Word (см. шаги выше).
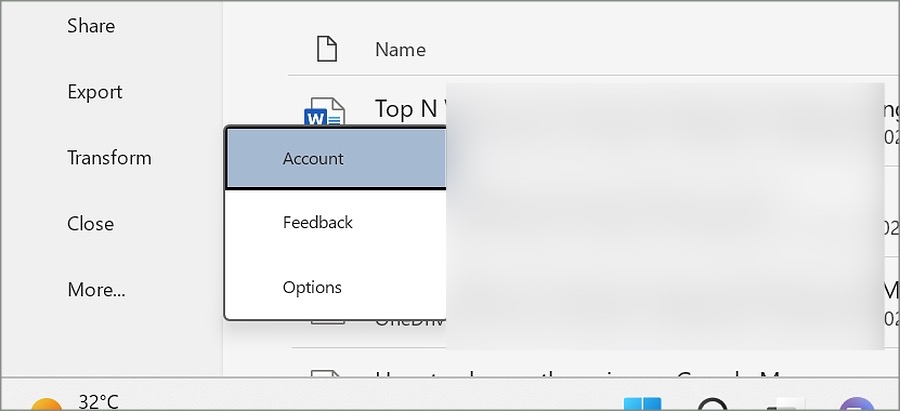
2. Выберите Учетная запись, разверните Параметры обновления и нажмите Обновить сейчас, чтобы установить последнюю версию Microsoft 365. приложения в вашей системе.
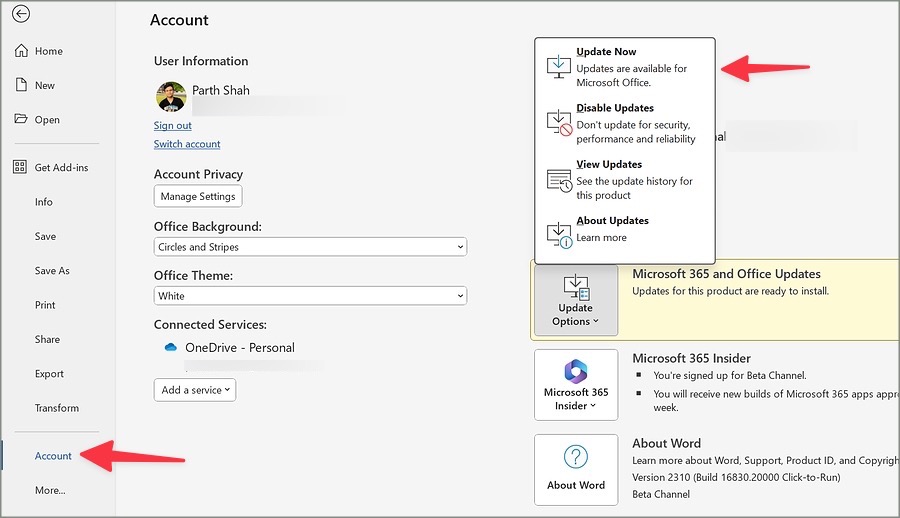
Мгновенная печать документов Word
Приведенные выше приемы должны обеспечить бесперебойную печать в Microsoft Word. Если вы планируете распространять документы Word среди сотрудников или бизнес-клиентов, обязательно подпишите их, чтобы подтвердить свои полномочия. Вы можете прочитать нашу специальную публикацию для добавьте свою подпись в Microsoft Word .
