Содержание
Предположим, вы сделали фотографию и разместили ее в Интернете, а затем узнали, что кто-то другой использует ее без вашего разрешения. Или вы опубликовали электронную книгу или презентацию Powerpoint, а кто-то ее скопировал.
Плагиат так же реален, как мы с вами. Это также одна из самых опасных угроз, от которых страдают фотографы, авторы электронных книг и создатели контента. К счастью, мы можем использовать водяные знаки для предотвращения плагиата. Его также можно использовать, чтобы сообщить читателям, является ли документ, который они читают, конфиденциальным, находится в черновом режиме, является образцом или защищен авторским правом.
Как создать водяной знак без Photoshop
Один из популярных способов добавления прозрачного водяного знака — использование инструмента редактирования изображений, например Photoshop. Водяным знаком может быть что угодно: ваше имя, логотип компании или просто текст, чтобы пользователи знали, кто несет ответственность за контент, которым они в данный момент наслаждаются. Но, без сомнения, фотошоп сложен в использовании и дорог.
Итак, вот пошаговое руководство по созданиюводяного знака без Photoshop. Мы рассмотрели все основные текстовые редакторы и офисные пакеты, так что вы можете создавать водяные знаки, не выходя из приложения, в котором работаете. на. Начнем.
Читать: Топ-5 бесплатных онлайн-редакторов изображений, таких как Photoshop
Как создать водяной знак в документе Word
Откройте Microsoft Word на своем компьютере. На вкладке Макет страницы вы увидите параметр Водяной знак.

Нажав на него, вы увидите некоторые параметры по умолчанию, а если вам не нравится то, что вы видите, есть и собственный вариант. Нажмите Водяной знак, а затем Пользовательский, и вы увидите такое окно.
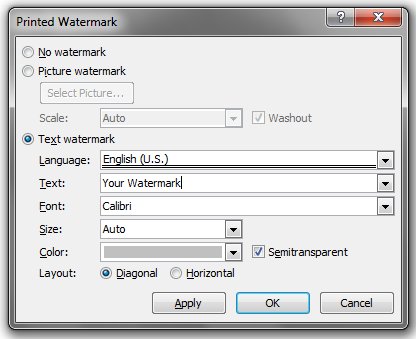
В Текстовое поле введите нужные слова, и они станут вашим новым водяным знаком. Вверху есть три варианта: Без водяного знака, Графический водяной знак и Текстовый водяной знак. Вы можете выбрать язык, цвет, размер, шрифт и макет.
Примечание. Вы также можете добавить логотип или любое изображение в качестве водяного знака, используя опцию «Водяной знак изображения», как показано на снимке экрана выше.
Как создать водяной знак в листе Excel
Добавление водяного знака в Excel немного сложнее по сравнению с Word. Я нашел решение, которое выполнит всю работу.
Сначала вы следуете описанному выше методу и создадите водяной знак для текста/изображения в Word. Затем вы сделаете снимок экрана документа, чтобы создать изображение. Для сделать скриншот вы можете использовать ножницы или кнопку PrtScrn. Если у вас уже есть изображение, которое вы хотите использовать в качестве прозрачного водяного знака (например, логотипа бренда), пропустите этот шаг.
После того как у вас есть изображение водяного знака, откройте лист Excel и перейдите к Верхний и нижний колонтитулы на вкладке «Вставка».

Теперь вы видите лист в Макете страницы. Курсор находится внутри области заголовка. Вы найдете Кнопку «Изображение» в разделе «Инструменты верхнего и нижнего колонтитула» — «Дизайн».
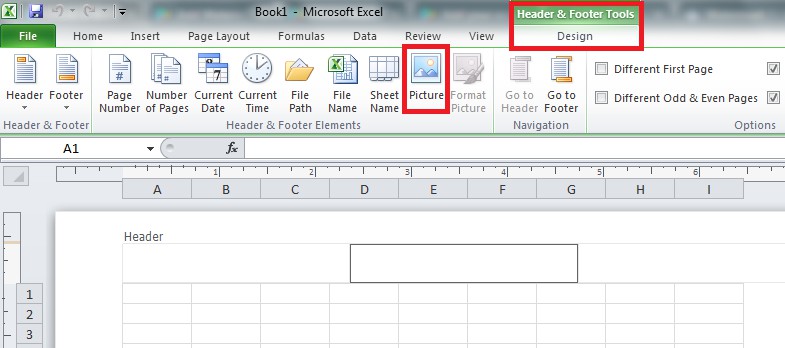
Выберите изображение водяного знака, которое вы создали с помощью документа Word, и все. Сохраните лист Excel, закройте и откройте снова. Теперь вы увидите свой водяной знак на листе Excel.
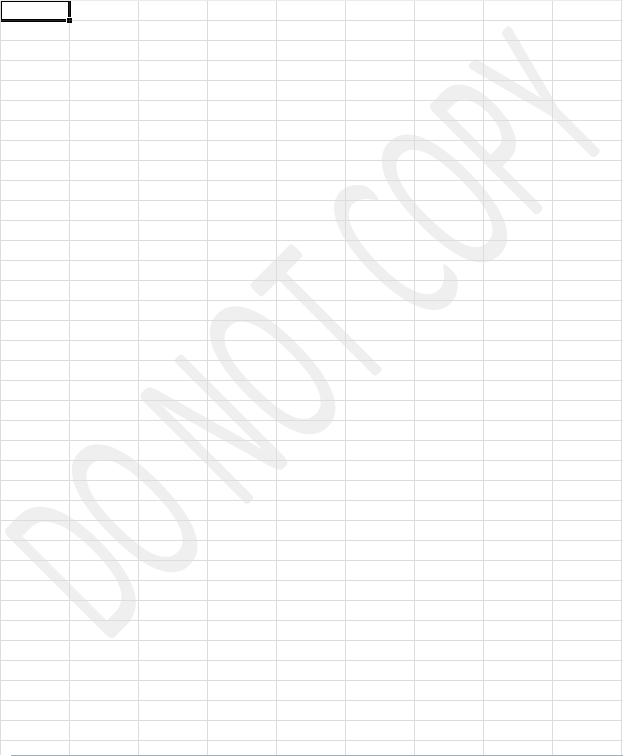
Как создать водяной знак в Powerpoint
Powerpoint предлагает простой способ создания и добавления водяного знака. Откройте PowerPoint и нажмите Вкладка «Вид». Нажмите Мастер слайдов.

Выберите первую миниатюру на левой панели, которая является образцом слайдов. Когда вы его выберете, он подсветится.
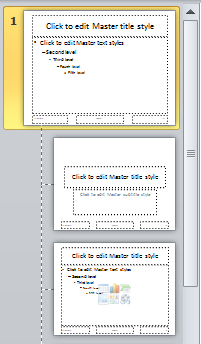
Теперь перейдите на вкладку Вставка и выберите «Текстовое поле».
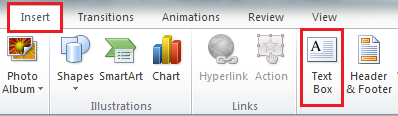
Нажмите внутри слайда и нарисуйте прямоугольник в той области, куда вы хотите вставить водяной знак. Введите текст, в моем случае я написал «Черновик». Выделите только что написанный текст и отформатируйте его; вы можете изменить шрифт, цвет и т. д.
Обязательно выберите светлый цвет шрифта, чтобы водяной знак был виден только на заднем плане. Серый хорош.
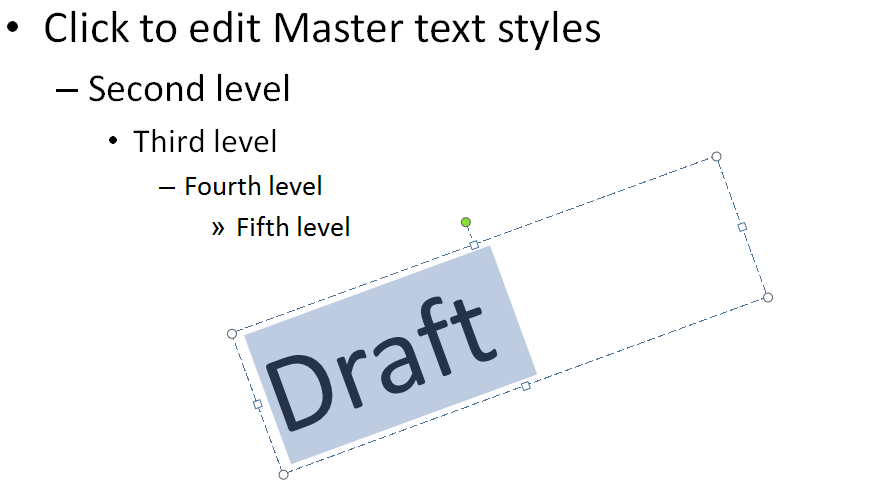
Когда вы закончите, нажмите Отправить назад – Отправить назад в разделе «Формат инструментов рисования».
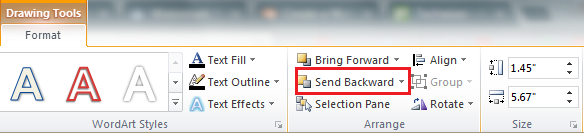
Затем перейдите на вкладку Мастер слайдов и нажмите Закрыть образец слайда. Теперь вы должны видеть водяной знак на каждом созданном вами слайде. И все.

Как создать водяной знак на Android
Поскольку я использую свой Android для отправки черновиков, я обнаружил, что следующее приложение отлично подходит для создания и добавления водяных знаков в мои документы на лету.
Большинство людей используют мобильные устройства для фотографирования, а почему бы и нет? Камеры мобильных телефонов прошли долгий путь. Хотя в Play Store доступно довольно много приложений для добавления водяных знаков, мне нравится Фото водяной знак , потому что оно бесплатное и не требует встроенных покупок, а также позволяет добавлять временную метку.
Загрузите приложение и запустите его. У вас будет два варианта; вы можете либо нажать на новое изображение, либо выбрать существующее из галереи.
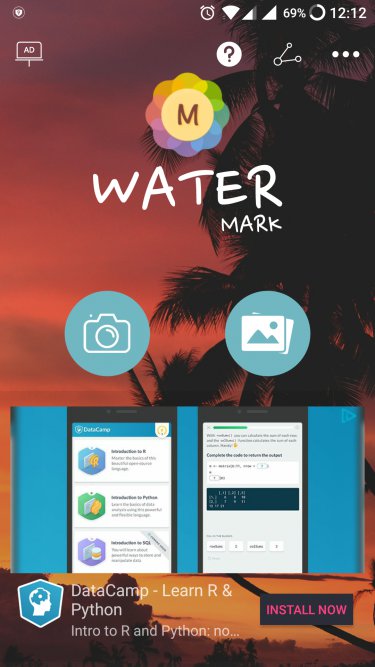
После того, как вы выберете изображение, вы увидите экран, как показано ниже. Нажмите на опцию Текст, чтобы выбрать или создать текстовый водяной знак, который нужно добавить.

На этом экране вы можете Создать текстовую метку или, если вам нужно добавить изображение, вы тоже можете это сделать. Приложение также предлагает набор значков на выбор.
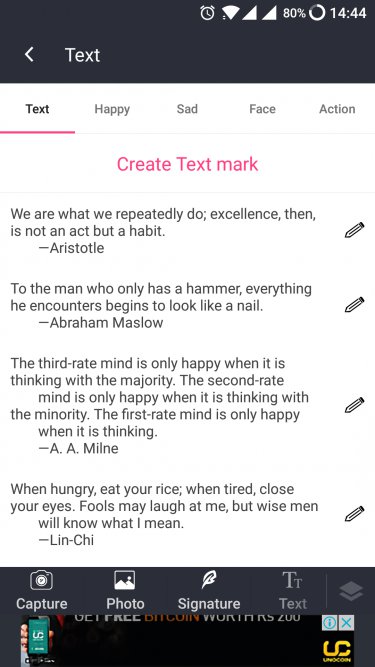
Когда вы решите создать текстовый водяной знак, вы увидите другие параметры, такие как размер шрифта, цвет шрифта, интенсивность затухания, фон и многое другое. Закончив, нажмите галочку в правом верхнем углу экрана.
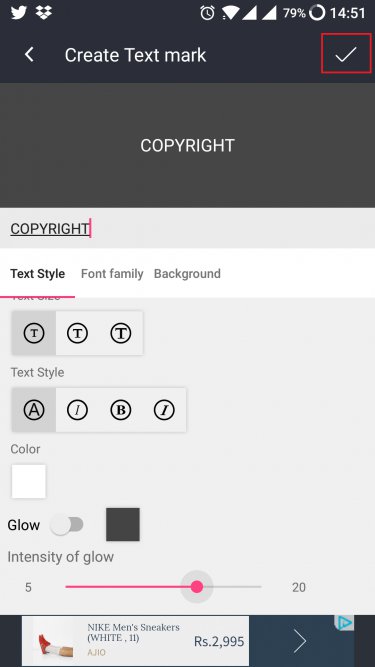
На следующем экране вы можете поместить водяной знак, изменить его размер и посмотреть, как он выглядит. Зеленая кнопка предназначена для изменения размера и положения. Вы также можете перетащить. Розовый ползунок вверху предназначен для добавления эффектов затухания. Черно-белые кнопки сбоку и внизу предназначены для добавления водяных знаков по углам.
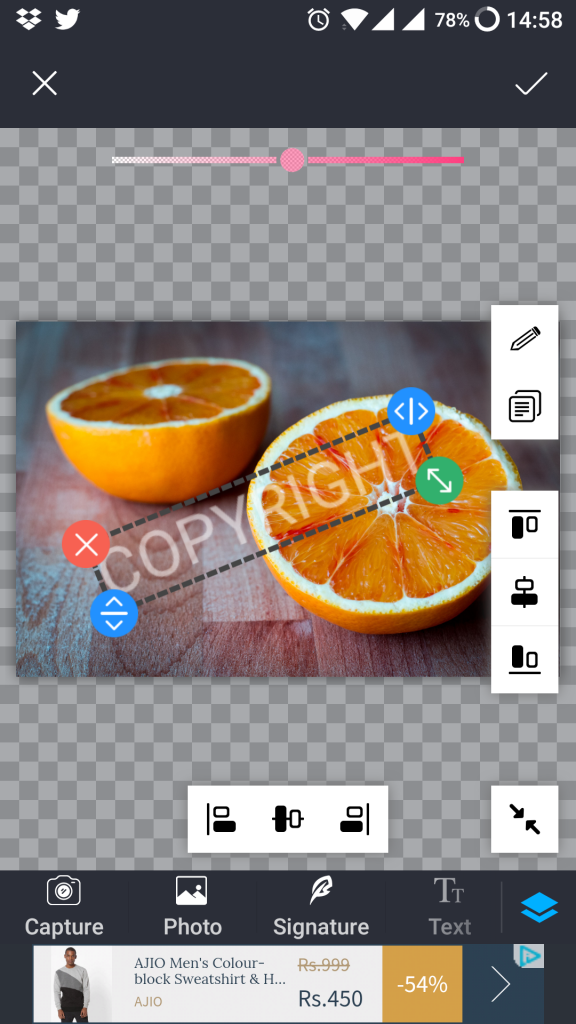
Когда все будет готово, нажмите галочку в правом верхнем углу, и все готово.

Как создать водяной знак онлайн
Вы также можете создать водяной знак с помощью онлайн-инструмента, например Водяной шатер . Существует платное обновление за единовременную плату в размере 9 долларов США, которое я рекомендую, если вы являетесь профессиональным пользователем.
Зайдите на веб-сайт и нажмите большую зеленую кнопку с надписью Начать использование водяных знаков бесплатно. Вы увидите пустую страницу с синей кнопкой с надписью: Выбрать фотографии для водяного знака.
Выбрав изображение, вы увидите панель инструментов внизу. Вы можете добавить текст или изображение по вашему желанию.
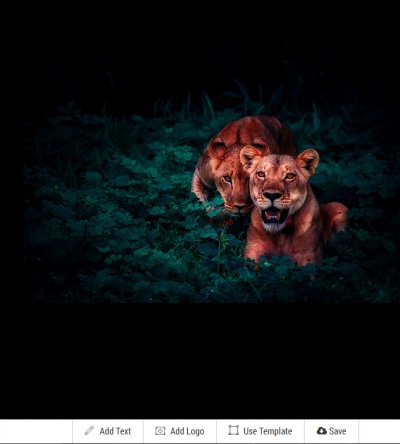
Я выбрал параметр Текст, чтобы добавить водяной знак. Вы можете изменить размер, цвет и стиль шрифта и перетащить его в любое место изображения.
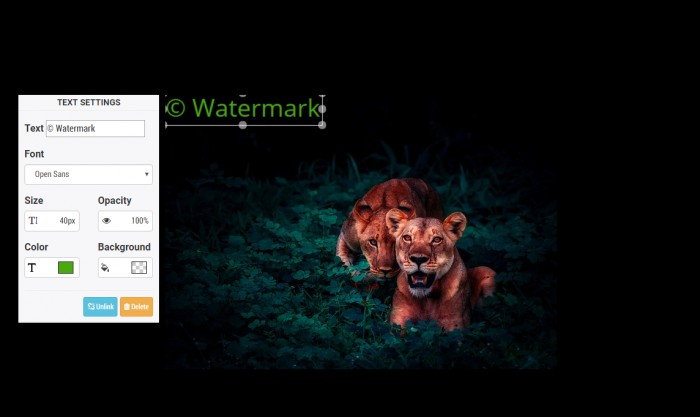
Подведение итогов: Как создать водяной знак без Photoshop
Существует так много приложений, инструментов и программного обеспечения, что может быть сложно понять, какое из них лучше для нас. В MS Office встроена функция водяных знаков, а для Android мне понравился Photo Watermark, потому что он бесплатен и не уступает любому другому варианту, доступному в Play Store.
В качестве веб-инструмента подойдет Water Marquee, но если вам нужна пакетная обработка, хорошим вариантом будет Визуальный водяной знак , который доступен в виде настольного программного обеспечения как для Windows, так и для Mac. Сообщите нам, какой из них вы используете и почему.
Совет профессионала
Если вам нужно отправить личный документ группе людей, но вы думаете, что один из них утаит документы. Затем добавьте небольшую разницу в водяной знак. Например, добавьте точку с запятой в один водяной знак, точку в другой и запятую в третий. А затем отправьте три разные копии разным людям. Теперь, если кто-то обнародует ваше сообщение, вы сможете проверить его исходящие электронные письма и обнаружить «плохое яблоко».
