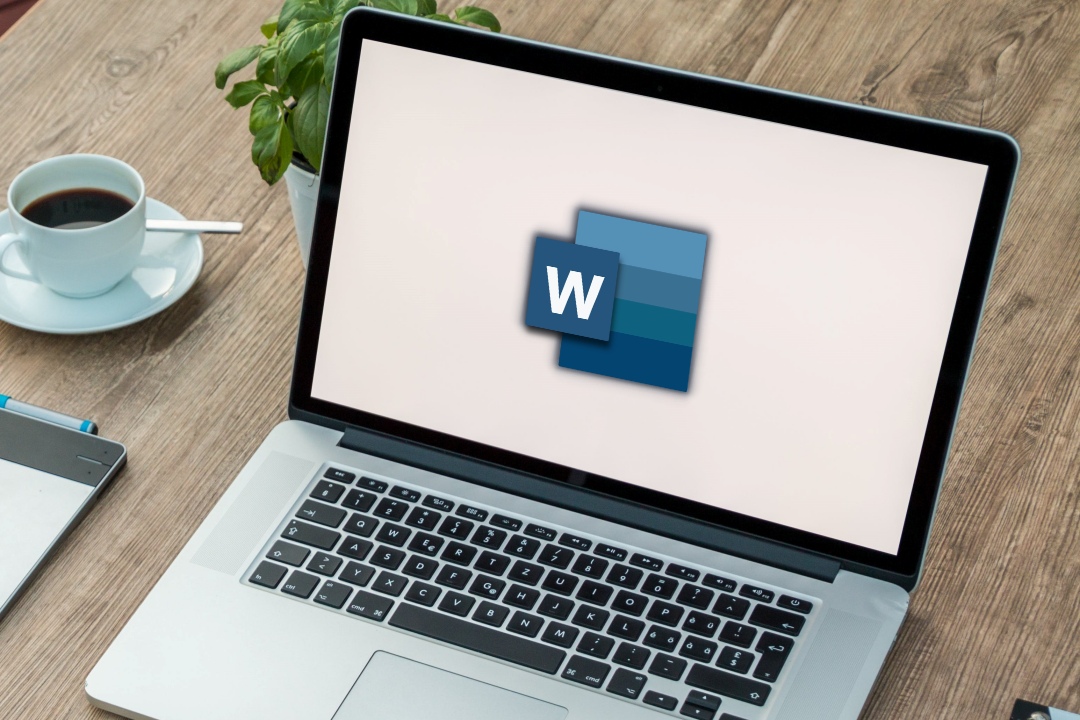Содержание
Ищете символ, который дополнил бы это предложение? Мы понимаем вашу боль. Вводить символы в Microsoft Word не так просто, и существует множество способов их ввода. Но какой метод следует использовать и когда? В руководстве будут описаны различные способы достижения добавить символы в Microsoft Word в Windows и случаи использования каждого из них.
1. Клавиатура Emoji (быстро и просто)
Это самый простой метод, и его следует учитывать случайным пользователям: Клавиатура с эмодзи . Он доступен в Windows повсеместно, то есть вы можете добавлять символы, смайлы, GIF-файлы и многое другое в любом месте Windows 10 и 11.
1. Чтобы добавить символы с помощью этого ярлыка, откройте документ Microsoft Word и перейдите в раздел, в который вы хотите добавить символ. Затем нажмите Windows + . (точка) на клавиатуре. При этом на вашем экране появится клавиатура с эмодзи.
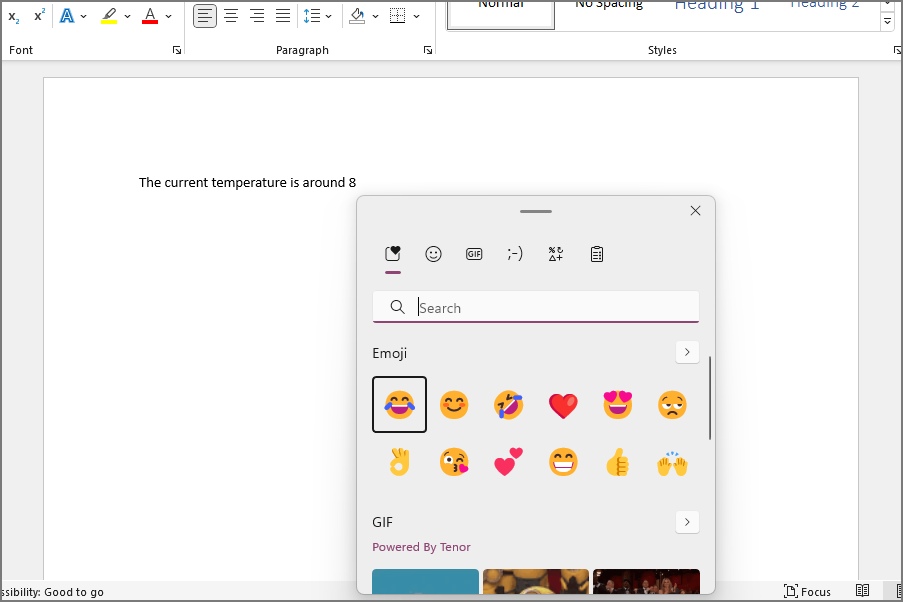
2. Перейдите в раздел символы. Вот список недавно использованных и сохраненных символов в Windows.
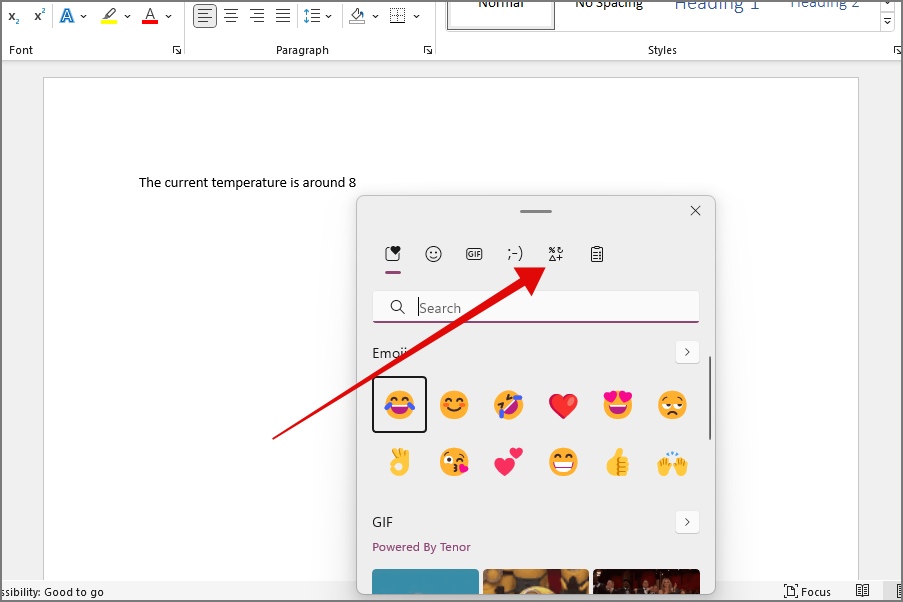
3. Найдите нужный символ в доступном списке общих знаков препинания, символов валют, латинских символов и т. д. и щелкните его, чтобы ввести его в текст. Например, мы ввели в текст символ ℃ (градус).
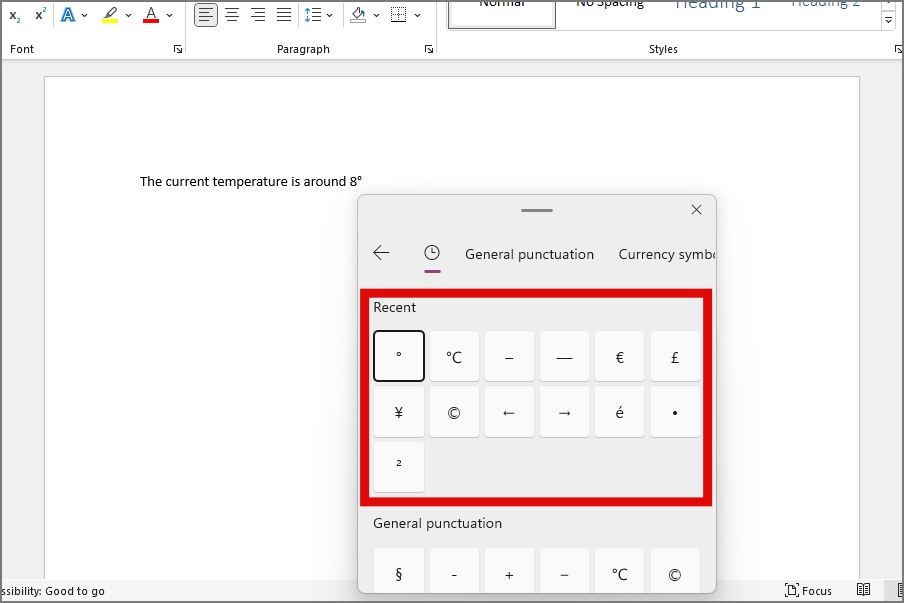
Знаете ли вы: Вы путаете Пустая страница и разрыв страницы в Microsoft Word ? Узнайте, когда и как использовать.
2. Строка меню (обычные пользователи)
Метод, задуманный Microsoft, использует строку меню «Вставка» для ввода символов в файлы Word. Этот метод очень предпочтителен для людей, которые редко используют символы в своих документах Word.
1. Чтобы вставить символы с помощью строки меню, откройте документ Word и перейдите к строке меню Вставка.
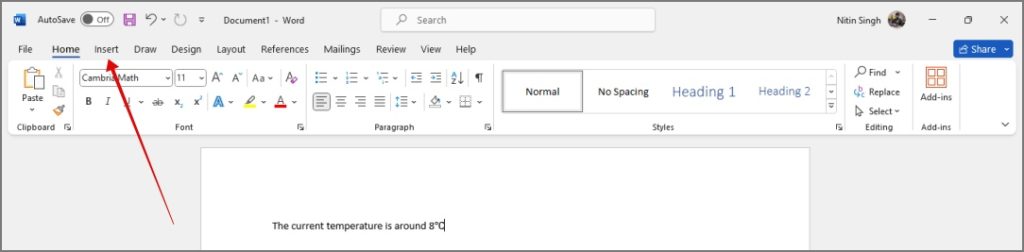
2. Теперь перейдите в правую верхнюю часть панели вставки и нажмите Символы.
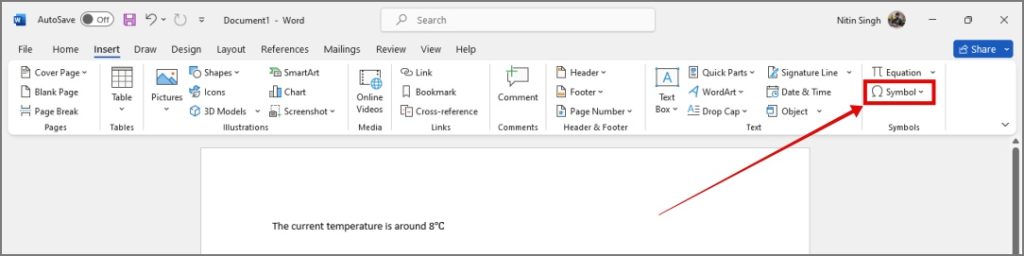
3. Нажмите Дополнительные символы…, чтобы открыть полное диалоговое окно «Символ».
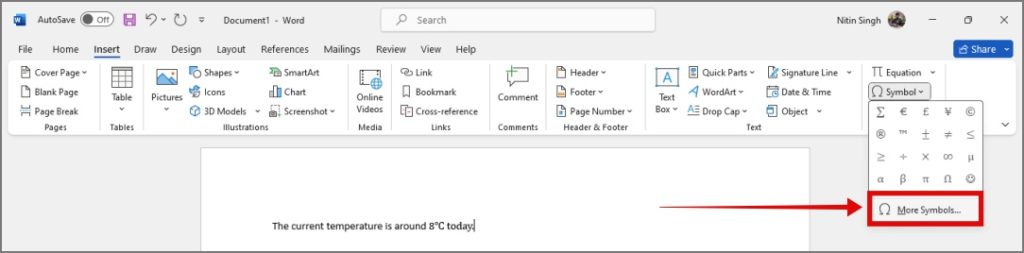
4. Найдите нужный символ в диалоговом окне и нажмите Вставить. Указанный символ будет вставлен в Microsoft Word.
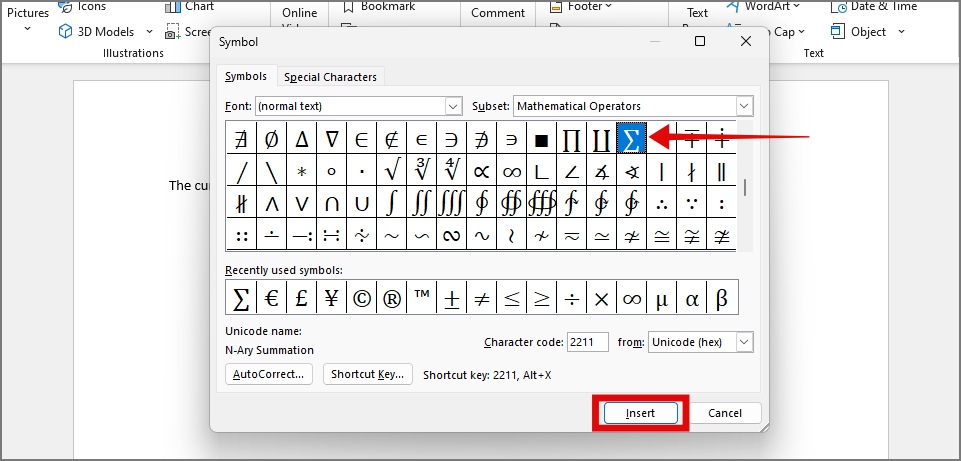
Совет. В обширном списке символов вы можете найти множество символов и специальных символов.
Кроме того, вот как вы можете удалить пароли из файла Excel .
3. Ярлыки (Профессионалы)
Если вы хотите, чтобы все выполнялось быстрым нажатием, и не хотите заморачиваться с количеством шагов, которые необходимо выполнить, чтобы добавить символ в документ Microsoft Word, тогда этот метод для вас.
1. Чтобы вставить символы с помощью строки меню, откройте документ Word и перейдите к строке меню Вставка.
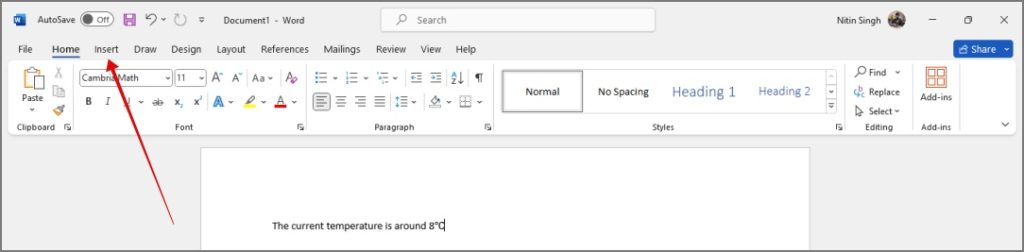
2. Перейдите в правый верхний угол панели вставки и нажмите Символы.
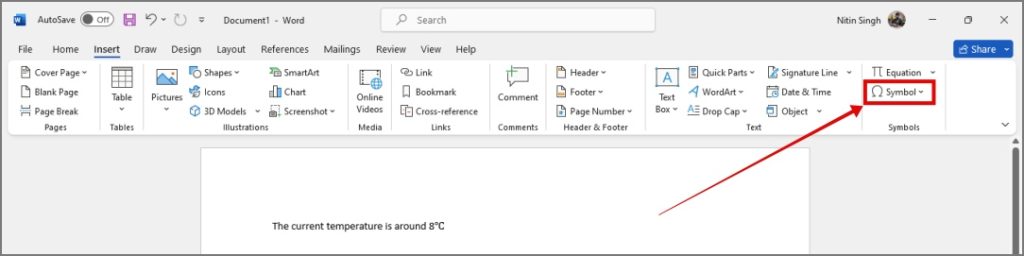
3. Нажмите Дополнительные символы…, чтобы открыть полное диалоговое окно «Символ».
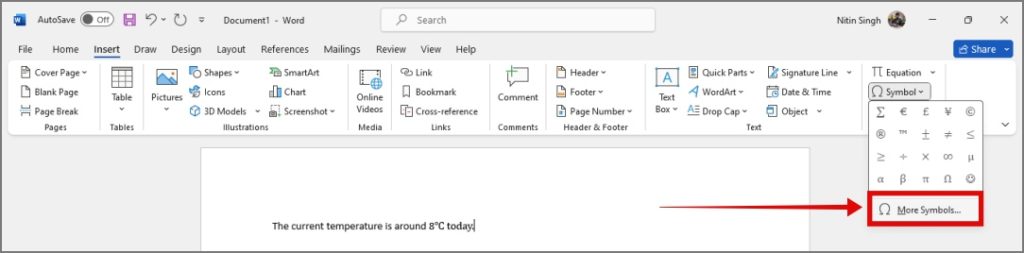
4. Нажмите на любой символ и найдите горячую клавишу, связанную с этим символом, в нижней части диалогового окна.
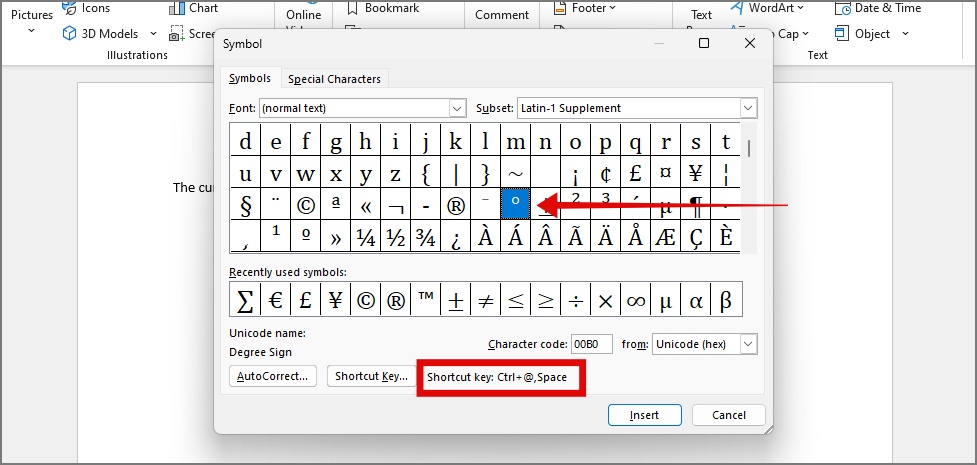
5. Это сочетание клавиш по умолчанию, связанное с этими символами. Вы можете вводить любые символы, путем ввода правильной комбинации клавиш. Запоминание сочетаний клавиш доступно не каждому, но после адаптации вы обнаружите, что ими очень удобно пользоваться.
Совет. Вы можете настроить эти сочетания клавиш, нажав Сочетание клавиш… и назначив новое сочетание клавиш.
4. Макросы (для пользователей с одним символом)
Вы можете создавать макросы , если вы часто используете символы валют или неоднократно вводите один и тот же символ в документах Word. Это заранее записанные действия, которые выполняются при нажатии соответствующей быстрой клавиши.
1. Чтобы настроить макрос для символов, откройте документ Microsoft Word и перейдите в строку меню Вид.
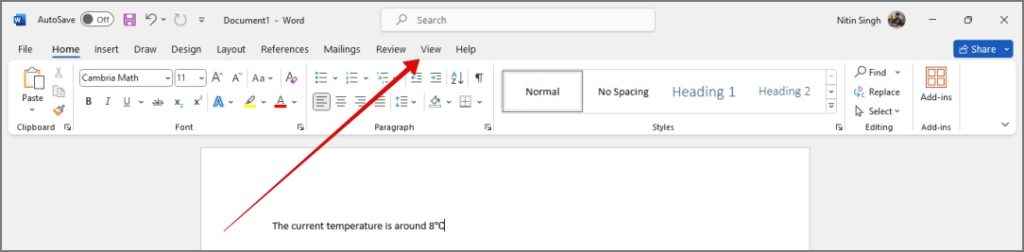
2. Теперь перейдите в правый верхний угол панели просмотра и щелкните раскрывающийся список Макросы.
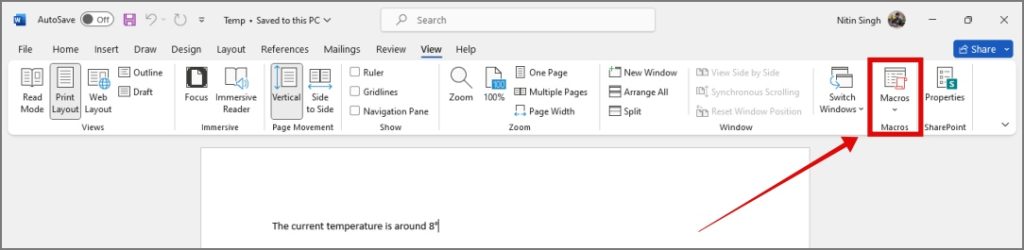
3. Нажмите Записать макрос… в раскрывающемся меню.
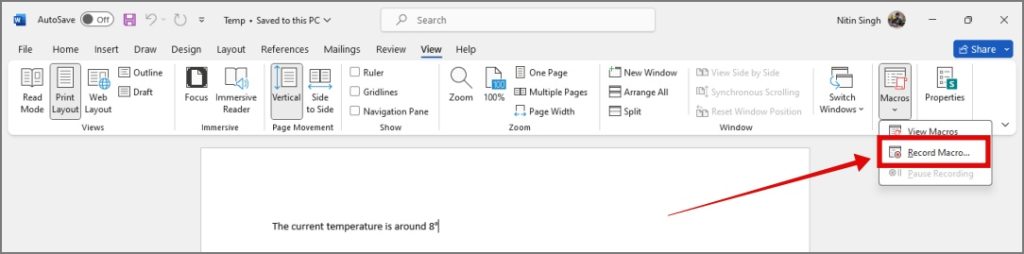
4. Откроется диалоговое окно «Запись макроса». Назовите свой макрос, например, мы назвали его «Евро» в честь добавимого символа. Нажмите Клавиатура.
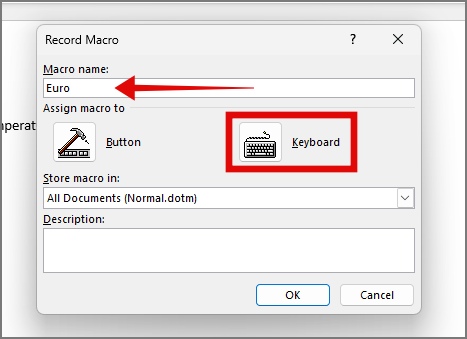
5. Введите сочетание клавиш, чтобы связать его с макросом, нажав соответствующие клавиши. Например, мы добавили сочетание клавиш Alt + Ctrl + E. Нажмите Закрыть. Если вы нажмете «Закрыть», Microsoft Word начнет запись макроса.
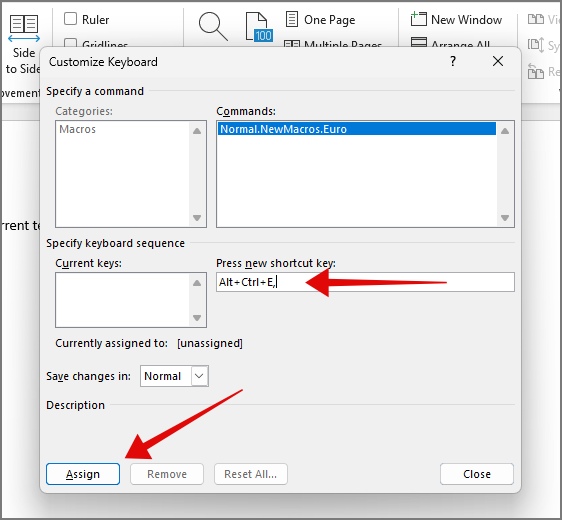
6. Следуйте предыдущему методу открытия диалогового окна «Символы». Нажмите на нужный символ, в нашем случае евро, и нажмите Вставить.
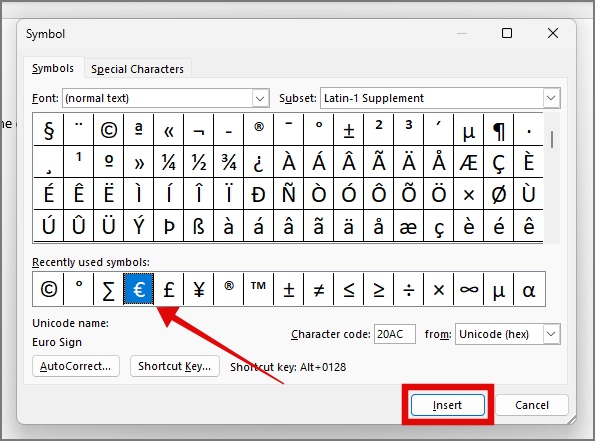
7. Наконец, перейдите в раскрывающееся меню «Макрос» и нажмите Остановить запись.
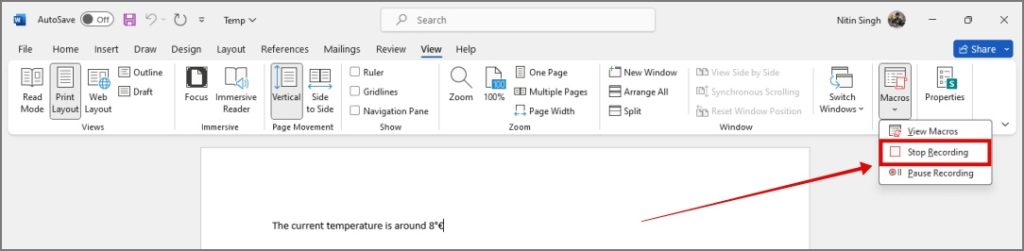
При этом ваш макрос для символа записывается, и вам нужно только нажать соответствующие сочетания клавиш, чтобы ввести символ евро. Вы также можете создать несколько макросов для часто используемых символов и ввести их в своем стиле.
Вот как конвертировать изображения в текст в Microsoft Word на ПК .
Просто символизируйте
Прочитав все методы, вы сможете найти метод, который вам больше всего понравится. Используя наше руководство, вы сможете добавлять символы в Microsoft Word для Windows, как самые простые, так и самые сложные.
Аналогично, вот как вы можете создавать заполняемые формы в Microsoft Word .