Содержание
Discord широко используется геймерами для зарабатывания голосовые и видеозвонки . Они также используют популярную платформу для прямой трансляции с экранов своих компьютеров, чтобы продемонстрировать игровые навыки. Это один из многих вариантов использования функций совместного использования экрана и звонков Discord. Однако некоторые пользователи сталкиваются с проблемой, когда они видят черный экран, когда кто-то транслирует их экран или когда они ведут потоковую передачу, а другие видят черный экран. Вот как можно устранить и исправить ошибку черного экрана в потоке Discord.
1. Не могу транслировать OTT-контент
Вы пытаетесь транслировать Netflix, Prime или какой-либо другой потоковый сервис через Discord? Если да, то во время потоковой передачи на Discord вы увидите черный экран, и вы ничего не сможете с этим поделать. Это потому, что ими это запрещено, поскольку означает потерю дохода. У них есть конкретные планы, по которым вы можете устраивать вечеринки по просмотру или вместе транслировать контент. Если у вас более низкий тарифный план и вы используете Discord для потоковой передачи контента, пытаясь обойти DRM, вместо этого вы увидите черный экран. Это особенность, а не ошибка.
2. Список зарегистрированных игр
Discord API позволяет интегрировать его со множеством игр. Чтобы облегчить жизнь, пользователи могут добавлять свои любимые игры в Профиль в Дискорде , что открывает дополнительные функции. Это также может помочь при потоковой передаче Discord с черным экраном.
1. Откройте Настройки Discord и в разделе Зарегистрированные игры нажмите кнопку Добавить!. p>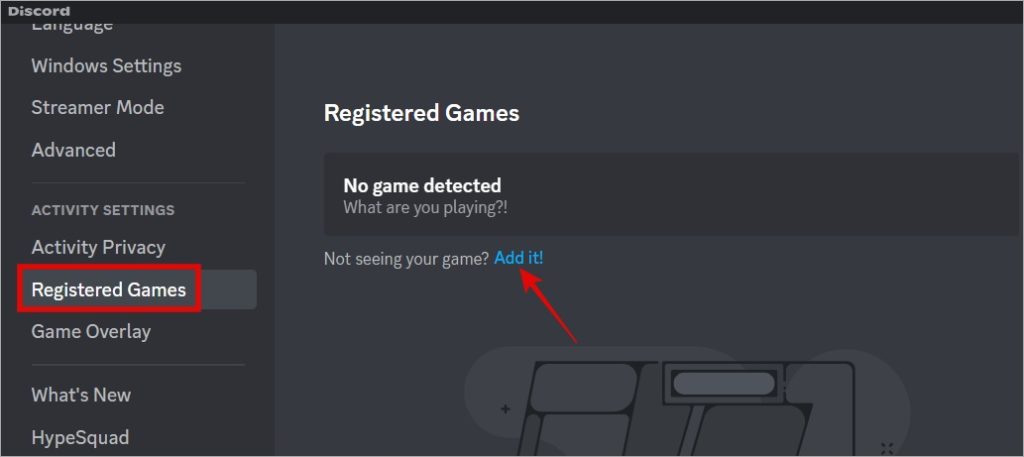
2. В следующем всплывающем окне либо выберите свою игру из раскрывающегося меню, либо введите название, чтобы найти ее.
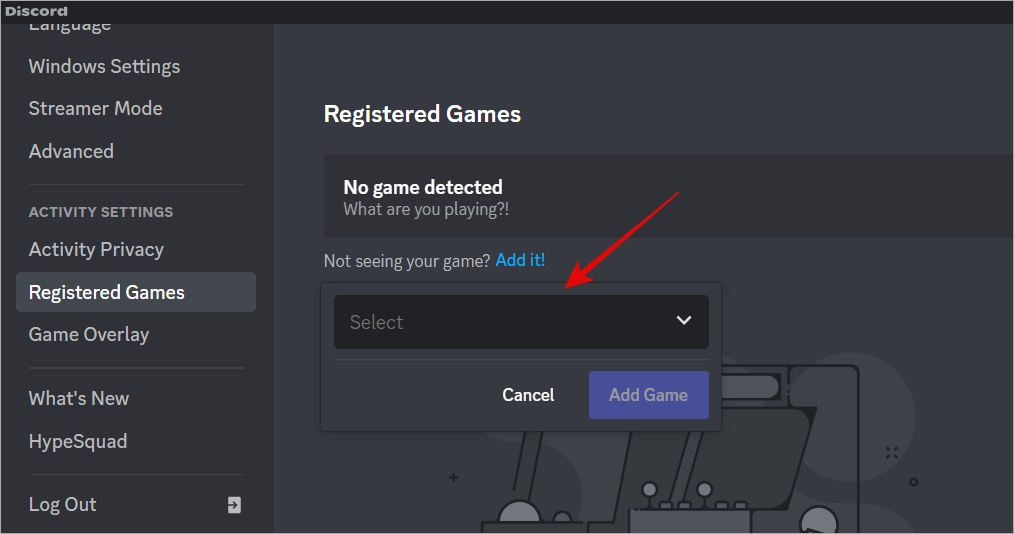
3. Нажмите Добавить игру, когда найдете ее, чтобы зарегистрировать ее.
3. Браузер и расширения
Отключите все блокировщики рекламы, которые могут быть установлены в вашем браузере. Попробуйте использовать Discord в режиме инкогнито, который по умолчанию отключает все расширения. Вам придется снова войти в Discord, поскольку в режиме инкогнито также удаляются все файлы cookie и файлы кэша.
Наконец, попробуйте использовать другой браузер, чтобы убедиться, что черный экран, который видите вы или другие пользователи, не связан с браузером. Если вы не видите черный экран во время потоковой передачи на Discord при использовании другого браузера, вам следует попробовать очистить файлы кэша (для этого прочитайте следующий шаг). Если вы по-прежнему видите черный экран, перейдите к следующему шагу.
4. Завершить все задачи Discord
Это только для пользователей Windows 10 и 11. Когда вы запускаете приложение Discord, оно открывает несколько процессов и задач в фоновом режиме. Закройте их все, а затем перезапустите Discord и повторите попытку потоковой передачи.
1. Нажмите клавиши Ctrl+Shift+Esc, чтобы открыть диспетчер задач. На вкладке Процессы щелкните правой кнопкой мыши любую найденную запись Discord и выберите Завершить задачу, чтобы закрыть ее.
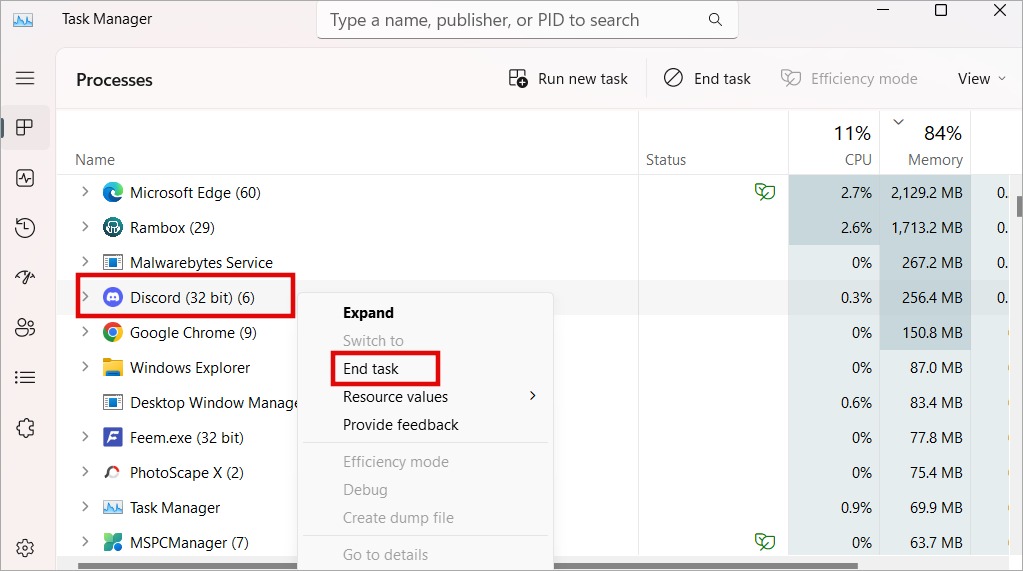
Теперь перезапустите приложение и повторите попытку.
Также читайте: Как создать, настроить и использовать канал форумов в Discord .
5. Очистить кэш Discord
Discord работает на различных платформах, таких как браузеры, мобильные устройства и настольные компьютеры. Мы объясним, как очистить кеш на каждом из них.
Очистить кеш браузера
Обратите внимание: как только вы очистите кеш браузера, вы выйдете из своей учетной записи Discord. Обязательно сохраните все открытые работы. Теперь, открыв сайт Discord на вкладке Chrome, нажмите значок замка перед адресной строкой. Затем выберите Настройки сайта.
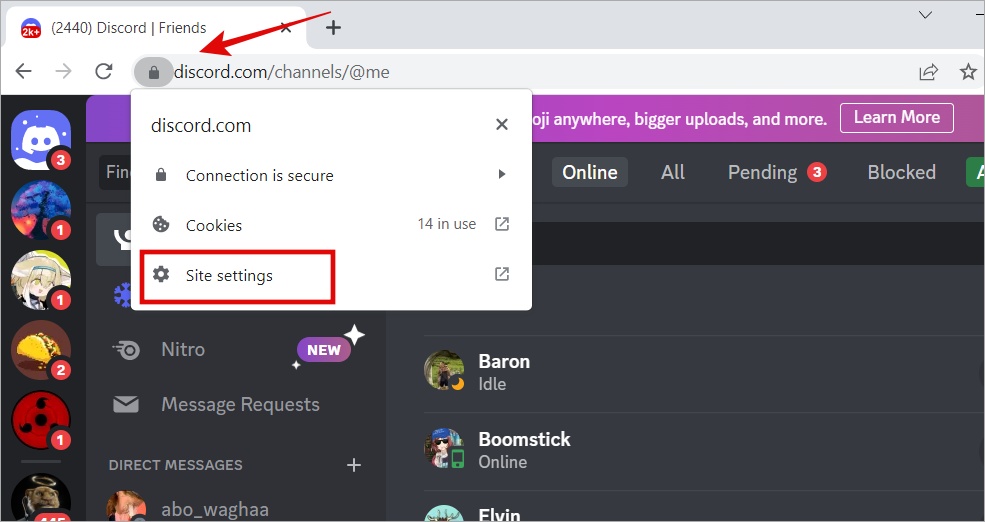
Теперь нажмите кнопку Очистить данные, чтобы очистить кеш сайта Discord.
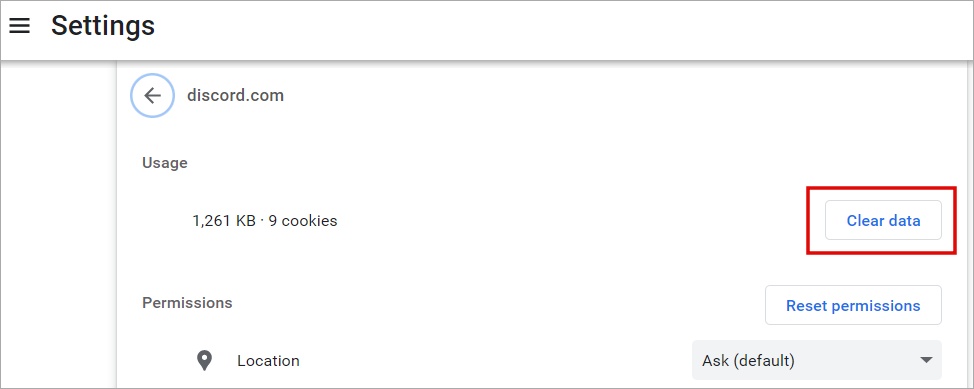
Обратите внимание, что этот ярлык доступен только в Chrome. Если вы используете другой браузер, перейдите в Настройки >Конфиденциальность и посмотрите там. В большинстве современных браузеров есть панель поиска для поиска определенных настроек и опций.
Очистить кеш мобильного приложения
На iPhone невозможно очистить кеш приложения, однако на Android это можно сделать.
Длительно нажмите на приложение Discord на телефоне Android и выберите кнопку Информация или «i». Затем выберите параметр Хранилище и кеш.
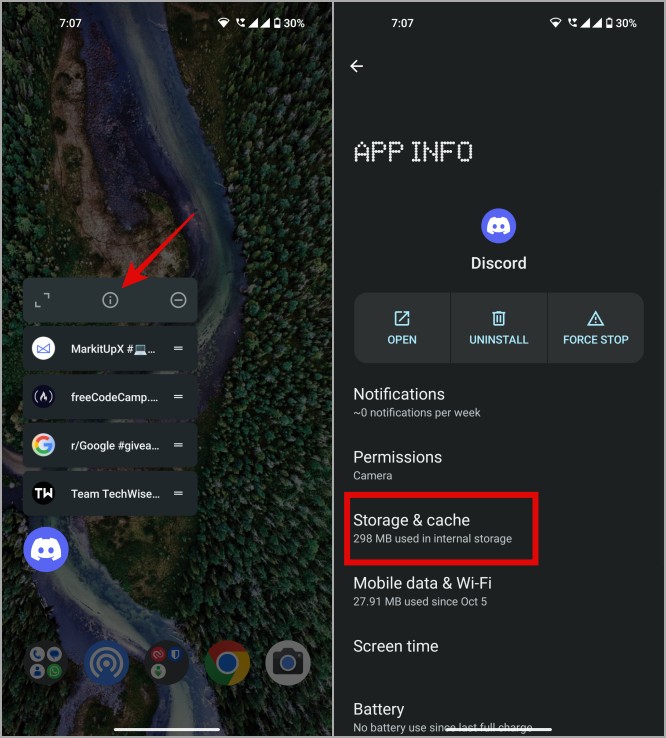
Теперь нажмите кнопку Очистить кеш.
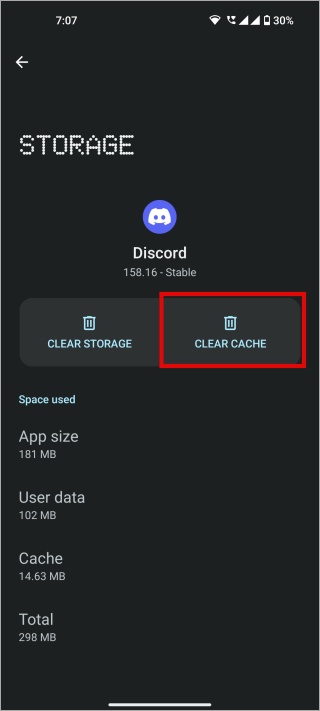
Очистить кеш приложений Windows
Действия для Windows 10 и 11 одинаковы.
Нажмите Windows+R, чтобы открыть диалоговое окно «Выполнить». Затем введите или скопируйте и вставьте приведенную ниже команду.
%appdata%
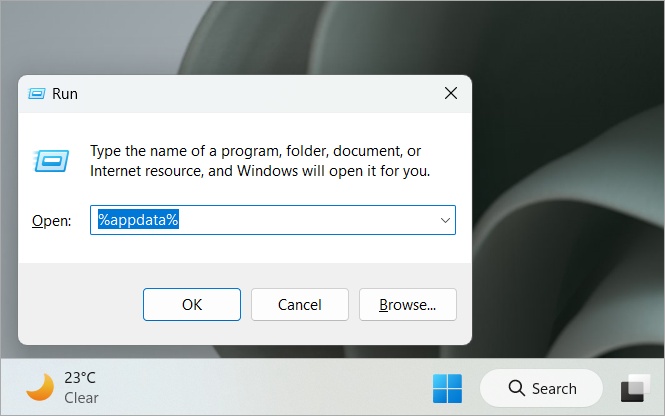
Откроется папка. Найдите и откройте папку Discord здесь.
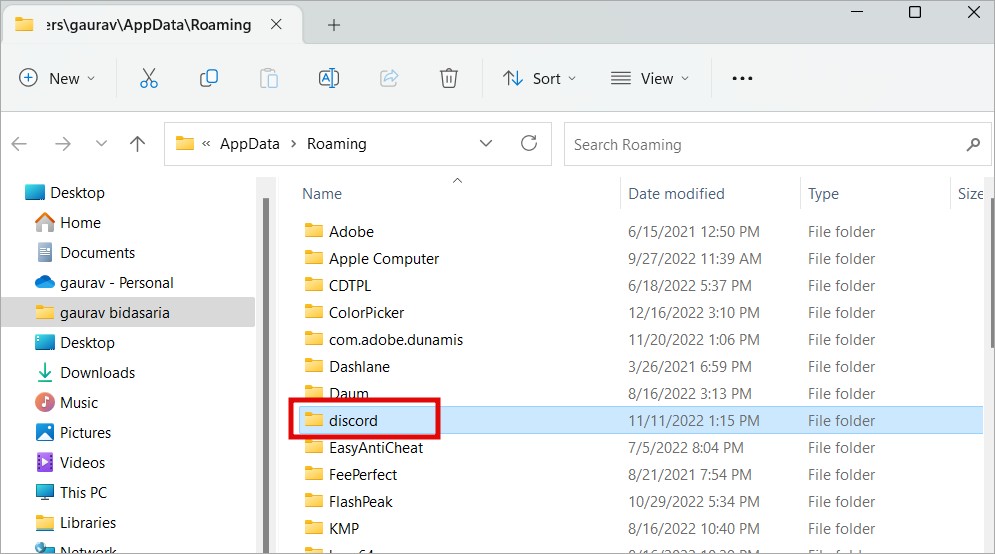
Внутри вы найдете папку Cache. Выделите все файлы (нажмите Ctrl+A) внутри папки и удалите (нажмите Del) их. Однако не удаляйте саму папку.
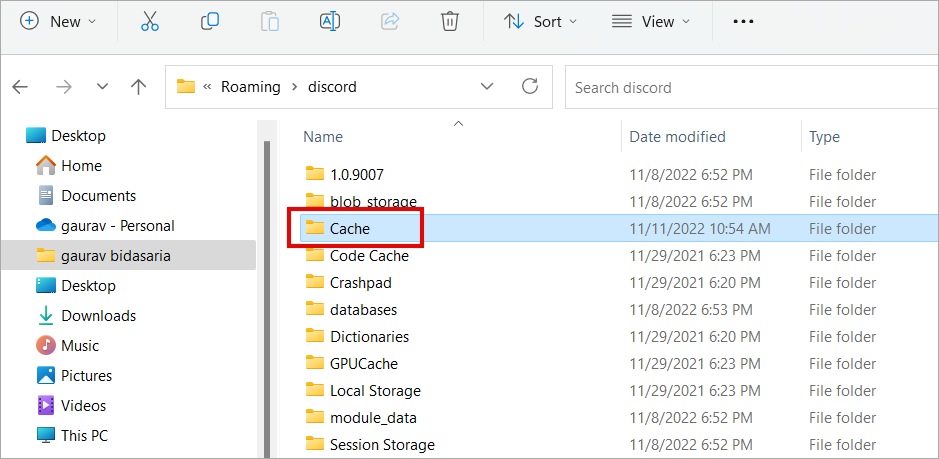
Очистить кэш macOS
Шаги по удалению файлов кэша приложения Discord на MacBook очень похожи.
На рабочем столе нажмите кнопку Перейти вверху, а затем выберите пункт Перейти к папке в контекстном меню.
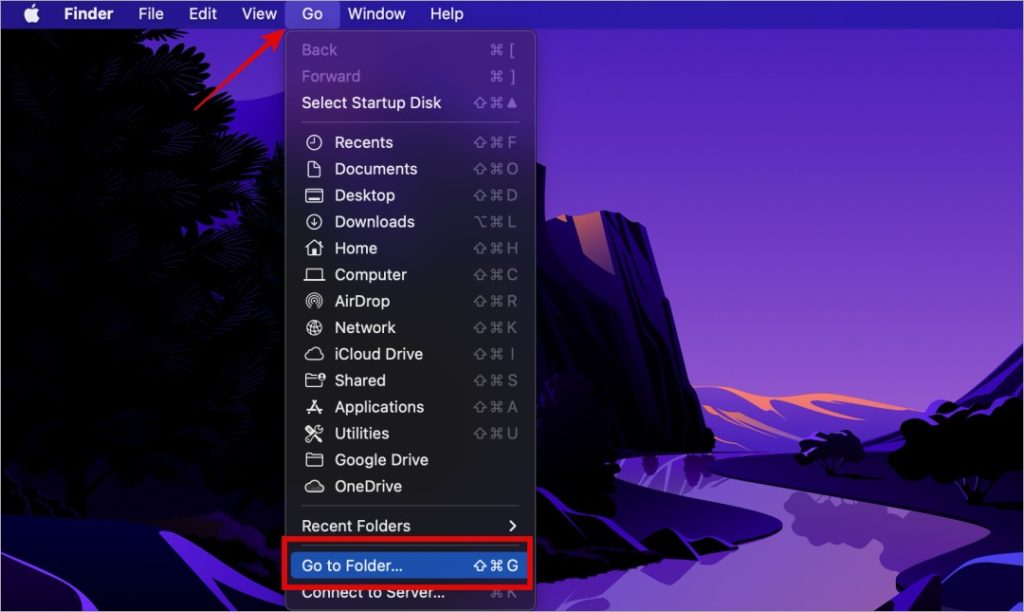
В появившемся всплывающем окне введите указанный ниже путь к папке и нажмите клавишу Return.
~/Library/Application Support/discord
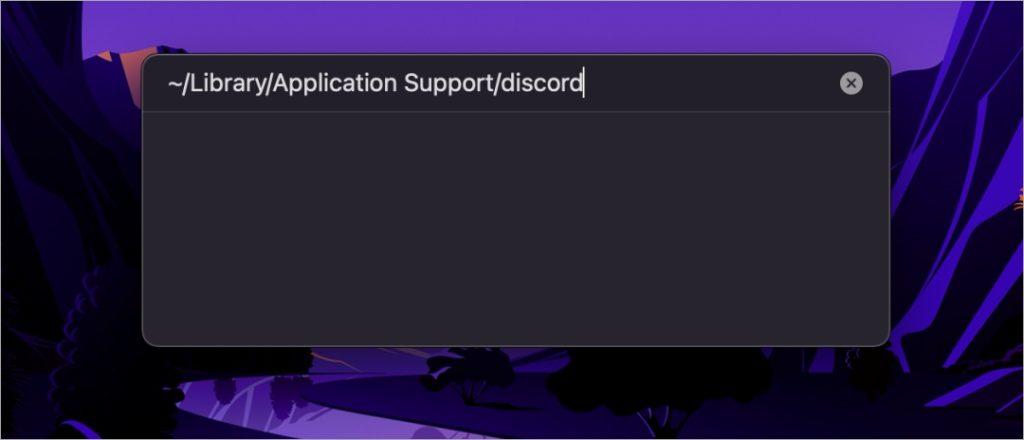
Это должно открыть папку. Здесь удалите папки Cache, Code Cache и GPUCache.
6. Отключить тему Aero
Discord предлагает на выбор несколько тем. Если вы настроили свой пользовательский интерфейс Discord с помощью Аэро тема , выберите другой, поскольку известно, что он приводит к появлению черного экрана во время потоковой передачи на Discord. Просто зайдите в Discord Настройки >Внешний вид и выберите обычную тему, чтобы проверить, не является ли она причиной того, что Discord показывает черный экран во время потоковой передачи.
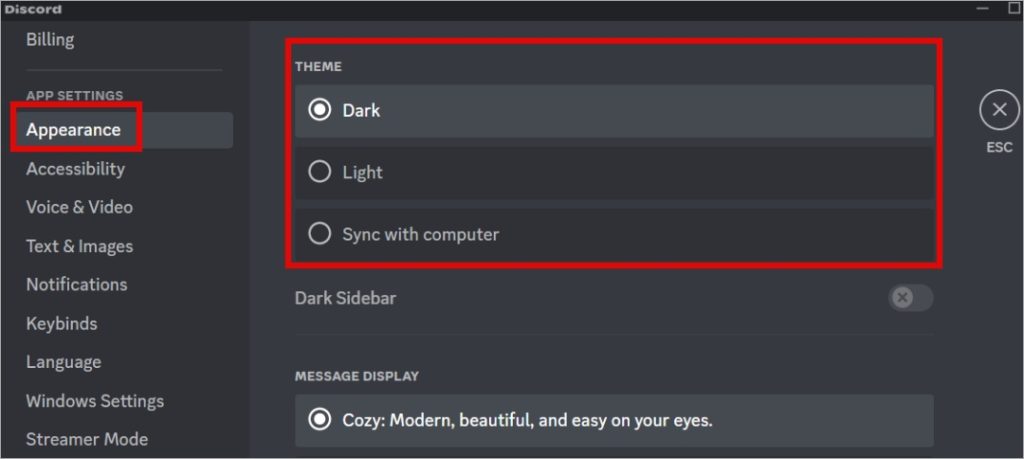
Совет для профессионалов: Как проверить, где выполнен вход в мою учетную запись Discord .
7. Отключить аппаратное ускорение
Это можно сделать как в используемом вами браузере, так и в настольном приложении Discord.
Для браузеров:
В качестве примера я использую Chrome, но аппаратным ускорением можно управлять во всех браузерах. Просто перейдите по адресу chrome://settings/ в адресной строке, а затем найдите аппаратное ускорение в строке поиска. Теперь отключите его.
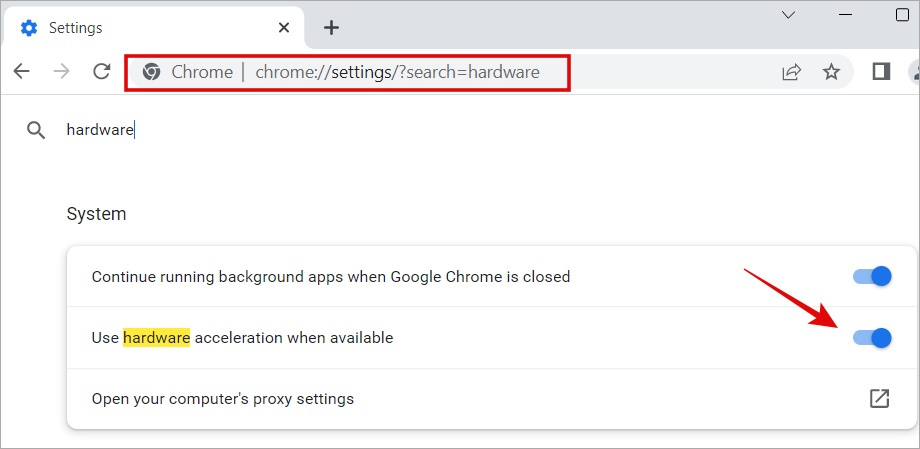
Для приложения Discord
В Настройки Discord на вкладке Дополнительно отключите Аппаратное ускорение.
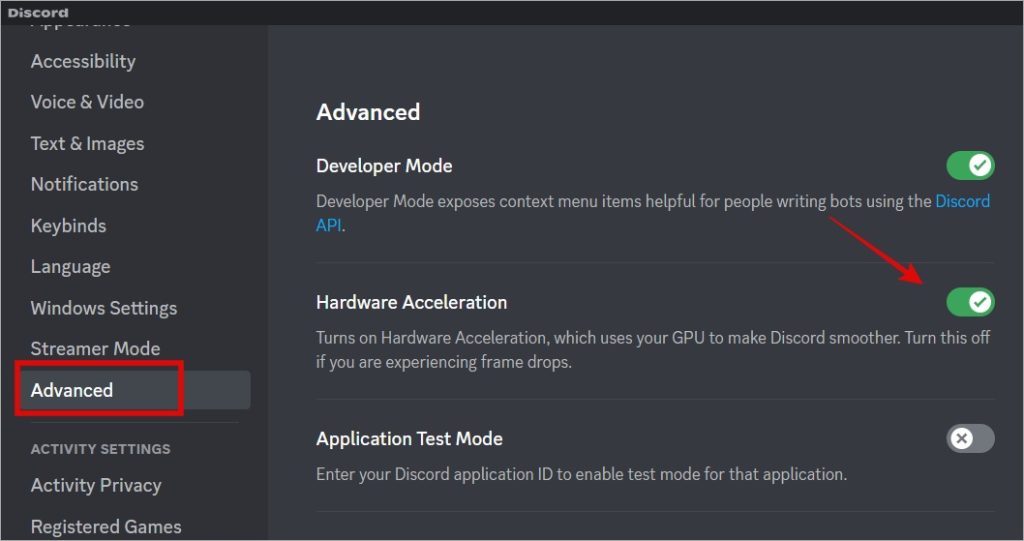
Нажмите ОК во всплывающем окне для подтверждения.
Если он отключен, вы можете попробовать включить его и посмотреть, исправит ли это черный экран Discord во время потоковой передачи.
8. Использовать оконный режим
Discord не позволяет осуществлять полноэкранную потоковую передачу по наиболее известным им причинам. Если вы пытаетесь вести потоковую передачу в полноэкранном режиме, то, скорее всего, именно это и приводит к отображению черного экрана в потоке Discord. Для выхода нажмите F11 или клавишу Escape или клавиши Ctrl+Shift+F. Обратите внимание, что кнопки полноэкранного режима и «Развернуть» — это не одно и то же. Некоторые также называют это режимом без полей.
9. Запустите оба приложения с правами администратора
И Discord, и приложение или игра, которую вы пытаетесь транслировать, следует запускать с правами администратора. Закройте оба приложения. Теперь щелкните приложение правой кнопкой мыши и выберите Запуск от имени администратора. Сделайте то же самое для игры или приложения, которое хотите транслировать, и проверьте, видите ли вы по-прежнему черный экран или нет.
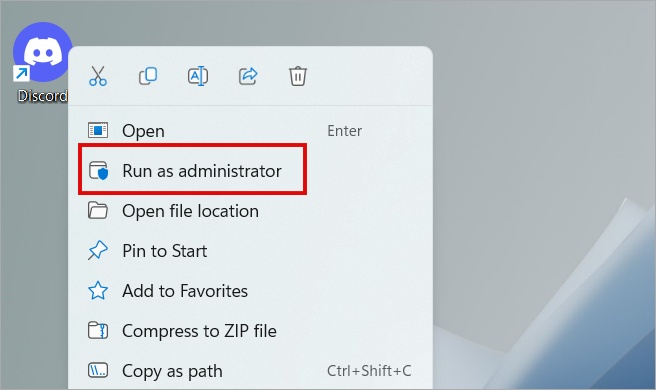
10. Отключите опцию «Использовать передовые технологии для захвата экрана»
Никто на самом деле не знает, что это за новейшая технология, но некоторые пользователи на собственном горьком опыте выяснили, что она приводит к черному экрану во время потоковой передачи на Discord. Отключение может помочь.
Вернитесь в Настройки Discord и в разделе Голос и видео прокрутите немного, чтобы найти параметр Использовать нашу передовую технологию для захвата экрана. Отключите его.
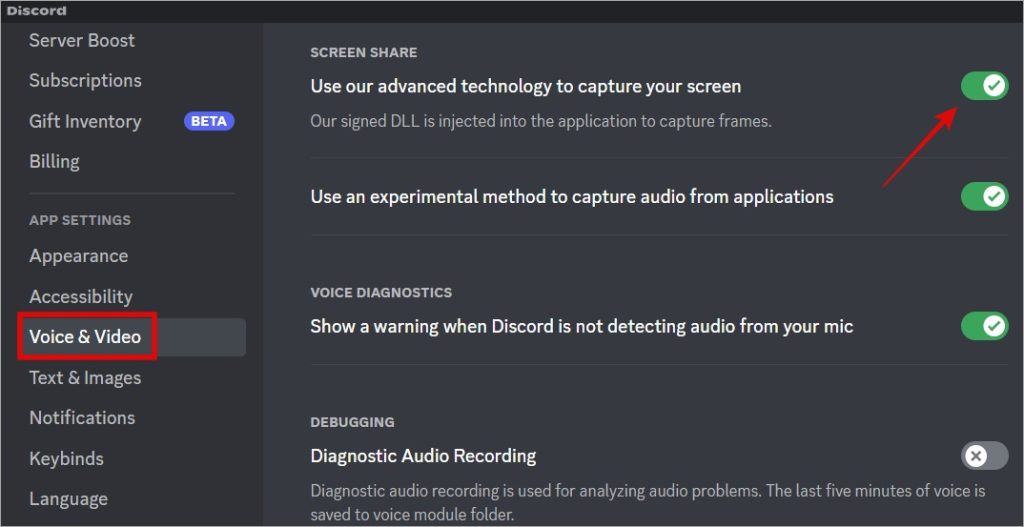
11. Включить замедленное движение
Discord показывает множество анимаций и эффектов при перемещении по пользовательскому интерфейсу. Это то, что называется «Уменьшенное движение», и оно делает именно то, что написано на упаковке. Это уменьшит эти анимационные эффекты. Это, в свою очередь, помогает Discord работать лучше.
Вернитесь в Настройки Discord и в разделе Доступность включите переключатель Уменьшение движения.
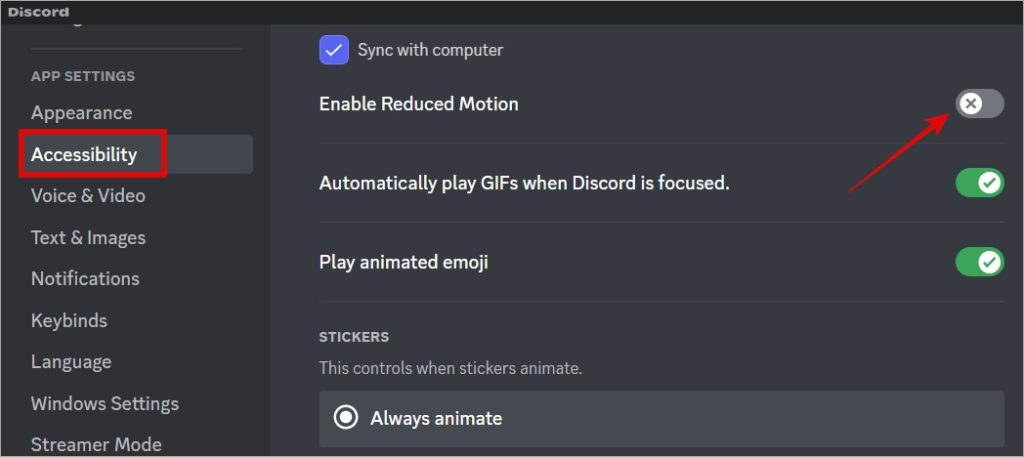
Нажмите ОК, если вас попросят подтвердить или сохранить изменения.
12. Включить наложение игры
К этому моменту вы уже должны были понять, что в Discord слишком много настроек и опций. Но это неплохо, если только вы не столкнетесь с такими проблемами, как эта, когда другие видят черный экран, пока вы транслируете свои убийства в Discord.
Перейдите в Настройки Discord и в разделе Наложение игры включите переключатель рядом с параметром Включить наложение в игре.
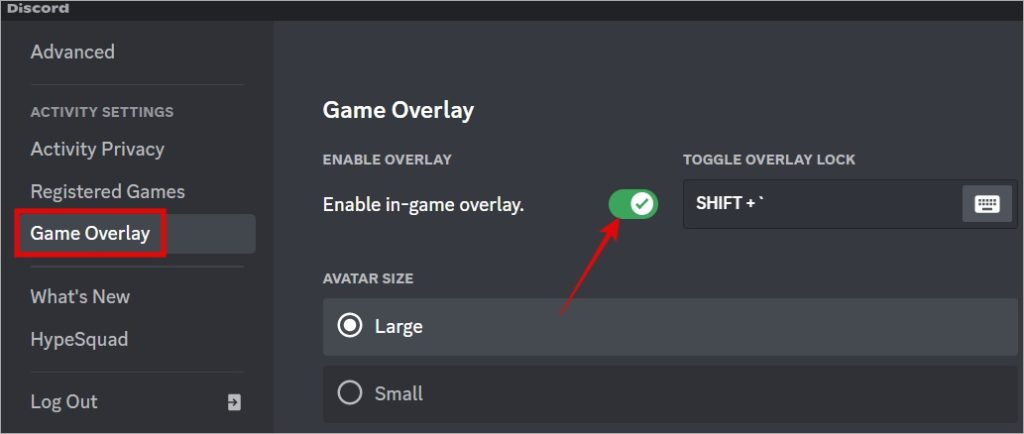
13. Отключить видеокодеки
Discord использует видеокодеки, предоставленные сторонними поставщиками, такими как Cisco. Их отключение может помочь исправить черный экран при потоковой передаче в вашем профиле Discord.
В разделе Настройки перейдите на вкладку Голос и видео и отключите переключатель рядом с Видеокодек OpenH264, предоставленный Cisco Systems и . >Аппаратное ускорение H.264.
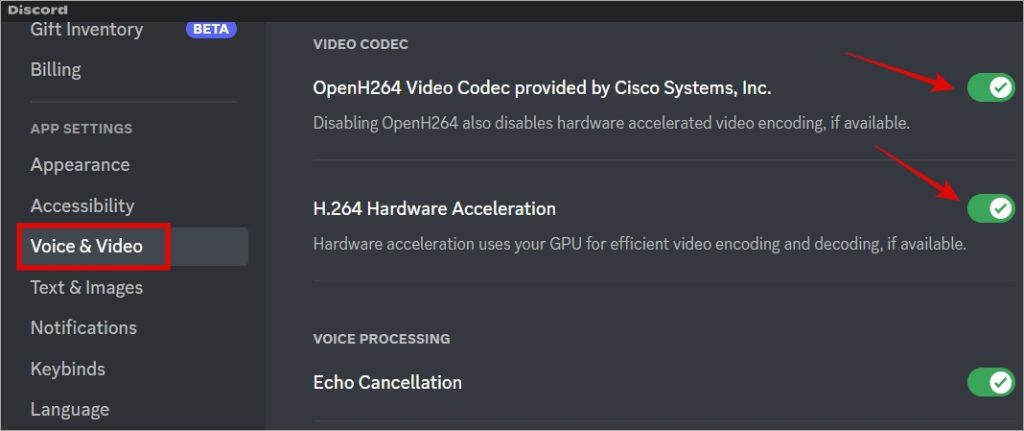
Потоковая передача
Стриминг на Discord — это веселый и увлекательный способ общения с друзьями и поклонниками. Однако черный экран, который видят зрители во время потоковой передачи на Discord, может испортить впечатление. К счастью, есть способы исправить это, если только вы не пытаетесь транслировать незаконный контент или не занимаетесь пиратством.
Больше не хотите приглашать других в свою трансляцию Discord? Вот как вы можете приостановить и отключить ссылки-приглашения в Discord .
