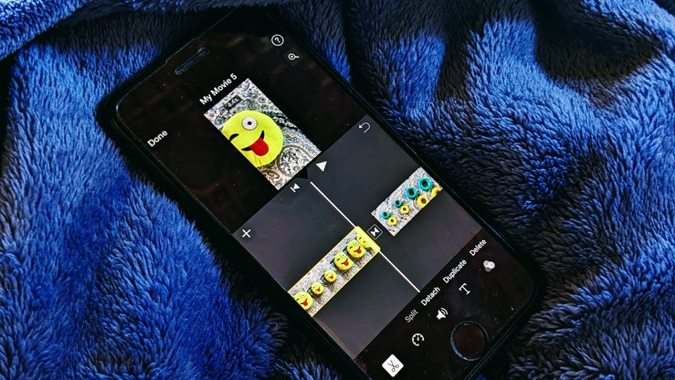Содержание
У вас на телефоне есть несколько видеоклипов, которые вы хотите объединить в одно видео? К сожалению, приложение Apple Photos не поддерживает функцию объединения видео. Но не волнуйтесь. У Apple есть еще одно приложение, которое может объединять видео с iPhone Camera Roll. Но если приложение не соответствует вашим требованиям, у нас есть другой способ объединить видео, но с большим количеством функций. Давайте бесплатно проверим различные способы объединения нескольких видеоклипов на iPhone.
1. Объединяйте видео с помощью приложения iMovie
iMovie – это бесплатное видео инструмент для создания фильмов от Apple. Вы можете использовать это приложение для объединения двух или более видео на вашем iPhone, как показано ниже:
1. Установите приложение iMovie на свой iPhone.
2. Откройте приложение iMovie и нажмите Фильм в разделе «Начать новый проект».
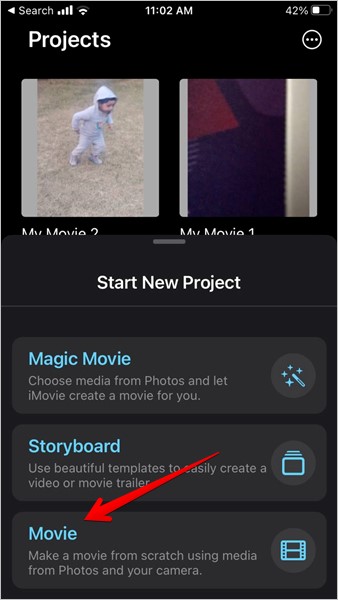
3. Вы увидите фотографии и видео на своем телефоне. Нажмите на видео, которые вы хотите объединить. Вы даже можете добавить фотографии к своему видео. Если вы не видите видео, нажмите Медиа вверху, а затем Видео.
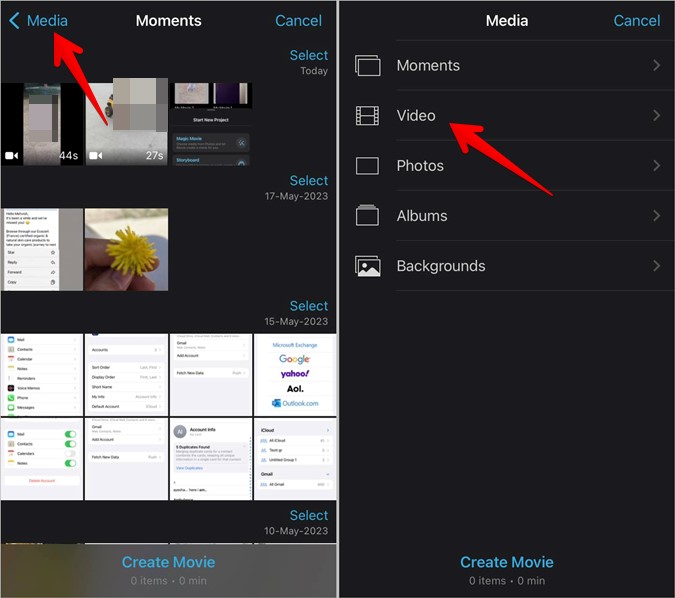 <
<4. Нажмите на папку, содержащую видео, или выберите Вся папка, чтобы просмотреть все видео.
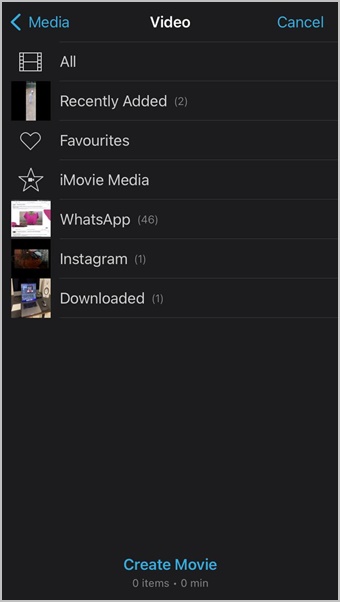
5. Нажмите на одно из видео и нажмите значок круга выбора, чтобы выбрать видео. Аналогичным образом выберите другие видео, которые вы хотите объединить в одно.
6. Нажмите Создать фильм внизу.
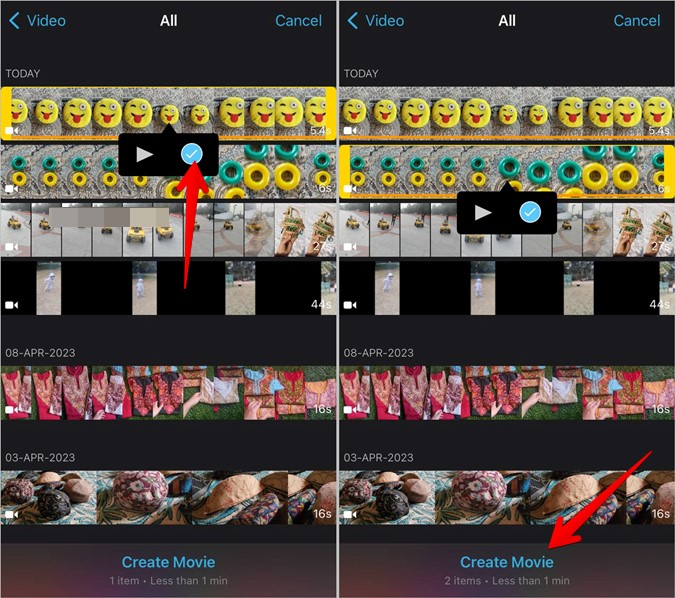
7. Видеоклипы будут объединены, и вы увидите клипы на временной шкале внизу. Нажмите на клип, чтобы настроить его. Вокруг выбранного клипа будет желтая рамка. Вы можете обрезать клип изменить его скорость , увеличить или уменьшить звук, добавить к клипу текст и фильтры, используя инструменты внизу. Или нажмите и удерживайте клип и перетащите его, чтобы изменить его порядок.
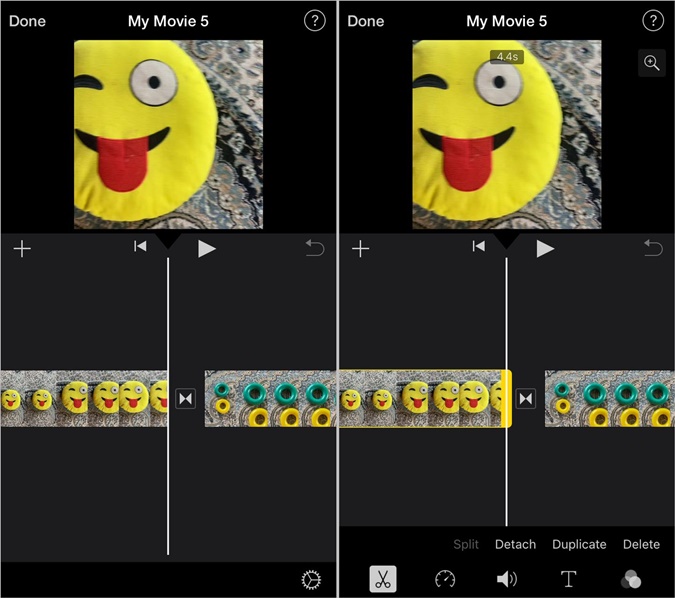
8. Чтобы добавить или удалить эффект перехода между видеоклипами, коснитесь значка Переход, расположенного между клипами. Затем выберите предпочтительный переход или удалите его, нажав «Нет».
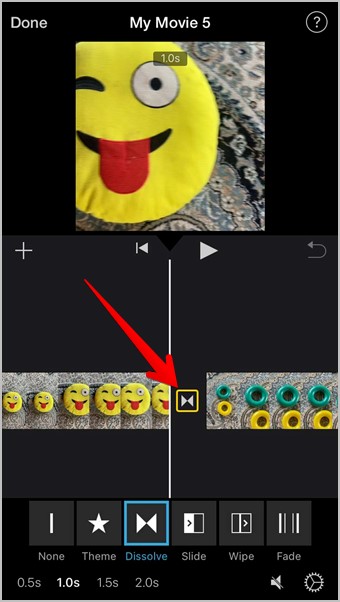
9. Используйте кнопку Воспроизвести, чтобы просмотреть объединенный клип. Когда вы будете удовлетворены объединенным видео, нажмите Готово.
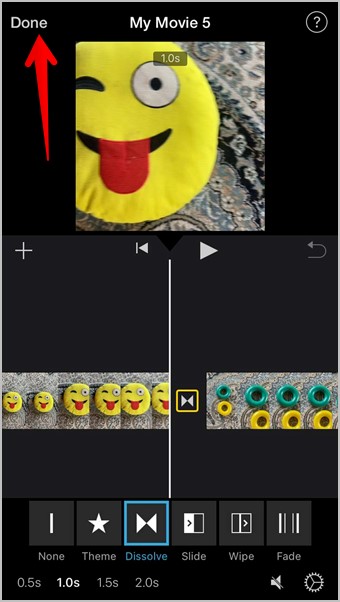
10. Коснитесь значка Поделиться и выберите Сохранить видео на странице общего доступа, чтобы загрузить объединенное видео на свой iPhone. Видео можно найти в приложении «Фото».
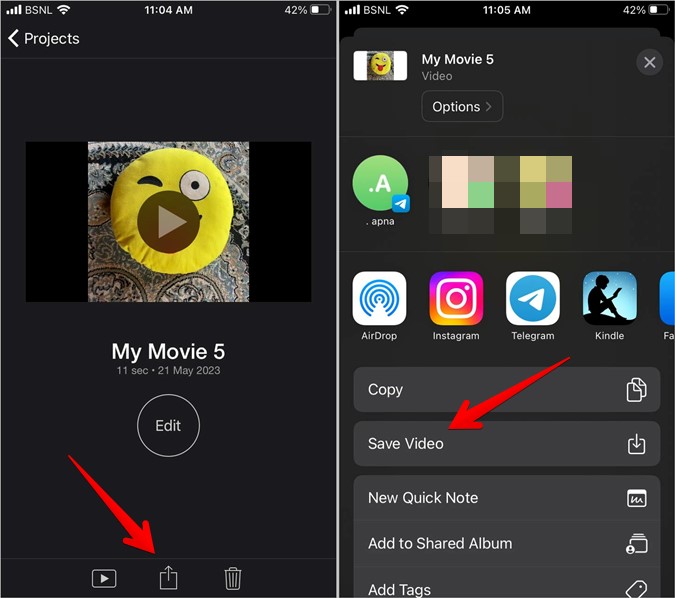
2. Объедините видео на iPhone без обрезки
Если вы добавите портретные видео в iMovie, чтобы объединить их, вы можете заметить, что iMovie обрезает их или меняет соотношение сторон на альбомное. Эту проблему можно решить двумя способами.
Метод 1. Используйте жест сжатия для увеличения
1. Откройте приложение iMovie и добавьте в него предпочтительные видео, выполнив шаги 1–6 описанного выше метода.
2. Как только клипы появятся на временной шкале, нажмите на первый клип, и вверху вы увидите значок увеличительного стекла. Нажмите на него. Теперь используйте жест сжатия, чтобы уменьшить масштаб видеоклипа.
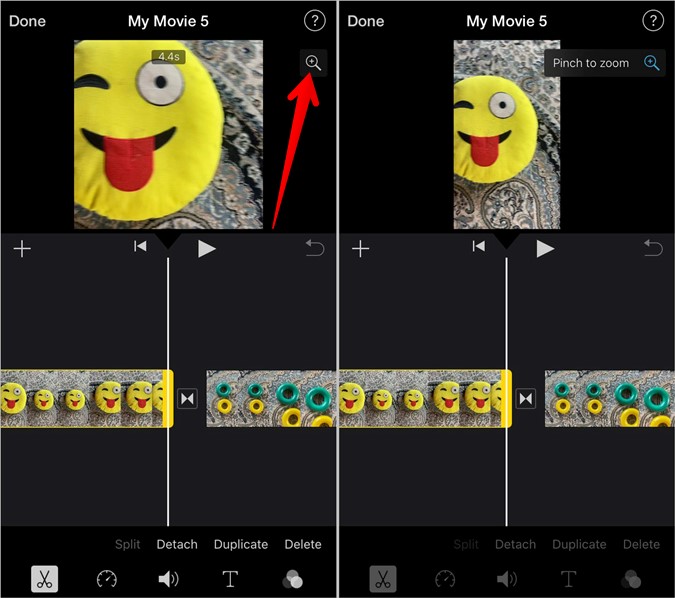
3. Повторите шаг 2 для других клипов видео.
4. Затем нажмите Готово вверху.
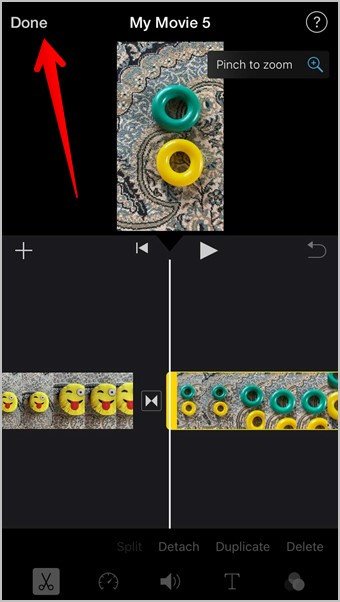
5. Нажмите Поделиться, а затем Сохранить видео, чтобы загрузить объединенные видео без обрезки .
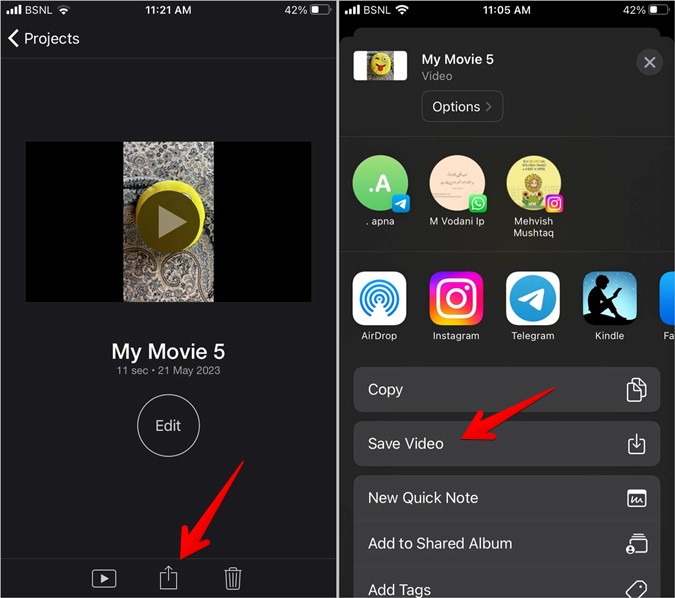
Метод 2: редактирование клипа в приложении «Фото»
Если вокруг изображения по-прежнему появляются черные полосы, сначала необходимо повернуть все видеоклипы на 90° в приложении «Фото», перенести их в iMovie, объединить и сохранить. Затем откройте сохраненное видео в приложении «Фото» и снова поверните его. Теперь вы должны получить портретное видео без обрезки и черных полос.
Подробное описание шагов:
1. Откройте первый видеоклип в приложении Apple Photos.
2. Нажмите кнопку Изменить.

3. Нажмите значок Повернуть/обрезать, а затем нажмите значок Повернуть вверху. Это повернет ваше видео и сделает его горизонтальным.
4. Нажмите кнопку Готово, чтобы сохранить пейзажное видео на iPhone.
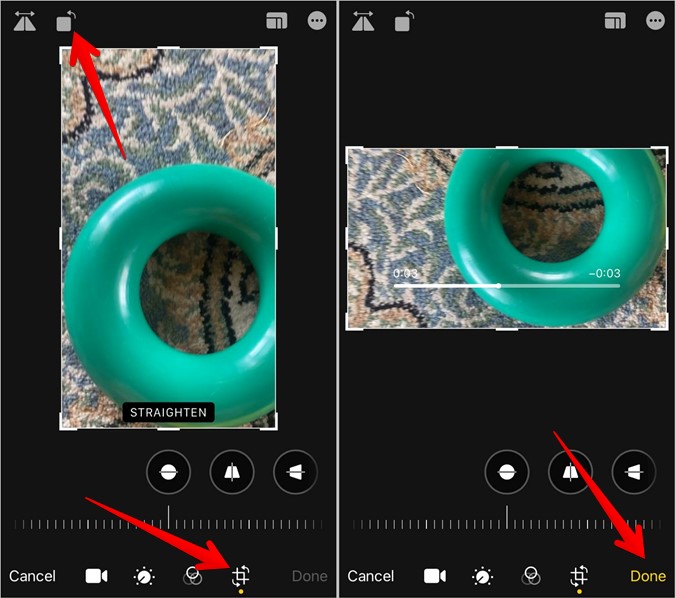
5. Повторите действия для других видеоклипов, которые хотите объединить.
6. После поворота всех видеоклипов откройте iMovie, создайте новый проект и добавьте повернутые видеоклипы. Сохраните объединенное видео на нашем iPhone, как показано в первом методе.
7. Откройте объединенное видео в приложении «Фото» и нажмите кнопку Изменить.
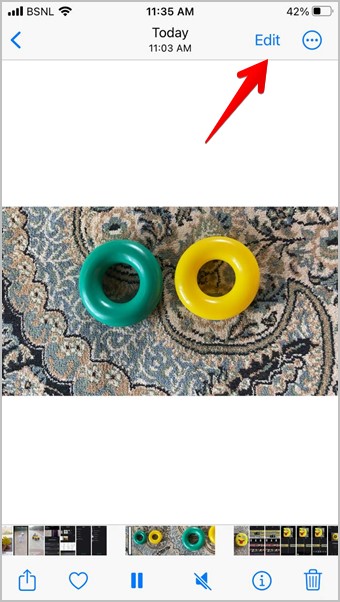
8. Коснитесь значка Повернуть/обрезать, а затем значка Повернуть.
9. Ваше объединенное видео теперь появится в портретном режиме. Нажмите Готово, чтобы сохранить готовое видео на iPhone.
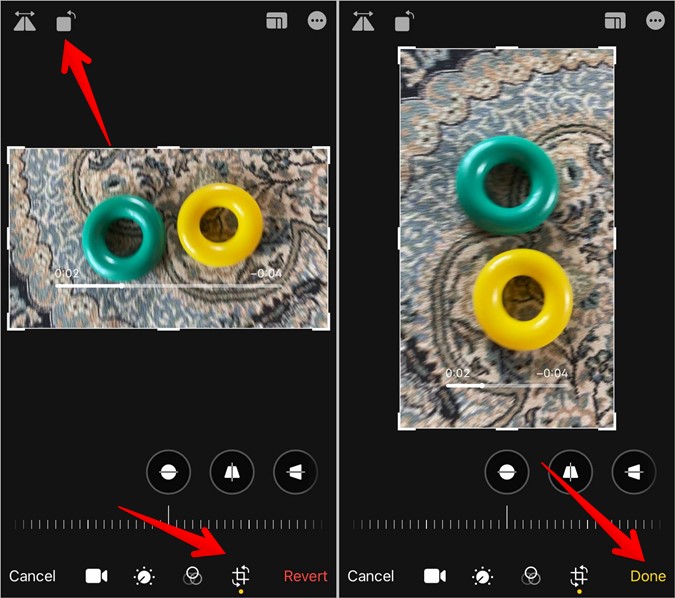
Совет. Проверьте бесплатные приложения для преобразования портретных видео в альбомные и наоборот.
3. Объедините видео iPhone с помощью стороннего приложения
Если вышеуказанные методы не работают или кажутся слишком трудоемкими, вы также можете использовать бесплатные сторонние приложения для объединения видео. Эти приложения позволяют выбирать соотношение сторон и предлагают дополнительные функции редактирования видео.
В рамках урока мы будем использовать приложение видеоредактора InShot для объединения видео на вашем iPhone:
1. Установите и откройте Приложение для редактирования видео InShot на своем iPhone.
2. Нажмите Видео, а затем Новый.
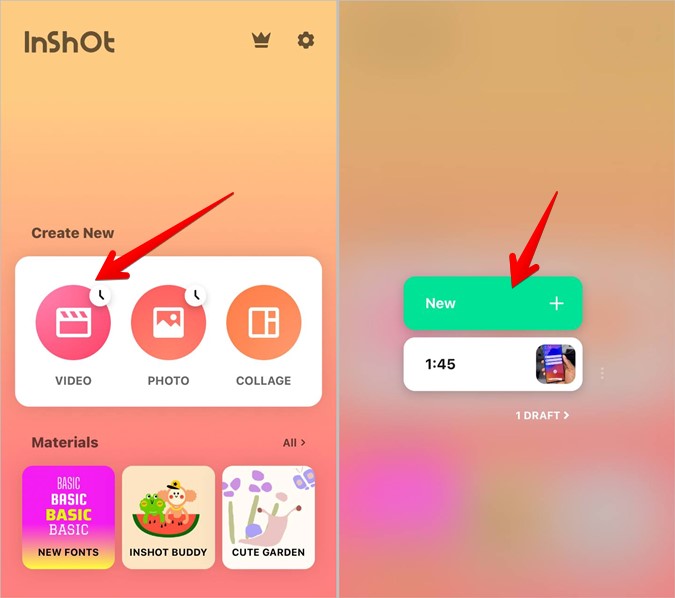
3. Выберите видео, которые хотите объединить в одно, и нажмите значок галочки внизу.
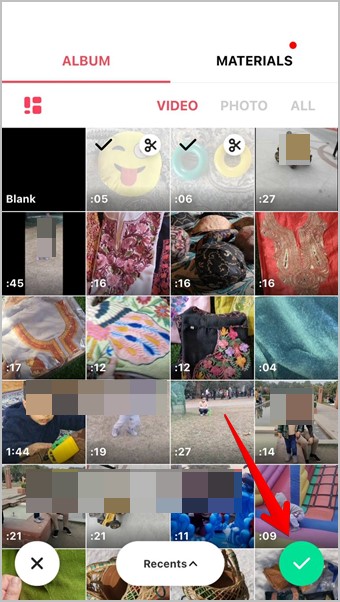 <
<4. Видеоклипы появятся в редакторе. Используйте инструменты внизу для редактирования видео. Когда закончите, нажмите значок Поделиться вверху. Выберите разрешение, размер и формат видео и нажмите кнопку «Сохранить», чтобы загрузить объединенное видео на свой iPhone. Если вам нравится приложение InShot, ознакомьтесь с нашим руководством о том, как используйте приложение InShot для редактирования видео .
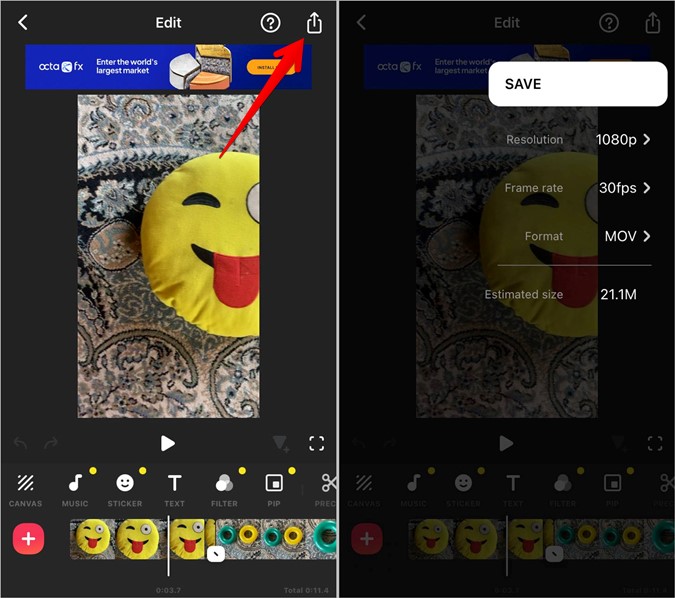
Вы также можете использовать следующие бесплатные приложения для редактирования видео для объединения видео на iPhone:
Редактировать видео на iPhone
Надеемся, вам удалось объединить видео на iPhone, используя описанные выше методы. Прежде чем идти, узнайте, как удалить звук из видео на iPhone , а также как вращать видео .