Содержание
Аккумулятор вашего MacBook разряжается слишком быстро? Что ж, за этим может стоять множество факторов, например устаревшая macOS, мошенническое или ресурсоемкое приложение и так далее. Хорошей новостью является то, что вы можете следовать нескольким стратегиям, чтобы оптимизировать время автономной работы вашего MacBook и обеспечить его надежную работу в течение дня. Вот несколько советов, которым можно следовать, чтобы продлить срок службы батареи вашего MacBook.
1. Следите за состоянием батареи
Вам нужно начать с мониторинга своих Состояние батареи MacBook и производительности. Это поможет вам проанализировать текущее состояние вашей батареи и принять необходимые меры.
Вот как это можно сделать:
1. Перейдите в меню Apple в левом верхнем углу экрана.
2. Нажмите Настройки системы.
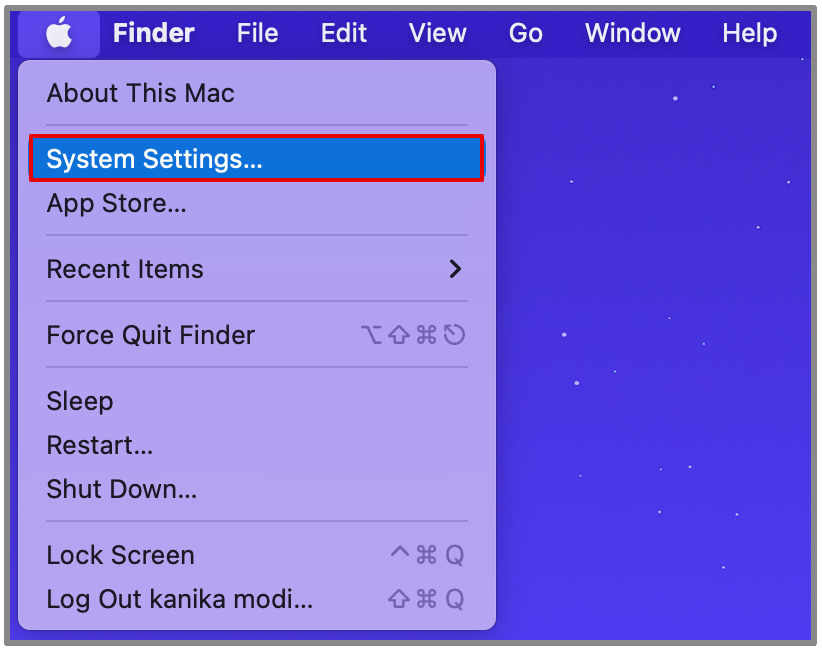
3. Прокрутите вниз и откройте Общие на левой боковой панели.
4. Затем нажмите О программе на правой боковой панели.
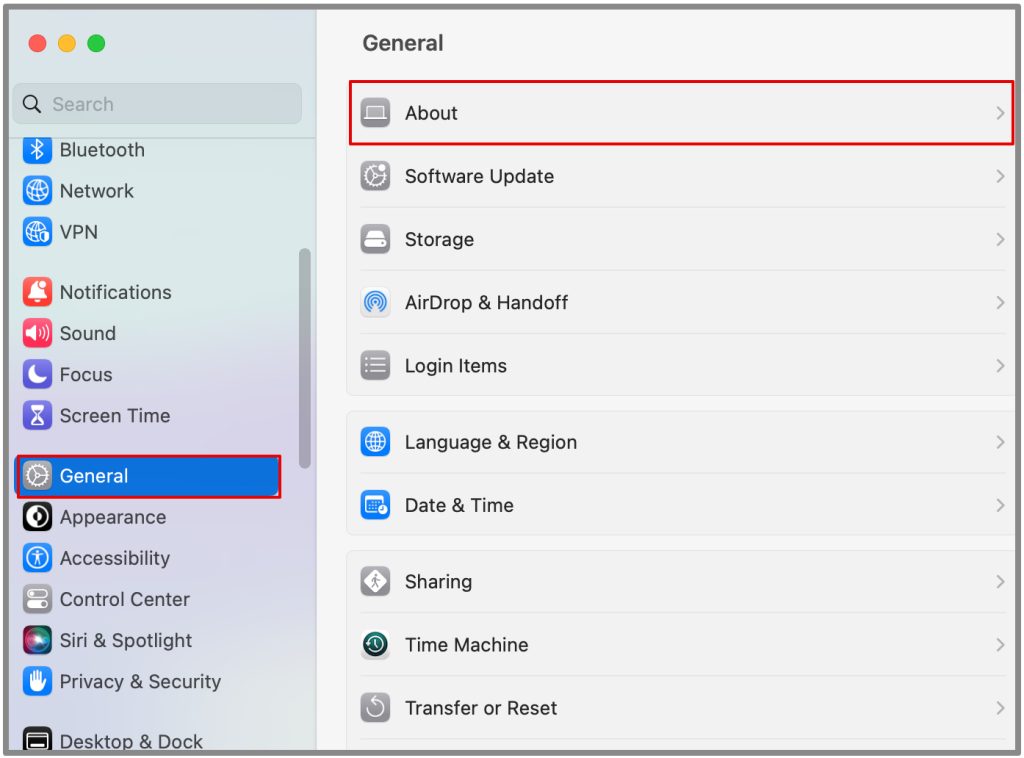
5. Внизу откройте Системный отчет
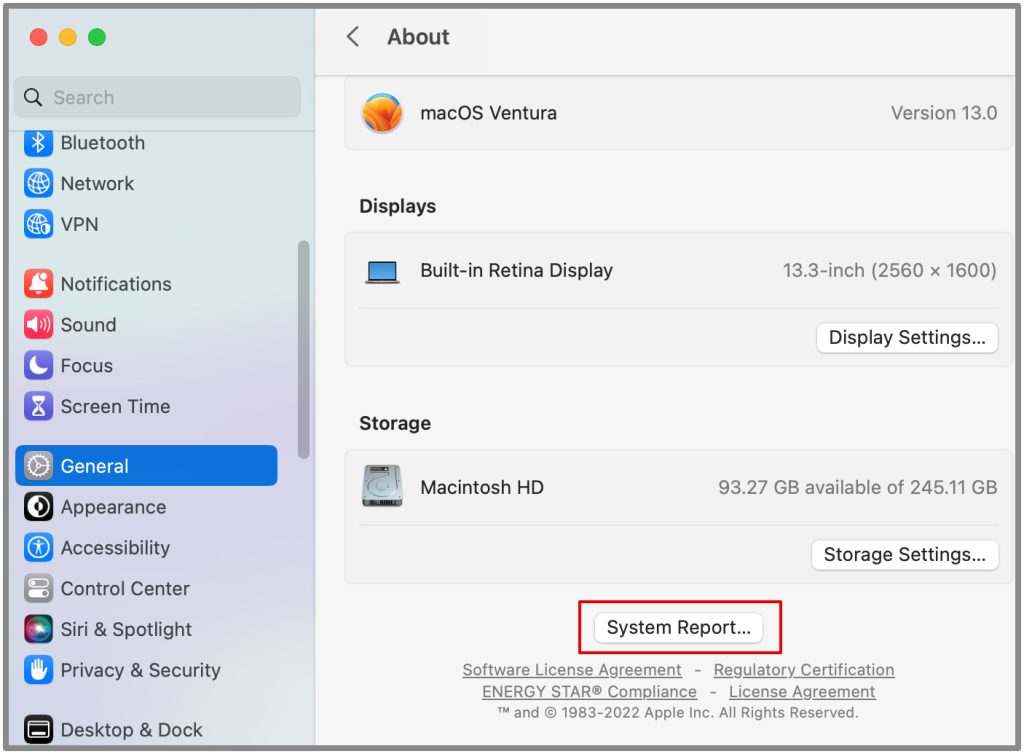 .
.
6. В разделе «Оборудование» выберите Питание на левой боковой панели.
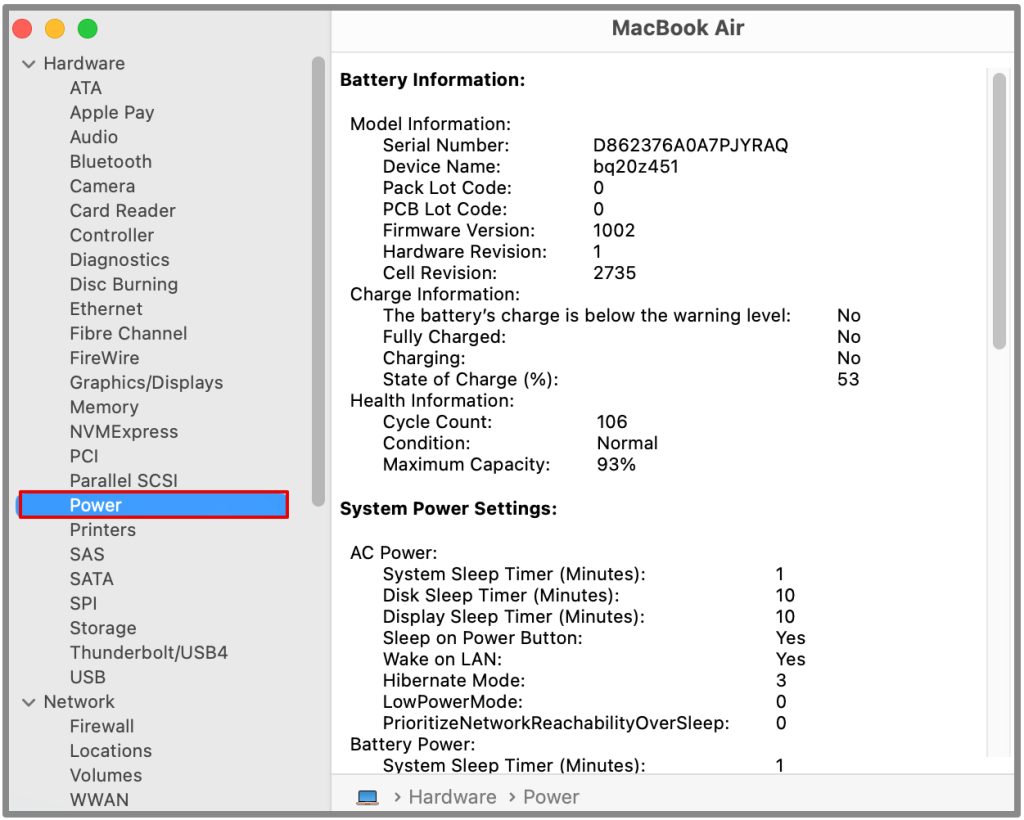
Здесь справа вы можете проверить всю информацию о вашей батарее. Проверьте раздел Медицинская информация.
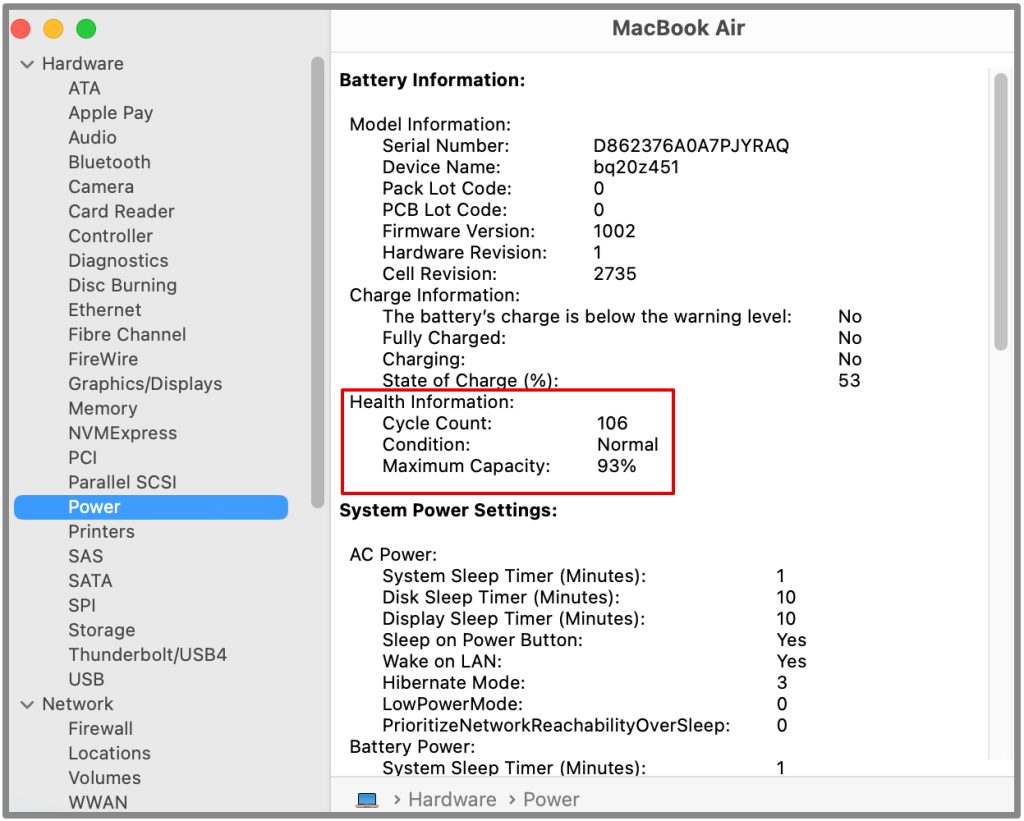
1. Счетчик циклов: Счетчик циклов показывает, сколько циклов зарядки прошел аккумулятор. Меньшее количество циклов, как правило, лучше для здоровья аккумулятора.
2. Условие:. Это указывает на общее состояние аккумулятора вашего Mac. Обычно там написано «Нормально», если ваша батарея в хорошем состоянии. Если там написано что-то кроме «Нормально», возможно, пришло время задуматься о замене батареи.
Вот еще несколько интересных приемов, которые можно использовать для дальнейшего развития следите за состоянием батареи вашего MacBook и его оптимизации.
2. Включить оптимизированную зарядку аккумулятора
Функция «Оптимизированная зарядка аккумулятора» в macOS предназначена для продления общего срока службы аккумулятора вашего MacBook за счет снижения износа, вызванного постоянной зарядкой, до 100%.
Вот как это можно включить:
1. Перейдите в меню Apple на рабочем столе.
2. Откройте Настройки системы.
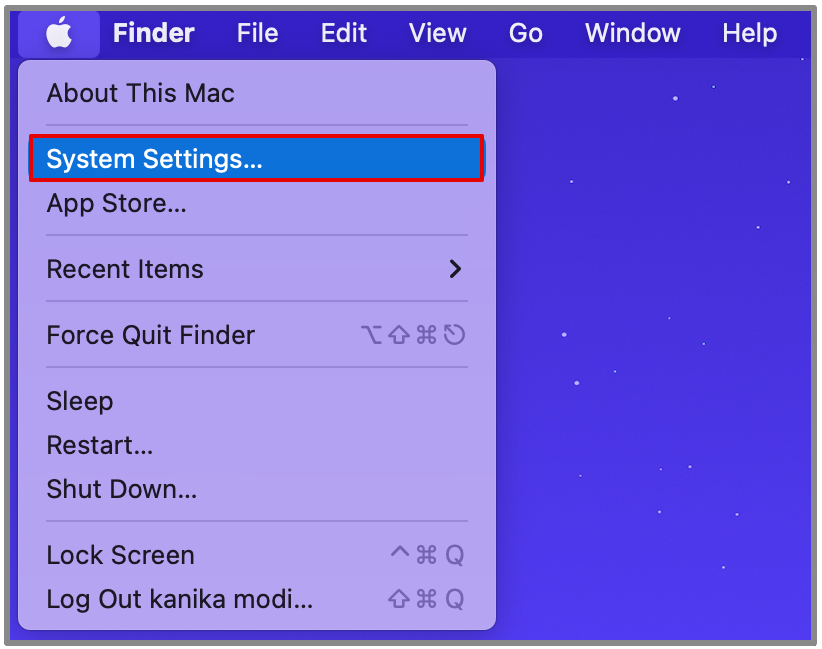
3. Прокрутите вниз и нажмите Батарея на левой боковой панели.
4. В разделе «Состояние аккумулятора» нажмите значок (i).
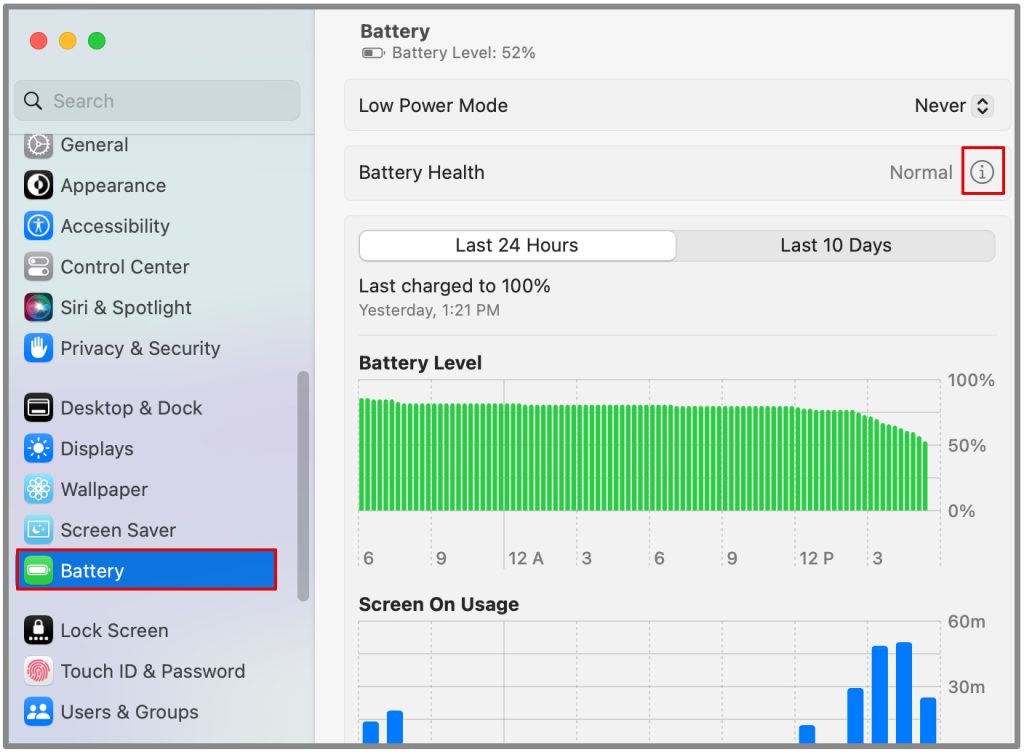
5. Затем включите Оптимизированную зарядку аккумулятора.
6. Нажмите Готово, чтобы сохранить настройки.
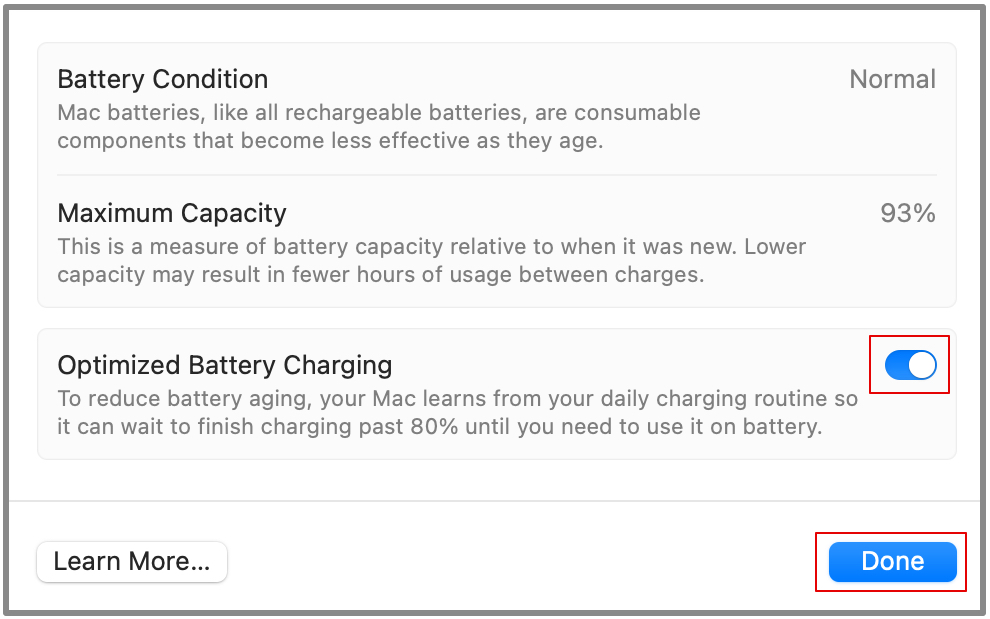
Как только вы включите эту функцию, ваш Mac относительно быстро зарядится до 80%. Затем, изучив ваши схемы зарядки, он задержит зарядку до 100 %, пока не сообщит, что вы отключите его от сети и снова начнете использовать.
3. Обновите macOS
Убедитесь, что ваша система всегда обновлена. Apple часто выпускает обновления, которые оптимизируют эффективность использования аккумулятора Mac и производительность системы.
Выполните следующие действия, чтобы обновить macOS.
1. Перейдите в Меню Apple вверху и откройте Настройки системы
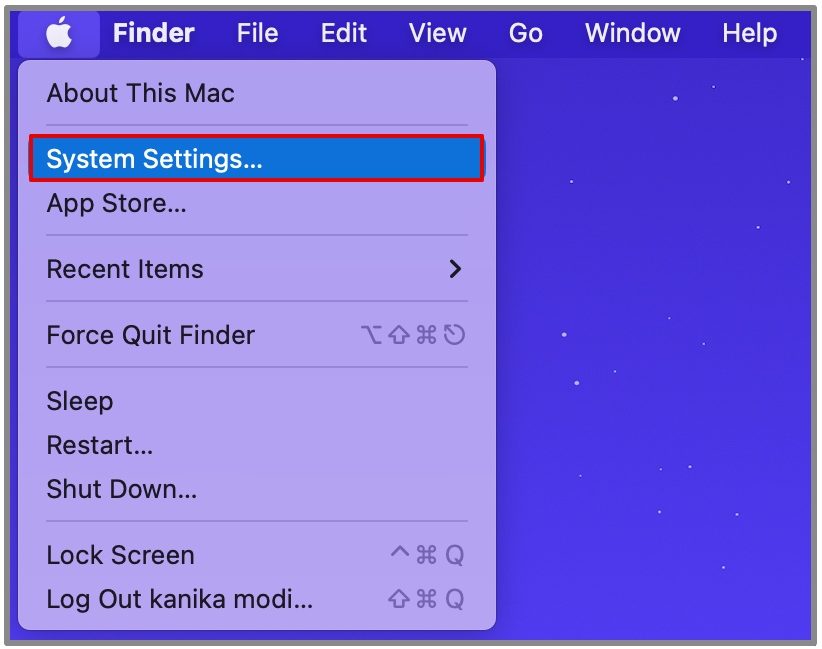 .
.
2. Нажмите Доступно обновление программного обеспечения
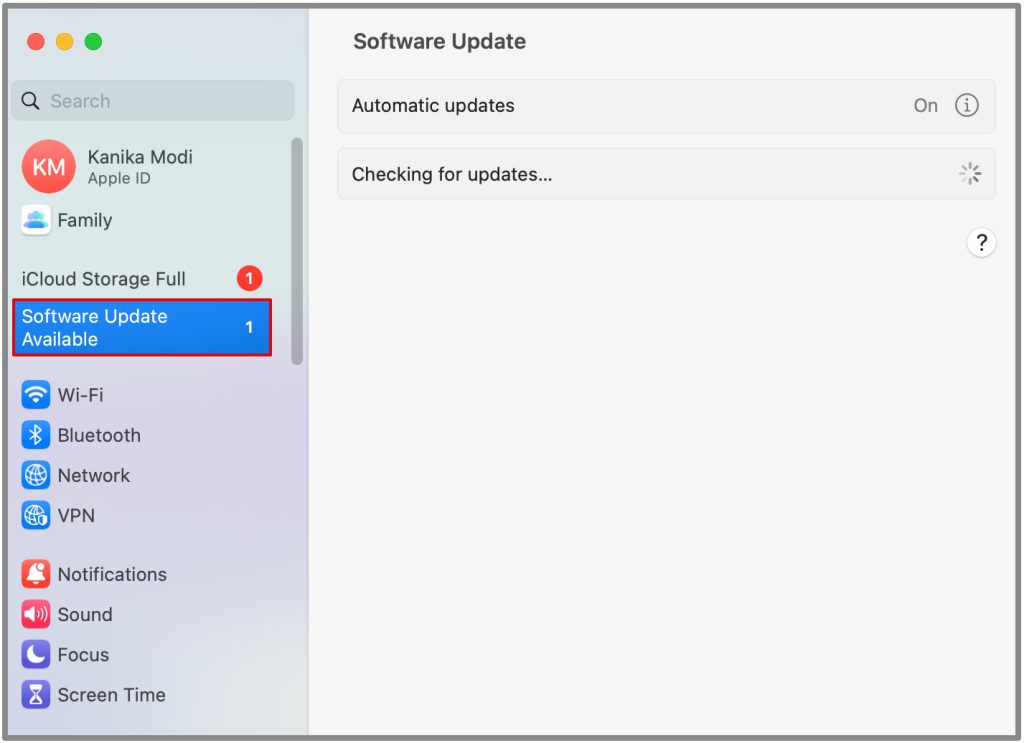 .
.
3. Подождите, пока система выполнит поиск обновлений. Затем нажмите Обновить сейчас
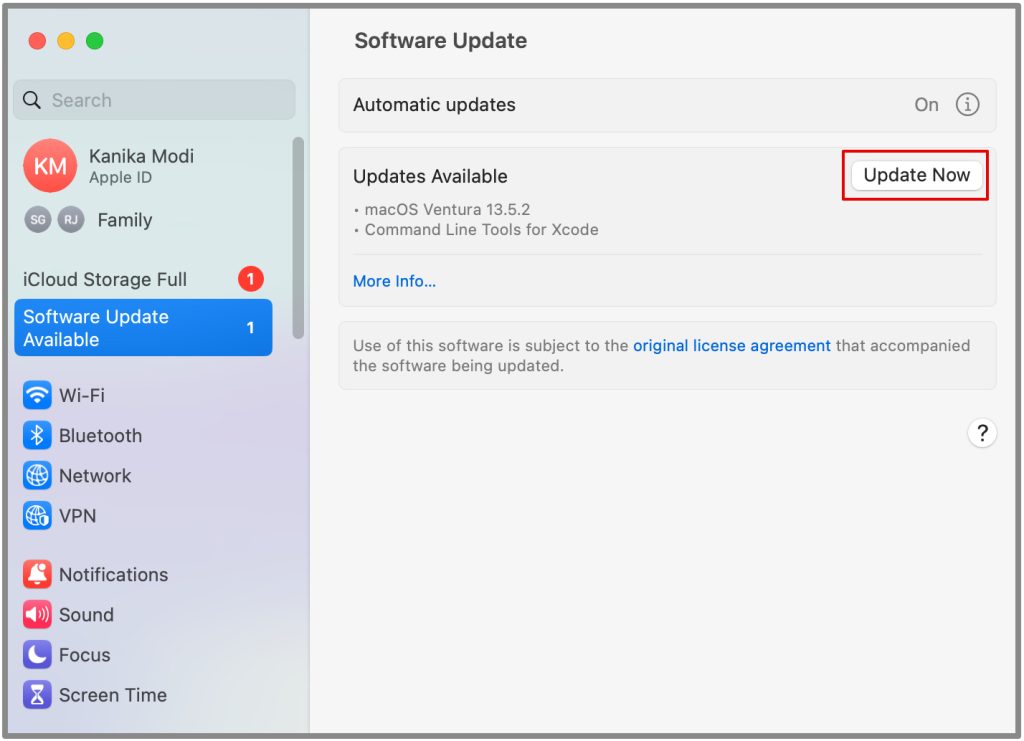 .
.
Этот процесс может занять некоторое время в зависимости от размера обновления.
4. Не используйте браузер Chrome
Google Chrome довольно популярен среди браузеров. Но также известно, что он пожирает ресурсы и может быстро разрядить аккумулятор.
В таких случаях лучшей альтернативой является использование браузера Safari, который лучше оптимизирован для MacBook. Есть и другие браузеры, такие как Edge, которые работают одинаково хорошо , которые не зависят от платформы. В конечном итоге это снизит нагрузку на аккумулятор и продлит срок его службы.
5. Выберите автоматическую яркость
Автояркость отлично подходит для экономии заряда аккумулятора Mac и снижает нагрузку на глаза в долгосрочной перспективе. Поскольку экран является одним из наиболее энергоемких компонентов вашего MacBook, снижение его яркости может сэкономить заряд аккумулятора.
Вы можете включить автоматическую яркость, выполнив следующие действия.
1. Еще раз вернитесь в меню Apple и откройте Настройки системы
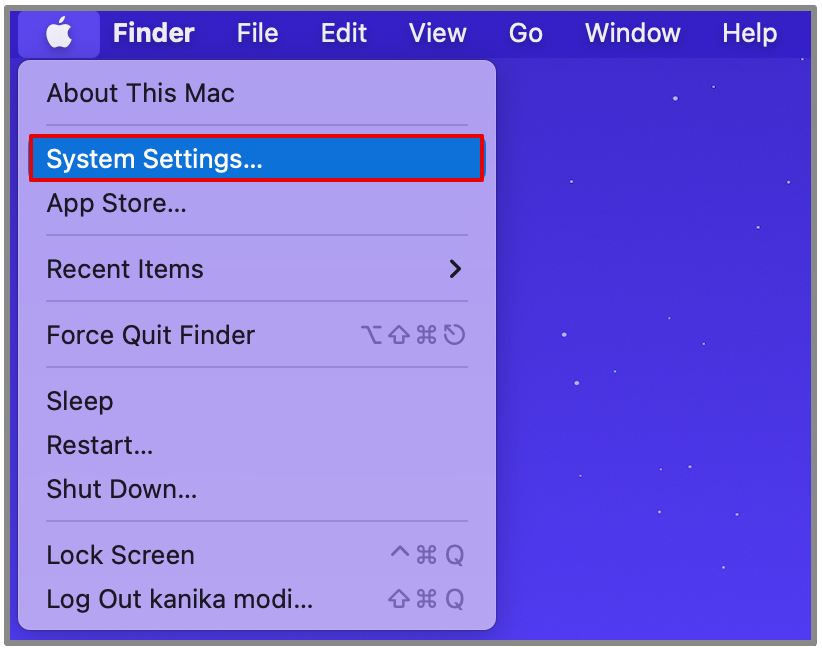 .
.
2. Нажмите Показать на левой боковой панели.
3. Теперь справа включите Автоматическую настройку яркости
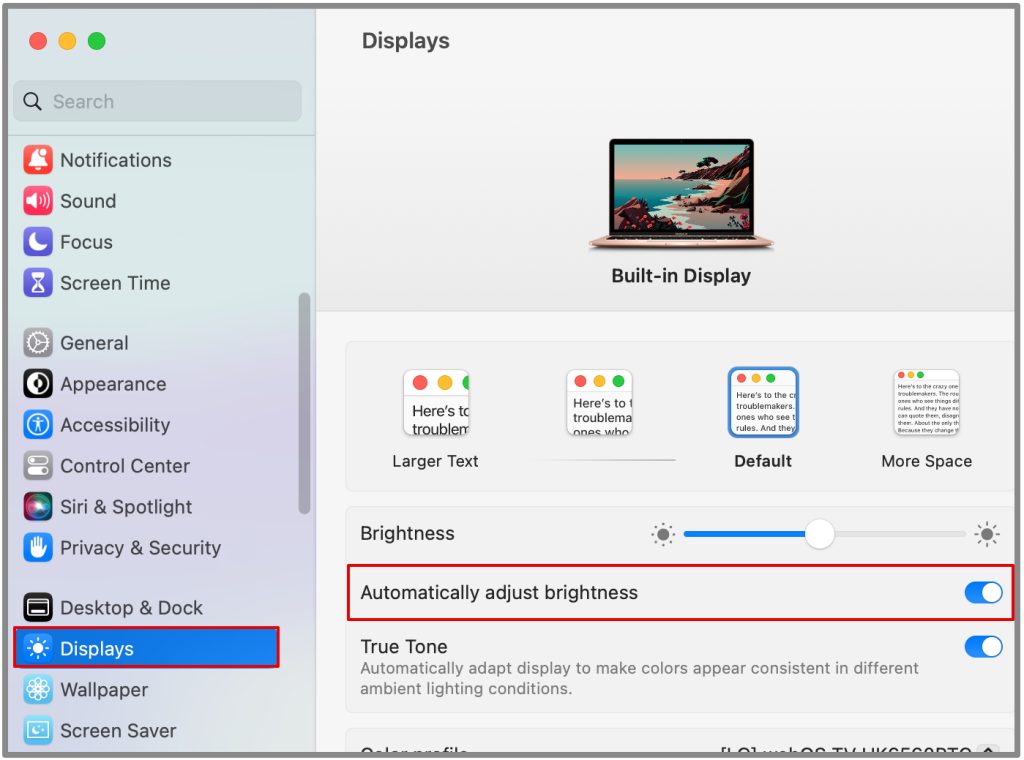 .
.
Это позволит macOS постоянно регулировать яркость экрана до соответствующего уровня, предотвращая чрезмерное энергопотребление.
6. Отключить подсветку клавиатуры
По той же причине, по которой мы выбрали автоматическую яркость вашего дисплея, мы можем сделать то же самое и для подсветки клавиатуры. Вы можете использовать несколько параметров, чтобы контролировать, как Подсветка клавиатуры поведет себя для экономии заряда батареи вашего Mac.
Вот варианты, которые вы получите.
1. Перейдите в меню Apple в левом верхнем углу и откройте Настройки системы
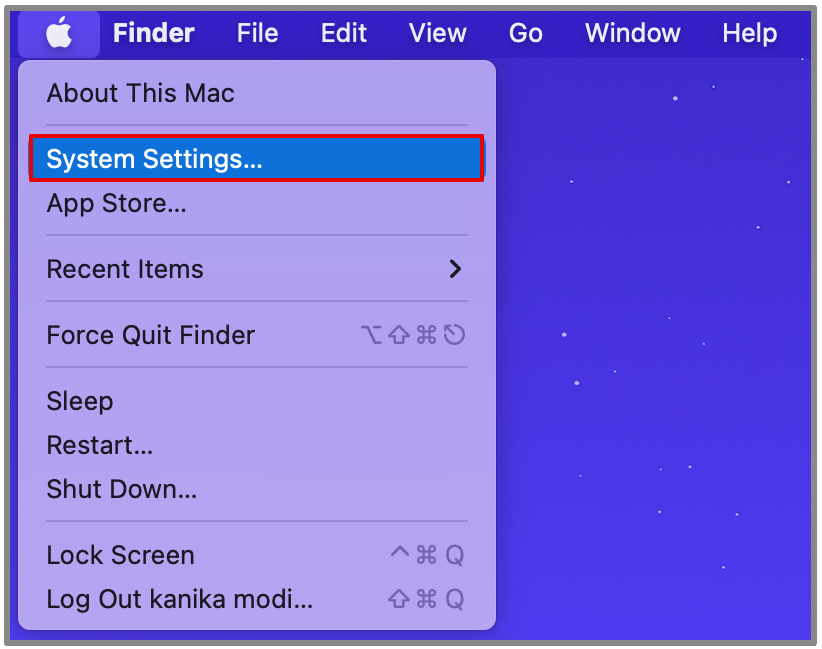 .
.
2. Прокрутите вниз и нажмите Клавиатура на левой боковой панели.
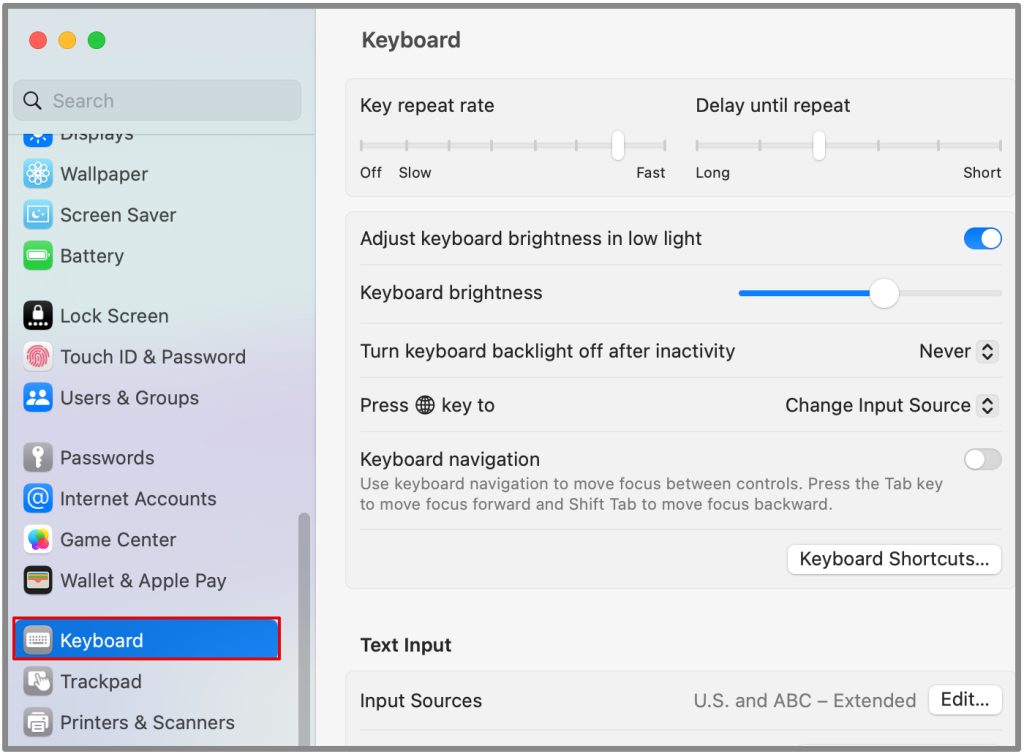
3. Здесь включите Регулировку яркости клавиатуры при слабом освещении. Затем вы можете вручную уменьшить или полностью отключить подсветку клавиатуры.
4. Кроме того, настройте время для параметра Выключить подсветку клавиатуры после бездействия. Время можно выбрать из списка.
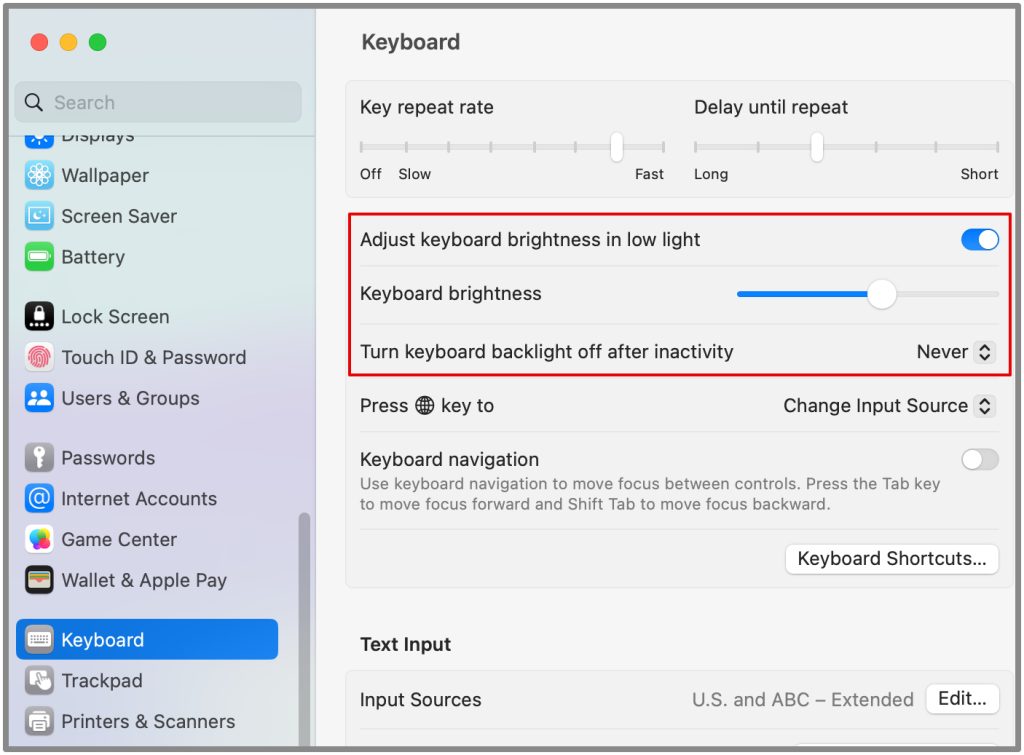
Подождите, есть и другие способы продлить срок службы батареи. Например, есть приложения для работы с аккумулятором, которые помогут вам оптимизировать расход батареи MacBook .
7. Управление фоновыми приложениями
Фоновые приложения обычно потребляют много энергии без вашего ведома. Вы можете закрыть некоторые приложения или функции, над которыми в данный момент не работаете, чтобы сэкономить заряд батареи.
Вот как управлять фоновыми приложениями на MacBook:
1. Нажмите Пробел + Command, чтобы открыть поиск Spotlight.
2. Введите Монитор активности и откройте его.
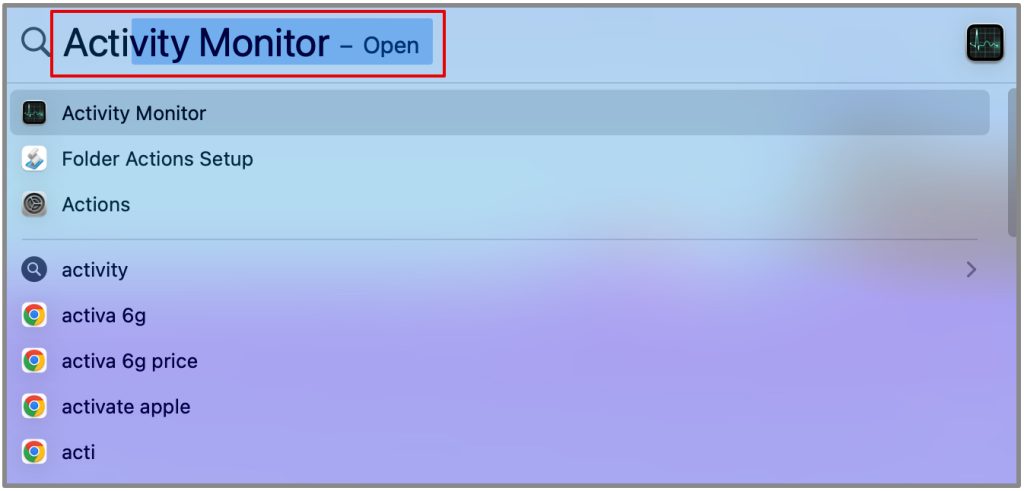
3. Проверьте столбцы ЦП и энергопотребление, чтобы узнать, какие приложения потребляют больше всего ресурсов.
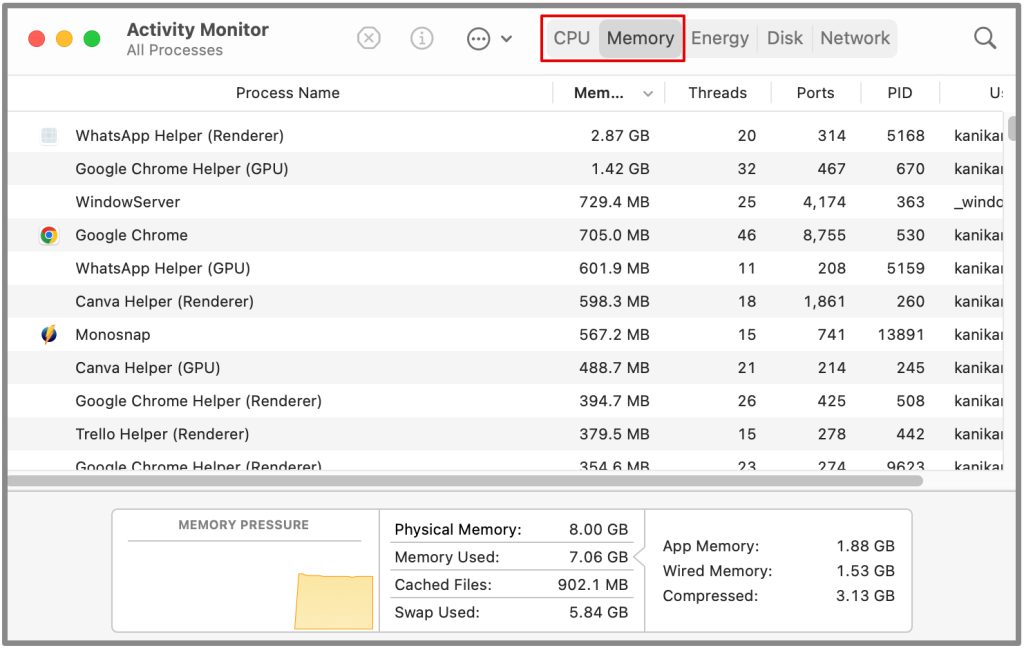
4. Выберите приложения, которые вы не используете и из которых можете выйти. Нажмите на x вверху, чтобы закрыть приложения. Не связывайтесь с системными приложениями или именами приложений/процессов, с которыми вы не знакомы.
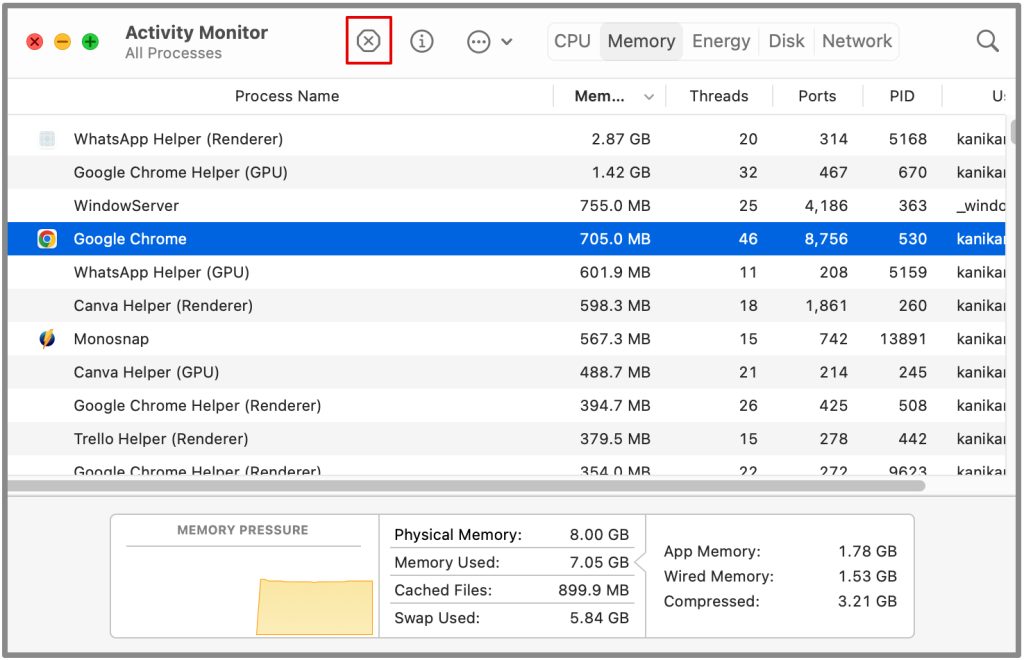
8. Держите свой MacBook в прохладе
MacBook лучше всего работает при оптимальной температуре от 50 ° до 95° F (от 10 ° до 35 ° C) как отмечает Apple . Если вы подвергаете свое устройство воздействию очень высоких или низких температур (по данным Apple, более 95 °F (35 °C)), это может серьезно повлиять на срок службы батареи.
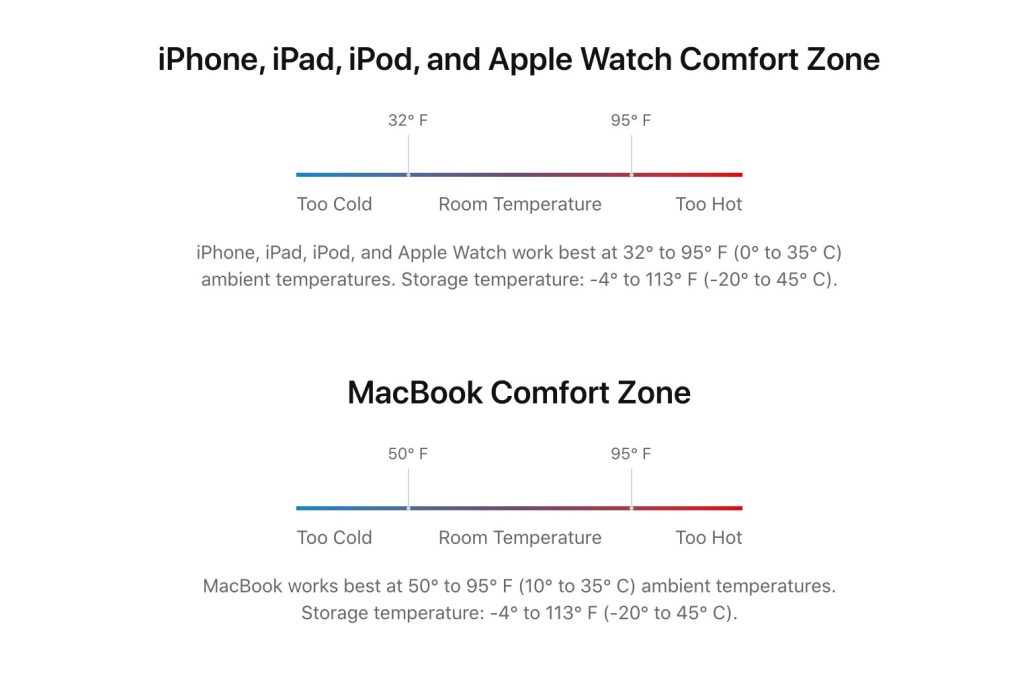
Убедитесь, что на Mac имеется надлежащая вентиляция. Не используйте его на мягких поверхностях, таких как кровати или диваны, которые могут блокировать поток воздуха, если на вашем Mac есть вентиляционные отверстия. Некоторые модели, такие как Air, этого не делают. Вы можете поставить его на стол или купить охлаждающую подставку
9. Отключить автозагрузку приложений
При запуске MacBook все приложения, запускаемые при запуске, загружаются одновременно, даже если вы ими не пользуетесь. Это увеличивает время загрузки MacBook. Кроме того, эти приложения потребляют системные ресурсы (ЦП и ОЗУ) во время запуска, что может снизить начальную производительность вашего ноутбука.
Следовательно, это в целом влияет на состояние батареи при каждом запуске MacBook. Однако вы можете выбрать отключить эти автозагрузочные приложения :
1. Перейдите в меню Apple вверху и откройте Настройки системы
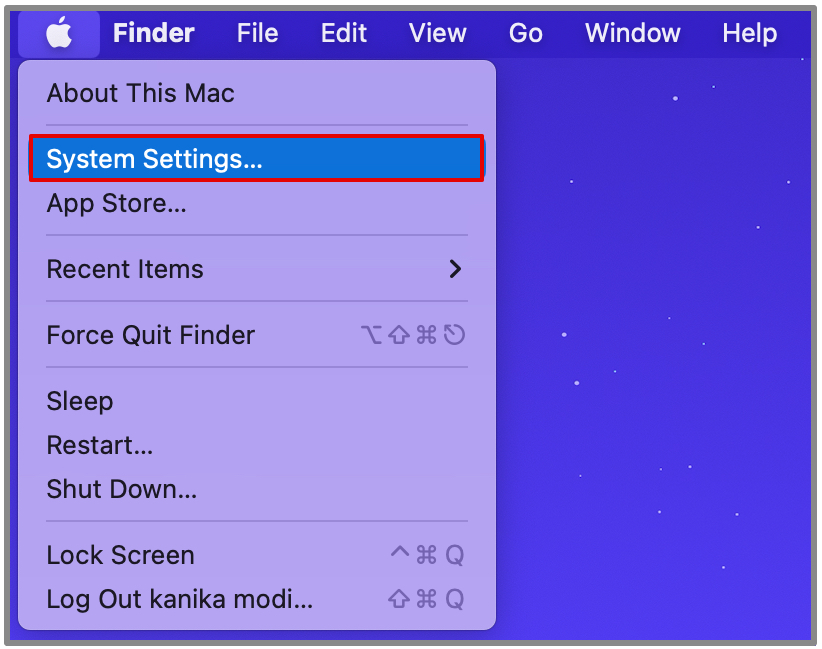 .
.
2. Нажмите Общие на левой боковой панели.
3. Затем откройте Элементы входа справа.
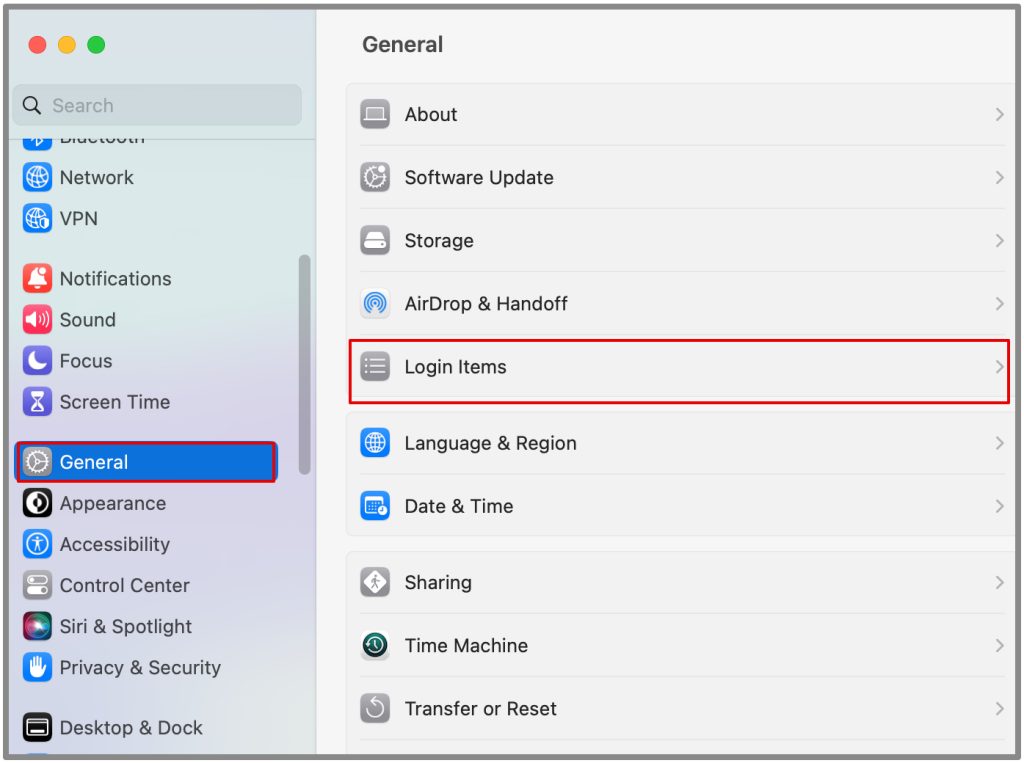
4. Проверьте список ниже: Открыть при входе в систему. Выберите приложение, которое хотите исключить из списка, и нажмите значок – ниже.
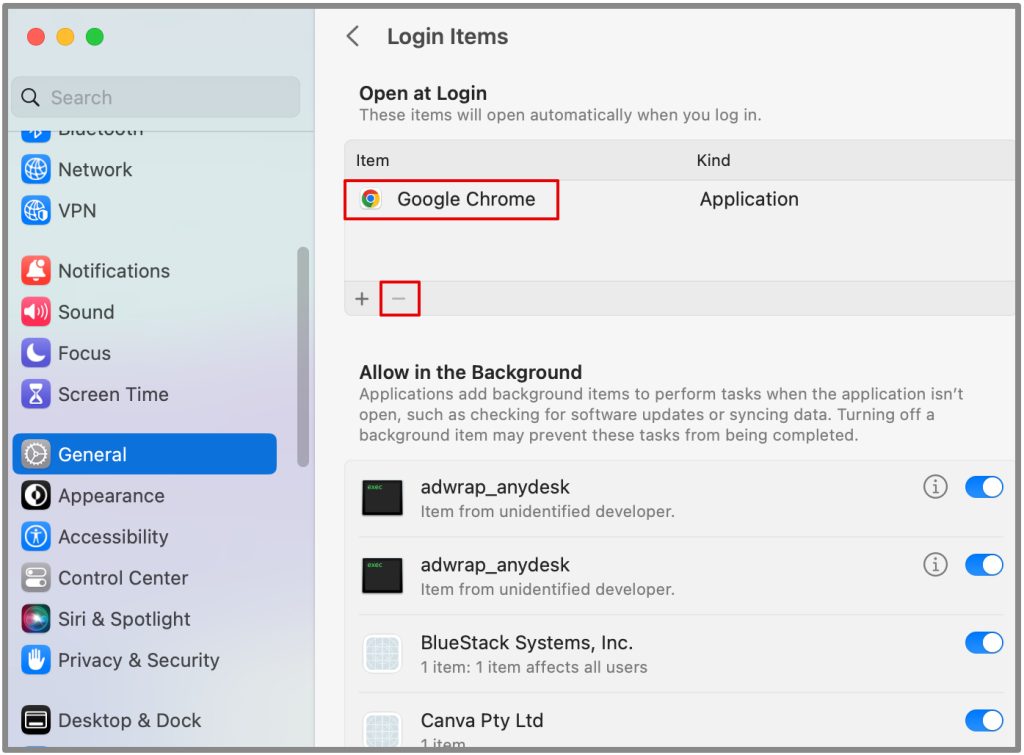
Вы также можете отключить работу определенных фоновых элементов во время работы вашей системы и удалить их из списка «Разрешить в фоновом режиме».
10. Удаление периферийных устройств
Отключайте все периферийные устройства, такие как внешние жесткие диски, USB-устройства или аксессуары, когда они не используются. Эти устройства потребляют энергию от вашего MacBook, даже когда он находится в режиме ожидания, что влияет на время автономной работы. В некоторых из них есть светодиодные фонари, и, как мы узнали выше, они расходуют заряд батареи.
11. Отключить турбоускорение
Turbo Boost заставляет процессор Mac работать на более высоких тактовых частотах для повышения производительности, но временно. Однако это не всегда необходимо, поскольку может потреблять больше энергии, чем обычно. Хотя вы не можете управлять этой функцией напрямую из настроек системы, вы можете использовать сторонние приложения, такие как Переключатель турбонаддува , для управления ею. Обратите внимание, что это работает только для Intel MacBook. Вот как можно проверьте характеристики вашего MacBook .
12. Отключите Wi-Fi и Bluetooth
Соединения Wi-Fi и Bluetooth могут потреблять электроэнергию, что влияет на срок службы батареи Mac. Когда MacBook активно использует Wi-Fi для просмотра веб-страниц, потоковой передачи видео, загрузки файлов или выполнения других сетевых задач, он потребляет энергию. Точно так же Bluetooth может разрядить аккумулятор MacBook.
Вы можете отключить его при выполнении задач в автономном режиме, таких как чтение электронных книг, игра в офлайн-игры, просмотр загруженного фильма или шоу, работа с офисным документом и т. д.
1. Перейдите в Центр управления в правом верхнем углу экрана.
2. Нажмите на значок Wi-Fi и Bluetooth и выключите его.
13. Подключение и включение во время зарядки других устройств
При зарядке iPhone через MacBook убедитесь, что ваш Mac также подключен к источнику питания. Это предотвращает разрядку аккумулятора вашего MacBook во время зарядки внешних устройств.
14. Снимайте чехлы во время зарядки
Не каждый чехол или чехол, который вы используете, плотно прилегает к вам. Эти чехлы могут удерживать избыточное тепло во время зарядки, что влияет на общее состояние аккумулятора. Во время зарядки лучше всего снять чехол и аккуратно прикрепить кабель к устройству.
Включение питания
Могут существовать и другие способы оптимизации и мониторинга состояния аккумулятора MacBook. Прежде чем попробовать эти методы, убедитесь, что вы знаете о проблемах, с которыми вы сталкиваетесь в своей системе, таких как перегрев, более быстрый разряд батареи и многое другое.
После этого вы сможете проверить состояние аккумулятора в настройках системы и принять необходимые меры. Вы также можете рассмотреть возможность покупки аккумуляторов, способных заряжать компьютеры Mac.
