Содержание
Иногда BitLocker может мешать работе. Особенно, когда вы пытаетесь обновить Windows 10/11 или внести изменения в данные на зашифрованном диске. Но можно ли приостановить защиту BitLocker, чтобы она не мешала вам? Да, вы можете приостановить или даже полностью отключить BitLocker в Windows 10/11. Но в чем разница? Давайте выясним.
Разница между приостановкой и отключением BitLocker
Приостановка BitLocker немного отличается от того, что вы могли ожидать. Он не удаляет шифрование с вашего системного диска, а только позволяет ключу восстановления BitLocker быть видимым для других приложений. Таким образом, все данные на диске С остаются защищенными. Более того, вы можете приостановить BitLocker только на диске C, где обычно установлена ОС Windows.
Отключение BitLocker расшифровывает все зашифрованные данные. Это занимает гораздо больше времени, чем приостановка BitLocker, и вам придется подождать некоторое время и отслеживать статус в окне Панель управления . В отличие от приостановки BitLocker, вы можете отключить BitLocker для всех дисков, даже USB-накопители .
Приостановить защиту BitLocker в Windows 10/11
Приостановка BitLocker — временное решение. Он не раскрывает ваши зашифрованные данные, но устраняет необходимость вводить ключ восстановления BitLocker каждый раз, когда программа его запрашивает. Вот три способа приостановить BitLocker в Windows 10/11:
1. Использование панели управления
Самый простой способ приостановить BitLocker — через панель управления. Вот как это сделать:
1. Нажмите клавишу Windows + R, чтобы открыть диалоговое окно «Выполнить». Введите следующую команду и нажмите Enter, чтобы напрямую перейти на страницу BitLocker на панели управления:
control /name Microsoft.BitLockerDriveEncryption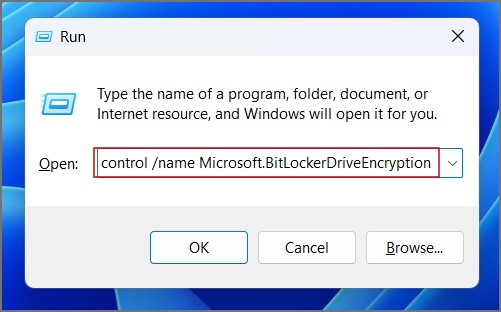
2. В окне Панели управления нажмите кнопку Приостановить защиту.
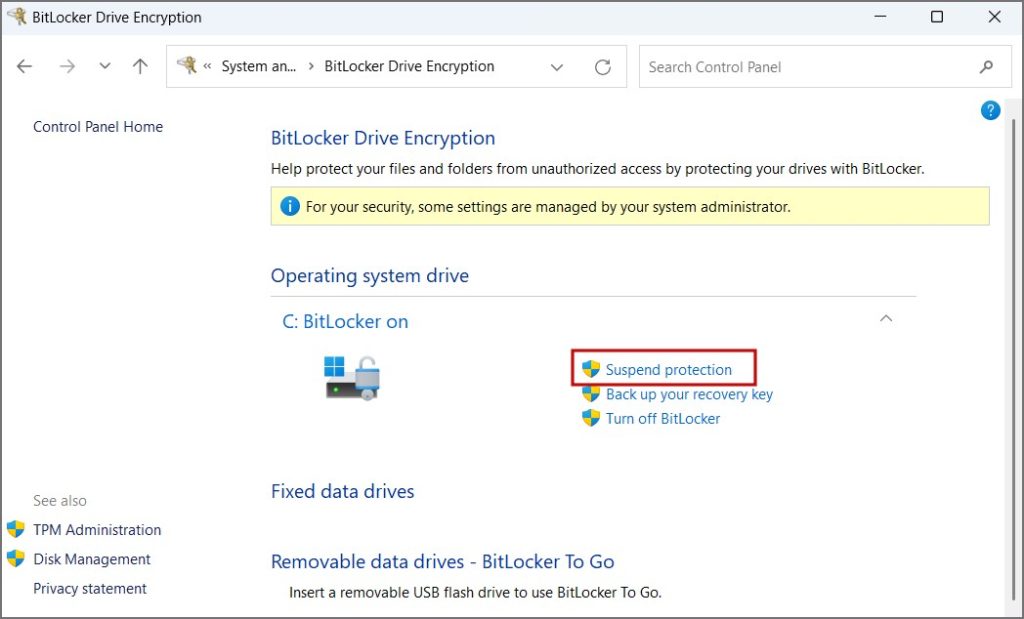
3. Откроется всплывающее окно. Нажмите кнопку Да.
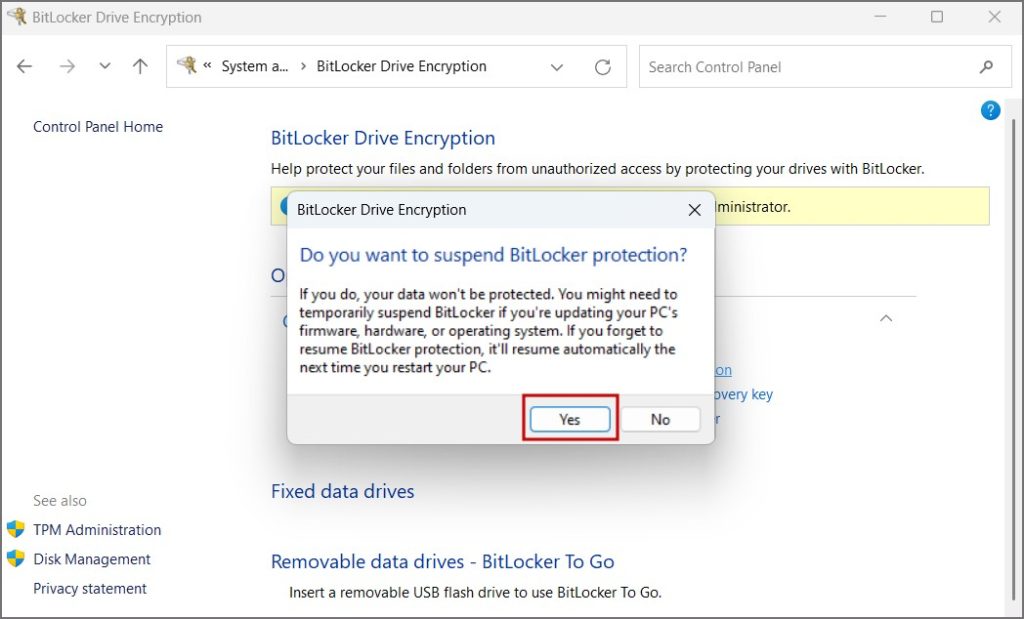
Теперь шифрование BitLocker временно неактивно на вашем ПК с Windows. На значке BitLocker вы увидите желтый значок предупреждения.
2. Использование командной строки (CMD)
Если вы не предпочитаете метод с графическим интерфейсом, вы можете приостановить BitLocker на ПК с Windows с помощью командной строки. Вот как:
1. Нажмите клавишу Windows, введите CMD и нажмите клавиши Ctrl + Shift + Enter, чтобы запустить командную строку с правами администратора.
2. Появится окно контроля учетных записей пользователей. Нажмите кнопку Да.
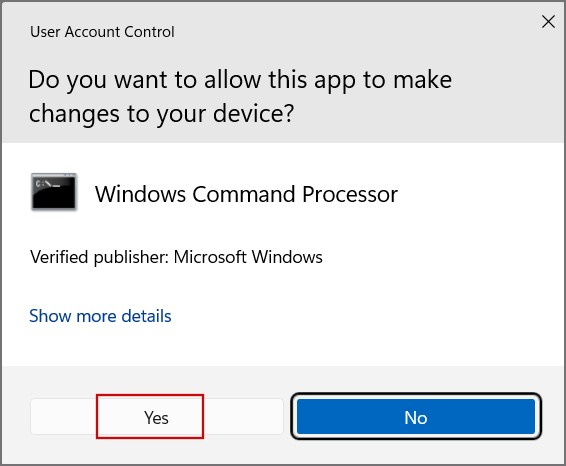
3. Теперь введите следующую команду в окне командной строки и нажмите Enter :
Manage-bde -protectors -Disable C: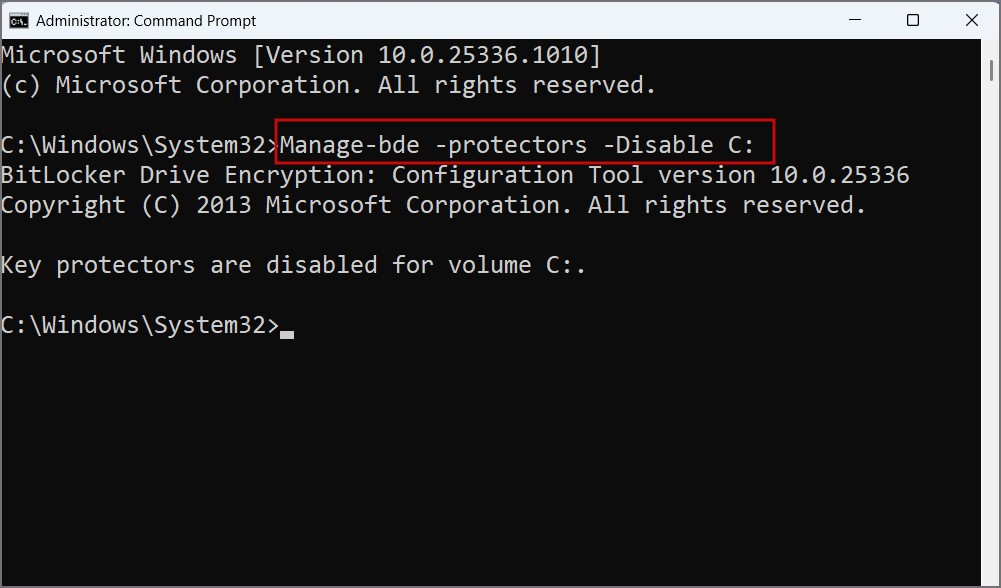
Эта команда приостановит защиту BitLocker на вашем диске C до следующей перезагрузки.
3. Использование PowerShell
Microsoft также предлагает Командлеты PowerShell для управления защитой BitLocker в Windows. Таким образом, вы можете использовать командлет Suspend-BitLocker, чтобы отключить шифрование до следующей перезагрузки. Вот как это сделать:
1. Нажмите клавишу Windows, введите PowerShell и нажмите клавиши Ctrl + Shift + Enter, чтобы запустить PowerShell с правами администратора. р>
2. Предоставьте разрешение, нажав кнопку Да в окне контроля учетных записей пользователей.
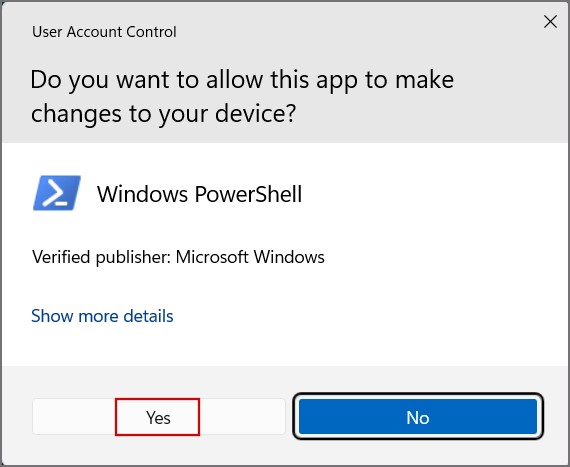
3. Теперь введите следующую команду и нажмите Enter :
Suspend-BitLocker -MountPoint "C:"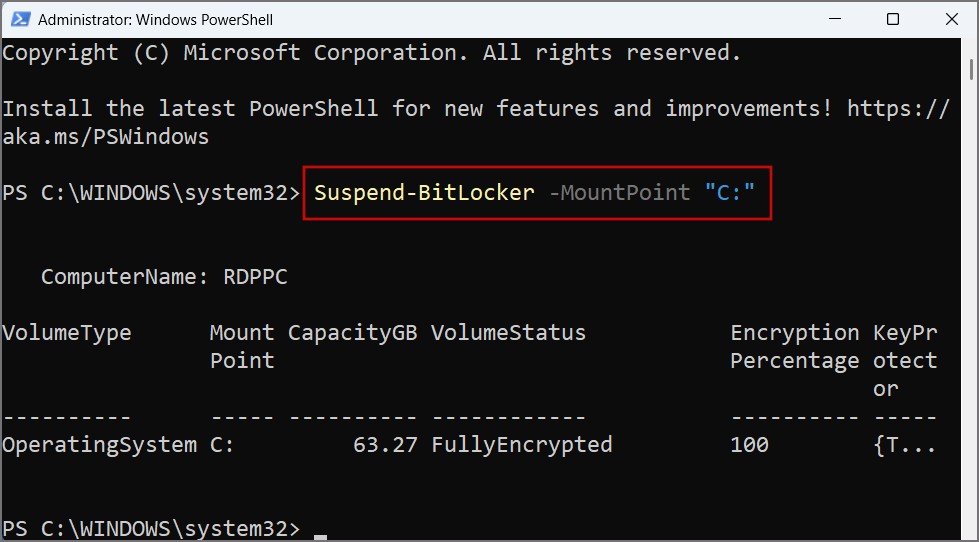
4. Закройте окно PowerShell.
Отключить защиту BitLocker в Windows 10/11
Если вы не чувствуете необходимости поддерживать активность BitLocker по какой-либо причине (например, из-за проблем с производительностью или снятия защиты с других дисков), вы можете навсегда отключить BitLocker. Это возможно с помощью панели управления, PowerShell и командной строки.
1. Использование панели управления
Выполните следующие действия, чтобы отключить BitLocker в Windows:
1. Нажмите клавишу Windows, введите Панель управления и нажмите Ввод.
2. Перейдите в раздел Система и безопасность >Шифрование диска BitLocker.
3. Нажмите кнопку Отключить Bitlocker.
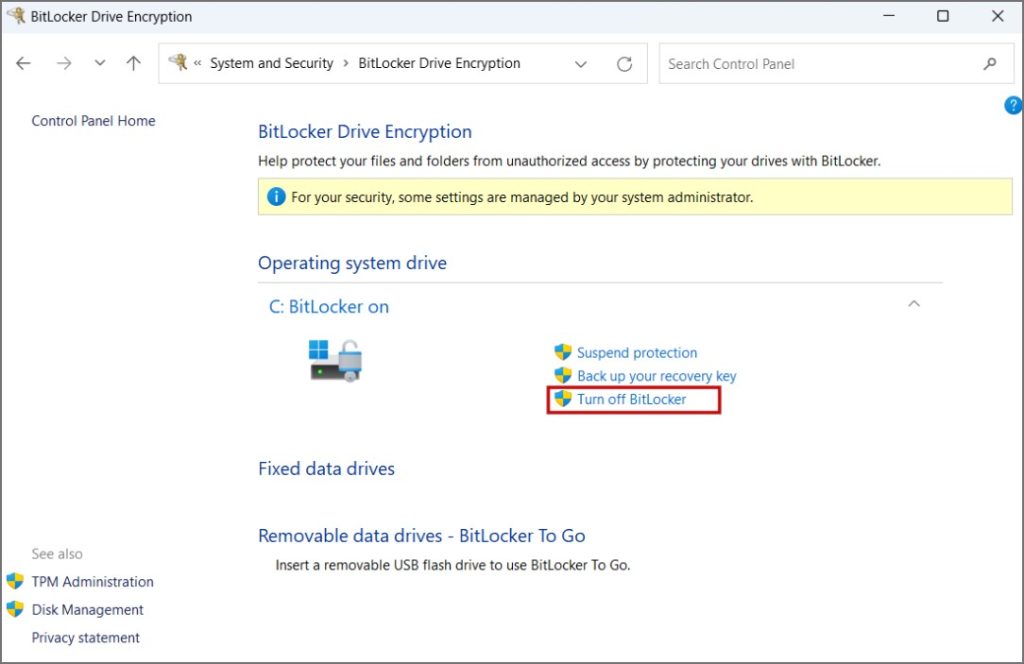
4. Появится всплывающее окно. Нажмите кнопку Отключить BitLocker.
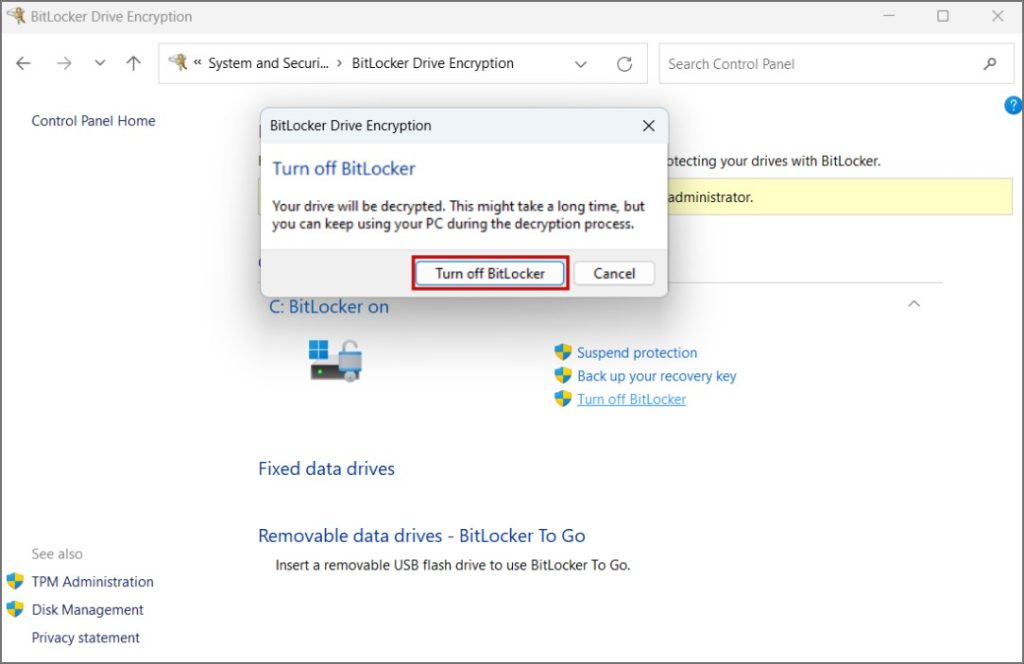
Windows начнет расшифровывать ваш диск. Это может занять некоторое время.
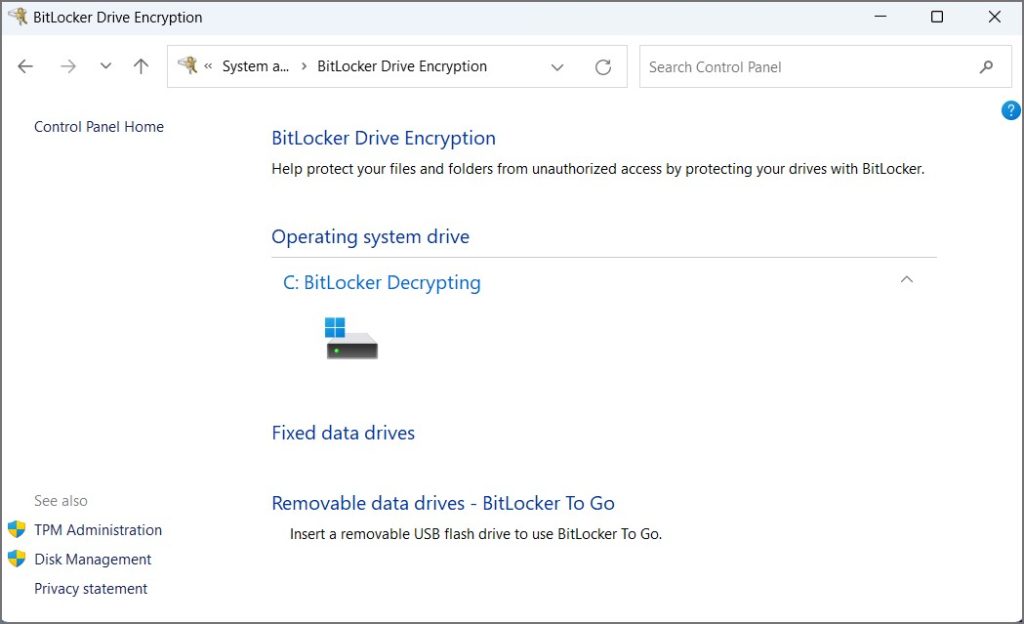
2. Использование PowerShell
В PowerShell имеется командлет Disable-BitLocker, позволяющий навсегда удалить шифрование с любого диска. Вот как его использовать:
1. Откройте PowerShell на своем компьютере с правами администратора.
2. Введите следующую команду в окне PowerShell и нажмите Enter :
Disable-BitLocker -Mount "C:"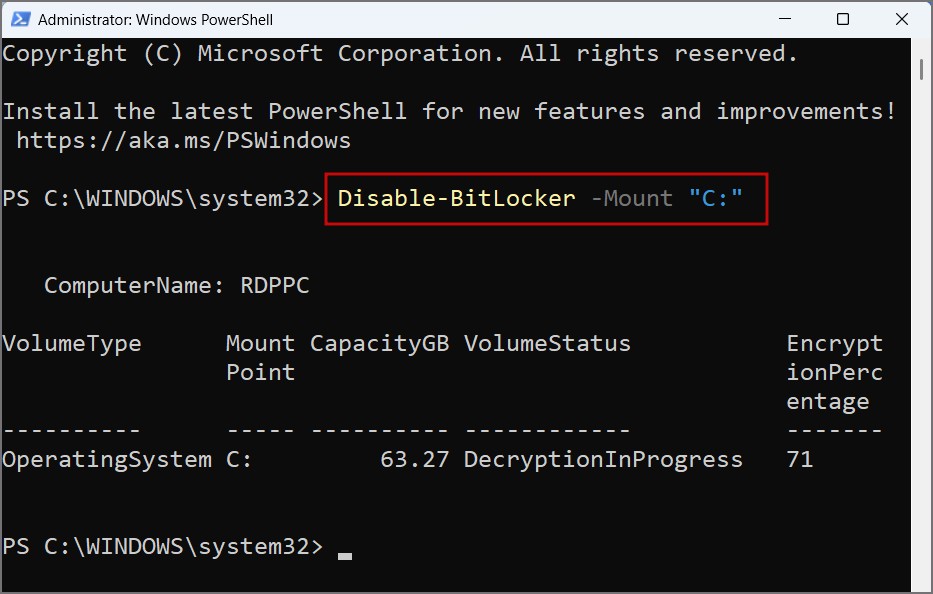
Здесь часть команды Mount указывает, какой диск является целевым. Мы намеренно сохранили его на диске «C», но можем изменить букву диска, чтобы расшифровать любой диск в вашей системе.
3. Использование CMD
Вы можете использовать команду manage-bde в командной строке, если PowerShell не работает на вашем ПК с Windows.
1. Запустите командную строку с правами администратора на ПК с Windows.
2. Введите следующую команду и нажмите Enter, чтобы выполнить ее:
manage-bde -off C: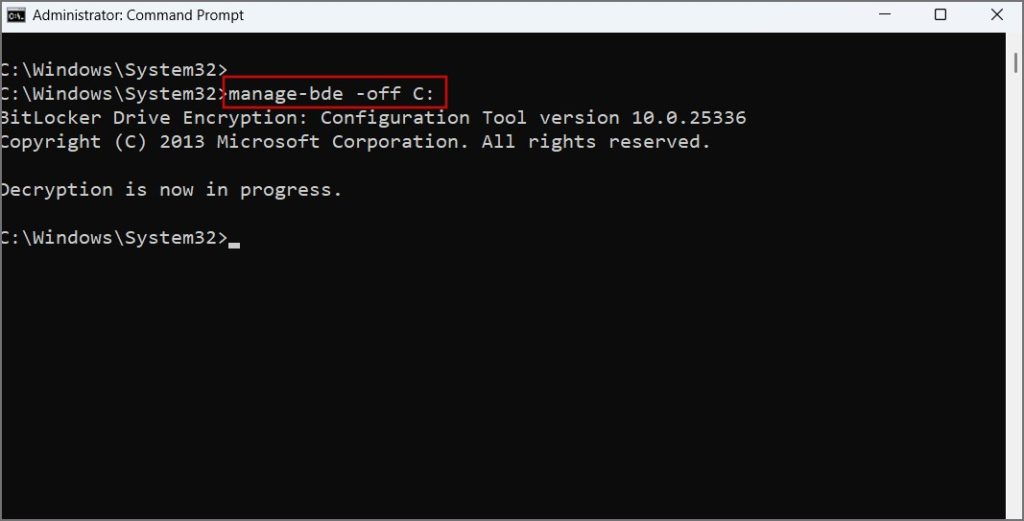
3. Вы не увидите никакого сообщения после того, как Windows успешно расшифровает диск. Перейдите в раздел BitLocker на панели управления, чтобы проверить статус.
Часто задаваемые вопросы
1. Можно ли отключить BitLocker? Как это включить?
Отключение BitLocker является личным предпочтением, но вместо этого мы предлагаем вам приостановить его. После того, как вам удастся выполнить работу, перезагрузите систему, и BitLocker включится автоматически. Однако если вы используете тестовую машину или систему с низкими характеристиками, где используется BitLocker съедает системные ресурсы , его отключение является целесообразным вариантом.
2. Как найти ключ восстановления BitLocker в Windows?
Защита BitLocker активируется при входе в систему с учетной записью Microsoft в Windows. Он автоматически создает резервную копию ключа вашей учетной записи Microsoft. Но есть множество других способов создайте резервную копию ключа восстановления BitLocker .
Простое управление защитой BitLocker
BitLocker от Microsoft может сработать, обнаружив вторжение в систему. Многие пользователи сталкиваются с проблемами при установке новых обновлений системы, поэтому отключение BitLocker помогает завершить обновление системы. Вы всегда можете снова включить его позже. Однако, если вы хотите навсегда отключить BitLocker, вы можете попробовать любой из трех методов, упомянутых выше.
Хотите полностью сделать резервную копию компьютера с Windows 11 в облаке ? Вот как это сделать быстро.
