Содержание
Операционная система Windows 11 предлагает несколько способов резервного копирования и полного восстановления вашего компьютера. Но в этом руководстве мы сосредоточимся на резервном копировании в облаке. Это означает, что все ваши приложения, настройки Windows, история браузера и локально хранящиеся файлы — все будет скопировано в облако, прежде чем вы переустановите или отформатируете компьютер с Windows 11. Вот как можно полностью выполнить резервное копирование Windows 11 в облако.
Предварительные условия
Прежде чем полностью создавать резервную копию вашего компьютера с Windows 11 в облаке, необходимо выполнить некоторые условия.
- Все приложения, настройки и т. д. будут синхронизированы с вашей учетной записью Microsoft и учетной записью OneDrive. Поэтому убедитесь, что вам вошел в свою учетную запись Microsoft . Вы не можете использовать локальную учетную запись для резервного копирования в облаке.
- Для синхронизации вам понадобится стабильное подключение к Интернету. Используйте Wi-Fi, если на вашем компьютере с Windows 11 имеется много данных, требующих резервного копирования.
- В бесплатной версии учетной записи OneDrive предоставляется 5 ГБ места. Возможно, вам придется выполнить обновление, если вам потребуется больше места для хранения. Однако Microsoft предлагает разные планы, и они того стоят, особенно если вы используете Microsoft Office.
Резервное копирование Windows 11 в облако из настроек
Это самый быстрый и лучший способ резервного копирования Windows и все данные и приложения, которые вы установили на свой компьютер с Windows 11.
1. Нажмите Windows+I, чтобы открыть настройки.
2. С помощью панели поиска найдите и откройте параметр Резервное копирование и синхронизация настроек.
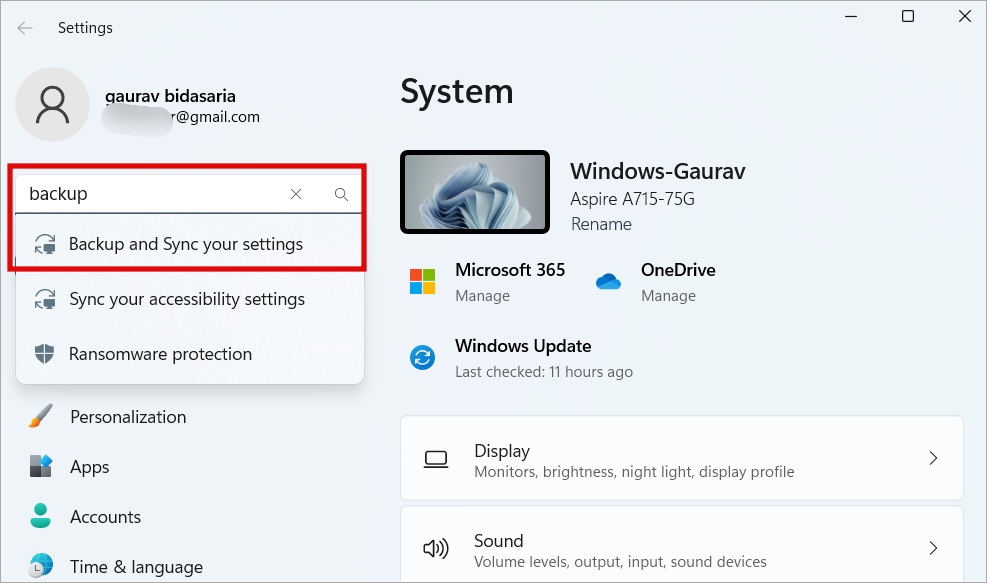
3. Первое, что Windows попросит вас создать резервную копию, — это данные в OneDrive, включая файлы и папки на вашем компьютере с Windows 11. Нажмите Настройки синхронизации менеджера.
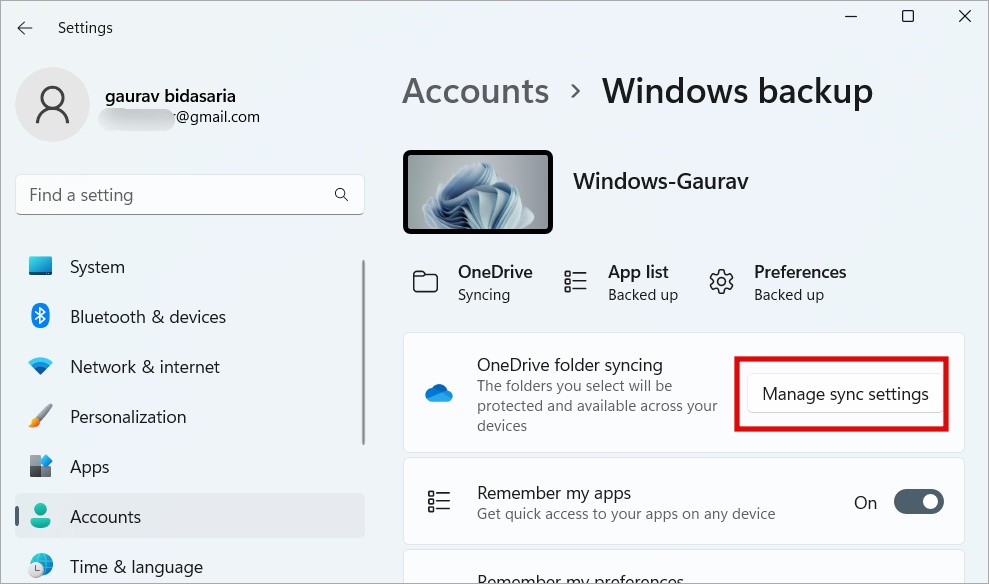
4. Вы увидите список папок по умолчанию с указанием места, которое они занимают, который предварительно создан в Windows 11. Выберите те, для которых хотите создать резервную копию. Затем нажмите Начать резервное копирование. Закройте окно OneDrive после завершения синхронизации.
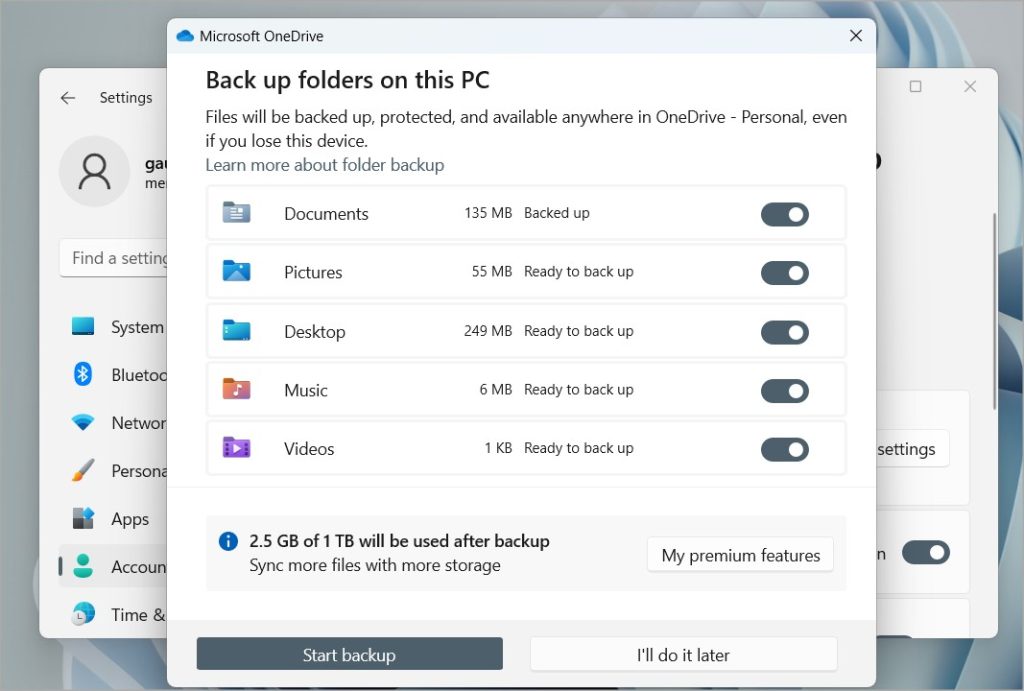
5. Существует также специальная папка OneDrive, которая создается при установке приложения OneDrive. У вас есть возможность создать эту папку на любом диске. Любой файл или папка, которую вы сохраните или переместите в папку OneDrive, будут загружены и синхронизированы с OneDrive. Поэтому переместите в OneDrive все файлы и папки, резервные копии которых вы хотите создать в облаке Windows 11.
Примечание. Вы не можете выбирать для резервного копирования папки или файлы за пределами папки OneDrive. Их необходимо переместить в папку OneDrive.
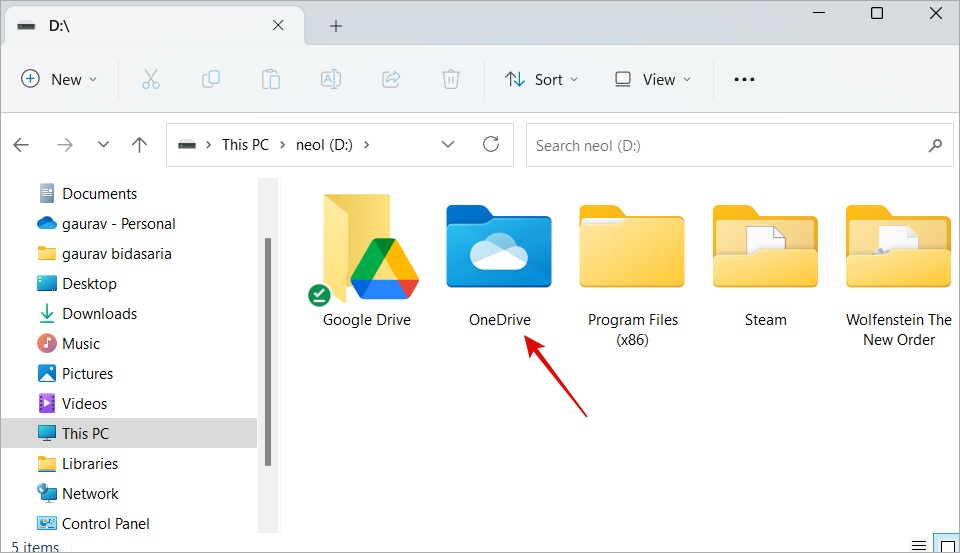
6. Вернувшись в настройки, включите Запомнить мои приложения. Windows создаст резервную копию списка всех приложений, которые вы установили на текущем устройстве. Теперь, когда вы переустановите Windows и войдете в систему, используя ту же учетную запись Microsoft, все эти приложения будут переустановлены автоматически.
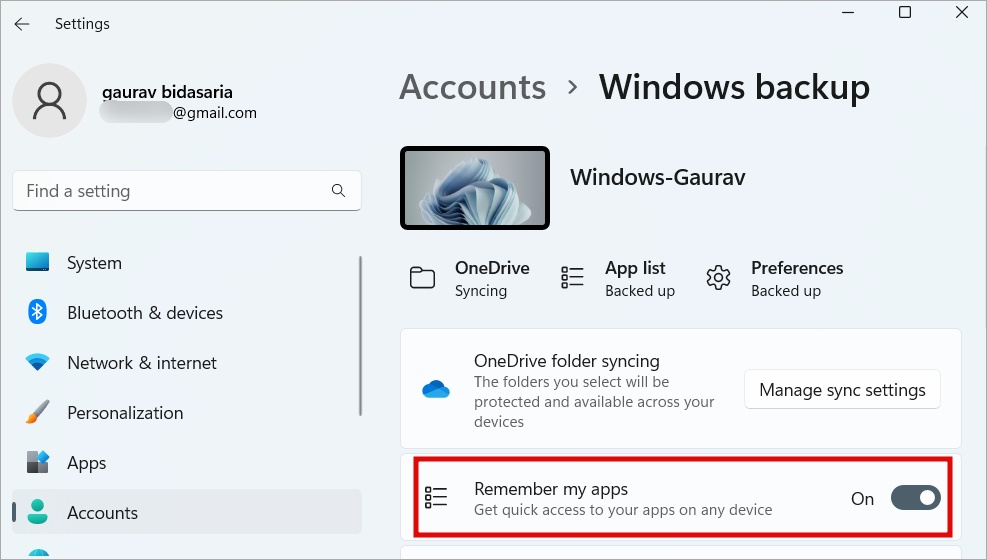
7. Нажмите Запомнить мои приложения, чтобы развернуть его. Здесь вы можете включить параметры резервного копирования Специальных возможностей, паролей, языковых настроек и других настроек Windows.
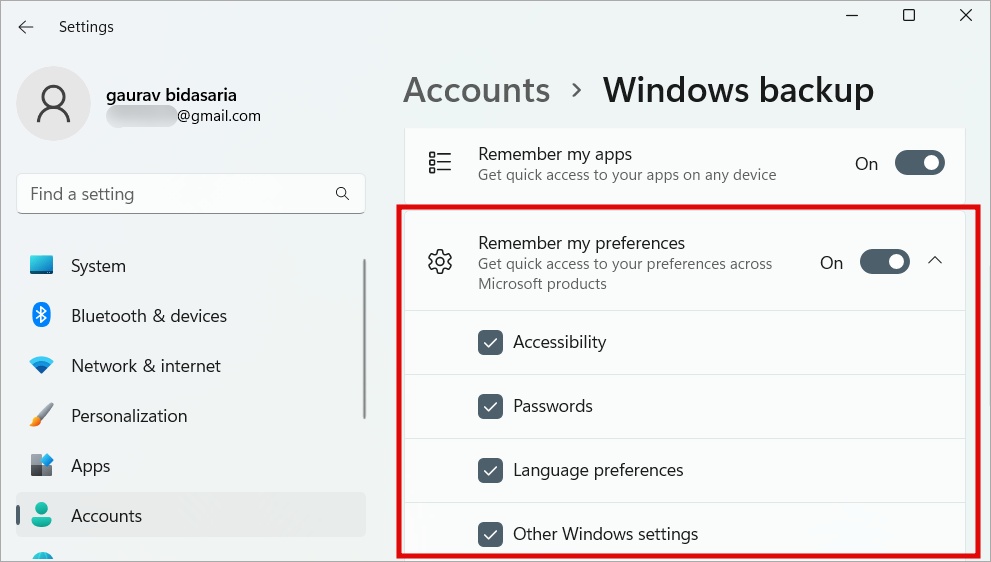
Вот и все. Резервные копии ваших данных, приложений и других настроек Windows 11 сохраняются в ваших учетных записях OneDrive и Microsoft. Теперь вы можете легко восстановить и синхронизировать эти настройки и файлы после переустановки.
Примечание. Все ваши файлы Word, Excel, PowerPoint и т. д. также можно сохранить в OneDrive. Если у вас есть учетная запись Microsoft 365, вы можете создавать, редактировать и сохранять эти документы непосредственно в облаке и синхронизировать их с компьютером под управлением Windows 11 по мере необходимости.
Восстановить настройки и файлы Windows 11 после переустановки
Microsoft сделала это очень просто. Все, что вам нужно сделать, это войти в свою учетную запись Microsoft, ту же, которую вы использовали для резервного копирования настроек и приложений, и все будет автоматически восстановлено на вашем компьютере с Windows 11.
Во время установки или настройки вам будет предложено ввести идентификатор и пароль вашей учетной записи Microsoft. Если нет, это можно сделать в меню Настройки >Учетные записи >Ваша информация, а затем выбрать вариант Войти вместо этого с помощью учетной записи Microsoft.
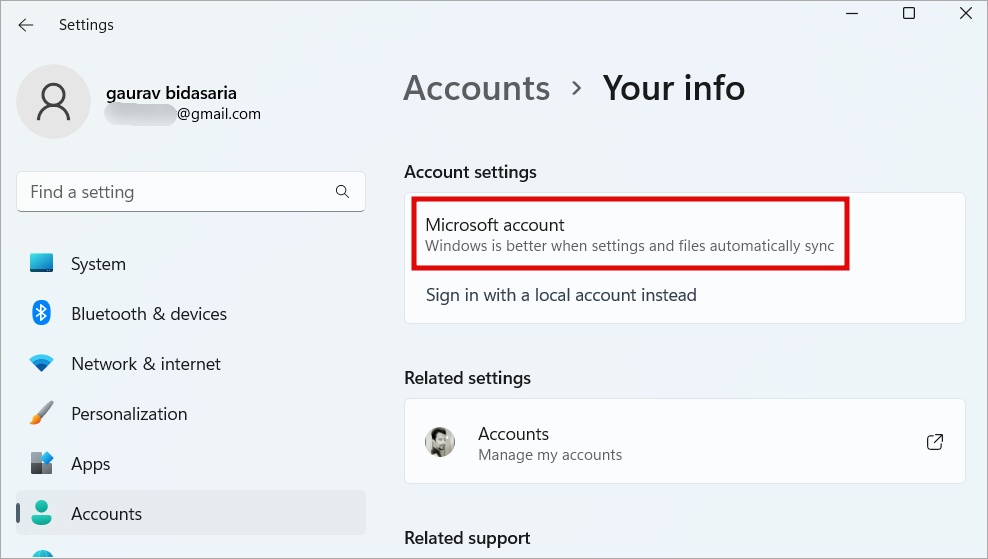
Аналогично, когда вы устанавливаете приложение OneDrive, все файлы и папки также будут восстановлены автоматически. Все привязано к вашей учетной записи Microsoft, что упрощает резервное копирование и восстановление Windows 11 из облака.
Важное примечание. В процессе переустановки вас могут попросить ввести ключ BitLocker. Вот как можно легко найдите ключ восстановления BitLocker в своей учетной записи Microsoft использовать браузер.
Часто задаваемые вопросы
1. Что на самом деле происходит при перезагрузке компьютера с Windows 11?
У нас есть отдельное руководство, охватывающее все, что произойдет после перезагрузки вашего компьютера с Windows .
2. Могу ли я выполнить резервное копирование Windows в облако при входе в систему с использованием локальной учетной записи?
Нет. Вам необходимо войти в систему, используя учетную запись Microsoft, чтобы выполнить резервное копирование данных и настроек в учетную запись Microsoft. Если вы используете локальную учетную запись, вы можете использовать жесткий диск или твердотельный накопитель для резервного копирования файлов и папок вручную.
3. А как насчет моей истории просмотров и закладок в браузере Chrome/Edge?
Если вы вошли в свой браузер, используя свою учетную запись Google в Chrome и Учетная запись Microsoft в Edge , просто войдите снова, чтобы синхронизировать все данные. Синхронизация включена по умолчанию на обоих устройствах, если вы не отключили ее вручную.
4. Что делать, если я хочу выполнить автономное резервное копирование на внешний жесткий диск?
Это отдельный процесс, о котором мы скоро расскажем в другом посте.
Windows в облаке
Microsoft заместила все следы. В Windows 11 вы можете легко создать резервную копию всех данных в своей учетной записи OneDrive и Microsoft в облаке, прежде чем переустанавливать компьютер. Все ваши приложения, файлы, настройки, данные просмотра и даже языковые настройки сохраняются. Все, что вам нужно сделать, это войти в свою учетную запись Microsoft, и все будет синхронизировано в нужное время.
Хранятся ли у вас фотографии на вашем компьютере под управлением Windows? Вы можете выбирайте между Google Фото или OneDrive . Узнайте, чем они отличаются.
