Содержание
Если у вас одновременно открыто несколько приложений и вы используете множество ярлыков, велика вероятность того, что вы по ошибке активируете игровую панель в Windows. Это может раздражать, когда вы в восторге от утренней встречи. Чтобы решить эту проблему, вот несколько способов отключить игровую панель Xbox в Windows.
1. Изменить сочетание клавиш (быстро и просто)
Игровая панель Xbox активируется с помощью сочетания клавиш Windows + G. Но если вы также используете тот же ярлык в каком-либо другом приложении, вы можете изменить ярлык игровой панели Xbox на другую комбинацию клавиш.
1. Чтобы изменить сочетание клавиш, нажмите Windows + G, чтобы открыть Игровую панель Xbox.
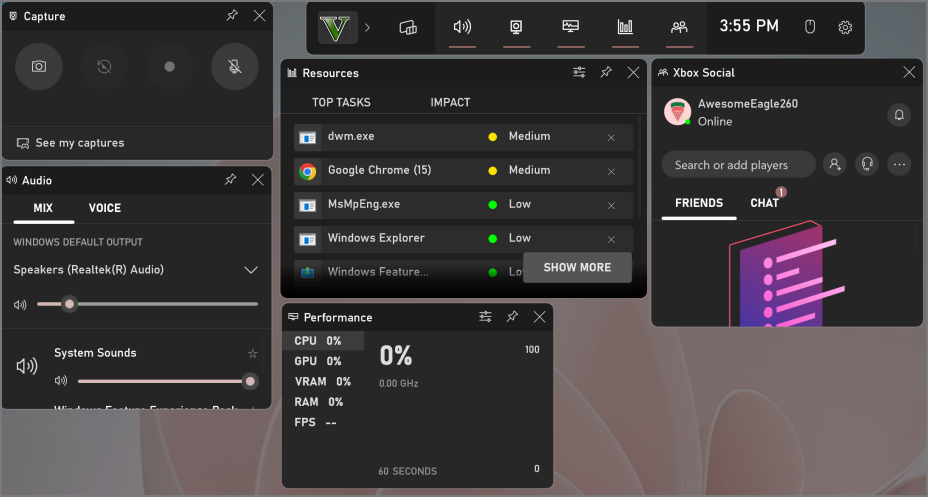
2. Нажмите значок Настройки в правом верхнем углу меню игровой панели Xbox, чтобы открыть настройки игровой панели.
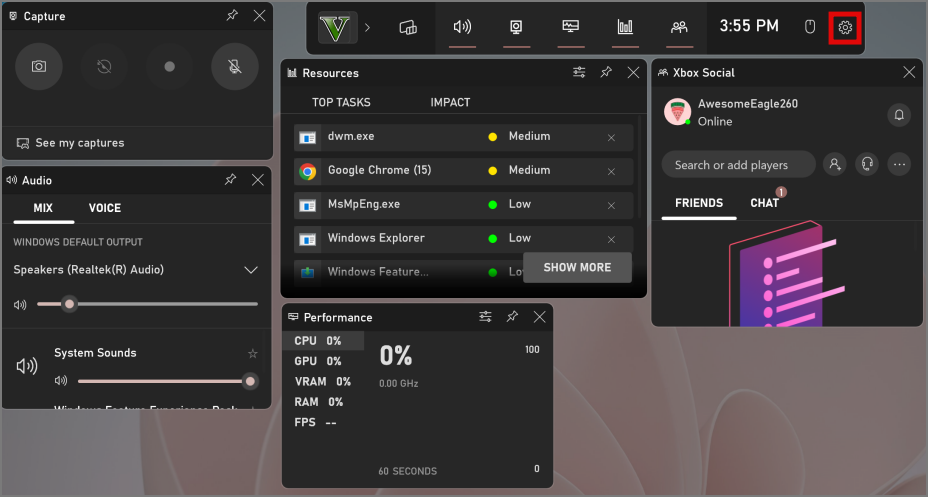
3. Перейдите на вкладку Ярлыки в настройках.
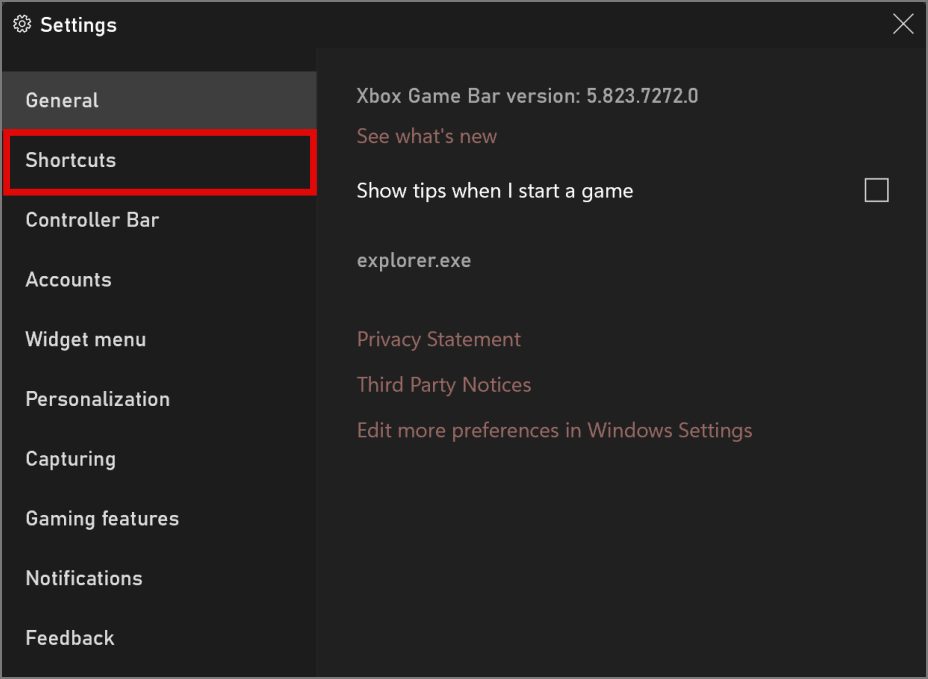
4. Теперь найдите Открыть игровую панель Xbox в разделе Клавиатура. Там будет пустое место для ввода новой комбинации клавиш.
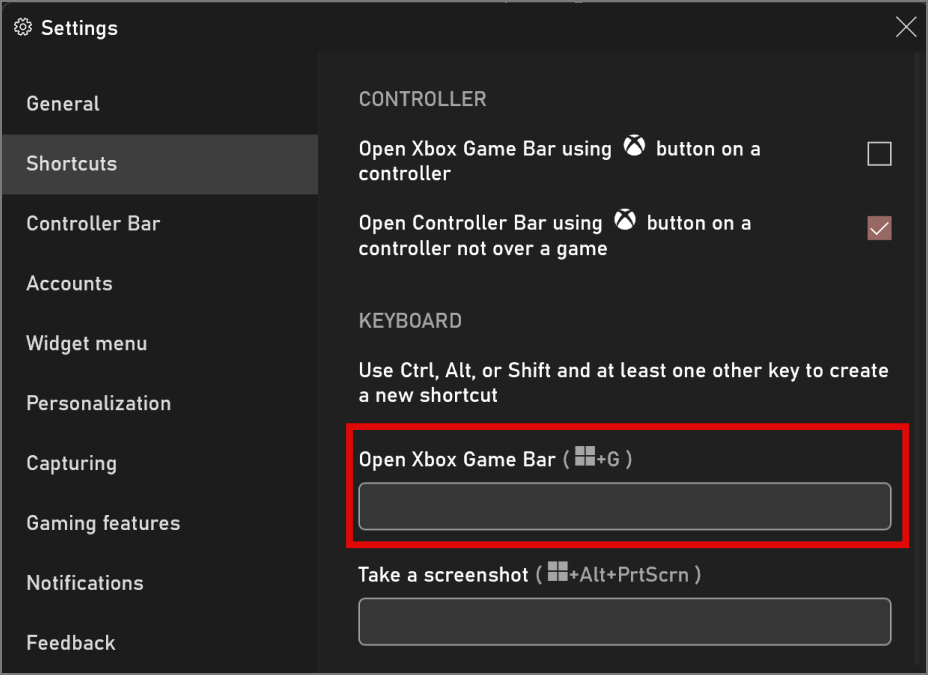
5. Нажмите на пустое место и введите новую комбинацию клавиш, которая, по вашему мнению, не сработает по ошибке. Нажмите Shift, Alt или Ctrl вместе с еще одной клавишей. Например, мы добавим его как Shift и клавишу G.
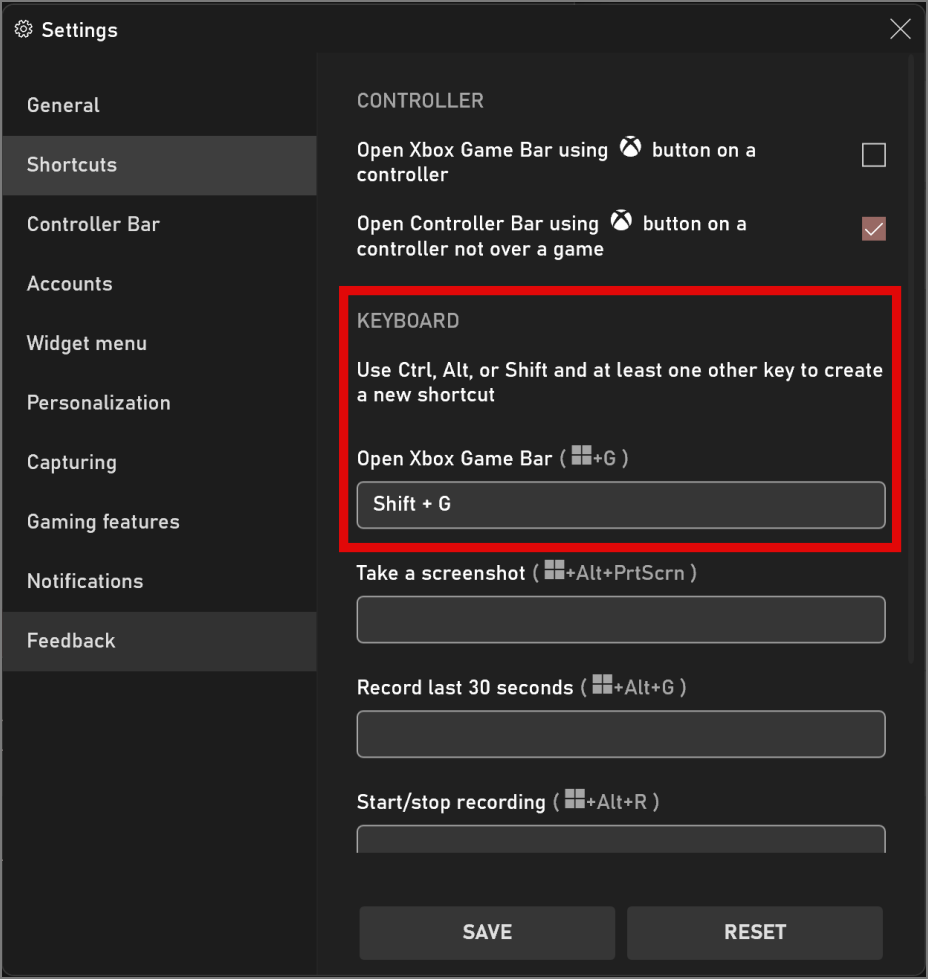
6. Нажмите Сохранить, чтобы сохранить эту комбинацию клавиш.
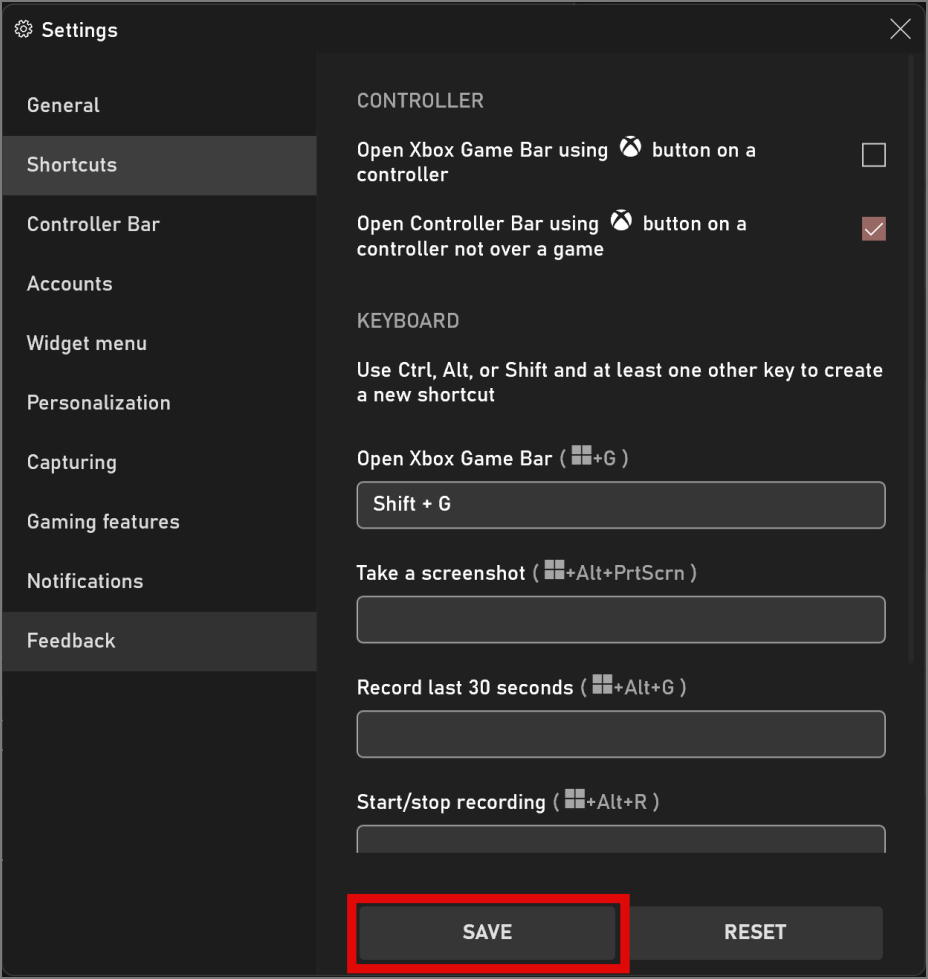
Теперь вы заметите, что игровая панель Xbox не открывается при нажатии Windows + G, а открывается с новой комбинацией клавиш. В нашем случае это Shift+G. Если вы не заметили этого изменения сразу, мы рекомендуем вам перезагрузить компьютер и затем проверить еще раз.
2. Отключить фоновую активность (полностью остановить)
Используете ли вы игровую панель Xbox во время сеансов потоковой передачи, но вам надоело, что она замедляет работу компьютера при выполнении неигровых задач? Затем вы сможете отключить фоновую активность во время неигровых задач и включать ее, когда вам это нужно.
Совет для профессионалов: Как запретить Edge работать в фоновом режиме .
1. Чтобы отключить его, откройте Настройки (нажмите Winodws+I) на ПК с Windows и перейдите в раздел Приложения на панели навигации слева.
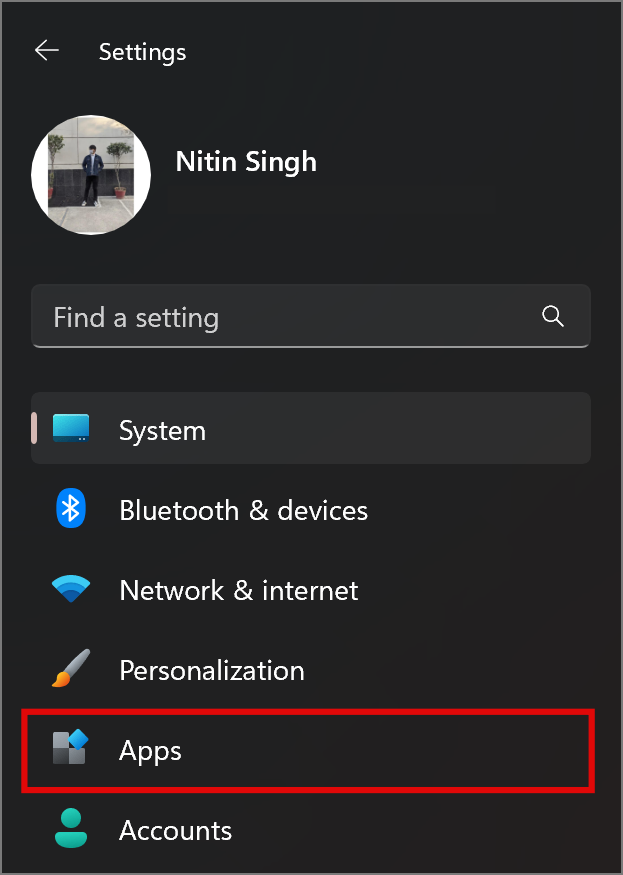
2. Перейдите в раздел Установленные приложения.
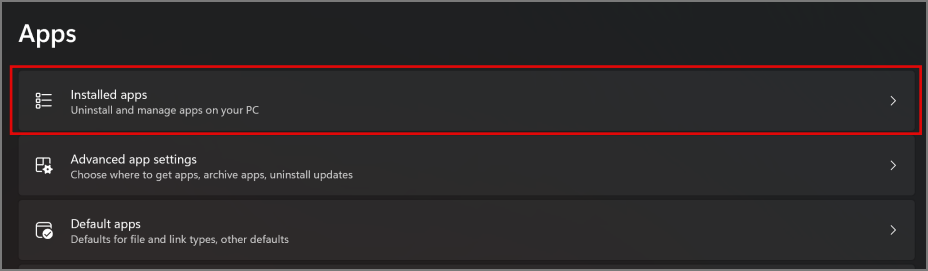
3. Найдите панель игры Xbox в поле поиска.
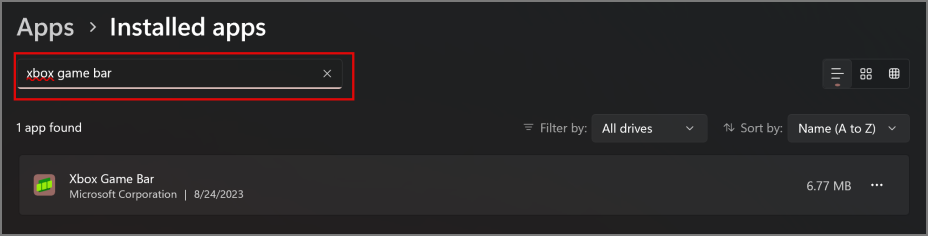
4. Нажмите значок три точки справа от приложения Xbox Game Bar, чтобы открыть раскрывающийся список. Затем нажмите Дополнительные параметры.
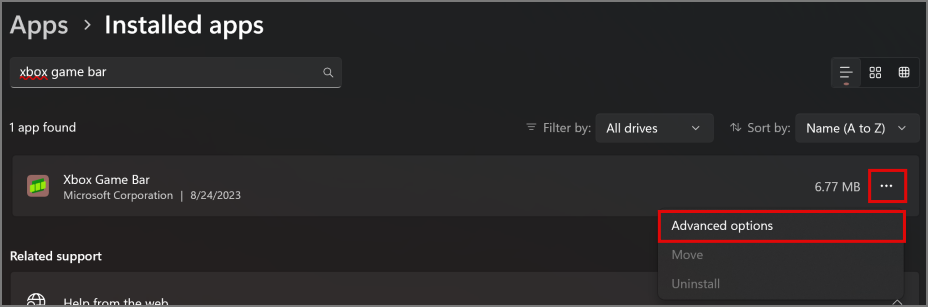
5. Найдите Разрешения для фоновых приложений. По умолчанию для него установлено значение Оптимизированное энергопотребление.
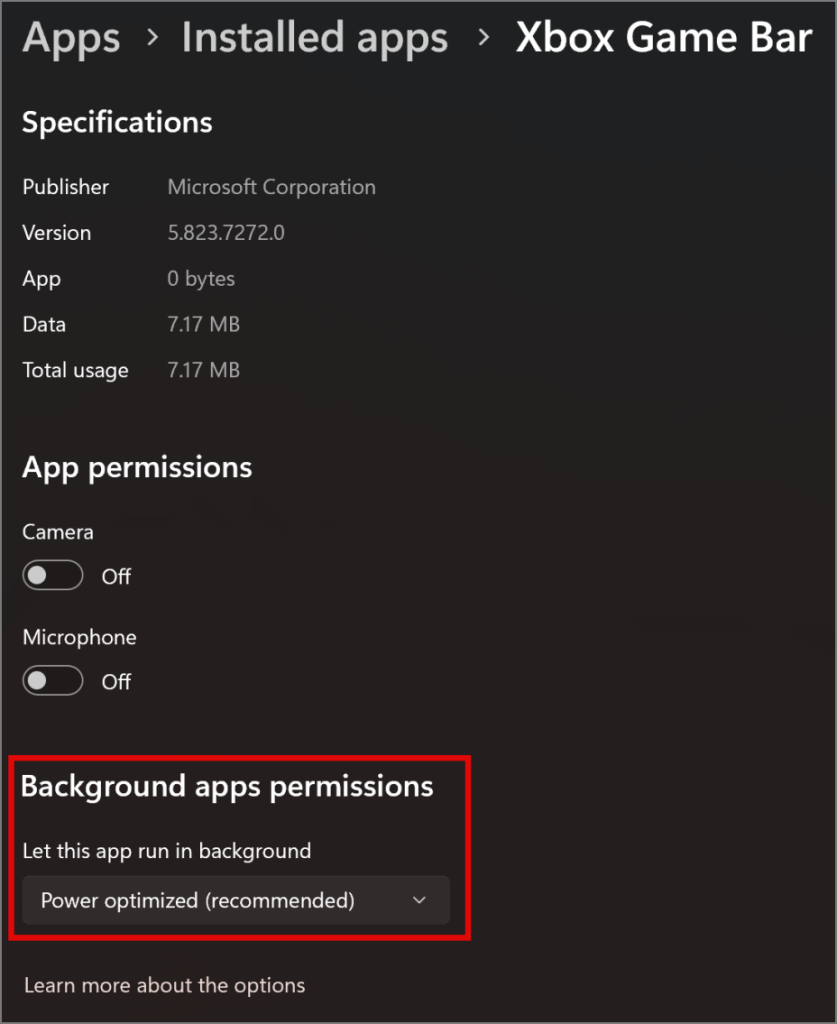
6. Нажмите Оптимизированное энергопотребление, чтобы изменить его на Никогда.
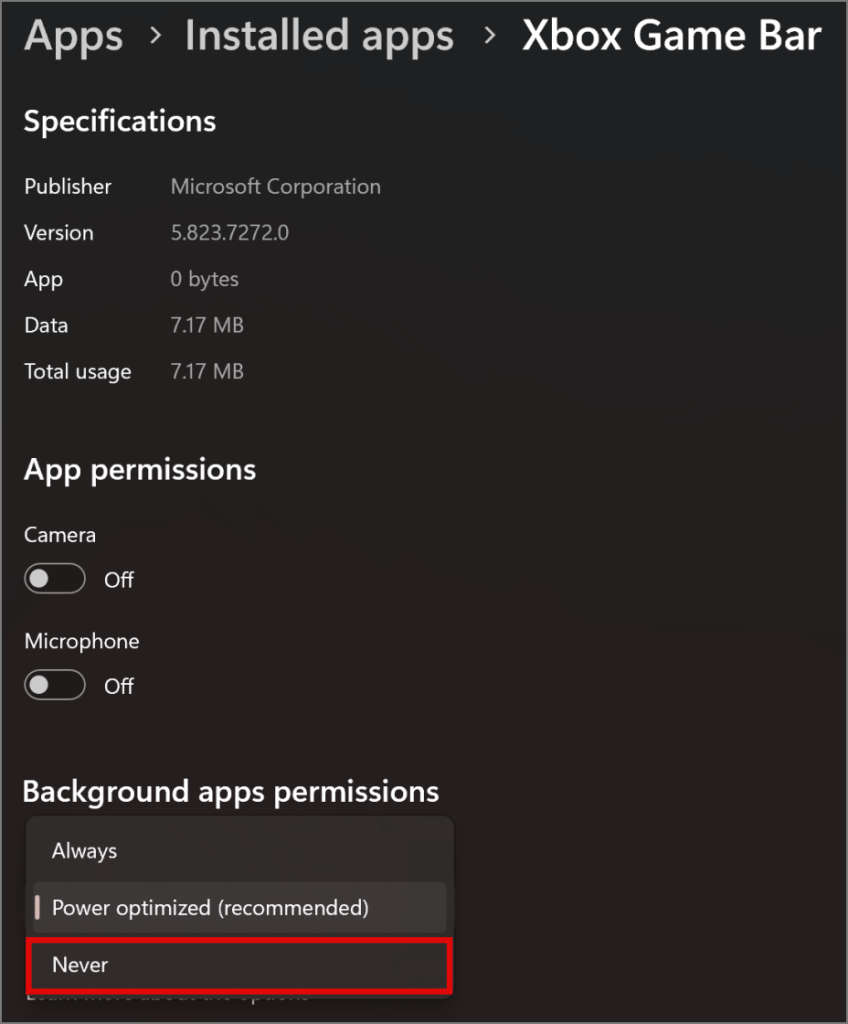
7. Теперь прокрутите вниз в том же меню и найдите раздел Завершить.
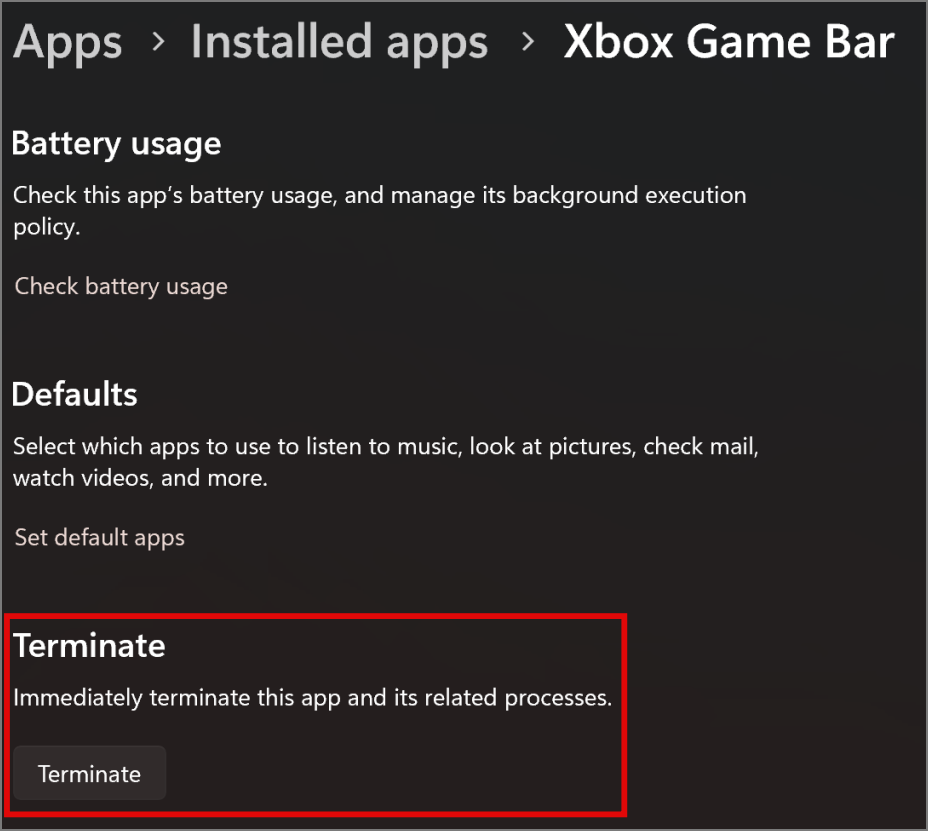
8. Нажмите Завершить, чтобы завершить все активные сеансы игровой панели и их процессы.
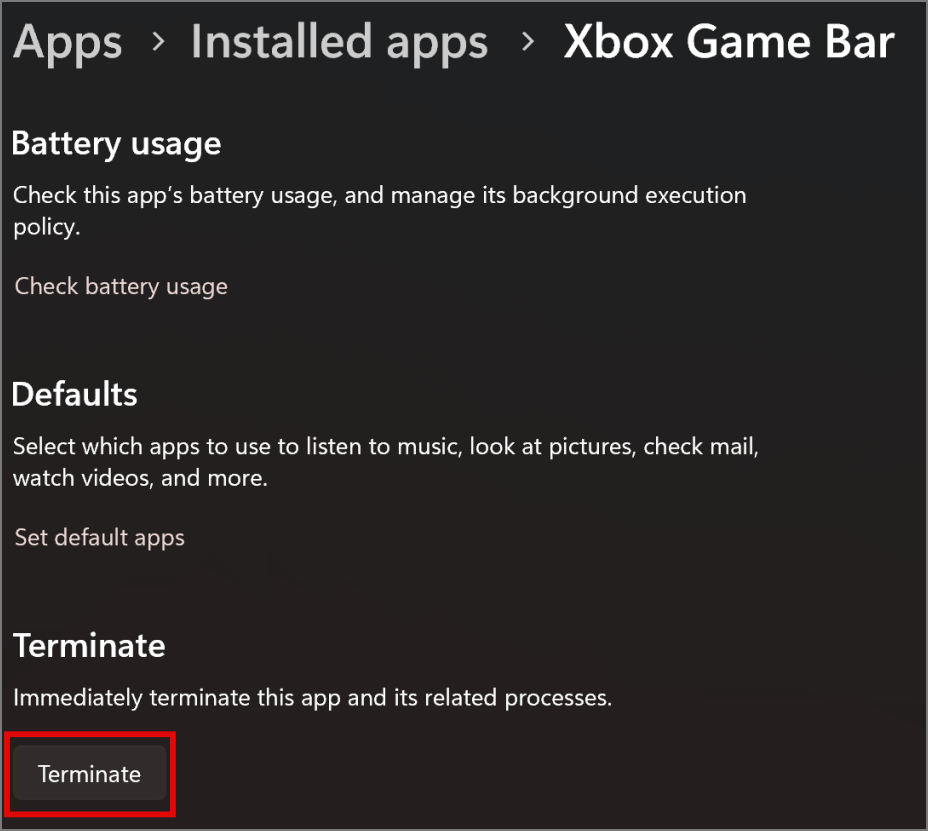
9. Чтобы включить игровую панель ВКЛ, когда вам это нужно, установите для разрешений фоновых приложений значение Оптимизация энергопотребления, что также является настройкой по умолчанию.
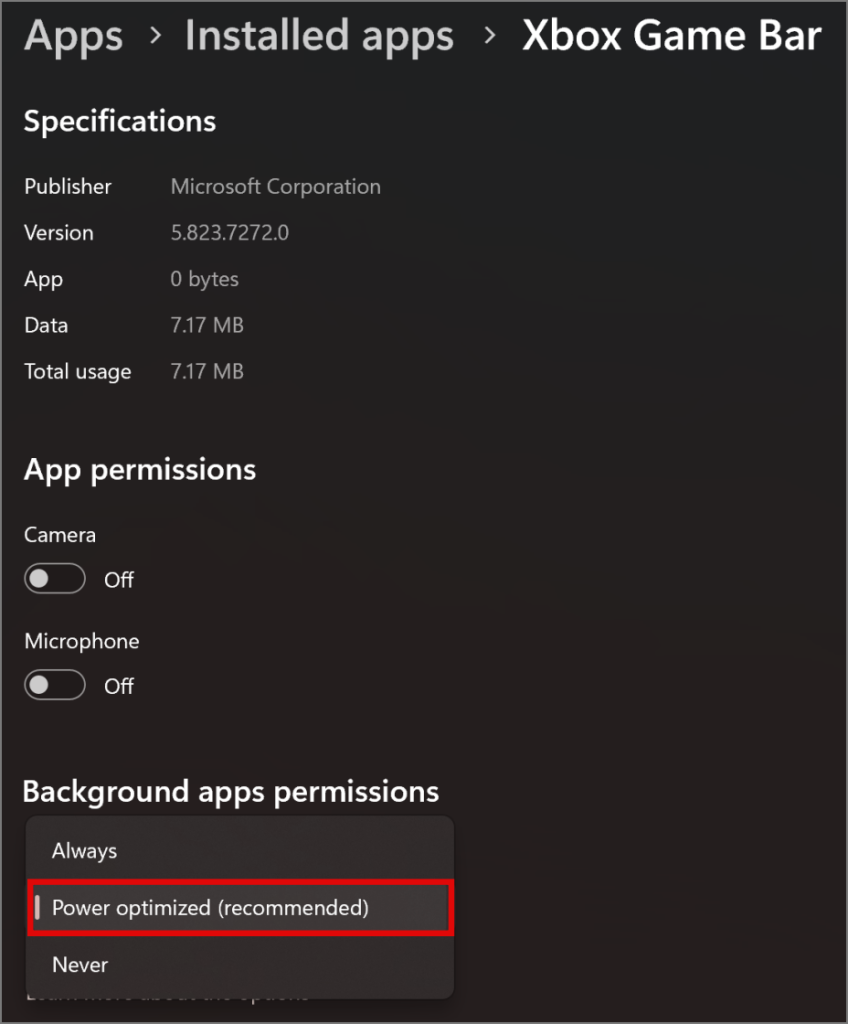
Мы бы хотели, чтобы был простой способ, но его нет.
Вот как выглядит Панель управления и настройки различаются в Windows .
3. Отключить в настройках игровой панели (для пользователей контроллера)
Если вы используете контроллер Xbox для игр на своем ПК, но не хотите, чтобы игровая панель появлялась каждый раз, когда вы нажимаете символ X на контроллере, вы можете это сделать следующим образом.
1. Найдите Игровая панель с помощью значка поиска на панели задач и нажмите Настройки контроллера игровой панели.
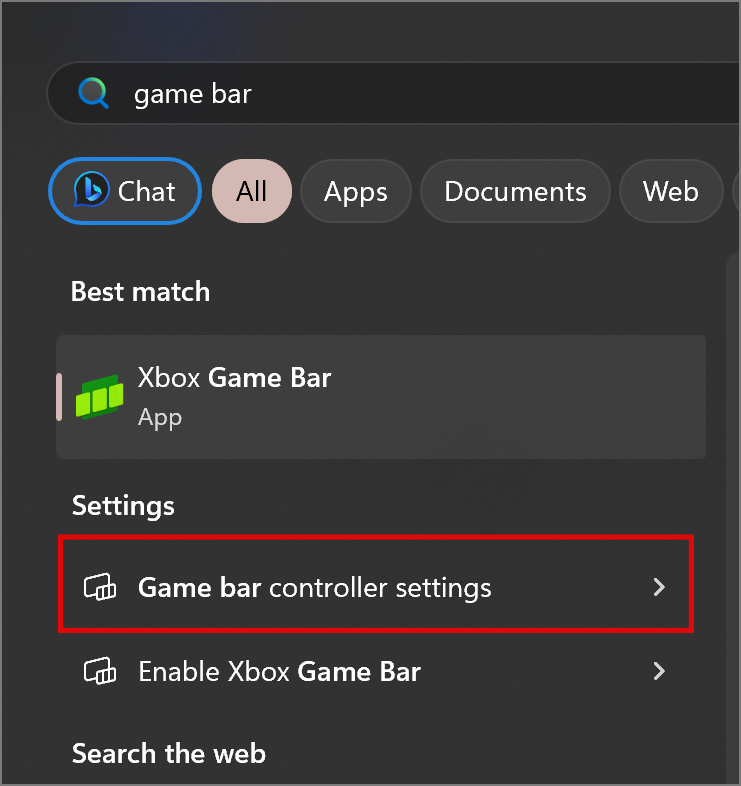
2. Теперь выключите ВЫКЛ переключатель Открыть игровую панель Xbox с помощью этой кнопки на контроллере.
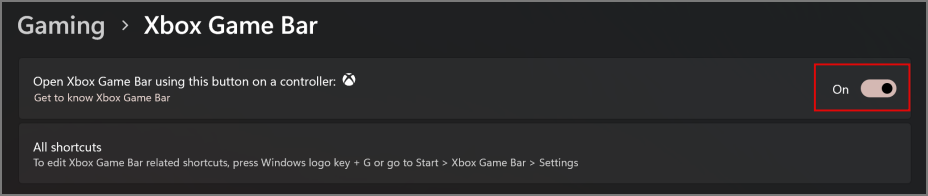
Теперь игровая панель Xbox не открывается при нажатии кнопки X на контроллере. Обратите внимание, что он по-прежнему открывается с помощью ярлыка Windows + G, поэтому, если вы хотите полностью удалить его со своего компьютера, воспользуйтесь следующими способами.
4. Отключить с помощью редактора реестра (отключить на уровне системы)
Вы также можете отключить игровую панель Xbox с помощью редактора реестра, но этот процесс немного сложнее.
Примечание. Чтобы запустить приложение «Редактор реестра», вам необходимо быть администратором.
1. Чтобы отключить игровую панель, найдите Редактор реестра с помощью значка поиска на панели задач и нажмите приложение Редактор реестра.
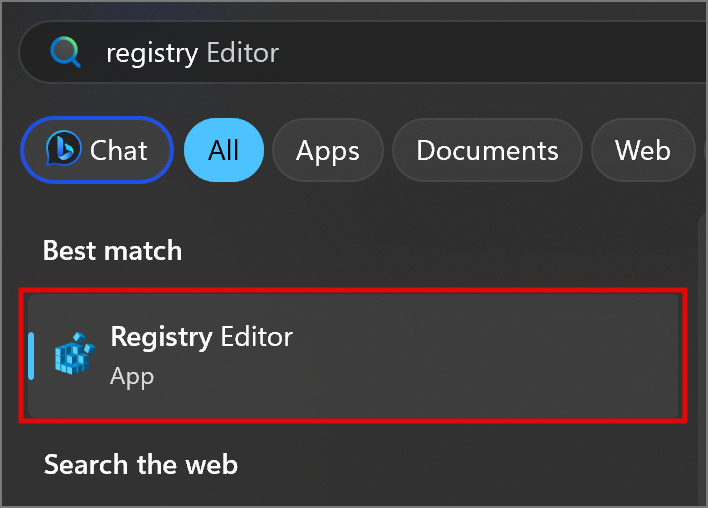
2. Открыв, скопируйте и вставьте следующую команду в адресную строку и нажмите Ввод.
HKEY_CURRENT_USER\Software\Microsoft\Windows\CurrentVersion\GameDVR
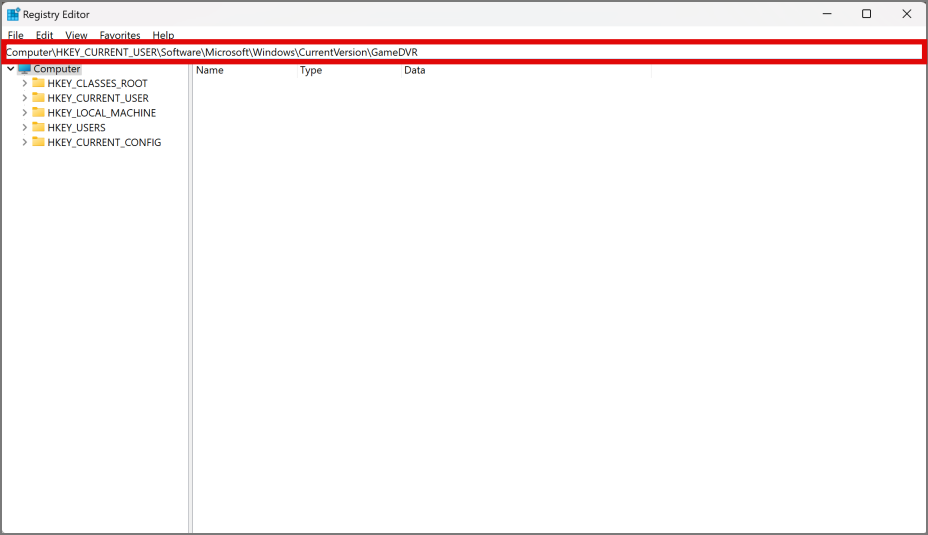
3. Вы будете перенаправлены в каталог Xbox Game Bar. Найдите AppCaptureEnabled и дважды щелкните его.
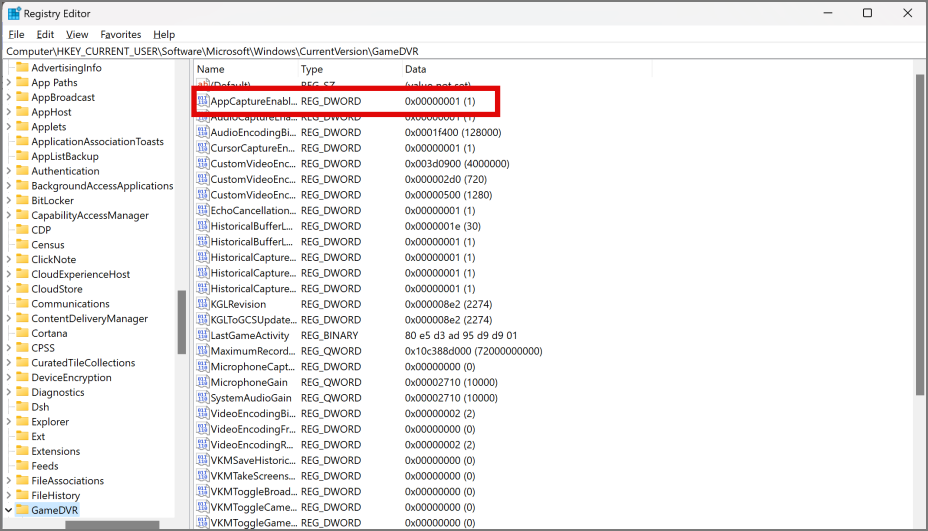
4. Установите значение 0 и нажмите «ОК».
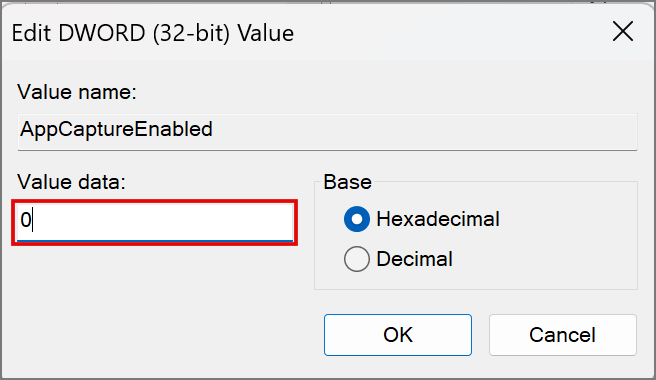
5. Теперь перезагрузите компьютер с Windows, и игровая панель должна быть отключена. У нас есть крутые лайфхаки для редактора реестра , если вы хотите изучить их подробнее.
5. Удаление с помощью Windows PowerShell (опытные пользователи)
Powershell — это расширенная версия скромной и старой командной строки или CMD, как его ласково называют.
1. Найдите Windows PowerShell с помощью значка поиска на панели задач и нажмите Запуск от имени администратора, чтобы открыть его.
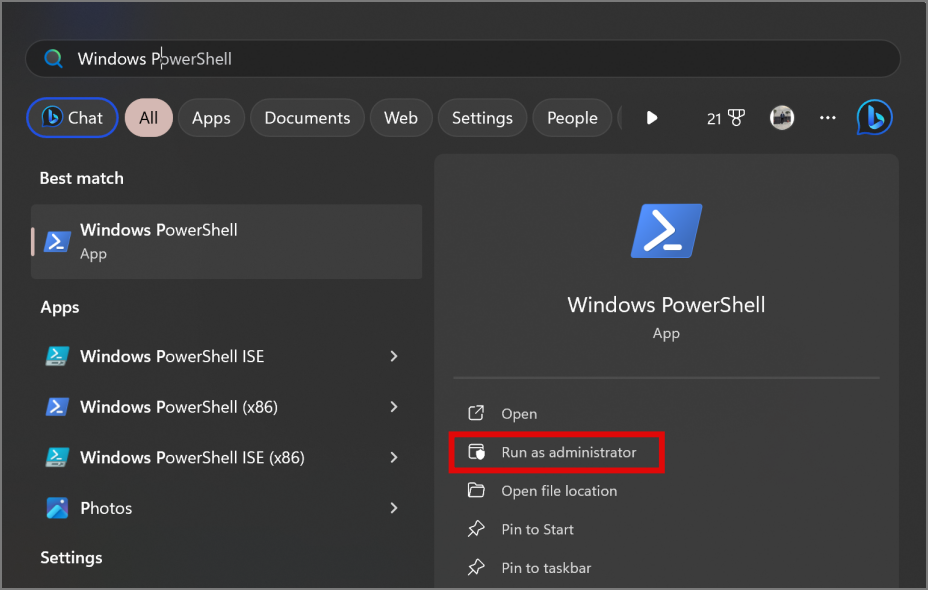
2. После открытия скопируйте и вставьте следующую команду и нажмите Ввод.
Get-AppxPackage Microsoft.XboxGamingOverlay | Remove-AppxPackage
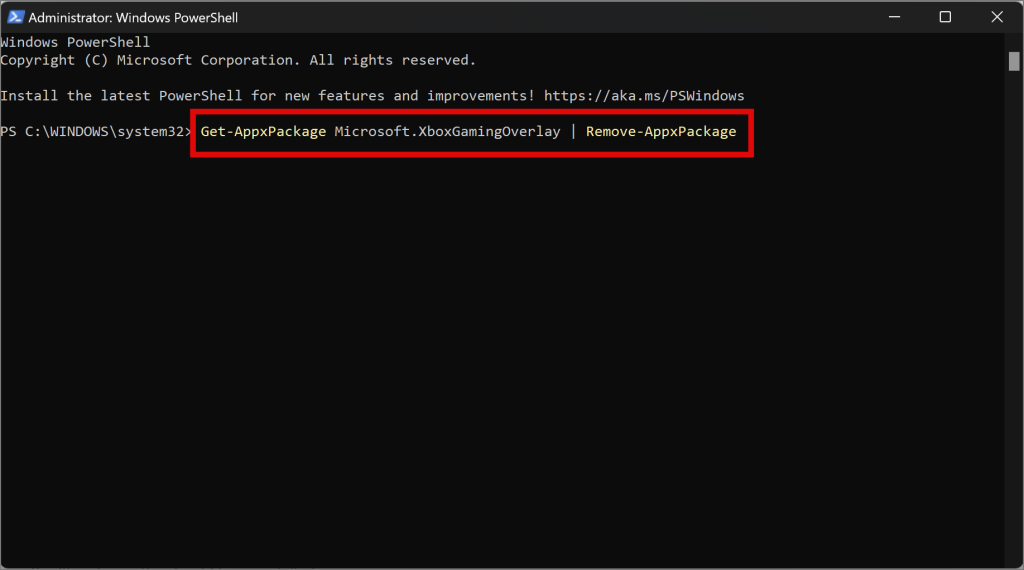
3. Вы увидите список команд в окне PowerShell после выполнения указанной выше команды. После завершения выполнения команд (на экране нет движения) игровую панель Xbox следует удалить. Это можно проверить в разделе Установленные приложения настроек Windows.
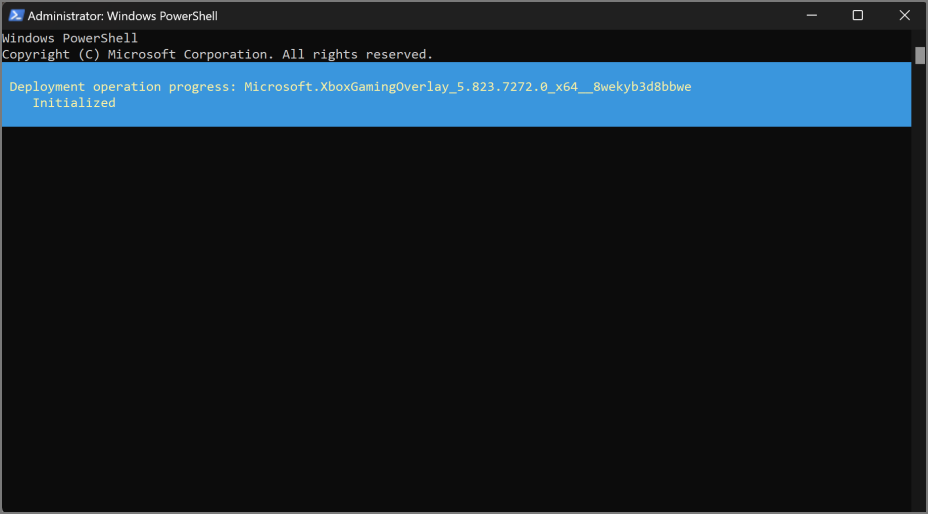
4. Если вам когда-нибудь понадобится снова использовать Xbox Game Bar, вы можете установить ее с Магазин Майкрософт .
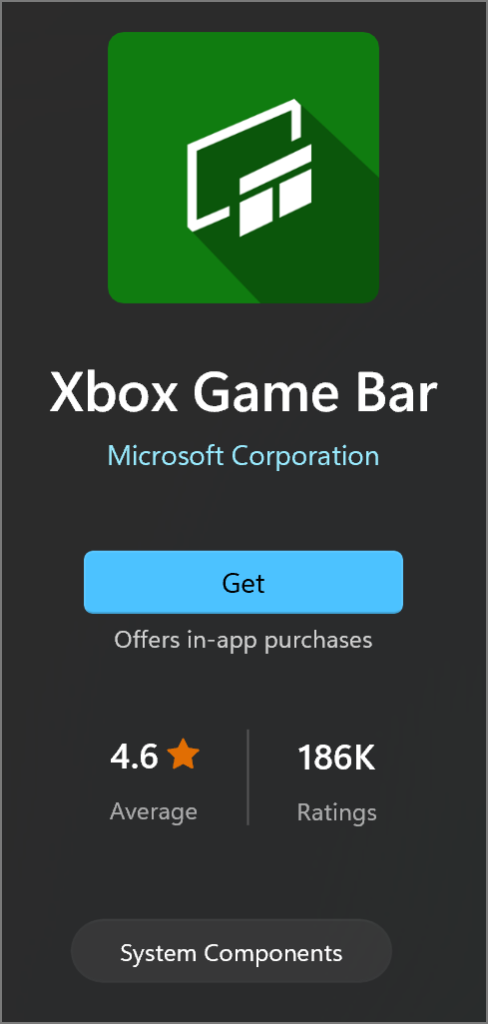
Отключение игровой панели Xbox
Независимо от того, являетесь ли вы новичком или опытным пользователем Windows, вы сможете отключить игровую панель Xbox, используя методы, перечисленные в этом руководстве. Знаете ли вы, что можете запланируйте выключение и перезагрузку вашего компьютера с помощью CMD ?
