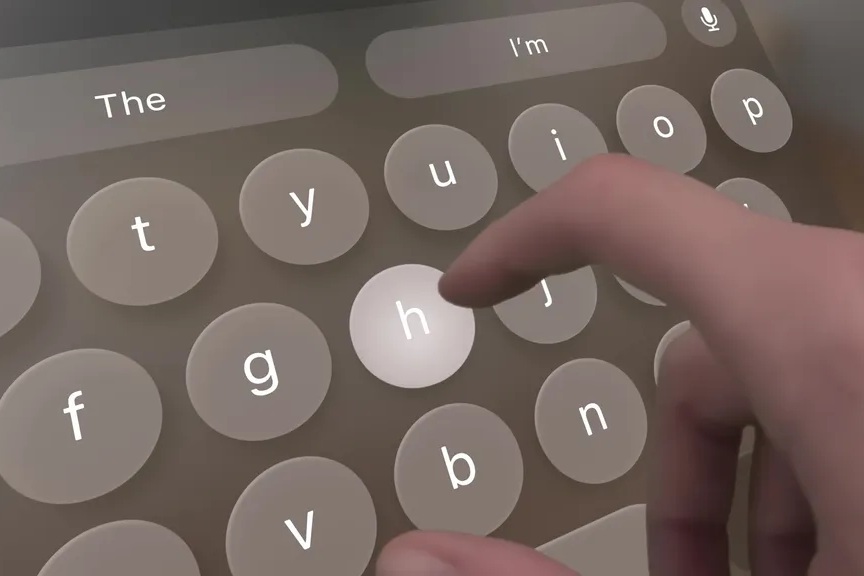Содержание
Apple Vision Pro позволяет создавать документы, играть в игры, пользоваться Интернетом и многое другое. Однако в комплект поставки не входит контроллер, который позволял бы управлять гарнитурой или даже печатать при ее использовании. Тем не менее, при использовании Apple Vision Pro существует несколько способов ввода текста. В этой статье мы рассмотрим все способы набора текста в Apple Vision Pro и наш опыт использования каждого метода.
1. Жест «Посмотри и ущипни»
Основной способ взаимодействия с Apple Vision Pro — жест взгляда и сжатия. Вы можете посмотреть на любой элемент, который хотите выбрать, а затем свести пальцы, чтобы выбрать его. Точно так же вы можете сделать то же самое и для набора текста. Как только вы поместите курсор в любую текстовую область в любом окне, откроется виртуальная клавиатура, которую вы можете использовать для ввода текста. Точно так же, как вы управляете Vision Pro с помощью жеста щипка, вы также можете использовать его для набора текста. Просто посмотрите на кнопку на виртуальной клавиатуре, которую вы хотите набрать, и сведите ее, чтобы ввести эту букву.
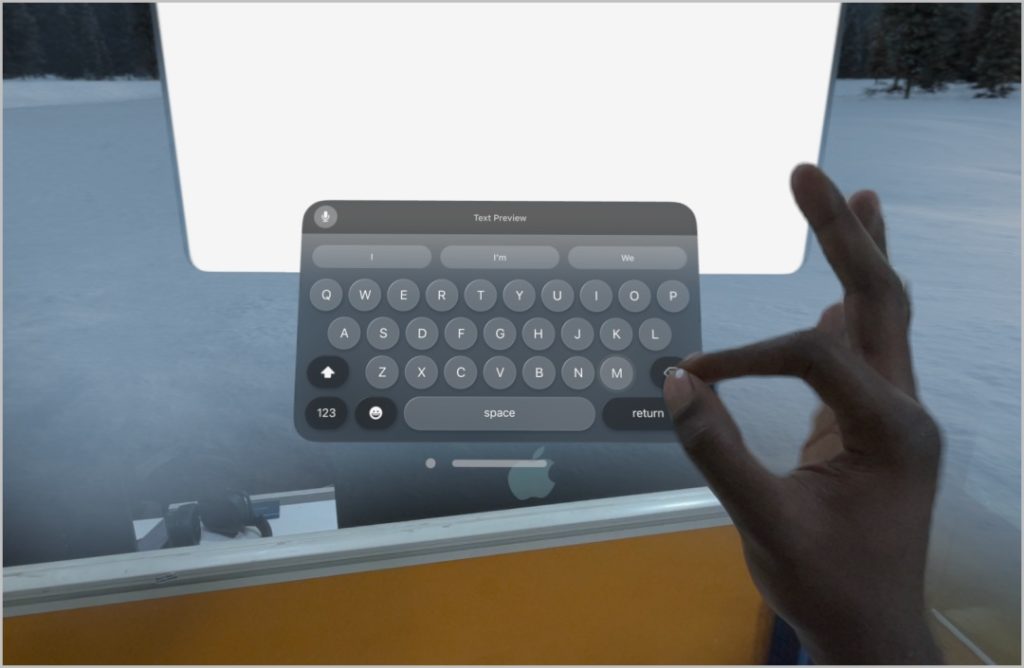
Чтобы рассмотреть каждую кнопку и выполнить жест разведения, требуется некоторое обучение. Хотя отслеживание взгляда в Apple Vision Pro хорошее, поскольку клавиши на виртуальной клавиатуре расположены близко друг к другу, набирать длинные предложения и абзацы также может быть утомительно. Короче говоря, этот метод отлично подходит для ввода небольших предложений, но ненадежен для ввода более длинных предложений.
2. Сенсорный жест
Если жест взгляда и сжатия вам неудобен, вы можете перейти к традиционному способу, коснувшись кнопки, которую хотите ввести, на виртуальной клавиатуре. Однако для ввода текста можно коснуться указательного пальца (указательного пальца) на виртуальной клавиатуре.
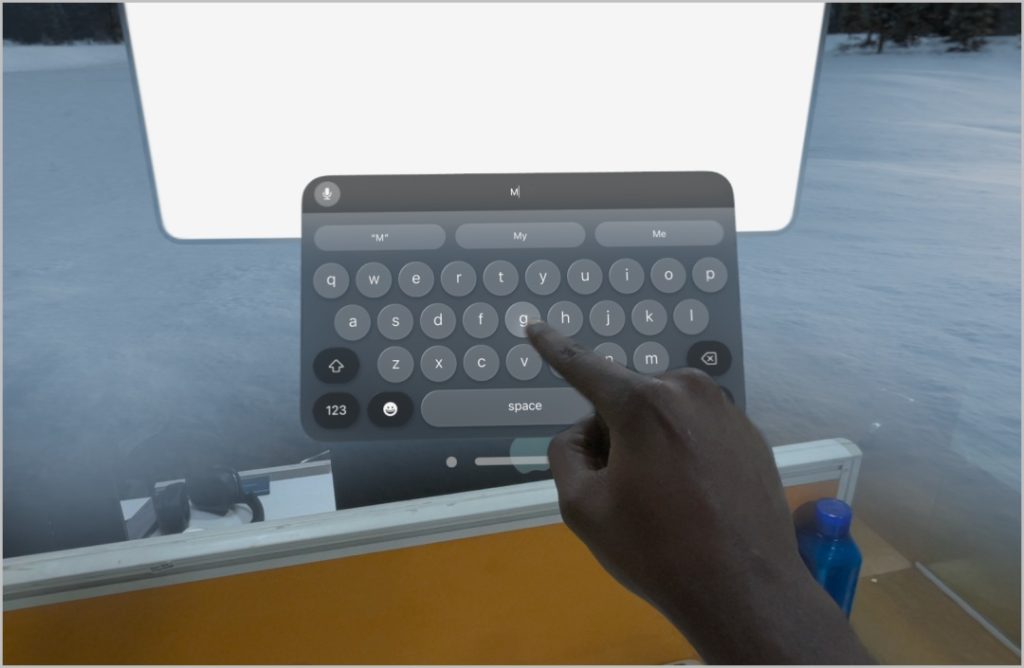
По сравнению с жестом «взгляд и разведение», печатать вслепую на виртуальной клавиатуре проще. Он также не требует обучения и помогает печатать быстрее. Однако основным недостатком является то, что это виртуальная клавиатура, которая поддерживает только указательные пальцы.
3. Голосовое управление
При использовании виртуальной клавиатуры голосовое управление, несомненно, является самым быстрым доступным вариантом. Вы можете использовать его для ввода полных предложений, URL-адресов веб-сайтов или даже паролей.
1. Поместите курсор в то место, где вы хотите ввести текст, и выберите значок микрофона на виртуальной клавиатуре с помощью жеста просмотра и разведения или касания.
![]()
2. Вы можете начать печатать голосом. Функция голосового ввода также позволяет использовать знаки препинания, например точки и запятые.
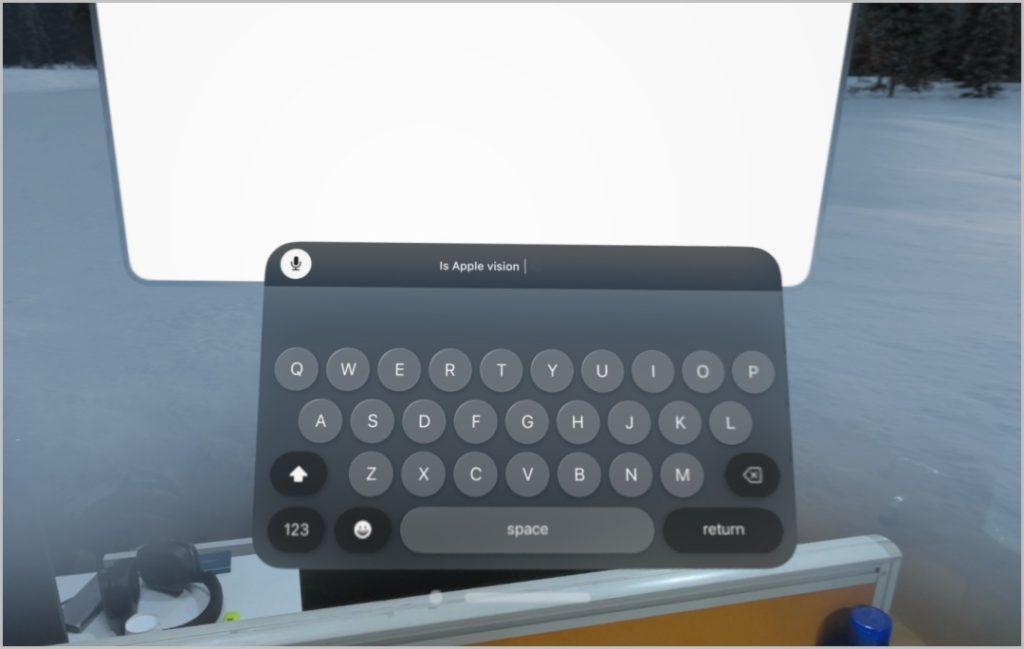
Голосовое управление, несомненно, работает быстрее по сравнению с двумя предыдущими методами. Вы можете положиться на голосовой ввод, чтобы набирать абзацы текста, а не только одно или два предложения. Он также хорошо справляется с вводом URL-адресов веб-сайтов, адресов электронной почты или даже паролей, если вы можете их написать. Он несовершенен и может иногда допускать опечатки, но в целом впечатление хорошее.
4. Физическая клавиатура
Подключите клавиатуру Magic или любую Bluetooth-клавиатуру стороннего производителя к Vision Pro. Таким образом, вы можете печатать на Vision Pro, как на своем Mac. Чтобы подключить Bluetooth-клавиатуру к Vision Pro, откройте приложение «Настройки» в меню «Приложение».
1. В приложении «Настройки» выберите параметр Bluetooth на боковой панели и включите его.
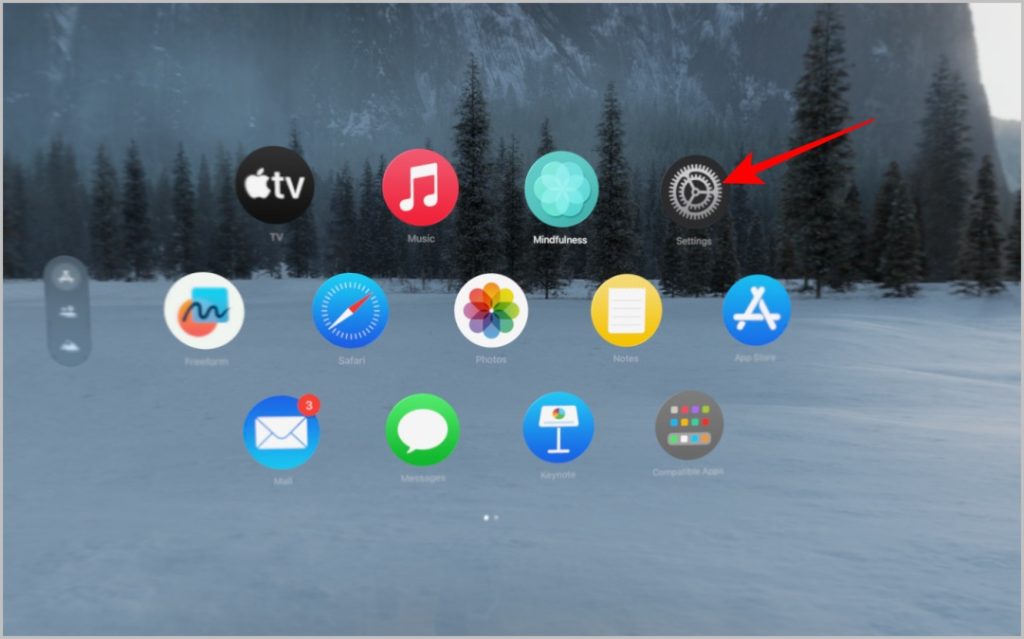
2. Переведите Bluetooth-клавиатуру в режим сопряжения. Клавиатура появится в списке устройств Vision Pro. Выберите устройство для подключения.
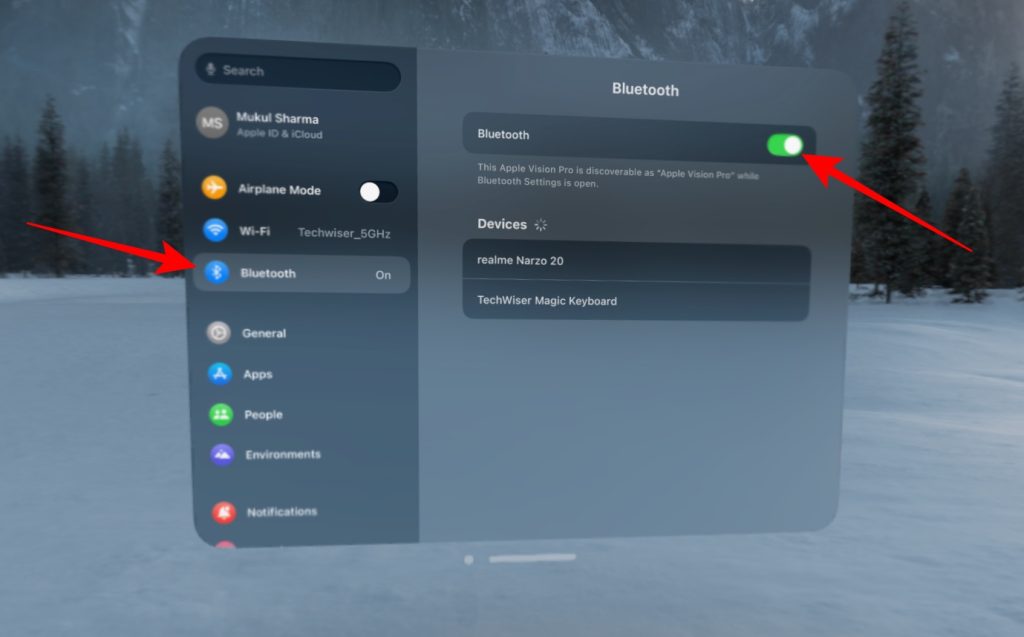
3. После подключения вы можете начать использовать клавиатуру Bluetooth для ввода текста на Vision Pro. Vision Pro также размещает виртуальную панель над клавиатурой для текстовых подсказок и вариантов голосового ввода.
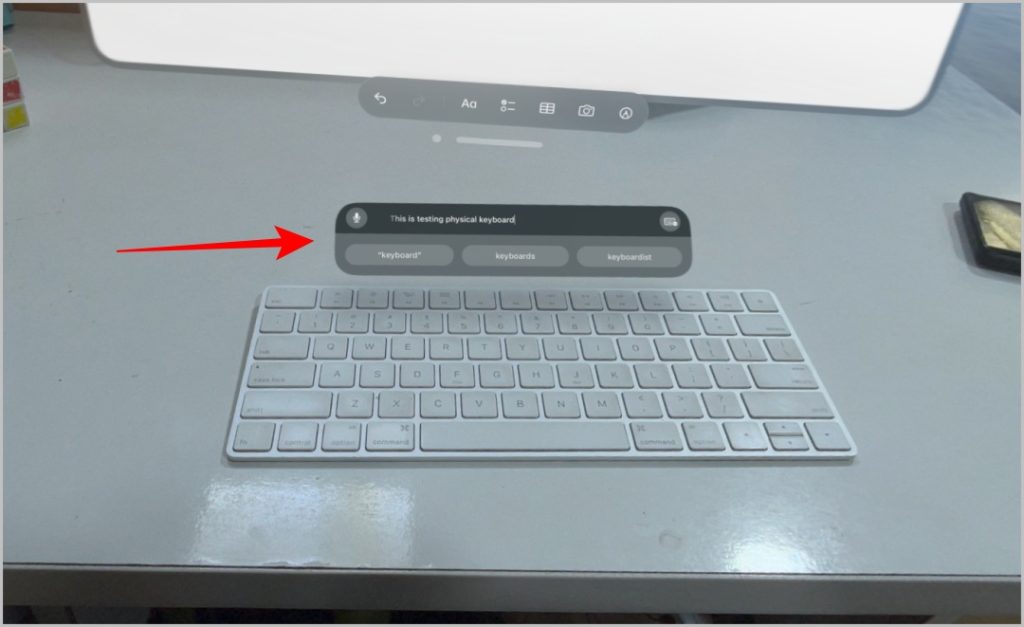
4. Чтобы выбрать любой смайлик, нажмите значок клавиатуры в правом верхнем углу виртуальной панели, чтобы открыть виртуальную клавиатуру. Нажмите значок смайлика, и вы сможете выбрать любой смайлик по вашему желанию.
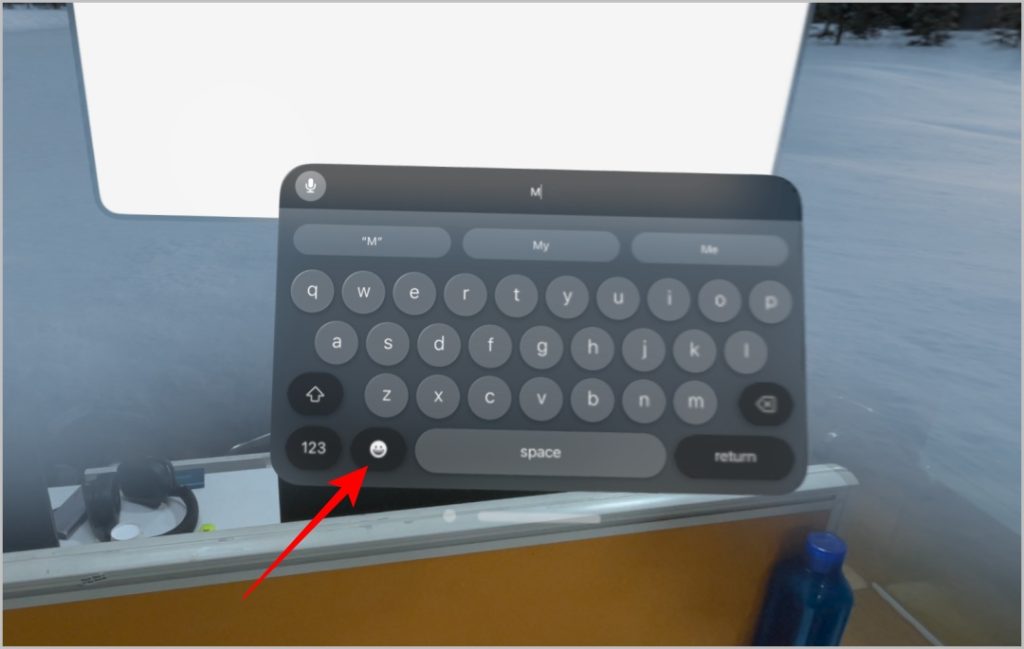
По сравнению со всеми способами ввода текста на Vision Pro, лучше всего использовать физическую клавиатуру. Она точная, быстрая, дает обратную связь по щелчкам и может печатать всеми пальцами, в отличие от виртуальной клавиатуры. Чтобы выбрать смайлы, вы также можете легко переключиться на виртуальную клавиатуру в экземпляре. Однако вам придется видеть физическую клавиатуру через Vision Pro, что может мешать вашему зрению. Но в целом использование физической клавиатуры — лучшее решение для печати на Vision Pro.
Ввод текста в Apple Vision Pro
Если вам нужно ввести предложение или пароль, вы можете выбрать жест взгляда и щипка или жест касания руками. Это облегчает работу. Голосовой ввод делает процесс еще быстрее за счет случайных опечаток. Однако если вам нужно набрать более одного абзаца, лучше выбрать физическую клавиатуру, которая отлично работает с Vision Pro.
Знаете? Вы можете подключите свой Mac к Apple Vision Pro использовать клавиатуру, трекпад и мышь вашего Mac для ввода текста на Apple Vision Pro.