Содержание
Если вам нравится использовать несколько окон одного и того же приложения, например Safari, Chrome и т. д., вам обязательно захочется переключаться между ними. К сожалению, на MacBook это сделать не совсем интуитивно. Но есть и хорошая сторона: у вас есть разные способы переключения между окнами на Mac. Вы можете сделать это с помощью мыши, сочетания клавиш или даже трекпада. Давайте научимся переключаться между окнами одного и того же приложения на Mac.
1. Переключение между ОС Windows на Mac с помощью сочетаний клавиш
Есть три Сочетания клавиш Mac , которые вы можете использовать для переключения между окнами одного и того же приложения, например Chrome, Safari и т. д., на вашем MacBook.
Использование команды + ` Ярлык
Сочетание клавиш Command + ` — одно из наиболее широко используемых сочетаний клавиш для переключения между разными окнами одного и того же приложения на Mac.
1. Откройте любое окно приложения на MacBook.
2. Затем, удерживая Кнопку управления, несколько раз нажмите клавишу ` (тильда), чтобы переключаться между окнами одного и того же приложения. Нажмите Command + Shift + ` для переключения между окнами в обратном направлении.
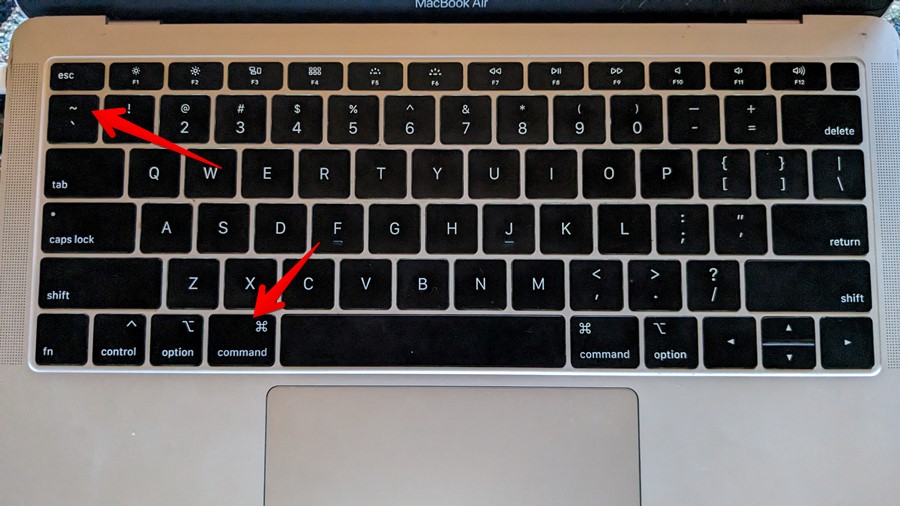
3. Отпустите клавишу Command после того, как вы перейдете в окно, на которое хотите переключиться.
Плюсы:
- Быстро
Минусы:
- Метод позволяет переключаться только между не развернутыми окнами одного и того же приложения. Это не будет работать для окон приложений в полноэкранном режиме.
- Это также не будет работать для свернутых окон.
- Это работает для окон в одном и том же пространстве, а не в нескольких пространствах.
- В этом методе нет видимого пользовательского интерфейса.
Как исправить или изменить сочетание клавиш для переключения между окнами одного и того же приложения
Если ярлык не работает или вы считаете, что случайно изменили ярлык, вы можете легко проверить и подтвердить это. Для этого откройте Finder и нажмите Окно в строке меню. Найдите ярлык, указанный рядом с Циклическое переключение окон
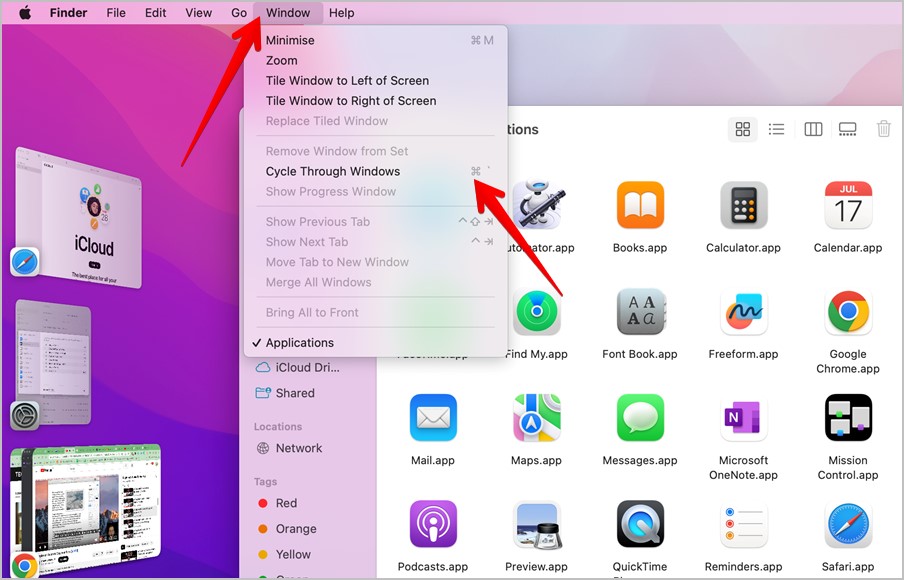 .
.
Если вы хотите изменить этот ярлык, выполните следующие действия:
1. Нажмите значок Apple в строке меню и выберите Настройки системы
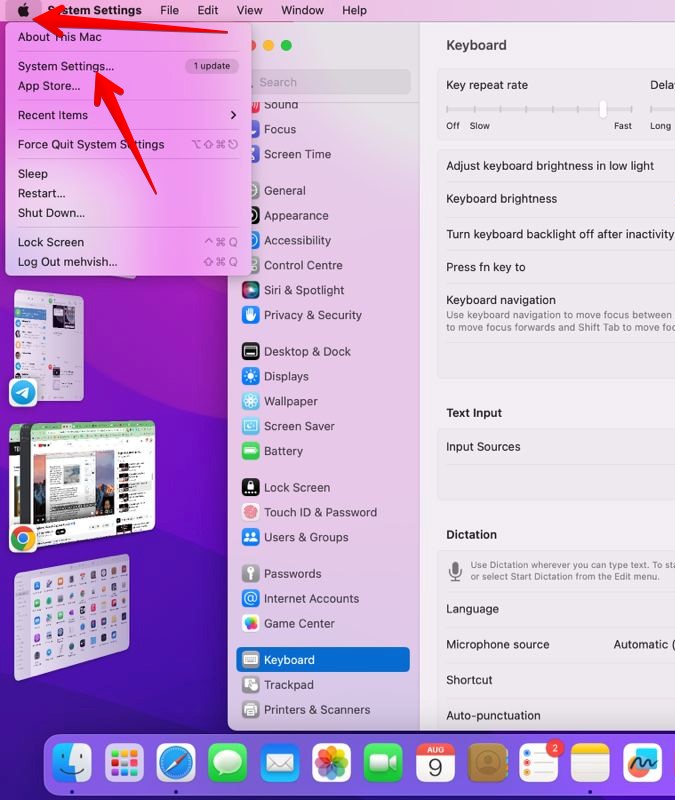 .
.
2. Перейдите к Клавиатура, а затем к Сочетаниям клавиш.
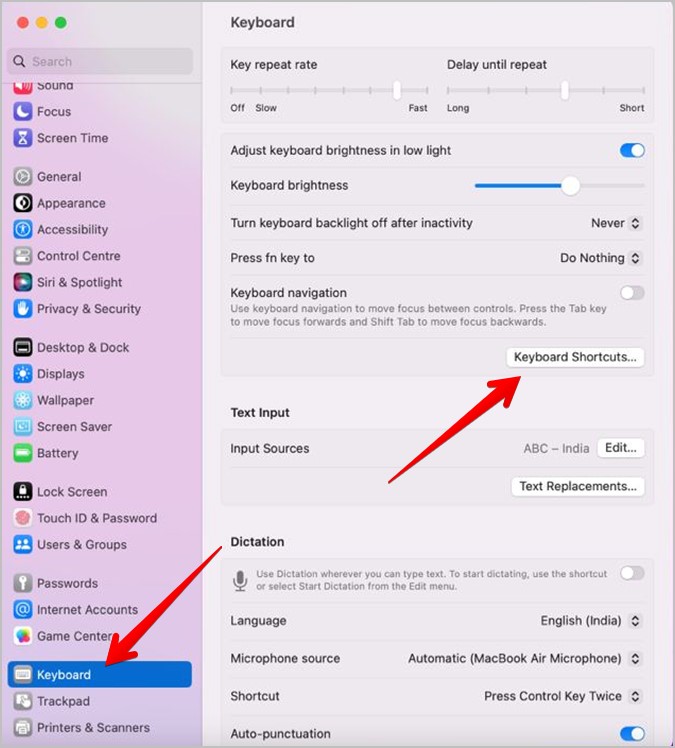
3. Выберите Клавиатуру на левой боковой панели.
4. Затем убедитесь, что установлен флажок Переместить фокус на следующее окно. Затем дважды щелкните сочетание клавиш рядом с ним, например Значок команды ⌘ + ` и введите собственное сочетание клавиш, чтобы изменить его. Нажмите Готово, чтобы сохранить изменения.
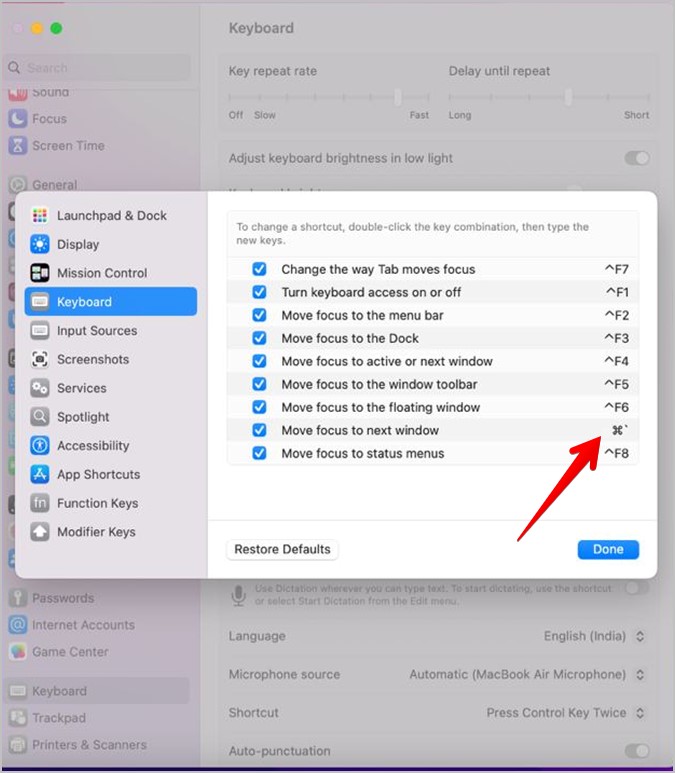
Использование сочетания клавиш Command + F4
Вы также можете использовать Ctrl + F4 или Ctrl + fn +F4 для переключения между активными или следующими окнами одного и того же приложения на MacBook. Опять же, это не будет работать для развернутых или свернутых окон.
Использование сочетания клавиш Command + Tab
Используете ли вы сочетание клавиш Command + Tab для переключения между различными приложениями на своем Mac? Тот же ярлык можно использовать для переключения между окнами одного и того же приложения, как показано ниже.
1. Удерживая Command, нажмите кнопку Tab, чтобы открыть экран переключения приложений.
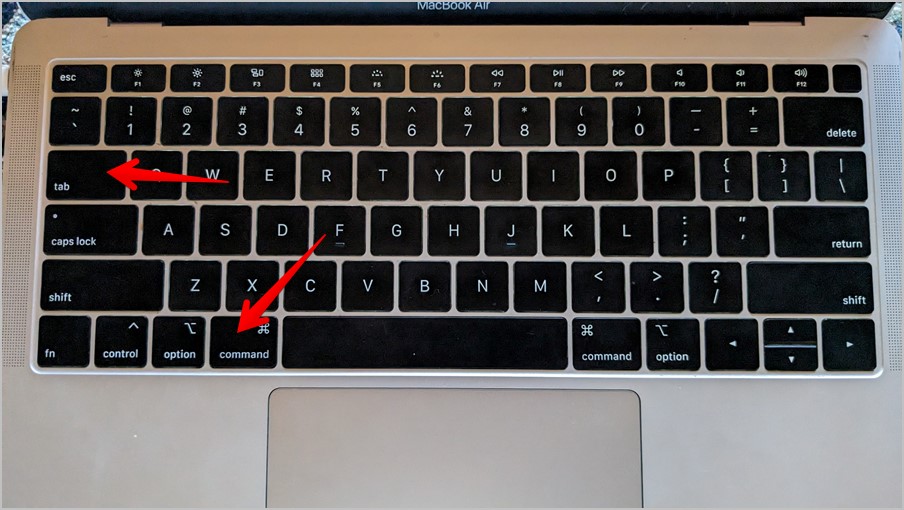
2. Не отпуская кнопку Command, несколько раз нажмите кнопку Tab (или клавиши со стрелками вправо/влево), чтобы перейти к значку приложения, на окна которого вы хотите переключиться. Допустим, Хром. Итак, зайдите в Chrome.
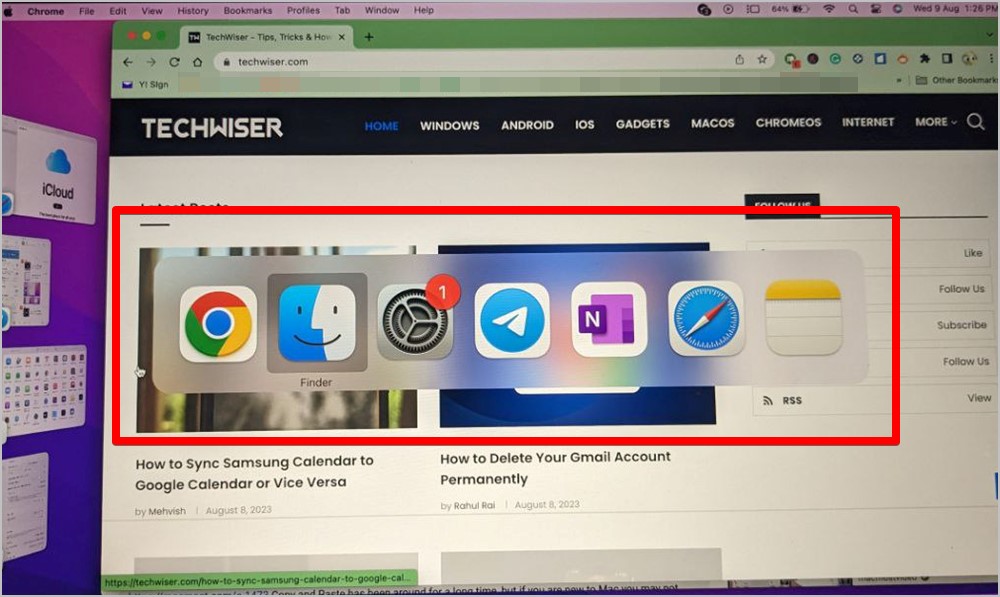
3. Найдя значок нужного приложения (например, Chrome в нашем примере), нажмите клавишу Стрелка вниз, удерживая кнопку Command, чтобы просмотреть все открытые окна то же приложение.
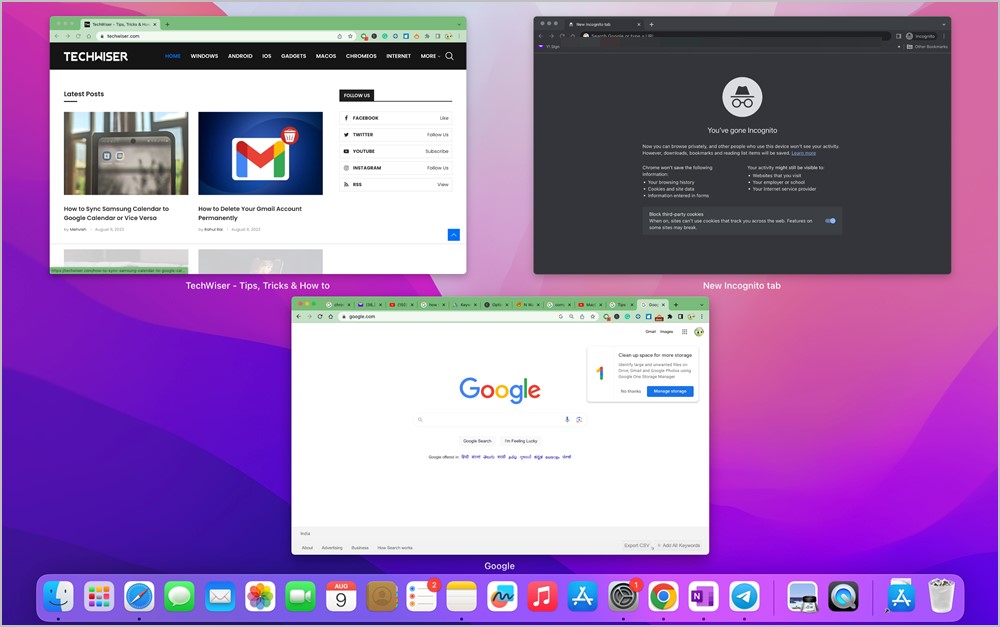
4. Для перемещения между открытыми окнами используйте клавиши со стрелками вправо/влево. Затем нажмите клавишу Return, чтобы переключиться на выбранное окно. Альтернативно, вы можете даже нажать на окно, чтобы переключиться на него.
Плюсы:
- Этот метод работает для свернутых окон.
- Также можно переключаться между приложениями.
Минусы :
- Этот метод не работает для развернутых окон.
- Это не работает между пространствами.
Совет. Изучите различные способы достижения открыть панель запуска на Mac .
2. Переключение между ОС Windows на Mac с помощью трекпада
Вы также можете использовать трекпад вашего Mac для переключения между окнами одного и того же приложения двумя разными способами.
Использование управления полетами (Control + стрелка вверх или смахивание вверх)
Управление миссией показывает все окна и приложения, открытые на вашем MacBook, на одном экране. Сюда входят как свернутые, так и полноэкранные приложения, приложения в разделенном режиме или пространства рабочего стола. Вверху вы найдете рабочие столы/пространства в виде миниатюр.
Выполните следующие действия, чтобы переключаться между окнами на Mac с помощью Mission Control:
1. Сначала вам необходимо запустить экран управления полетами, что можно сделать из любого приложения следующими двумя способами:
- Проведите тремя пальцами вверх по трекпаду.
- Нажмите клавиши Control + стрелка ВВЕРХ. Если не помогло, попробуйте зажать клавиши посильнее и на секунду-две.
2. На экране управления полетами нажмите на окно, на которое вы хотите переключиться, из того же места.
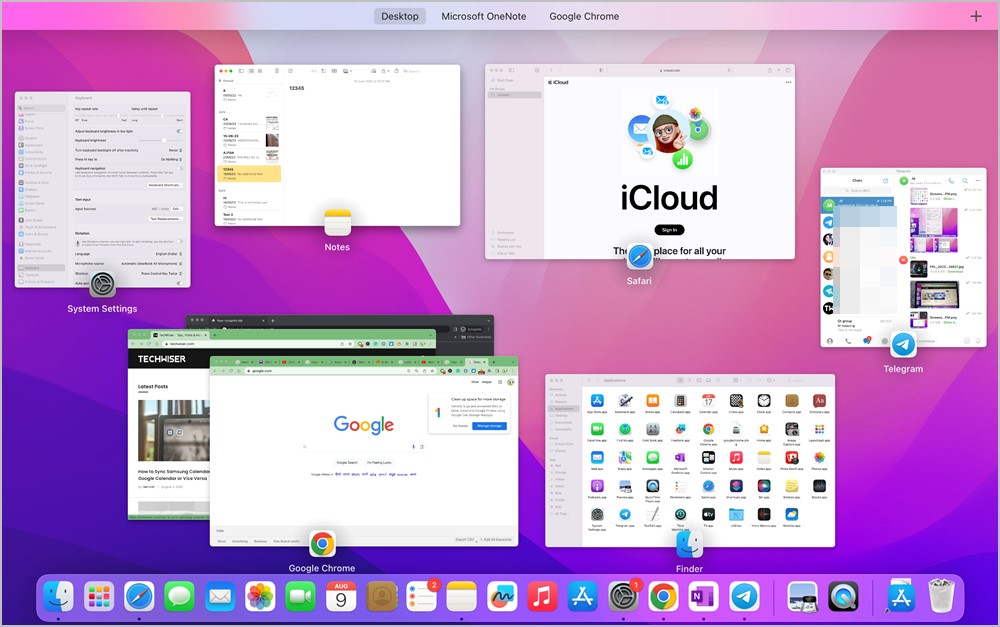
3. Чтобы переключиться между пространствами или полноэкранными окнами, проведите тремя пальцами влево или вправо по трекпаду на экране управления полетами.
Совет. По умолчанию открытые окна одного и того же приложения разгруппированы и выглядят разбросанными. Чтобы сгруппировать их, перейдите в «Настройки системы» с помощью значка Apple >«Рабочий стол и док-станция». Прокрутите вниз и включите переключатель рядом с пунктом «Группировать окна по приложениям» в разделе «Управление полетами».
Плюсы:
- Может видеть все приложения и окна.
- Работает как для свернутых, так и для развернутых окон.
- Работает для Windows на разных компьютерах.
Минусы:
- Не работает для скрытых приложений.
Совет : знайте, как изменить направление прокрутки в Macbook .
Использование App Expose (Control+Стрелка вниз или Проведите пальцем вниз)
В отличие от Mission Control, который показывает все приложения, этот метод показывает все открытые окна одного и того же приложения на одном рабочем столе.
1. Откройте любое окно приложения.
2. Проведите тремя пальцами вниз по трекпаду. Или удерживайте кнопку управления и один раз нажмите клавишу со стрелкой вниз, чтобы просмотреть все открытые окна одного приложения. Затем используйте клавиши со стрелками для переключения между окнами одного и того же приложения на вашем Mac.
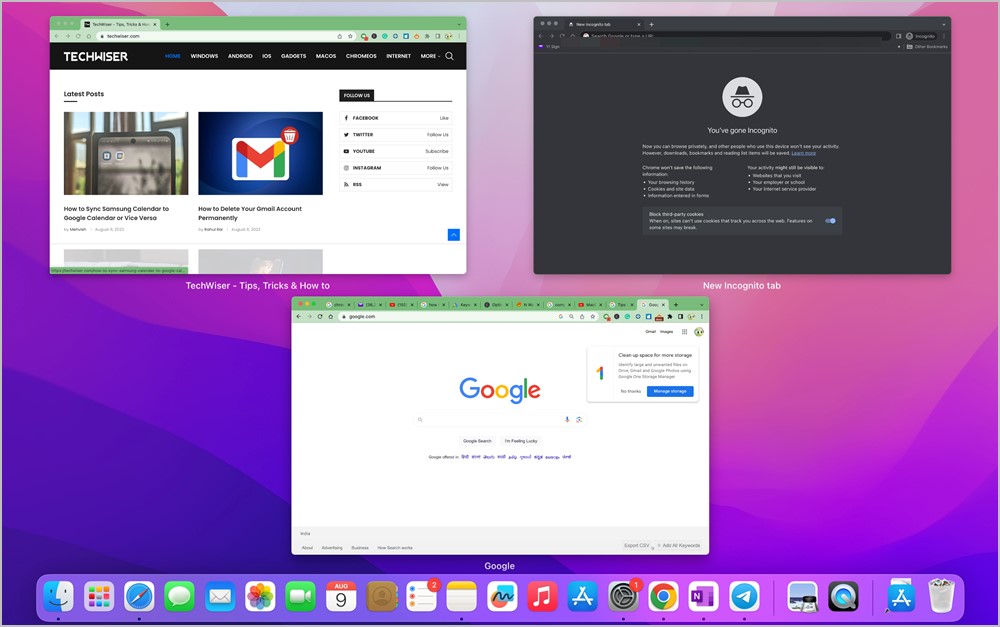
Плюсы :
- Показывать все открытые окна одного приложения на одном рабочем столе.
- Работает для свернутых окон.
Минусы :
- Не работает в полноэкранном режиме или между рабочими столами.
3. Переключение между Windows на Mac с помощью мыши
Из Dock
Еще один простой способ переключения между окнами на Mac — из Dock. Щелкните правой кнопкой мыши значок приложения в Dock, и вы увидите список открытых окон того же приложения. Нажмите на окно, на которое хотите переключиться.
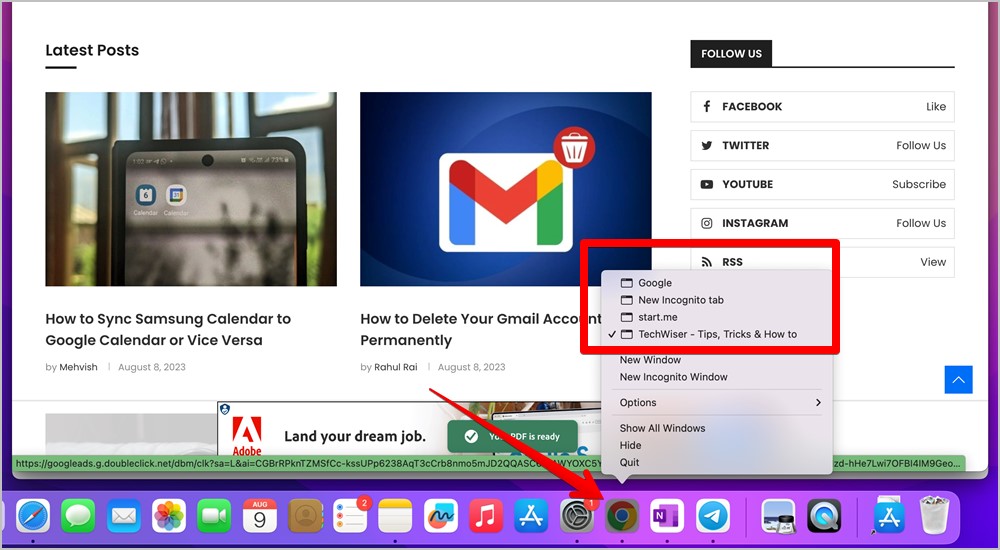
Если вы не привыкли щелкать правой кнопкой мыши, вы можете получить доступ к меню приложения в Dock следующими способами:
- Нажмите и удерживайте трекпад, удерживая один палец на значке приложения.
- Нажмите значок приложения в Dock двумя пальцами на трекпаде.
- Наведите указатель мыши на значок приложения, а затем щелкните значок приложения, удерживая клавишу Ctrl.
Плюсы :
- Работает как для полноэкранных, так и для свернутых окон.
Совет. Ознакомьтесь с классные приложения для настройки Dock Mac .
Использование окна в строке меню
Как и в Dock, вы можете просматривать окна одного и того же приложения на MacBook и переключаться между ними, используя вкладку «Окно» в строке меню.
1. Откройте любое окно приложения.
2. Нажмите Окно в строке меню. Внизу вы увидите список открытых окон. Нажмите на окно, на которое хотите переключиться.
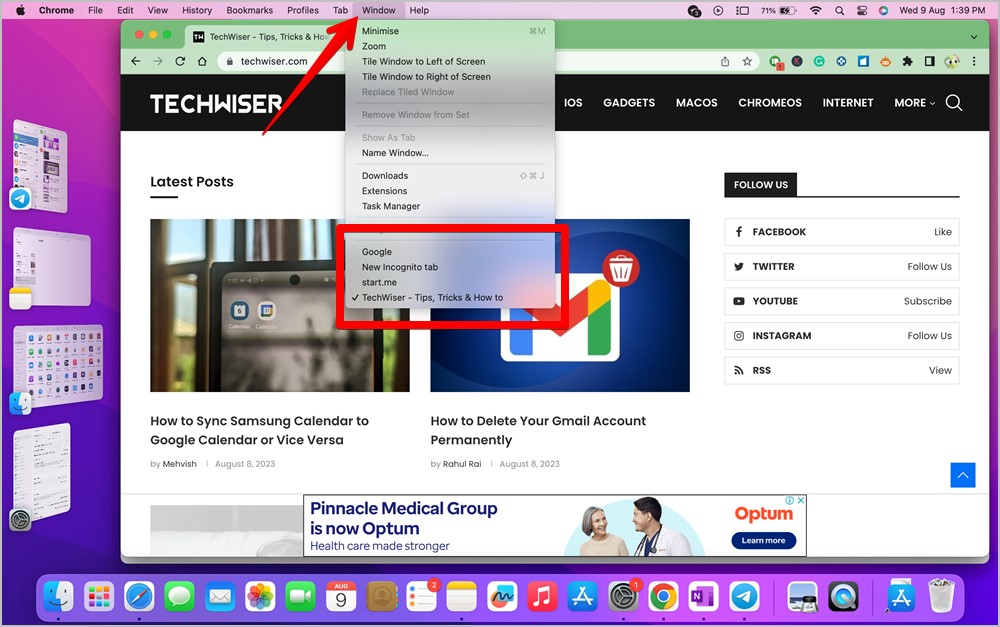
Плюсы :
- Работает как для свернутых, так и для полноэкранных приложений.
Против :
- Необходимо открыть хотя бы одно окно соответствующего приложения.
4. Переключение между развернутыми окнами
Когда любое из окон вашего приложения развернуто в полноэкранном режиме, оно будет действовать как отдельное пространство. Чтобы переключаться между окнами приложения, когда хотя бы одно из них развернуто, используйте Ctrl + стрелка вправо или Ctrl + стрелка влево для переключения между пробелами. Вы также можете провести по трекпаду влево или вправо, чтобы переключаться между полноэкранными окнами приложений.
Кроме того, вы можете переключаться между развернутыми окнами из Dock, меню «Окно» или Mission Control.
5. Использование горячих углов
Горячий угол — это специальная функция, доступная на MacBook, которая позволяет назначать различные действия четырем углам экрана. На один из горячих углов можно назначить возможность переключения между окнами одного и того же приложения.
1. Откройте Настройки системы на своем MacBook.
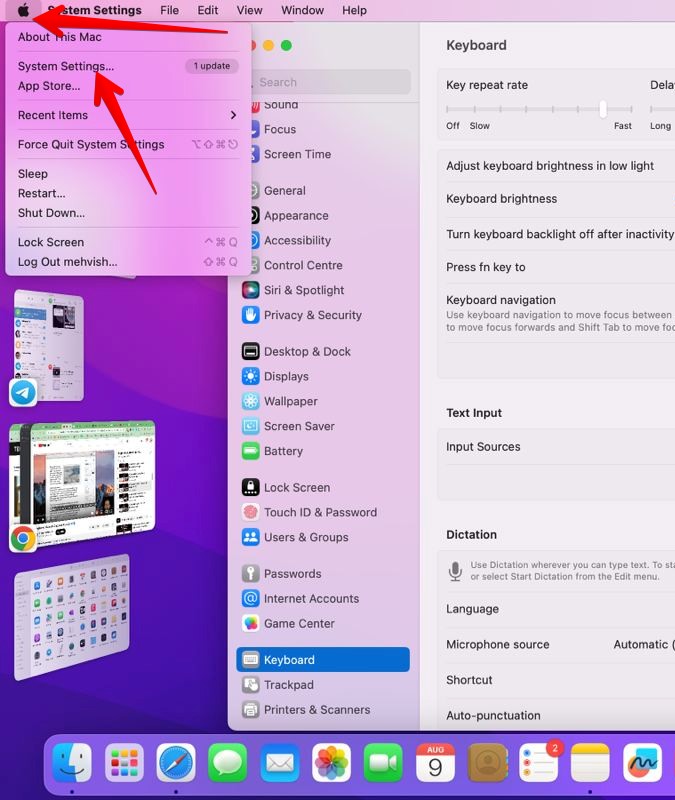
2. Перейдите в раздел Рабочий стол и док и нажмите Горячие углы внизу.
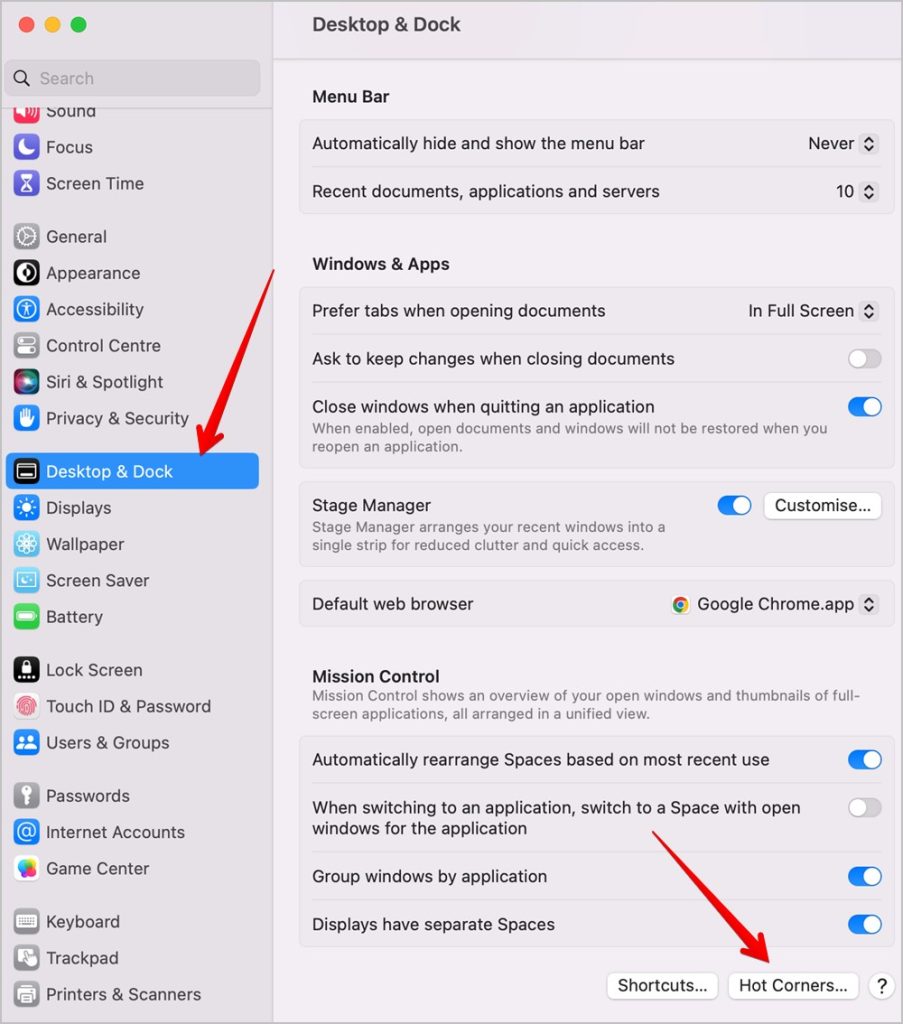
3. Нажмите на раскрывающийся список того угла, с помощью которого вы хотите переключаться между окнами приложения.
4. В меню выберите Приложения Windows и нажмите «Готово».
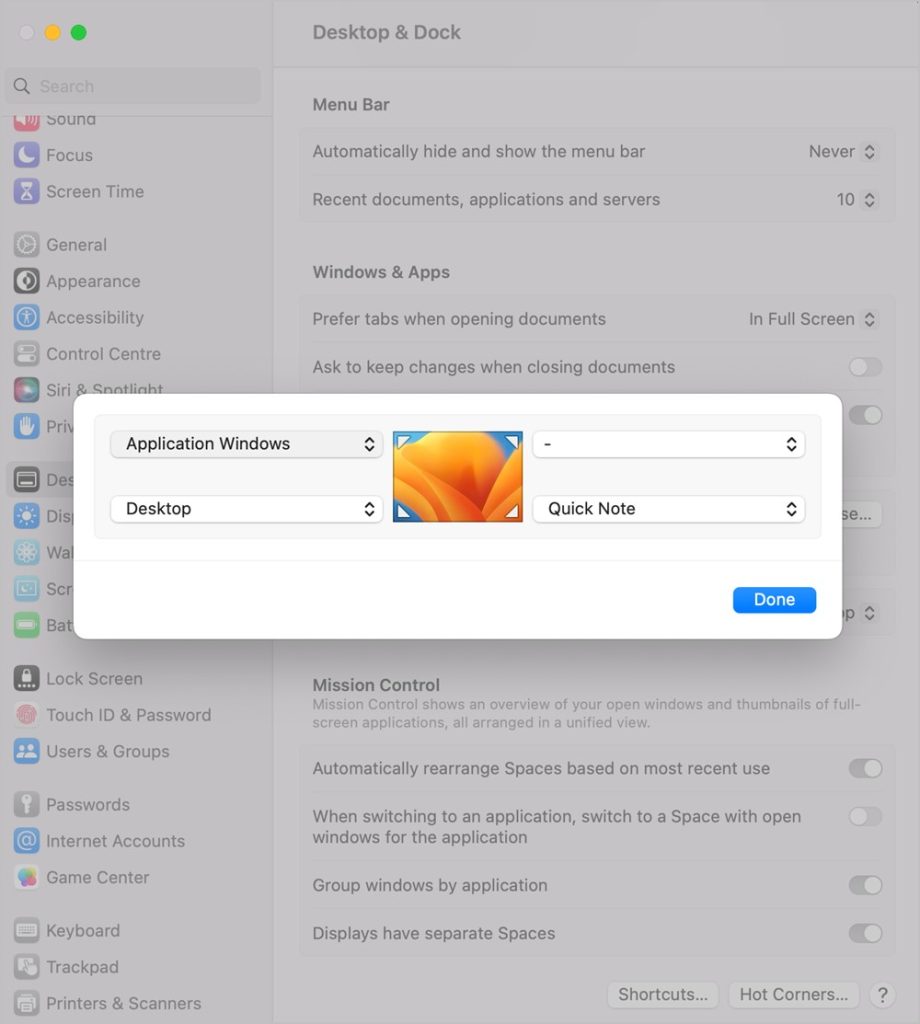
5. Теперь, когда вы захотите просмотреть окна одного и того же приложения или переключиться между ними, переместите указатель мыши в этот конкретный угол, когда приложение открыто. Вы также можете открыть любое другое приложение, и оно покажет открытые окна.
Часто задаваемые вопросы
1. Как объединить окна приложений в одно окно?
Вы можете объединить разные окна одного и того же окна в одно окно с вкладками, где каждое окно будет действовать как вкладка. Откройте приложение и нажмите «Окно» в строке меню. Выберите «Объединить все окна». Обратите внимание, что эта функция работает только для некоторых приложений.
2. Как переключаться между различными приложениями на Mac?
Используйте сочетание клавиш Command + Tab или Mission Control для переключения между приложениями на MacBook. Вы также можете использовать Stage Manager или Dock для переключения между приложениями.
3. Как изменить жесты трекпада на Mac?
Перейдите к значку Apple >Системные настройки >Трекпад >Дополнительные жесты. Здесь вы можете настроить жесты для Mission Control, App Expose и т. д.
4. Как изменить сочетания клавиш на Mac?
Перейдите в «Настройки системы» >«Клавиатура» >«Сочетания клавиш». Выберите предпочтительную категорию, чтобы изменить ее сочетание клавиш.
Многозадачность на MacBook
Надеемся, вы поняли, как переключаться между окнами одного и того же приложения на Mac. Если вам нравится многозадачность, знайте, как привязать окна на макбуке . Также ознакомьтесь с лучшие приложения для MacBook , чтобы повысить производительность.
