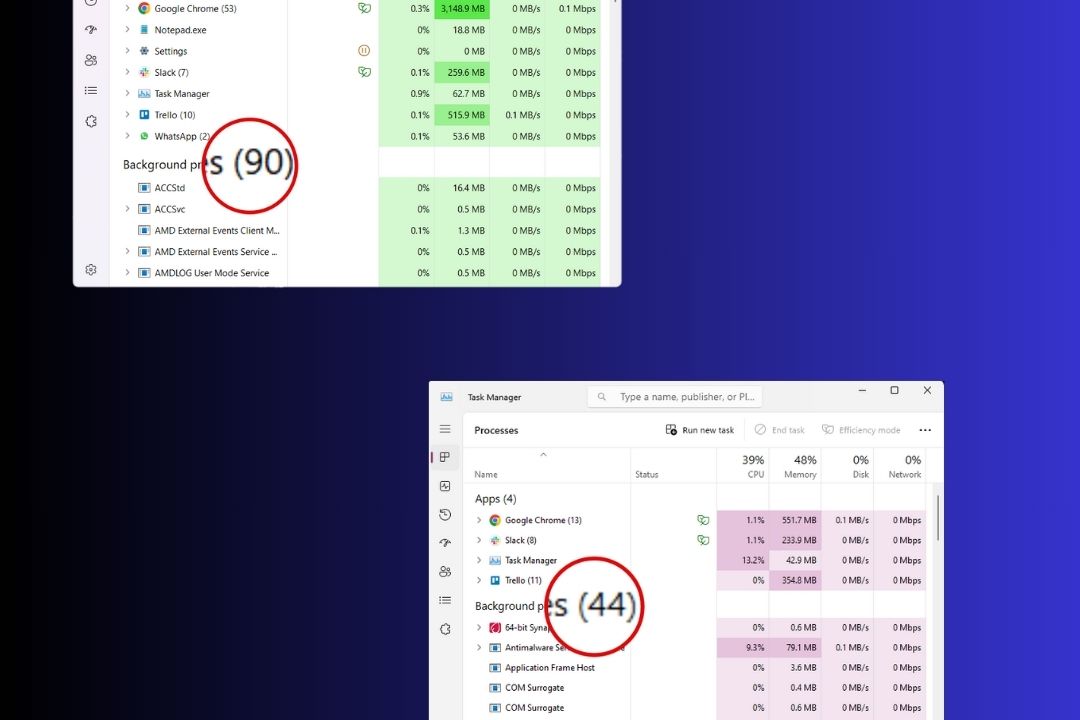Содержание
Ваш компьютер с Windows работает медленно или тормозит при вводе данных? Если это так, то, скорее всего, их будет множество фоновых процессов, запущенных в Windows . Вот как можно уменьшить фоновые процессы в Windows 11.
1. Перезагрузите компьютер
Если вы уже какое-то время работаете на своем компьютере, то лучше всего дать ему отдохнуть до перезагрузка компьютера . Это должно быть первое, что вы сделаете. Перезапуск дает процессору время остыть и закрывает все непреднамеренные или ненужные фоновые процессы.
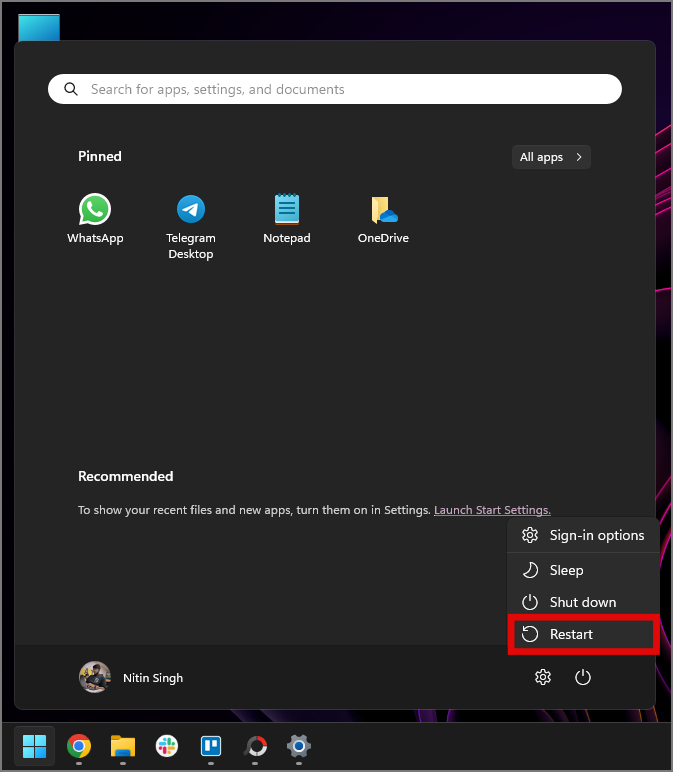
Недавно купили компьютер? Скорее всего, Windows индексирует файлы, восстанавливает все резервные данные из вашей учетной записи Microsoft и создает кеш, чтобы обеспечить максимальную производительность в будущем. Наш совет — позволить ему работать, а Windows должна завершить все лишние фоновые процессы. Если ваша производительность не снижается, слишком большое количество фоновых процессов не всегда плохо.
2. Закрыть ненужные вкладки браузера
У вас открыто слишком много вкладок браузера? Если да, то они являются основной причиной большого количества фоновых процессов. Каждая вкладка браузера создает отдельный процесс, который остается в памяти и потребляет ресурсы. Если вы хотите уменьшить количество фоновых процессов, вам следует закрыть ненужные вкладки в браузере.
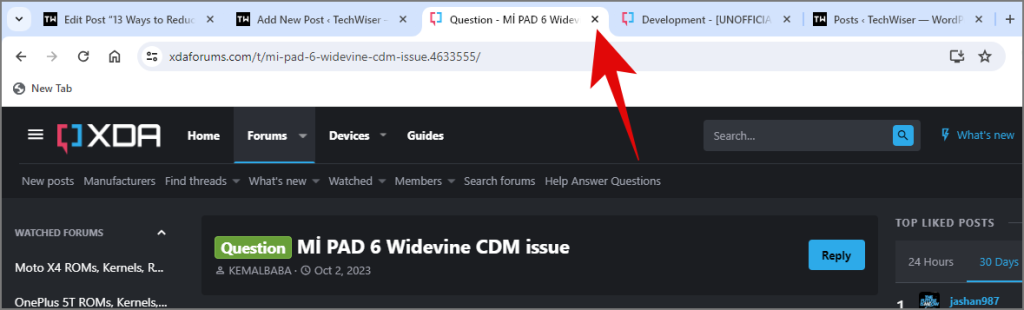
Кроме того, вы также можете навести курсор на каждую открытую вкладку, чтобы проверить использование ею памяти в режиме реального времени в Google Chrome. Затем выберите, какую вкладку закрыть первой, а не закрывайте все вкладки целиком.
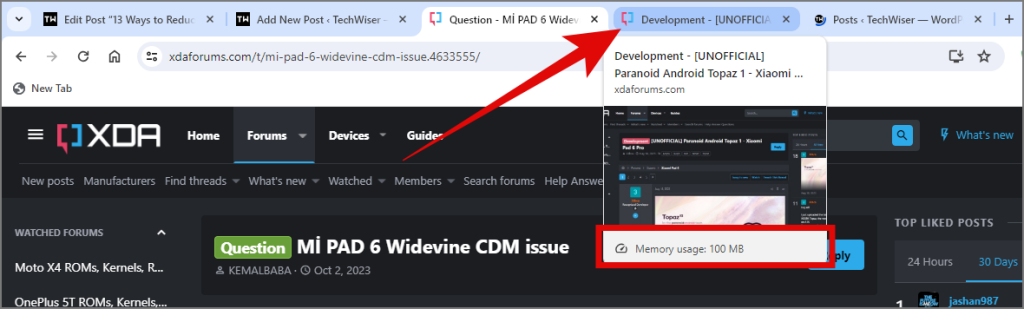
3. Удалите ненужные приложения
Если на вашем ПК с Windows установлено слишком много приложений, он обязательно будет запускать слишком много фоновых процессов. Каждое приложение, помимо прочего, имеет службу обновлений, которая поддерживает его постоянное подключение к Интернету в фоновом режиме. Да, даже если вы закроете само приложение, связанная с ним служба останется в фоновом режиме, например: Microsoft «нажми и работай» .
Лучший вариант — удалить все приложения, которые вам больше не нужны. Это не только освободит место для других приложений, но и избавит Windows от фоновой активности приложений. Мы рекомендуем использовать деинсталлятор Revo или любая из его альтернатив для полного и чистого удаления приложений из Windows 11.
4. Отключить рекламу в Windows
Реклама и другие телеметрические данные Microsoft, собирающие данные, обычно всегда активны, что способствует увеличению количества фоновых процессов в Windows. Вы можете отключить рекламу на экране «Пуск», на экране блокировки, в уведомлениях и в других процессах отправки данных. У нас уже есть подробная статья о как отключить рекламу в Windows , которую вы сможете прочитать позже.
5. Удаление приложений с панели задач
Иногда приложения могут продолжать работать в фоновом режиме, потребляя память и ресурсы, даже если вы их не используете. Таким образом, вы можете вручную закрыть эти приложения из системного трея на панели задач.
1. Чтобы удалить приложения из панели задач, нажмите стрелку, направленную вверх, в правой части панели задач.
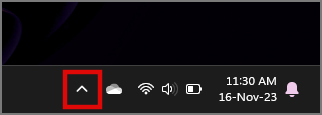
2. Вы увидите немало приложений, работающих в фоновом режиме. Найдите приложения, которые вы, возможно, не используете активно, в нашем случае Обмен с окружением от Google.
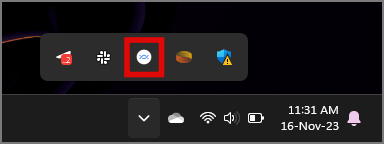
Кстати, именно так вы можете обмениваться файлами между Android и Windows с помощью Nearby Share от Google .
3. Щелкните правой кнопкой мыши пункт «Общий доступ с окружения от Google» и выберите Выход.
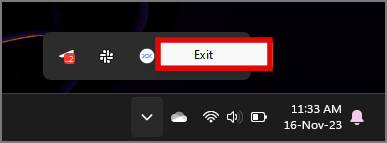
4. Повторите тот же процесс для других приложений, которые не используются активно, таких как Telegram или WhatsApp, и закройте их, чтобы уменьшить количество фоновых процессов в Windows 11.
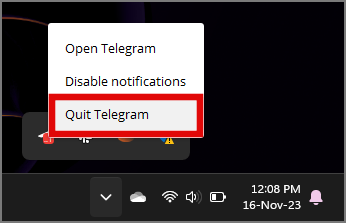
6. Отключить игровую панель Xbox
Xbox Game Bar — это наложенный менеджер игровых приставок от Microsoft, который постоянно работает в фоновом режиме. Вы можете активировать игровую панель Xbox с помощью сочетания клавиш Windows + G. Это освободит некоторые системные ресурсы, если вы отключить игровую панель Xbox не играете на своем ПК с Windows.
7. Отключить сенсорный экран и экранные жесты
Вы используете старый компьютер с ОС Windows и сенсорным экраном? Если это так, то заставить сенсорный экран работать со всеми жестами и другими сенсорными функциями может быть слишком сложно для старой машины. Самый простой способ — включать сенсорный экран только тогда, когда вы его активно используете, и отключать, когда он не используется.
1. Чтобы отключить сенсорный экран на ПК с Windows, щелкните правой кнопкой мыши кнопку Пуск и выберите Диспетчер устройств. р>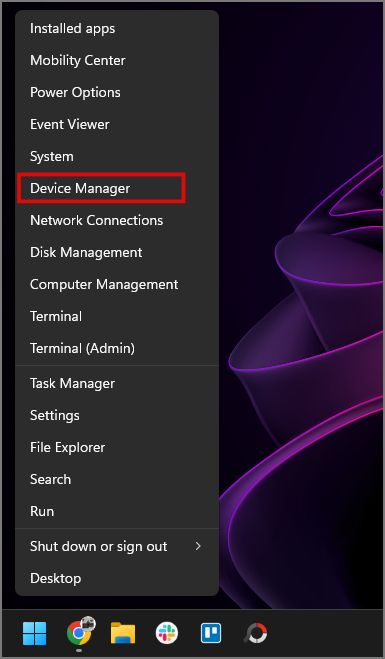
2. Найдите Устройства пользовательского интерфейса в списке устройств и дважды щелкните его.
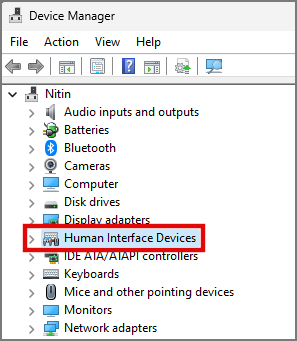
3. В расширенном списке найдите HID-совместимый сенсорный экран. Нажмите правой кнопкой мыши на HID-совместимый сенсорный экран и выберите отключить устройство.
4. Теперь нажмите ОК, чтобы подтвердить отключение сенсорного экрана.
При этом сенсорный экран и связанные с ним сенсорные жесты будут временно отключены, пока вы их не включите. Мы знаем, что это дополнительный шаг, но оно того стоит, и вы всегда можете использовать тот же метод, чтобы включить его.
8. Изменить настройки персонализации
Знаете ли вы, что чем больше вы используете настройки персонализации в Windows, тем больше ресурсов они потребляют? Об этом можно судить по различным настройкам, таким как эффекты прозрачности во всей ОС и динамические темы, в результате чего служба Windows Desktop Manager постоянно работает в фоновом режиме.
Служба Windows Desktop Manager управляет любыми настройками на основе визуальных эффектов, такими как эффекты прозрачности, динамические темы, анимация, миниатюры и т. д. Вы не можете отключить эту службу, но можете изменить любые ненужные визуальные настройки, которые вам не нужны. используйте для уменьшения фоновых процессов в Windows 11.
1. Чтобы изменить настройки персонализации, перейдите в Настройки или нажмите клавиша Windows+I, чтобы открыть его на любом экране. Теперь перейдите на вкладку Специальные возможности в левой части экрана.
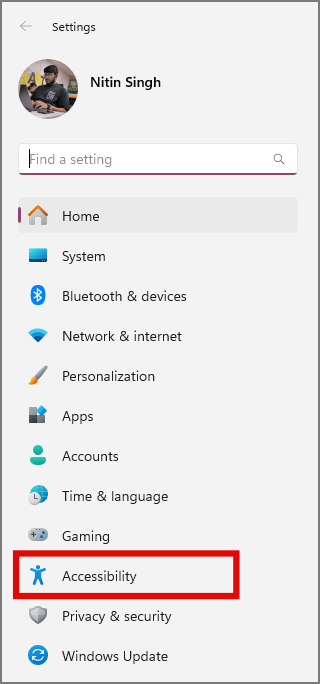
3. Нажмите Визуальные эффекты.
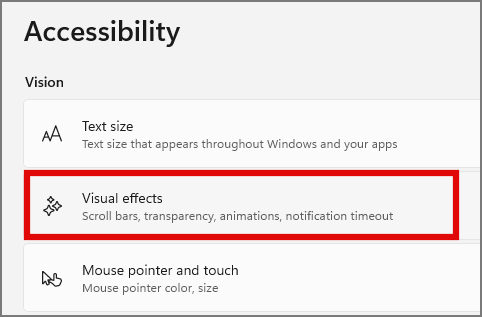
4. Теперь отключите Эффекты прозрачности и Эффекты анимации, щелкнув переключатель вправо.
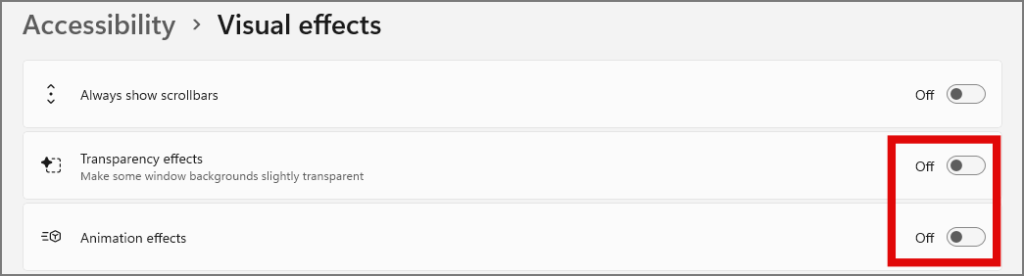
Покончив с этим, первое изменение, которое вы заметите, — это то, что панели Windows больше не являются полупрозрачными.
Кроме того, обратите внимание на анимацию при переключении вкладок или окон. Эти действия выполняются быстрее, поскольку здесь Windows не загружает и не показывает анимацию.
После изменений у вас, возможно, не будет самого элегантного интерфейса Windows, но он наверняка станет наиболее функциональным, поскольку вы будете отключать множество фоновых задач, нагружающих процессор.
9. Изменение запускаемых приложений в диспетчере задач
Отключение приложений запуска с панели задач должно стать ритуалом для каждого пользователя Windows, независимо от того, новичок вы или старый. Это может сильно повлиять на время загрузки, а также на общее использование, поскольку эти приложения продолжают работать в фоновом режиме с момента включения компьютера с Windows.
1. Чтобы проверить и отключить автозагрузку приложений, щелкните правой кнопкой мыши на панели задач и откройте Диспетчер задач. Альтернативно вы также можете нажать Ctrl+Shift+Esc, чтобы открыть его с любого экрана.
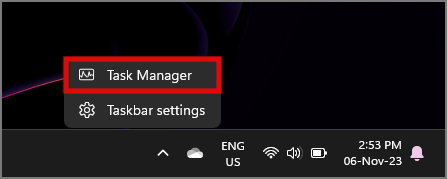
2. На левой панели диспетчера задач переключитесь на Запуск приложений.
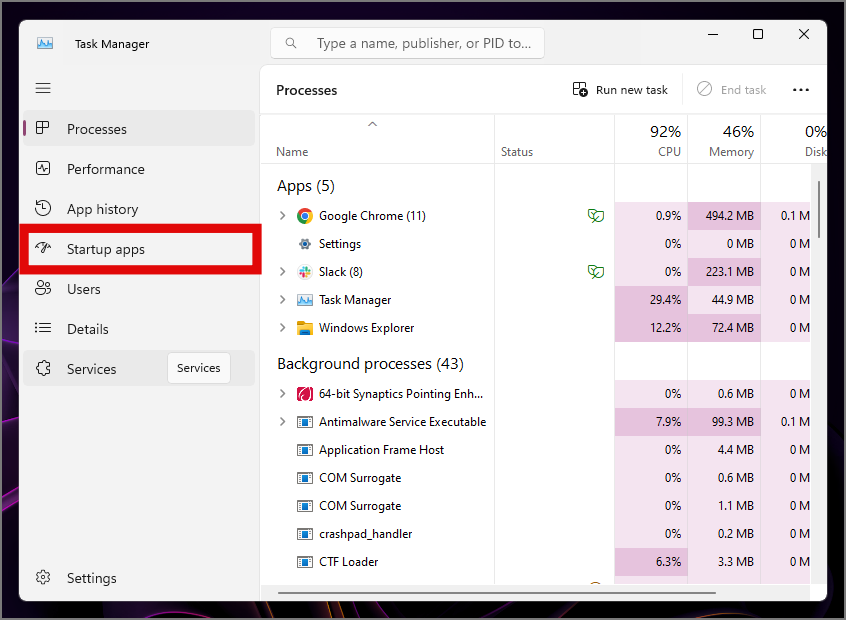
3. Вы увидите список приложений, которые можно включить или отключить при запуске Windows. В этом списке найдите приложения, которые вы не используете активно и которые включены по умолчанию, в нашем случае OneDrive.
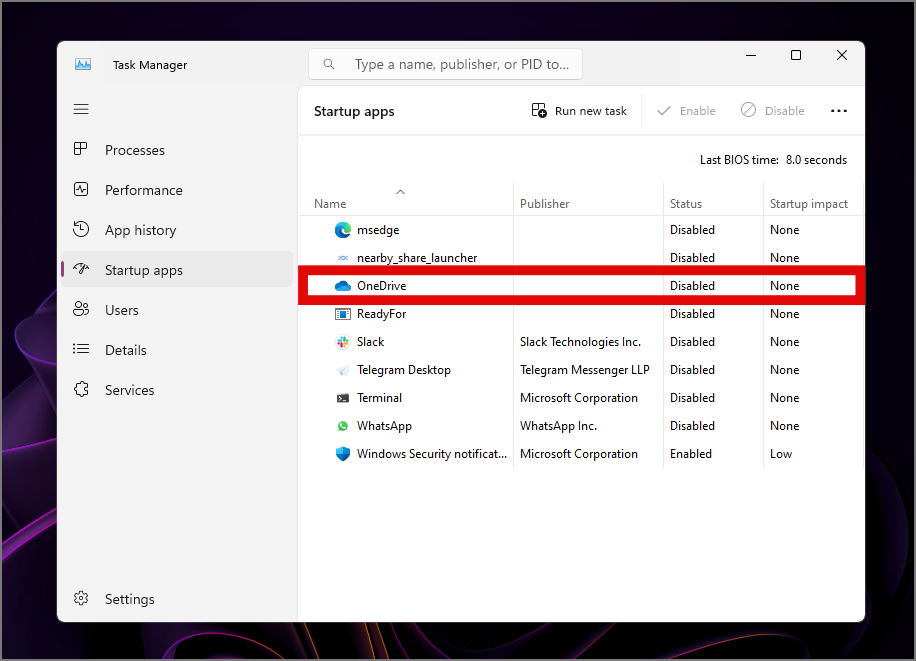
4. Теперь щелкните правой кнопкой мыши OneDrive и выберите Отключить, чтобы отключить его автоматический запуск при запуске. Повторите тот же процесс для всех приложений, которые, по вашему мнению, должны быть отключены при запуске.
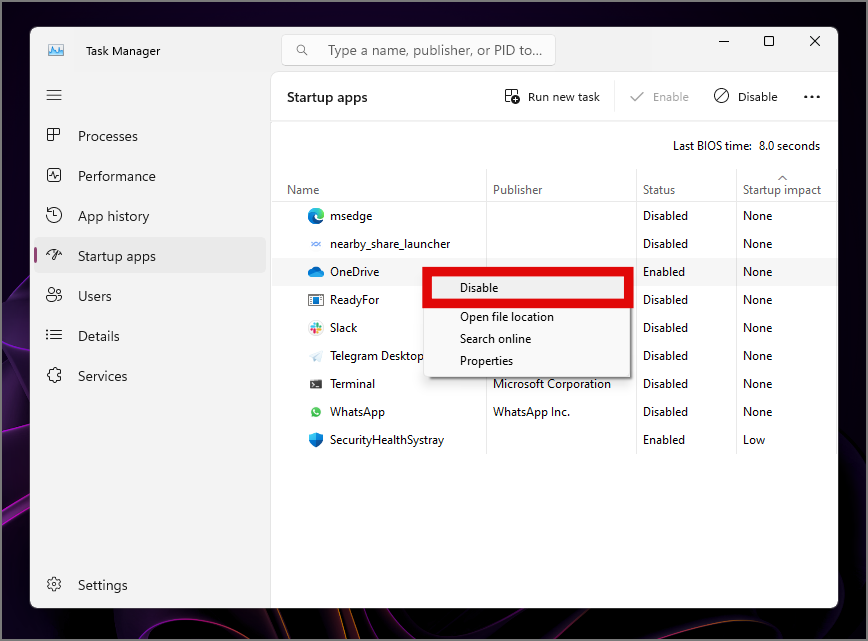
5. Перезагрузите компьютер с Windows после внесения изменений. Теперь при запуске требуется запускать меньше приложений (чем меньше, тем лучше).
Время загрузки должно значительно сократиться, а компьютер в целом должен работать быстрее и быстрее. Все из-за изменений, внесенных в автозагрузку Windows.
10. Завершить задачи из диспетчера задач
Часто некоторые приложения или процессы могут оставаться открытыми в фоновом режиме, даже если вы думаете, что закрыли приложение. Чтобы их найти, вам нужно покопаться в диспетчере задач. Вот как вы можете завершить их вручную из диспетчера задач.
Примечание. Эти задачи разделены на три категории: приложения, фоновые процессы и процессы Windows. Убедитесь, что вы завершаете только задачи из раздела «Приложения и фоновые процессы», а не НЕ процессы Windows. Эти процессы необходимы для работы Windows и могут сделать ваш компьютер непригодным для использования, если их удалить вручную.
1. В разделе Приложения показаны все запущенные приложения в Windows, такие как Excel, Outlook, Google Chrome и т. д.
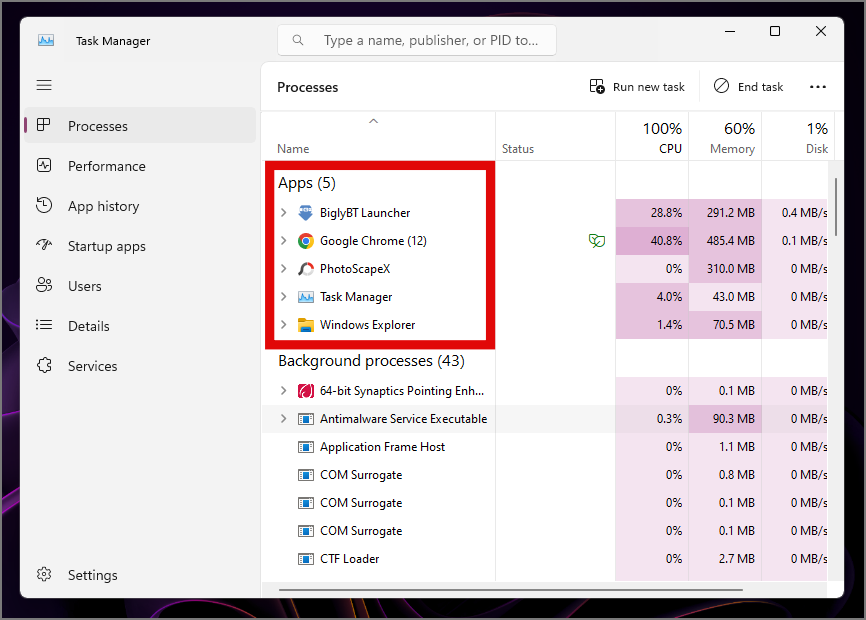
2. Нажмите правой кнопкой мыши ненужное приложение, затем нажмите Завершить задачу, чтобы завершить задачу вручную.
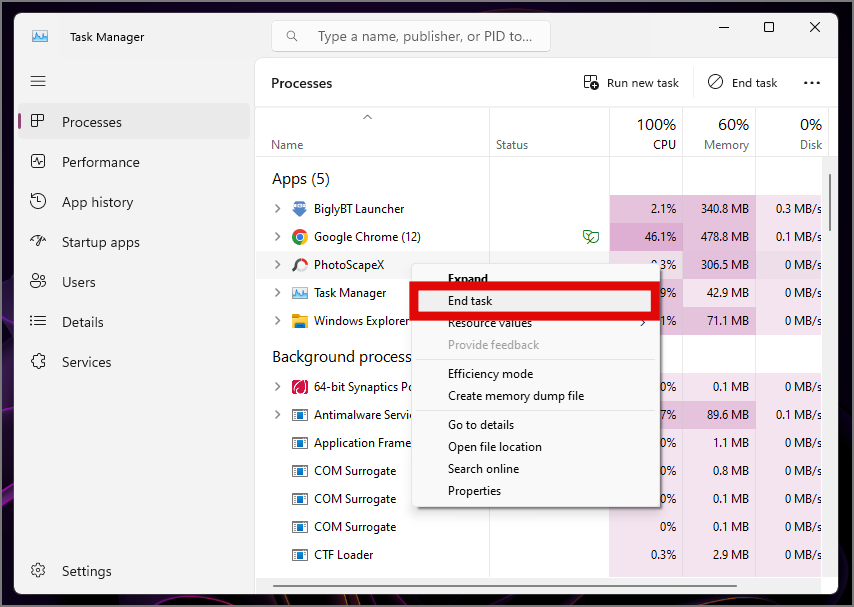
3. В разделе «Фоновые процессы» представлены все процессы, запускаемые Windows или пользовательскими приложениями, необходимые для правильного функционирования. Иногда эти процессы продолжают работать даже после закрытия связанных приложений. Следовательно, вы можете закрывать такие задачи, как Microsoft Sharepoint, MS Office «нажми и работай», виджеты Windows и т. д.
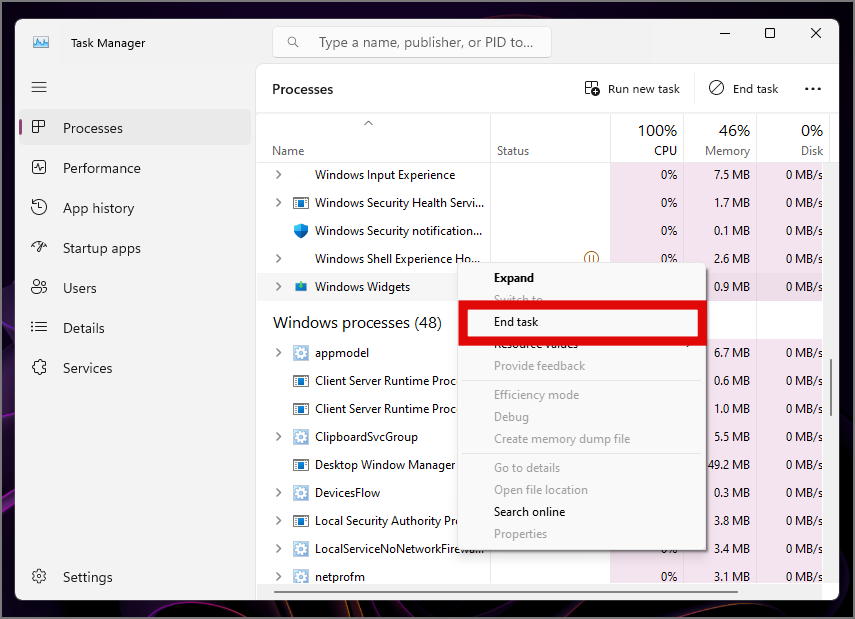
Отказ от ответственности. Конечно, вы можете закрыть эти процессы, но некоторые связанные задачи могут работать не так, как предполагалось. Поэтому не закрывайте процессы, которые вы не понимаете или не знаете, что они делают. А если вы по-прежнему закроете какие-либо другие задачи по ошибке, то перезапуск Windows ничего не сможет исправить, но мы надеемся, что до этого не дойдет.
4. В процессы Windows НЕ вмешиваться нельзя, поскольку они слишком важны для Windows. Без этих процессов работающая Windows не сможет нормально работать, а их завершение приведет к сбою Windows или еще хуже.
11. Отключить службы в конфигурации системы
1. Откройте меню «Пуск» и найдите msconfig, чтобы открыть Конфигурацию системы.
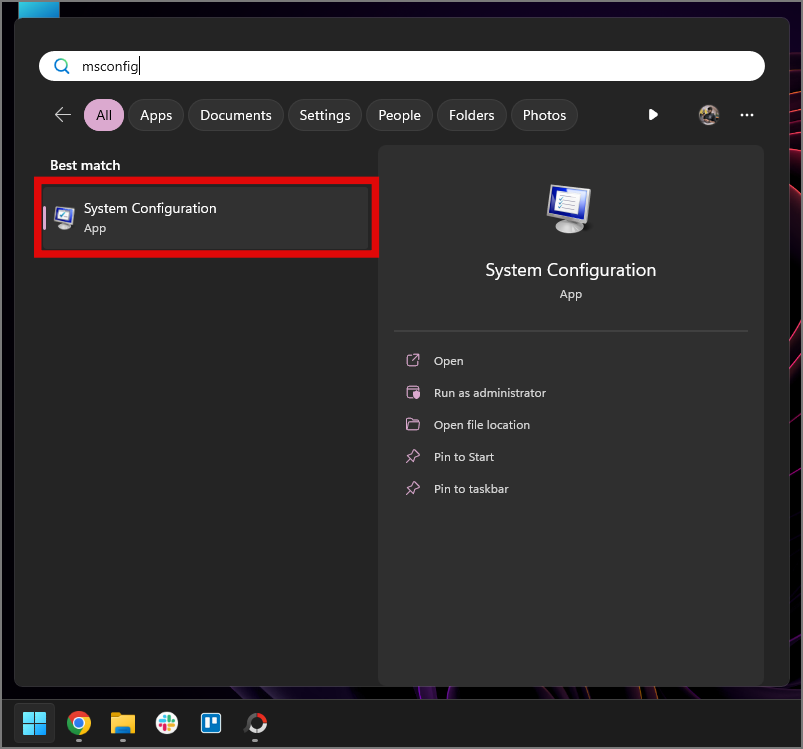
2. Перейдите на вкладку Службы. Вы должны увидеть все службы, работающие в Windows в данный момент.
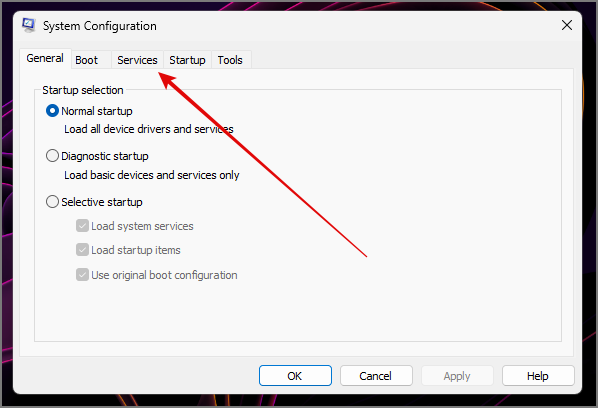
3. Теперь выберите параметр Скрыть все службы Microsoft. Это скроет основные службы Microsoft, необходимые для безопасной работы Windows.
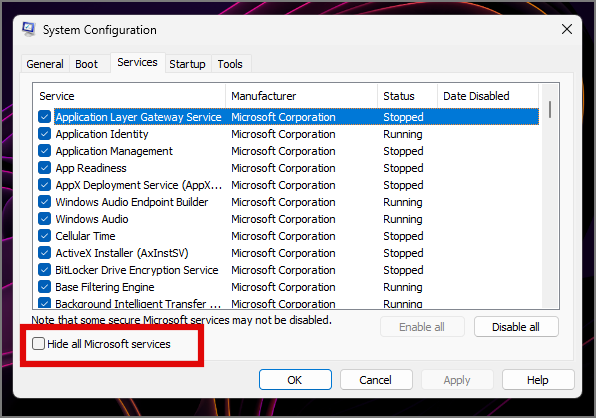
4. Теперь вам должен быть доступен краткий список приложений. Выберите любые приложения, которые кажутся вам ненужными, например службу клиента Steam, и снимите с них галочку. Это должно отключить службу приложения.
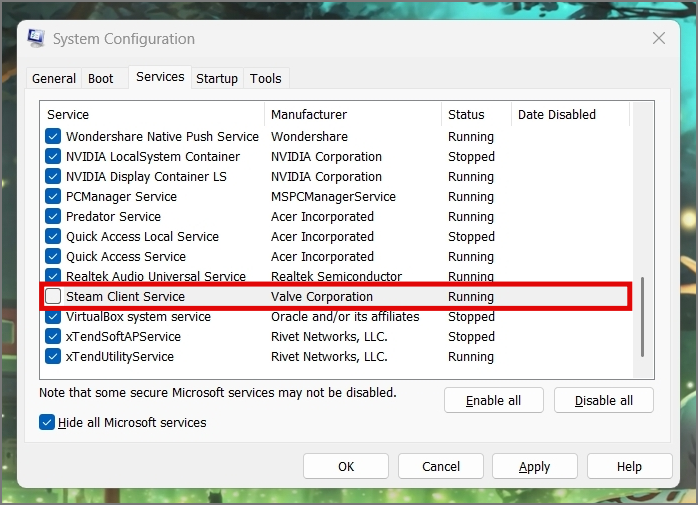
Примечание. Существует вероятность того, что некоторые приложения перестанут проверять наличие обновлений, если вы отключите их фоновые службы, например Google Chrome.
12. Изменение настроек Центра обновления Windows
Обновления Windows — второе лучшее, что сделала Microsoft, и отказ от выпуска новой версии Windows каждый год по-прежнему занимает для нас первое место. Но иногда даже самые лучшие вещи могут сдерживать вас, как в данном случае.
Служба обновления Windows может продолжать работать в фоновом режиме, обращаясь к серверам Microsoft в поисках последних обновлений. Как только обновление найдено, оно загружается и сразу же устанавливается в фоновом режиме, если оно не заблокировано.
Чтобы решить эту проблему, вы можете отложить неважные дополнительные обновления Windows от Microsoft или временно приостановить все обновления вообще для столь необходимого повышения производительности при выполнении интенсивных задач.
1. Чтобы отложить обновление неважных функций, откройте «Настройки» и выберите Центр обновления Windows.
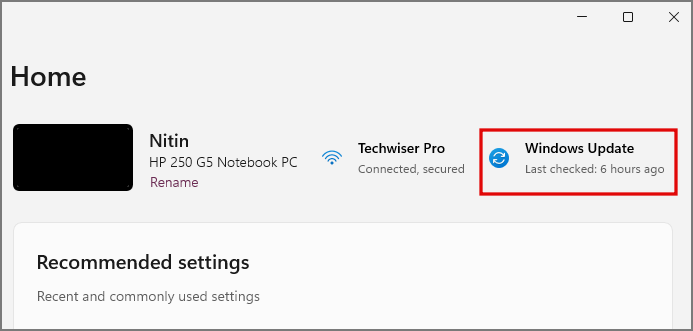
2. Отключите параметр Получать последние обновления, как только они станут доступны, щелкнув переключатель рядом с ним. Это гарантирует, что будут развернуты только важные обновления безопасности, а функциональные или дополнительные обновления будут немного отложены. Хотя вы не можете контролировать частоту этих задержек, это все равно эффективный способ.
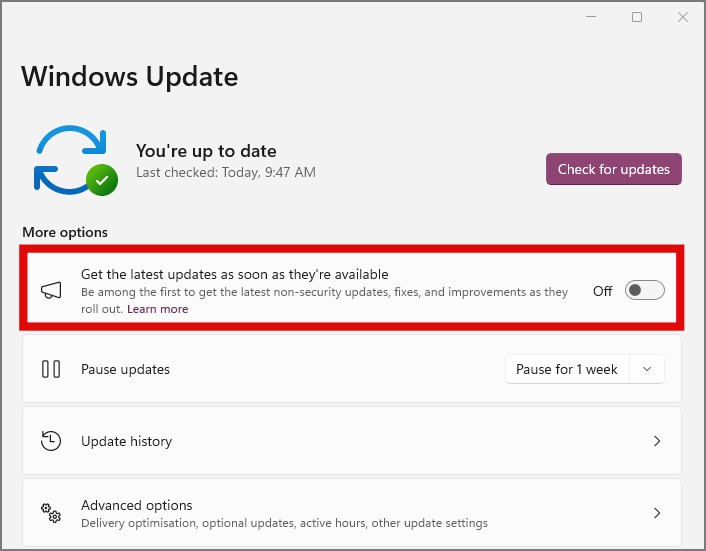
3. Если вы хотите полностью отключить все обновления Windows на какое-то время, вы можете сделать это, используя опцию «Приостановить обновления».
4. Установите продолжительность паузы, нажав на стрелку рядом с опцией в зависимости от вашего варианта использования, например 1 неделя.
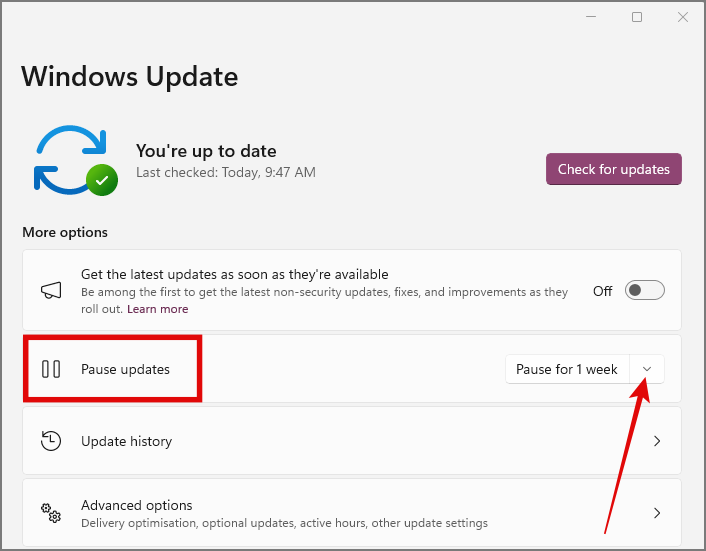
5. Теперь нажмите Приостановить на 1 неделю, и все обновления Windows будут временно отключены.
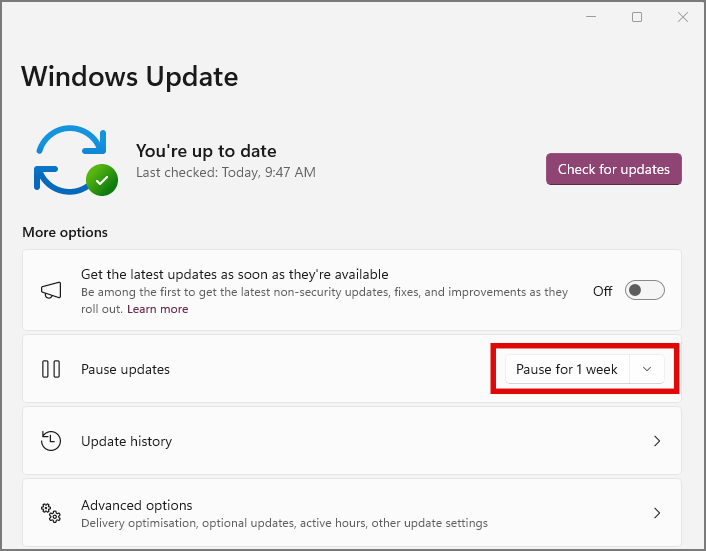
Обновления Windows могут быть регулярными, но они по-прежнему нагружают процессор вашего компьютера независимо от того, используете ли вы мощную установку или скромный домашний компьютер. Если вы хотите, чтобы ваша машина работала максимально эффективно во всех возможных сценариях, рекомендуется изменить несколько настроек обновления.
13. Перезагрузите компьютер
Некоторые вещи просто невозможно отключить или удалить после запуска на ПК с Windows. Чтобы удалить остатки файлов или неизвестный мусор, вы можете перезагрузить компьютер. Это не следует делать в качестве первого подхода, а только в крайнем случае, если никакой другой метод вообще не работает.
1. Чтобы перезагрузить компьютер, откройте приложение «Настройки» и перейдите на вкладку Система на левой панели.
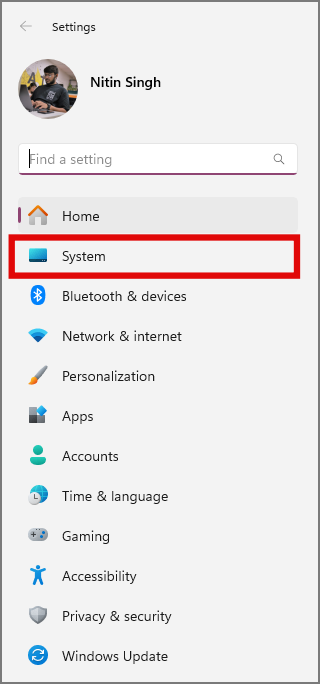
2. Прокрутите вниз и найдите Восстановление, нажмите на него.
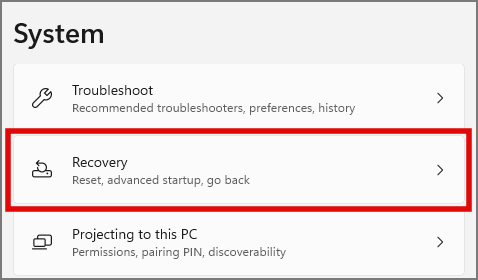
3. Теперь нажмите Сбросить компьютер.
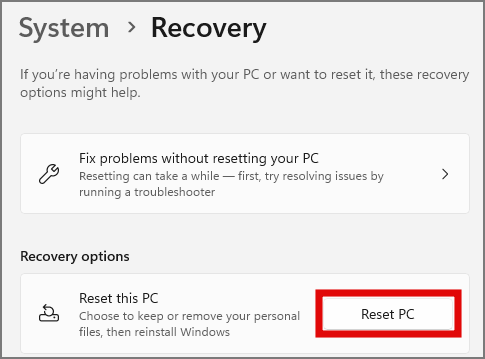
4. Откроется новое диалоговое окно. Если вы хотите сохранить все свои файлы, но удалить все настройки и приложения, нажмите Сохранить мои файлы. Это вернет компьютер к тому состоянию, в котором вы его купили изначально, но все ваши файлы останутся такими же, какими они были до перезагрузки компьютера.
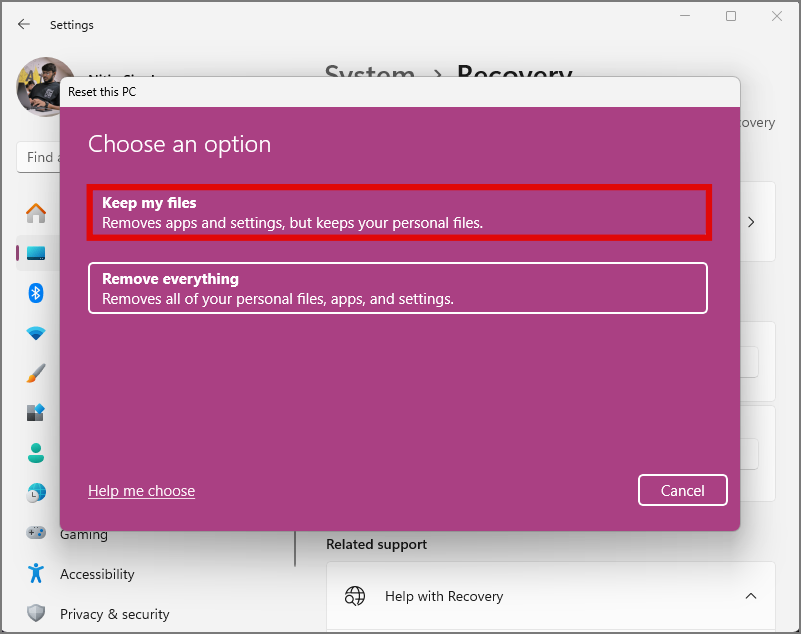
5. Или вы можете выбрать Удалить все, если хотите настроить свой компьютер с Windows с нуля. При выборе этого варианта все ваши файлы, приложения и настройки будут удалены.
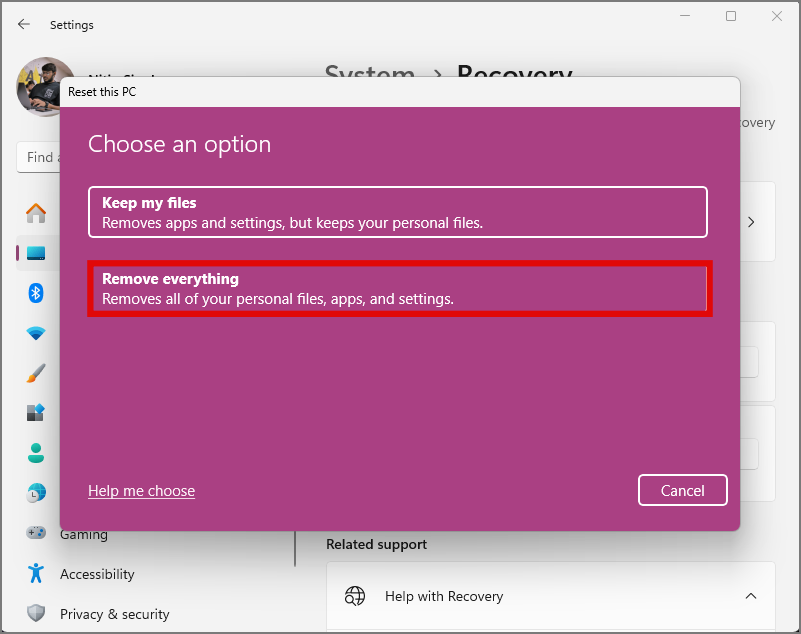
После того, как вы закончите выбирать правильный вариант, Windows начнет процесс сброса, и ваш компьютер несколько раз перезагрузится в процессе. Поэтому перед началом процесса убедитесь, что вы подключены к источнику питания.
Уменьшение фоновых процессов в Windows 11
Независимо от того, есть ли у вас более 120 фоновых процессов в Windows 11 или 10, вы сможете безопасно сократить их количество, используя наше руководство. От простой перезагрузки компьютера до изменения настроек MSConfig — вы сможете сделать все, если доведете дело до конца.