Содержание
Когда вы снимаете видео, оно обычно сопровождается звуком. Хотя снять хорошее видео может каждый, если только вы не профессионал, звук может быть сложным и это не так-то просто. В таких ситуациях лучше полностью удалить звук, чтобы можно было добавить к видео свою собственную музыку или голос. Итак, если вы когда-нибудь захотите удалить звук из видео, вот как вы можете сделать это на любом устройстве.
Прочитано: Как повернуть видео на любом устройстве
Как удалить звук из видео на любом устройстве
1. Удаление звука из видео в Windows
В Windows нет встроенного программного обеспечения для правильного удаления звука из видео. Итак, мы собираемся использовать бесплатное программное обеспечение под названием HandBrake. Загрузите HandBrake, установите его, как любое другое программное обеспечение Windows, и откройте его.
Открыв, перетащите видео, из которого вы хотите удалить звук. Либо выберите параметр «Открыть файлы», перейдите к месту, где вы сохранили видео, выберите его и нажмите кнопку «Открыть».
Читать: Сжимайте видео для YouTube без потери качества
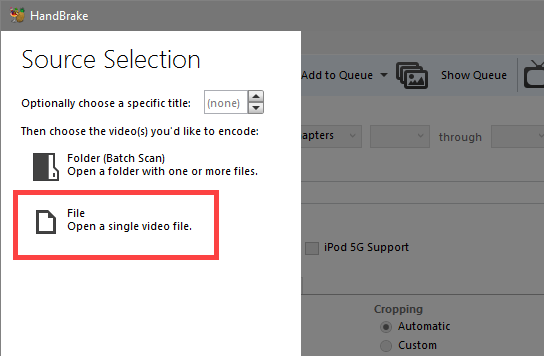
Теперь выберите разрешение в правой части окна. Если вы не уверены, выберите разрешение исходного видео. В моем случае я выбираю «Быстрое 480p, 30 кадров в секунду».
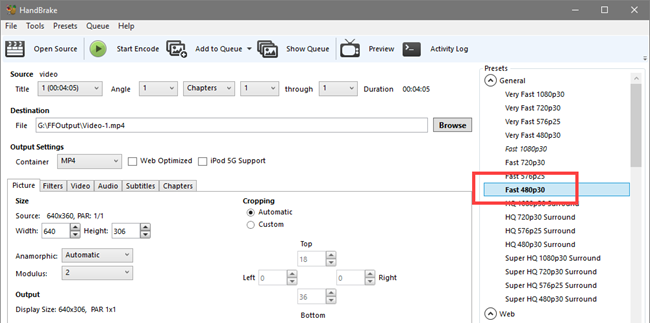
Перейдите на вкладку «Аудио» и нажмите маленький значок «X» рядом с аудиопотоком.
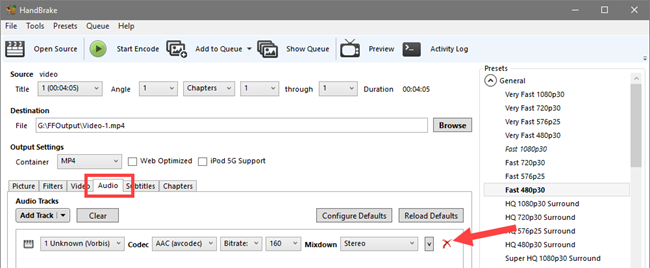
Вышеуказанное действие приведет к удалению аудиопотока. Теперь нажмите кнопку «Начать кодирование».
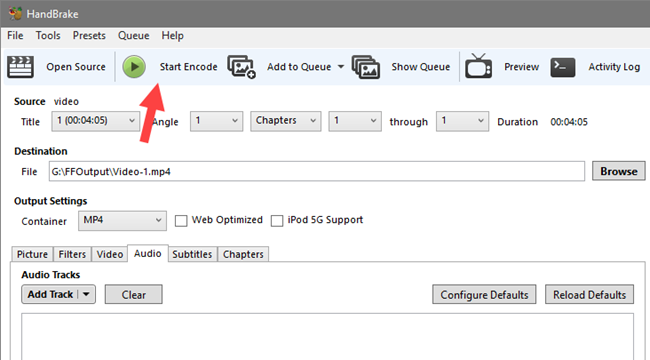
Как только вы нажмете кнопку, HandBrake начнет процесс удаления и преобразования. Просто сиди и жди. После этого вы увидите сообщение о завершении процесса в нижней части окна. Обработанное видео вы можете найти в выходной папке.
Скачать Ручной тормоз (бесплатно)
2. Удаление звука из видео на Mac
На Mac вы можете удалить звук из видео с помощью iMovie. Однако для такой простой задачи этот процесс довольно неуклюжий и сложный. Итак, мы собираемся использовать бесплатное и легкое программное обеспечение под названием MPEG Streamclip.
Загрузите MPEG Streamclip и установите его. После установки откройте его. Теперь выберите «Файл», а затем «Открыть файлы». Перейдите туда, где вы сохранили видео, и выберите его.
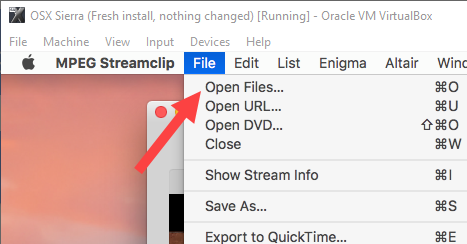
Вышеуказанное действие откроет видео в формате MPEG Streamline. Чтобы удалить аудио, нам нужно его экспортировать. Итак, перейдите в «Файл» и выберите формат экспорта. Поскольку вы используете Mac, QuickTime будет наиболее разумным выбором. При этом вы можете выбрать любой формат, который вам нравится. В моем случае я выбрал «QuickTime».
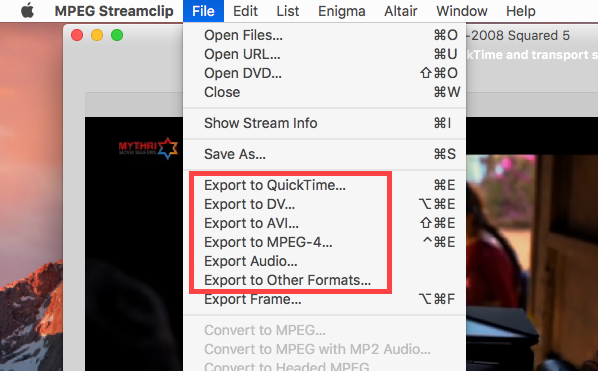
На следующем экране выберите «Нет звука» в раскрывающемся меню рядом с пунктом «Звук» и нажмите кнопку «Сделать фильм».
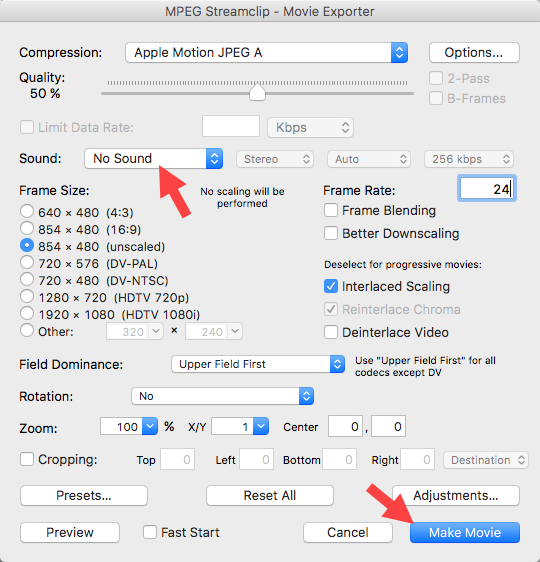
Вам будет предложено дать имя файлу и выбрать место назначения. Сделайте это и нажмите кнопку «Сохранить».
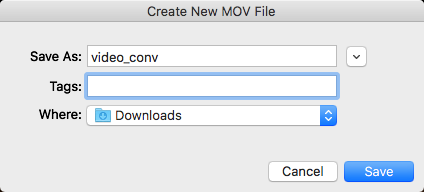
Вот и все. В течение нескольких минут MPEG удалит звук из видео. Вы можете найти обработанное видео в выбранном вами месте.
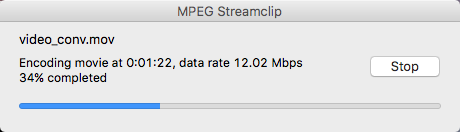
Скачать MPEG Стримклип (бесплатно)
3. Удаление звука из видео на Android
На Android есть приложение для всего. Чтобы удалить звук из видео на Android, мы будем использовать Timbre. простое и бесплатное приложение для вырезания, копирования, объединения и преобразования видео и аудио. Установите приложение из Play Store.
После установки приложения откройте его из меню приложений. Теперь прокрутите вниз до раздела «Видео» и выберите параметр «Отключить звук».
Читать: Лучший аудиоредактор для Android (2018)
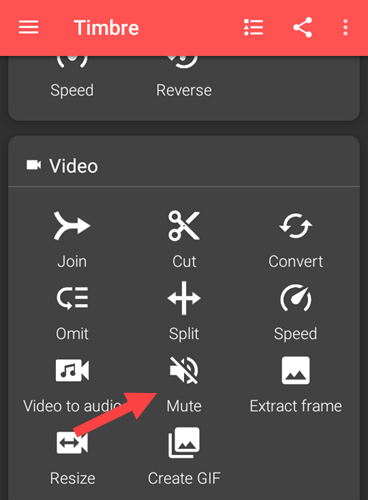
Приложение автоматически просканирует ваше устройство и покажет все видео. Просмотрите их и выберите видео , звук из которого хотите удалить.
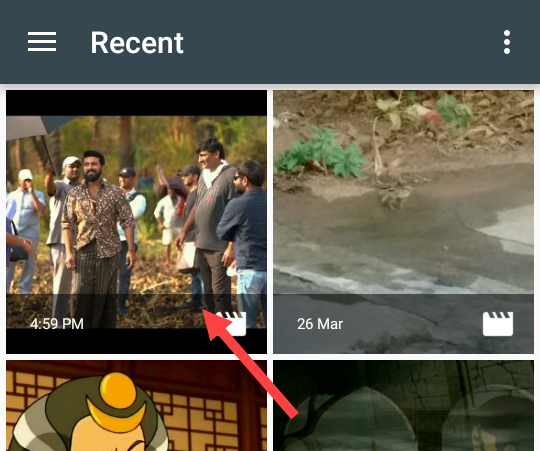
После выбора Timbre откроет его в редакторе. Нажмите на значок «Отключить звук».
![]()
Приложение отобразит предупреждение о том, что процесс удалит звук. Поскольку это то, что нам нужно, нажмите кнопку «Сохранить».
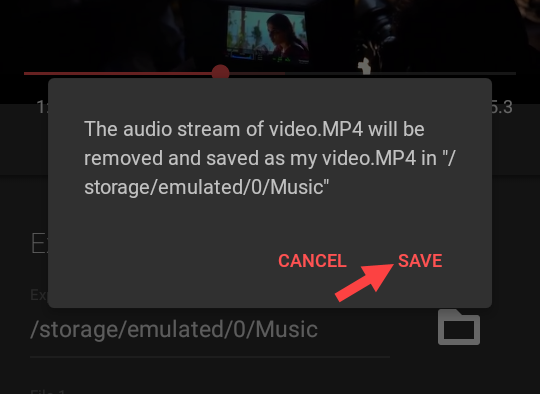
Как только вы нажмете кнопку, приложение мгновенно удалит аудио и экспортирует его в папку по умолчанию. Местоположение сохранения по умолчанию можно увидеть в разделе «Путь экспорта».
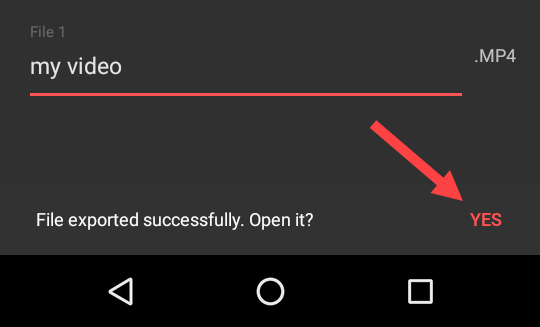
Вы можете получить доступ к экспортированному файлу с помощью любого проводника или видеоплеера.
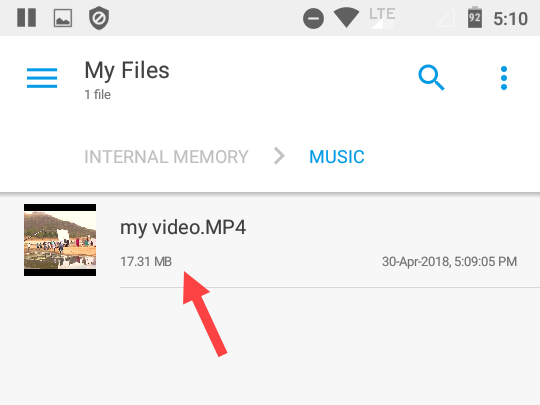
Скачать Тембр (бесплатно)
Для смартфонов Samsung
Если у вас есть телефон Samsung, считайте, что вам повезло, поскольку в нем есть встроенная функция, позволяющая легко удалить звук из любого видео всего за несколько шагов. Более того, вам не нужно загружать другое стороннее приложение. Чтобы удалить звук, перейдите в раздел меню и откройте галерею. Затем прокрутите вниз до видео, из которого вы хотите удалить звук, и откройте его.
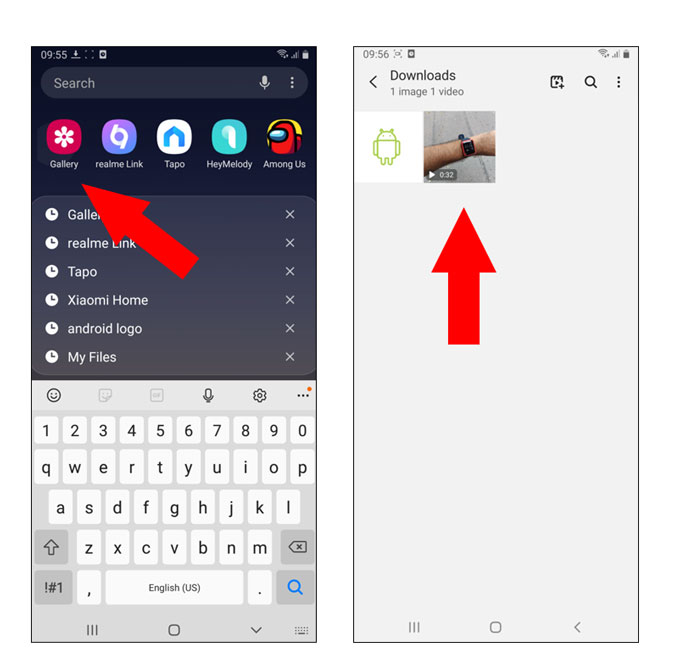
Выберите значок карандаша внизу, чтобы открыть окно редактирования. В новом отредактированном окне вы найдете инструменты внизу. Прокрутите по горизонтали и коснитесь значка музыки (музыкальной ноты). Вы увидите звуковую панель для видео, с помощью которой можно изменять громкость видео. Мы собираемся свести его к нулю, перетащив звуковую панель видео в крайнее левое положение. Наконец, нажмите «Сохранить» в верхней части экрана, и все готово.
Вы можете найти видео в своей галерее с отключенным звуком. Вы также можете попробовать свою ОС, которая также может поддерживать эту функцию.
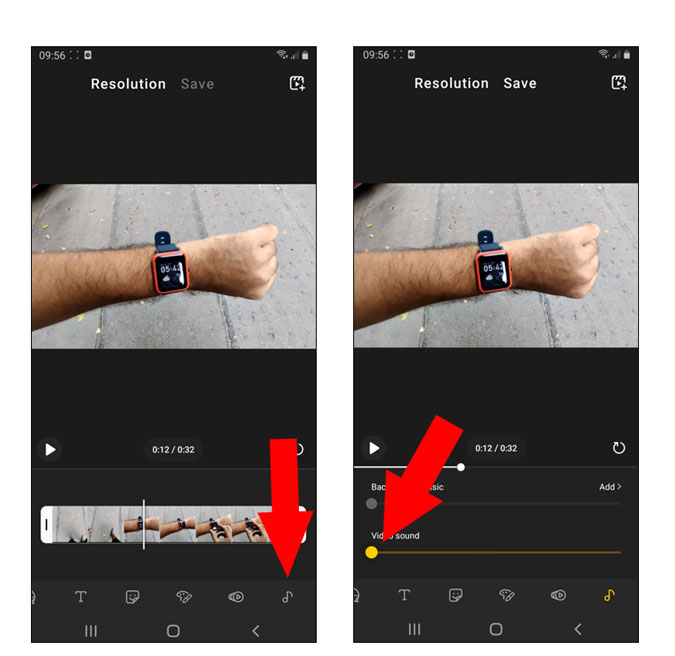
4. Удаление звука из видео на iPhone
Если у вас iPhone, вам будет приятно узнать, что вам даже не понадобится дополнительное приложение для удаления звука из видео. Вы можете просто использовать приложение iMovie, которое уже предоставляет Apple, и прекрасно выполнить свою работу.
Сначала откройте приложение «Фото» и выберите видео, которое нужно отредактировать.
Затем нажмите кнопку «Изменить» или значок с тремя ползунками.
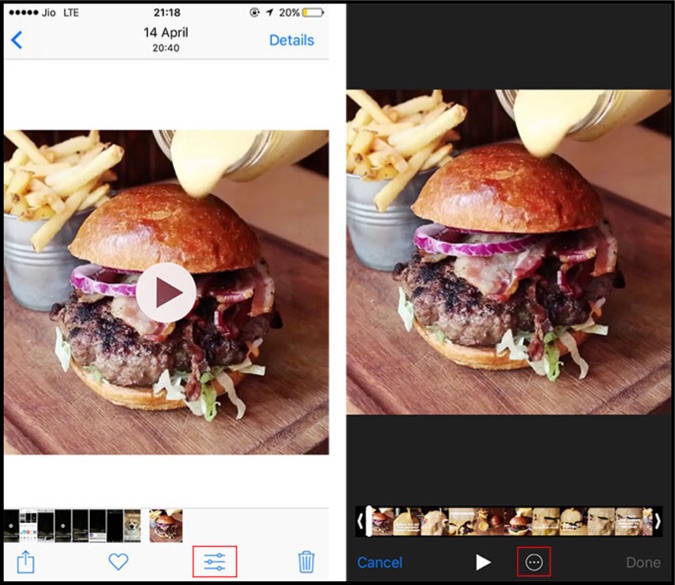
Это должно открыть режим редактирования, в котором вам нужно щелкнуть нижний значок с тремя точками и выбрать iMovie.
В iMovie просто переключите значок звука под ползунком времени, и вы увидите видео со звуком.
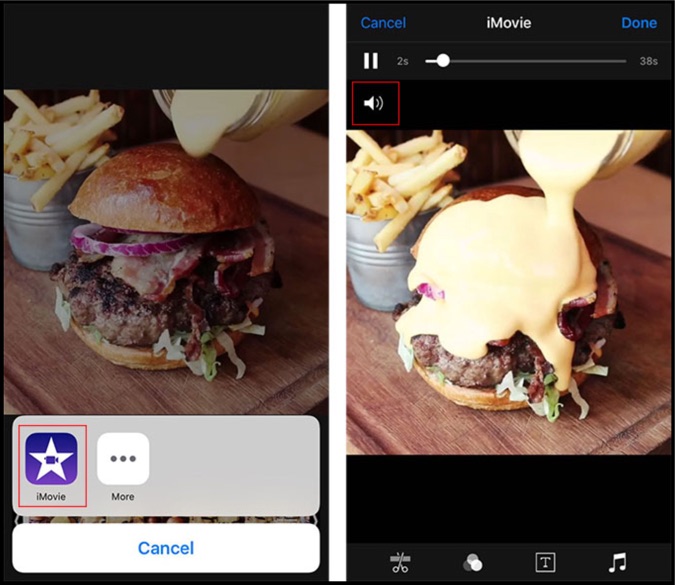
Далее нажмите «Готово», и все готово.
Не волнуйтесь, мы знаем, что старые iPhone не поставляются с iMovie, и, учитывая его большой размер, загрузка его из App Store только ради этой простой вещи может оказаться затруднительной. Если вы используете старый iPhone, мы тоже поможем вам.
Мы собираемся использовать совершенно бесплатное приложение под названием Mute Video.
Откройте приложение, и вы увидите библиотеку всех видео с вашего телефона.
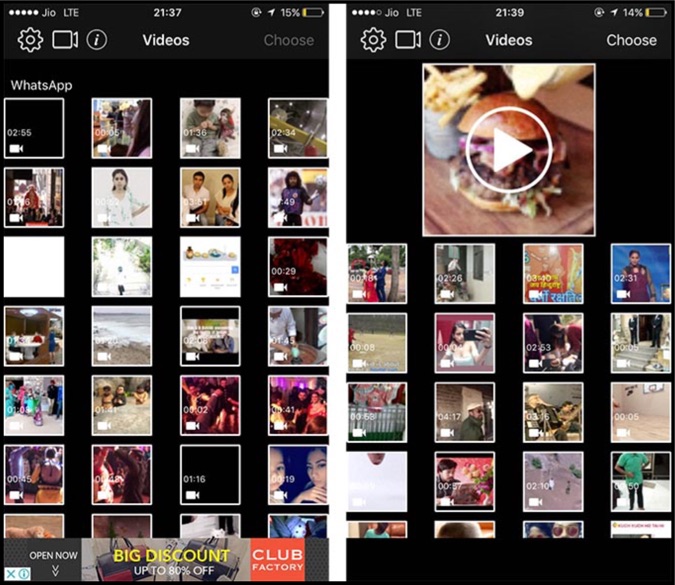
Выберите видео, из которого вы хотите удалить звук. После открытия видео вы должны увидеть ползунок или регулятор громкости. Отрегулируйте громкость соответствующим образом; в данном случае мы сдвинем его до упора влево, т. е. полностью отключим звук.
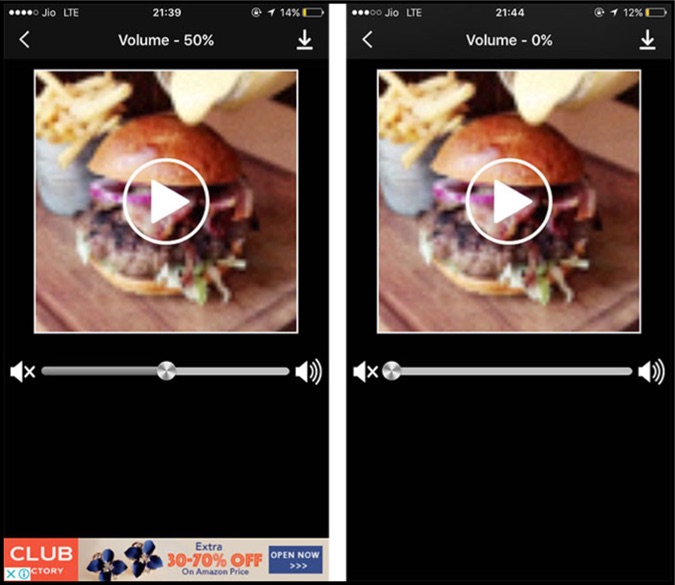
Хотя iMovie предлагает гораздо больше функций и в целом является более совершенным приложением, чем Mute Video, просто более практично использовать Mute Video, если вы хотите просто удалить звук из видео.
Скачать Отключить видео (бесплатно)
5. Удалить аудио из Интернета
Если вы считаете, что использование приложения — это для вас слишком много работы, вы можете просто использовать бесплатный онлайн-инструмент. На самом деле, существует специальный веб-сайт Audio Remover для удаления звука из видео. Самое приятное то, что вы можете удалить звук из любого видео, если его размер не превышает 500 МБ. Ограничения по количеству файлов достаточно для большинства пользователей.
Для начала посетите веб-сайт Audio Remover и нажмите кнопку «Обзор».
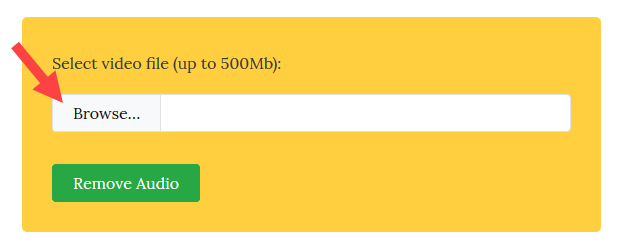
Перейдите в папку назначения, выберите видеофайл и нажмите кнопку «Открыть».
После выбора видеофайла нажмите кнопку «Удалить аудио».
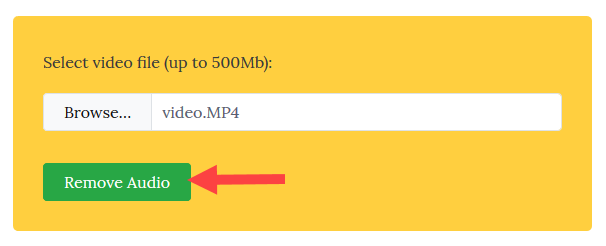
Веб-приложение загрузит видео, удалит звук и предоставит вам ссылку для загрузки обработанного видео. Просто нажмите ссылку для скачивания , чтобы загрузить видео без звука.
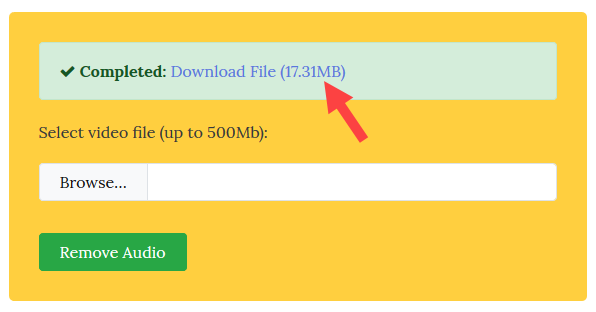
Вот и все, удалить звук из видео очень просто на любом устройстве. Чтобы добавить к видео еще один звук, попробуйте один из этих онлайн видеоредакторы или этих рабочий стол .
Посетите Удаление аудио
Я уверен, что один из этих методов пригодится для решения вашей проблемы. В комментариях ниже поделитесь своими мыслями и опытом использования вышеуказанных методов.
