Содержание
Хотя изображения PNG оптимизированы для Интернета, они все равно могут быть перегружены множеством ненужных метаданных, цветов и прочего. Удалив все это, вы можете значительно уменьшить размер файла изображения без потери качества, в зависимости от ваших настроек. Преимущество сжатия изображений PNG заключается в том, что они не только занимают меньше места на жестком диске, но также загружаются быстрее и используют меньшую пропускную способность.
В этой статье я покажу, как уменьшить размер файла изображения PNG в Windows, MacOS, Linux, Android и непосредственно в браузере с помощью веб-приложения.
Связанное: Почему скриншоты всегда сохраняются в формате PNG?
1. Уменьшить PNG онлайн
Существует множество онлайн-приложений, которые позволяют уменьшать или сжимать изображения PNG без значительной потери качества (сжатие с потерями). КрошечныйPNG — один из таких веб-сайтов, которым я пользуюсь ежедневно. TinyPNG сканирует загруженное изображение и разумно уменьшает количество цветов в изображении. Это, в свою очередь, существенно уменьшает размер изображения. Если вам интересно, как TinyPNG выбирает цвета, сжатое изображение практически неотличимо от исходного аналога.
Чтобы начать использовать, откройте TinyPNG и перетащите изображения PNG, которые хотите сжать.
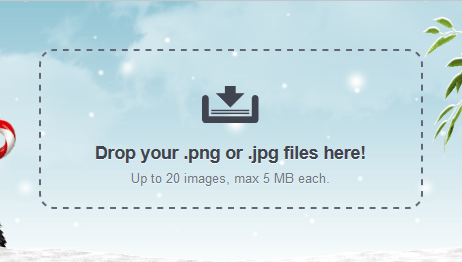
Как только вы перетащите, TinyPNG начнет сжимать загруженные изображения. После этого нажмите ссылку «Загрузить» рядом с названием изображения для загрузки. Если вы загрузили несколько изображений, вы можете загрузить их в виде zip-файла, нажав кнопку «Загрузить все». При желании вы даже можете сохранить сжатые изображения прямо в своей учетной записи Dropbox, нажав кнопку «Сохранить в Dropbox».
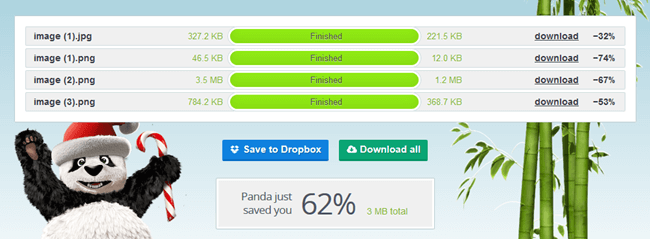
Помимо PNG, TinyPNG также может сжимать изображения JPG. Более того, если в вашей системе установлен Photoshop, вы можете установить плагин TinyPNG для Photoshop и использовать его оттуда. Это избавляет от необходимости вручную загружать и скачивать изображения. Однако это платный плагин.
2. Уменьшить PNG в Windows
Пользователи Windows могут использовать бесплатное приложение PNGGauntlet. Это бесплатное программное обеспечение для Windows сочетает в себе различные инструменты, такие как PNGOUT, OptiPNG и DeflOpt, для максимально возможного уменьшения размера изображения PNG. В отличие от веб-приложения TinyPNG, в котором происходит даже небольшая потеря качества изображения, PNGGauntlet сжимает изображение PNG без какой-либо потери качества изображения (сжатие без потерь).
Чтобы сжать изображение PNG в Windows, зайдите на официальный сайт скачать PNGGauntlet и установите его, как любое другое программное обеспечение Windows.
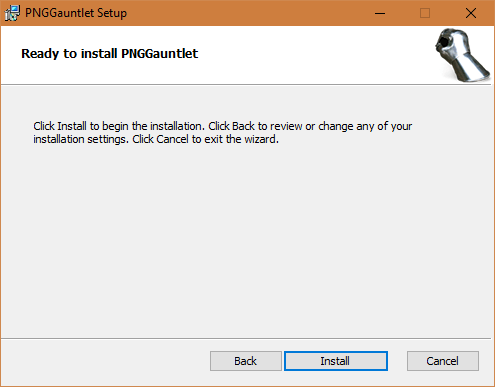
После установки запустите PNGGauntlet, выполнив поиск в меню «Пуск». После открытия просто перетащите изображения PNG, которые хотите сжать.
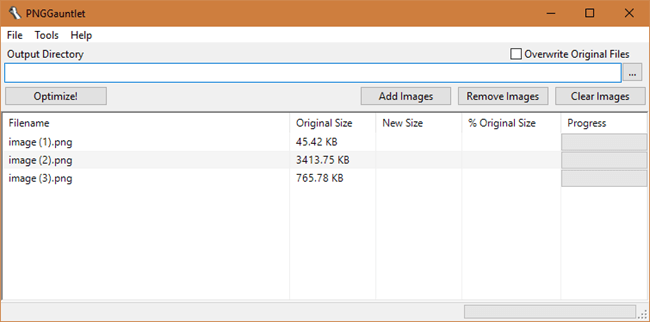
Прежде чем сжимать, вам необходимо установить выходную папку. Для этого нажмите кнопку «Обзор» (три горизонтальные точки) рядом с полем вывода и выберите нужную папку назначения. Выбрав выходную папку, нажмите кнопку «Оптимизировать».
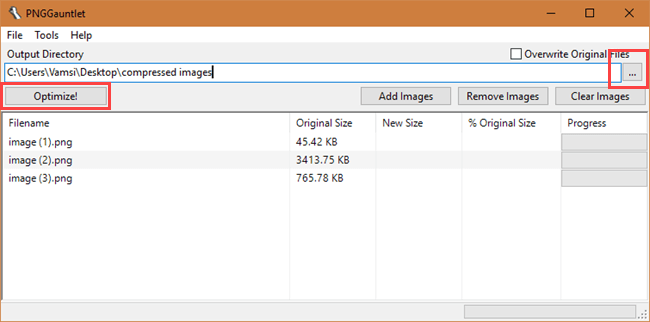
После сжатия изображения PNGGauntlet покажет уменьшенный размер файла в том же окне. В зависимости от изображения вы можете увидеть разные степени сжатия.
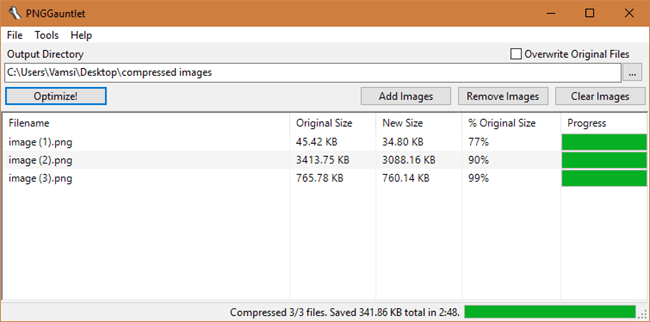
Если вы хотите настроить параметры сжатия, вы можете сделать это, перейдя в «Инструменты >Параметры». Однако я рекомендую вам не менять эти настройки, если вы не знаете, что делаете.
3. Уменьшить PNG в MacOS
Чтобы уменьшить размер PNG-файла в MacOS, мы будем использовать ImageOptim, бесплатное приложение с открытым исходным кодом. Как и PNGGauntlet для Windows, ImageOptim сжимает изображения PNG без потери качества. Помимо PNG, программное обеспечение также может сжимать форматы изображений GIF и JPEG. Итак, скачать ImageOptim с официального сайта, устанавливаем и запускаем приложение.
Как видите, пользовательский интерфейс очень минимален и прост. При использовании ImageOptim следует помнить одну вещь: он сжимает изображения на месте. то есть он заменит исходные изображения сжатыми. Поэтому перед сжатием создайте копию исходных изображений.
Чтобы сжать изображения, перетащите их в главное окно. Как только вы это сделаете, ImageOptim автоматически сожмет изображения. Вам вообще не нужно нажимать какие-либо кнопки.
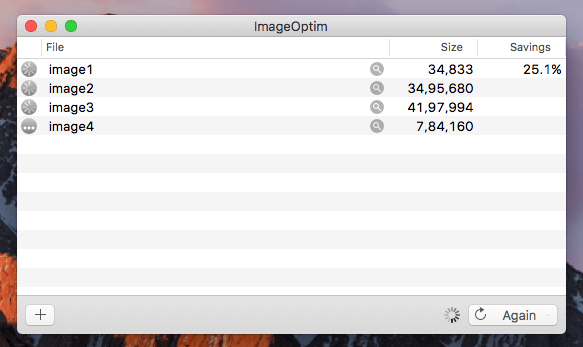
После сжатия рядом с именем изображения вы увидите зеленую галочку. В нижней части окна ImageOptim покажет, сколько дискового пространства вы сэкономили за счет сжатия.
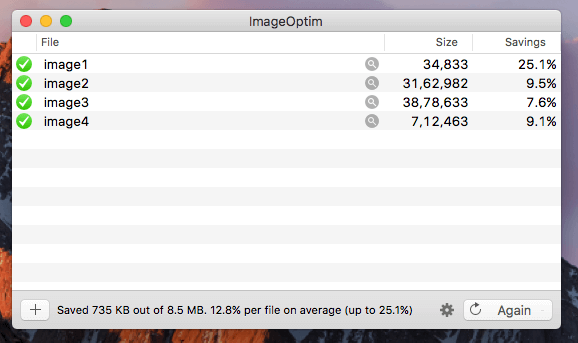
Если вы хотите настроить параметры качества, вы можете сделать это, щелкнув значок «Настройки», появляющийся в главном окне, а затем перейдя на вкладку «Качество». По умолчанию качество изображения для форматов JPEG, PNG и GIF установлено на уровне 80 %, чего достаточно для большинства ситуаций.
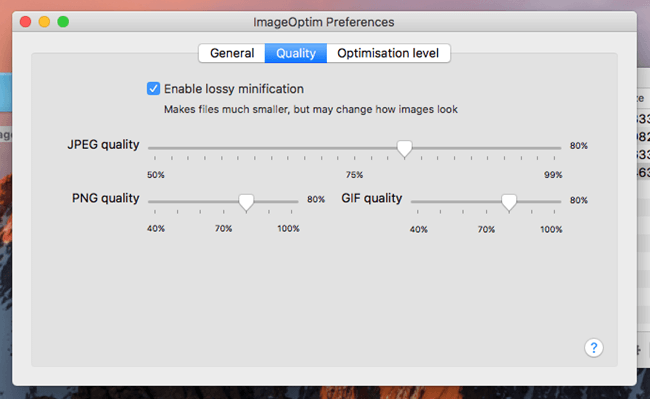
Вы также можете изменить уровень оптимизации, перейдя на вкладку «Уровень оптимизации».
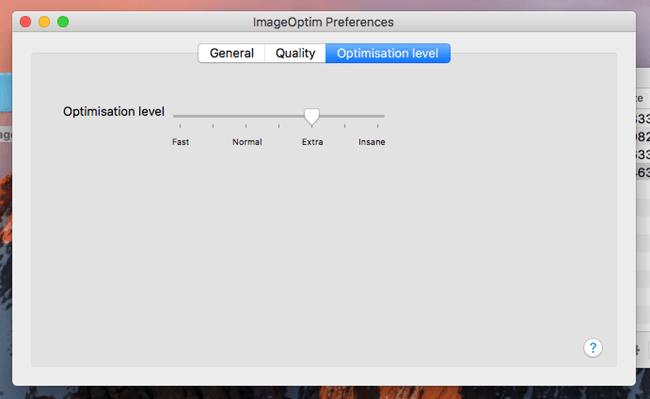
4. Уменьшить PNG в Android
В Android есть приложение для всего. Чтобы уменьшить размер PNG-файла в Android, мы воспользуемся бесплатным приложением Photoczip. Это бесплатное приложение позволяет сжимать, изменять размер и архивировать все ваши изображения. Для начала откройте установить Фотоczip из Play Store и запустите его.
На главном экране приложение отобразит все папки, которые содержат. Выберите папку, в которую вы поместили свои изображения. Поскольку я поместил все свои изображения в папку «png», я выбираю ее.
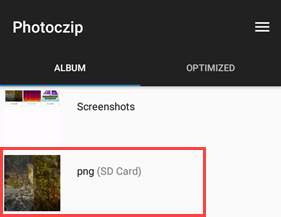
Здесь выберите все изображения, которые вы хотите сжать, нажав на значок «Галочка», появляющийся в правом верхнем углу. Выбрав нужные изображения, нажмите на кнопку «Сжать», появившуюся внизу экрана.
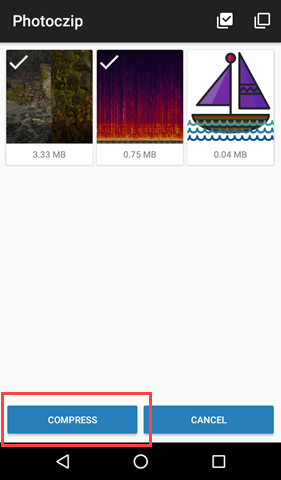
Как только вы нажмете на кнопку, приложение сожмет изображения. После этого нажмите кнопку «Готово», чтобы закрыть всплывающее окно.
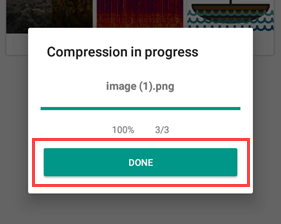
По умолчанию Photoczip сохраняет сжатые изображения в отдельной папке. Чтобы узнать расположение папки, коснитесь значка «Меню» (три горизонтальные линии), появляющегося на главном экране, и выберите опцию «Настройки». Вы увидите место сохранения по умолчанию в разделе «Сохранить изображение в». При желании вы можете изменить место сохранения по умолчанию, нажав на него.
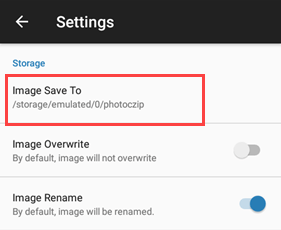
5. Уменьшить PNG в Ubuntu (Linux)
И последнее, но не менее важное: вы можете сделать то же самое в Ubuntu и любых ее производных, таких как Linux Mint, используя Обрезка . Это бесплатное приложение использует optipng, pngcrush, advpng и jpegoptim для сжатия и уменьшения размера файла изображения. Для начала откройте терминал, нажав сочетание клавиш Ctrl + Alt + T. Теперь выполните приведенную ниже команду, чтобы установить Trimage.
sudo apt-get install trimage
После установки запустите приложение. Как видите, пользовательский интерфейс напоминает приложение ImageOptim для Mac.
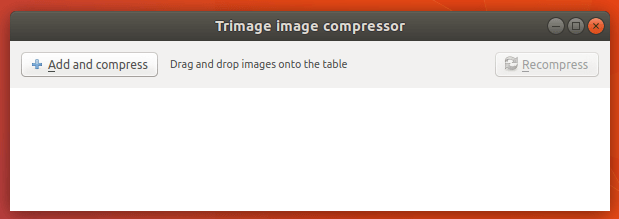
Итак, как и в Mac, перетащите изображения, которые хотите сжать, и приложение автоматически сожмет их.
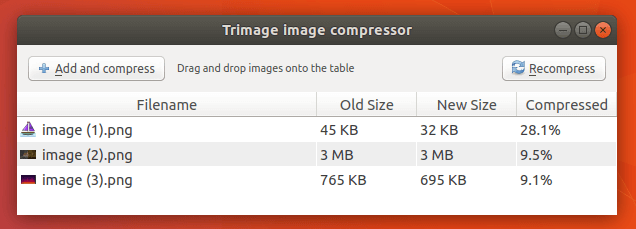
Опять же, Trimage сожмет изображения на месте. Итак, перед сжатием создайте копию исходных изображений. Это помогает, если есть ошибки или потеря качества.
Это все, что нужно сделать, и уменьшить размер PNG-файла в Windows, Mac, Linux и в Интернете очень просто. Если вы считаете, что есть лучший способ сделать это, поделитесь им в форме комментариев ниже.
Читайте также: Определите, является ли изображение подделкой Photoshop или нет.
