Содержание
Хотя сайты потокового видео по запросу изменили способ потребления контента, на них также размещается контент, который вы бы не хотели, чтобы ваши дети видели. Контент для взрослых, такой как сцены секса и насилия, может дать вашим детям неверные представления и разрушить их невиновность. Но это не делает эти потоковые сайты плохими. Их задача – охватить разную аудиторию. Я имею в виду, кому не нравились герои Марвел, сражающиеся с ужасными злодеями на Адской кухне!
Итак, что с этим можно сделать? Используйте родительский контроль, чтобы убедиться, что дети смотрят контент, соответствующий их возрасту. В сегодняшнем руководстве я расскажу о некоторых самых популярных сайтах потокового видео и покажу, как сделать их удобными для детей, установив родительский контроль.
Как настроить родительский контроль на YouTube
Если вы еще не знаете, существует приложение YouTube специально для детей. Да, YouTube Kids доступен на платформах iOS и Андроид . Это был разумный шаг со стороны Google, потому что теперь я могу просто заблокировать или защитить паролем приложение YouTube, заставляя детей использовать YouTube Kids.
Он поставляется с включенным родительским контролем и фильтрами. Стоит отметить, что YouTube Kids предлагает контент, специально предназначенный для детей, в сфере музыки, образования и других категорий. Другие функции включают таймер экранного времени, отключение функции поиска и ограничение рекламы.
Тем не менее, если вы хотите заблокировать контент для взрослых в приложении YouTube , есть способ. Выполните следующие действия:
Запустите YouTube в своем любимом браузере и войдите в систему. Нажмите на изображение своего профиля в правом верхнем углу и выберите Ограниченный режим.
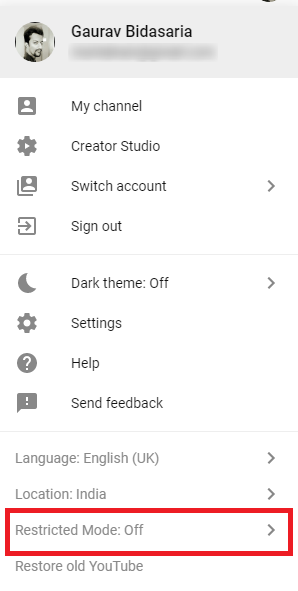
Откроется раскрывающееся меню с одним переключателем и сообщением. Он расскажет вам, что такое ограниченный режим и как он работает. Довольно простая вещь. Существует также заявление об отказе от ответственности, которое по сути защищает Google в случае, если что-то ускользнет. Нажмите кнопку переключить .
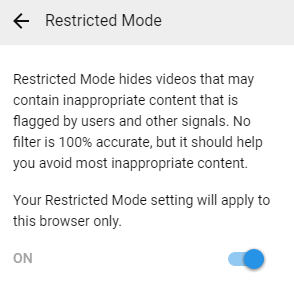
Простой поиск на YouTube, посвященный взрослым, подтверждает, что настройки работают должным образом.
Если вы используете iOS, нажмите на свой профиль и в разделе Настройки вы найдете кнопку переключения ограниченного режима. Для пользователей Android эту опцию можно найти в разделе Настройки – Общие.
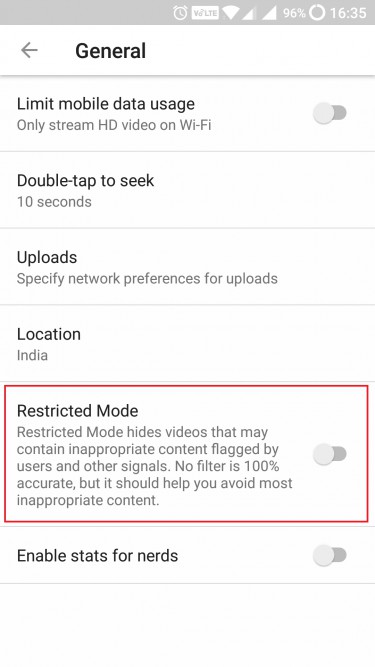
Блокировать Безопасный режим YouTube
Подождите, это было слишком просто. Дети могли просто выключить его снова. Чтобы решить эту проблему, Google предоставляет функцию блокировки. Просто выйдите из своей учетной записи YouTube в браузере/приложении, и настройки будут заблокированы. Обратите внимание, что настройки зависят от браузера, поэтому вам придется повторять их в каждом браузере.
Также читайте: Топ-5 приложений родительского контроля для Android
Как установить родительский контроль на Netflix
Netflix использует другой подход. Есть мягкое управление, а есть жесткое. В рамках программного управления Netflix позволит вам иметь несколько профилей и устанавливать уровни зрелости для каждого отдельного профиля, которые будут определять контент, к которому вы можете получить доступ. Существует четыре типа:
- Только для маленьких детей. Подходит для всех возрастов.
- Для детей старшего и младшего возраста – подходит для детей старшего возраста.
- Для подростков и младше – подходит для подростков.
- Все уровни зрелости – контент для взрослых
Вот шаги:
Перейдите на страницу Нетфликс и войдите. Вы увидите такой экран. Нажмите Управление профилями.
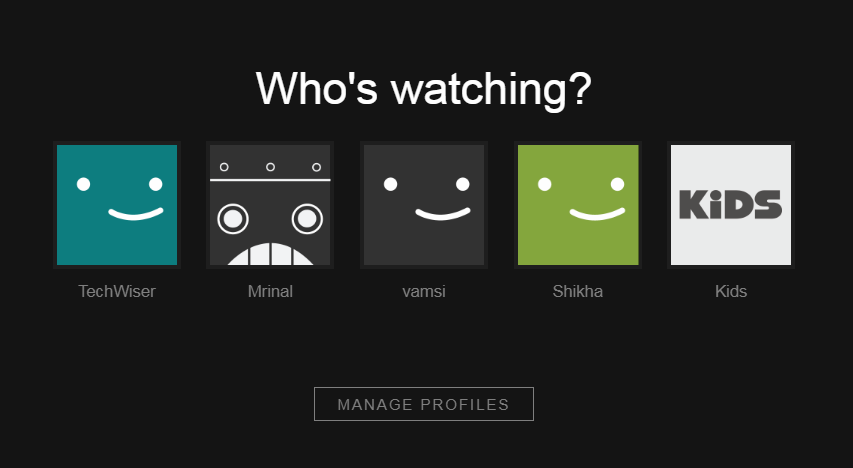
Детский профиль используется по умолчанию, но при необходимости вы можете внести изменения. Нажмите на профиль «Дети», где теперь должна появиться кнопка редактирования.
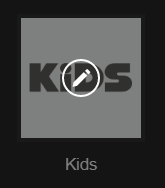
В разделе Разрешенные телепрограммы и фильмы вы увидите два варианта: «Только для маленьких детей» и «Для детей старшего и младшего возраста». Первый предназначен для очень маленьких детей, которые увлекаются анимацией, а второй хорош для подростков, которые могут смотреть фильмы «Звездные войны» и «Гарри Поттер». Поиграйте и посмотрите, какой из них подходит вам лучше всего. Когда закончите, нажмите «Сохранить», а на следующем экране — «Готово».
Примечание. Обратили ли вы внимание на параметр Дочерний ? Нажав на нее, вы ограничите весь контент, который небезопасен для детей до 12 лет.
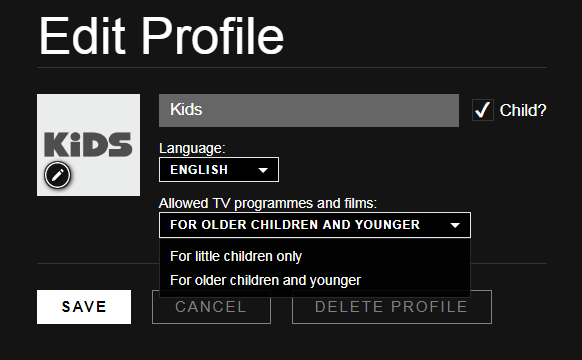
Вы также можете отслеживать, что ваши дети смотрят на Netflix, просматривая их действия. Для этого перейдите к Счет и прокрутите страницу вниз, где написано «Мой профиль». Нажмите Просмотр активности.

Появится список всех шоу и фильмов, которые смотрели ваши дети. Программное управление позволяет вашим детям смотреть контент, который им подходит. Но что-то все равно может ускользнуть, и именно здесь вступают в силу жесткие меры контроля.
Также читайте: Как смотреть Netflix вместе с удаленным другом (Android | iOS)
Жесткий контроль позволит вам установить пин-код для доступа к учетной записи, которая обеспечивает доступ к контенту для взрослых. Чтобы настроить жесткие элементы управления Netflix (что я рекомендую вместо приведенного выше решения), вам нужно будет открыть сайт в браузере. Это не работает в приложении.
Перейдите в Аккаунт и прокрутите вниз до Настройки, где вы увидите опцию Родительский контроль. Нажмите на него.
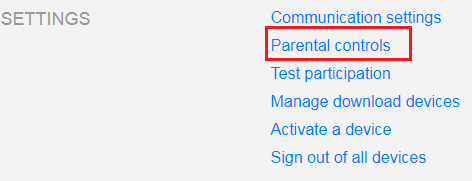
Вам будет предложено ввести пароль вашей учетной записи Netflix. Сделайте это и нажмите «Продолжить».
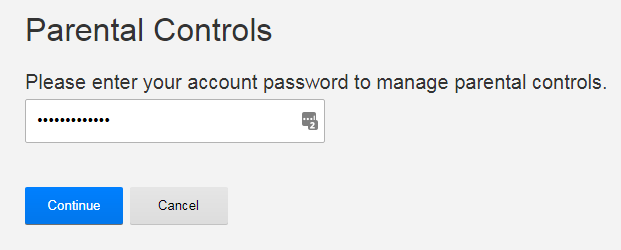
Теперь вы можете ввести четырехзначный цифровой профиль пароль. Вы также можете настроить контент, который будет доступен без пароля.
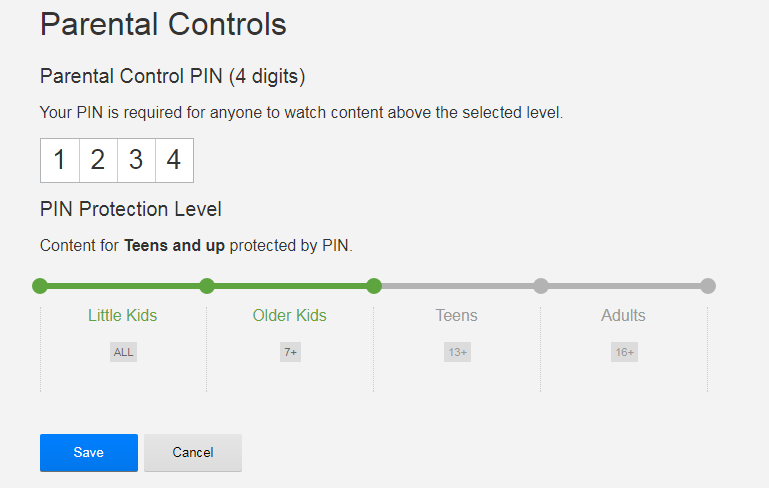
Нажмите Сохранить.
Теперь ваши дети смогут получить доступ только к тому контенту, который считается для них подходящим на основании таких рейтингов, как R, PG, PG-13, TV-14 и т. д.
Как установить родительский контроль на Hulu
Hulu изо всех сил старается стать следующим Netflix. Он может предложить отличный контент. Настроить родительский контроль на Hulu легко, потому что опций все равно недостаточно.

Hulu ясно состояния , что доступ к контенту зависит от возраста, который вы указали в профиле своей учетной записи. Вы не можете получить доступ к контенту для взрослых, если вам меньше 17 лет.
Хотя это может сработать, этого недостаточно. Насколько сложно изменить возраст в профиле? Hulu предлагает вам создать новый профиль для ваших детей с правильными возрастными ограничениями. Если вы подписчик Hulu Plus, вы можете изучить раздел Hulu Kids.
Как настроить родительский контроль на Amazon Prime
Amazon Prime подходит к этому вопросу более серьезно, чем Hulu, и предлагает множество функций для управления родительским контролем. Давайте посмотрим.
Войдите в свой Прайм аккаунт , нажмите на свой профиль и выберите Аккаунты и настройки.
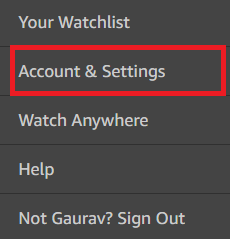
Существуют разные вкладки. Нажмите Родительский контроль, чтобы управлять всем под одной крышей. Более организованный и легкий доступ.

Первый вариант — Prime Video Pin, где вы можете установить пароль, чтобы запретить вашим детям доступ к контенту Prime. К сожалению, Amazon Prime не позволяет создавать отдельные профили для детей, например Netflix. Может быть, они прочитают это руководство и поймут подсказку?

Следующий вариант — Ограничения просмотра, который позволит вам установить возрастное ограничение для типа контента, который могут просматривать ваши дети. Чтобы получить доступ к этим видео, вам нужно будет ввести пин-код, который вы установили выше. Всего существует пять категорий: дети, дети старшего возраста, подростки, молодые люди и взрослые. Число слева обозначает возраст.
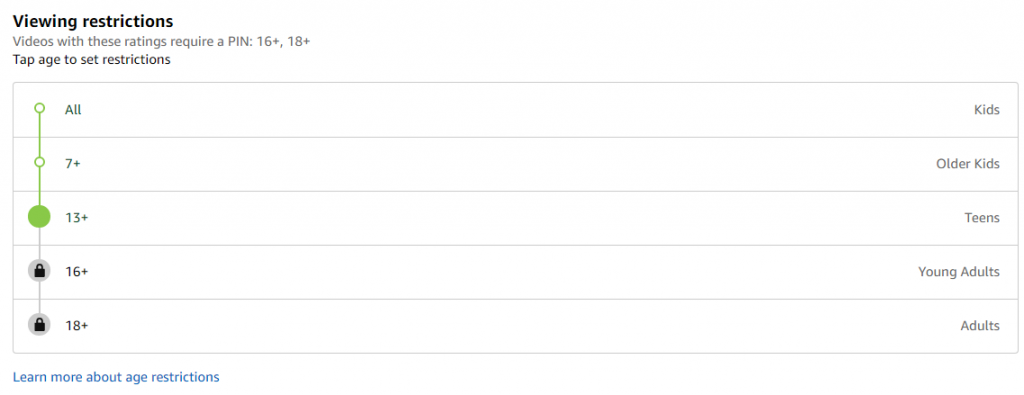
Ниже есть ссылка, объясняющая, как работают возрастные ограничения и рассчитываются рейтинги зрелости. Поскольку в каждой стране есть свой руководящий орган, прочитайте, что применимо к вашей стране.
Помимо этого, Amazon утверждает, что вы также можете ограничить определенные категории и заблокировать доступ ко всему контенту в них. Существует четыре основные категории, на которые распространяются рейтинги MPAA: «Общая», «Семейная», «Подростковая» и «Для взрослых». Хотя это и хорошо, мне не удалось сортировать контент по категориям в Prime! В Amazon Prime есть отдельный раздел Дети, и это здорово.
Если ваш ребенок использует другое устройство, чем вы, у Prime есть дополнительная возможность заблокировать определенные устройства. Эта опция находится чуть ниже «Ограничения просмотра». Просто снимите галочку с любого устройства, к которому вы не хотите предоставлять доступ.
Amazon Prime также предлагает Ограничение на пин-код покупки . Это означает, что вам придется ввести PIN-код, прежде чем вы сможете покупать что-либо на Prime, например шоу и фильмы. Знаете, дети могут в любой момент пойти на закупку!
Наконец, есть вкладка История просмотра, которая работает как Netflix, где вы можете следить за тем, что смотрели ваши дети, когда вас не было. В отличие от Netflix, эти настройки можно изменить через приложение.
Как настроить родительский контроль на Apple TV+
Apple TV+ — одна из новейших компаний на рынке, но она не уклоняется от ответственности. Если у вас есть дети, которые смотрят Apple TV+, вы можете установить ограничение на фильмы и телепередачи, которые они могут смотреть. Самое приятное то, что вы можете настроить этот параметр для каждого устройства и сохранить полный контроль над остальными. Процесс ограничения контента одинаков на всех устройствах, поэтому я просто покажу его в веб-браузере.
Перейдите на страницу Веб-сайт Apple TV и войдите в систему, нажав кнопку «Войти» в правом верхнем углу.
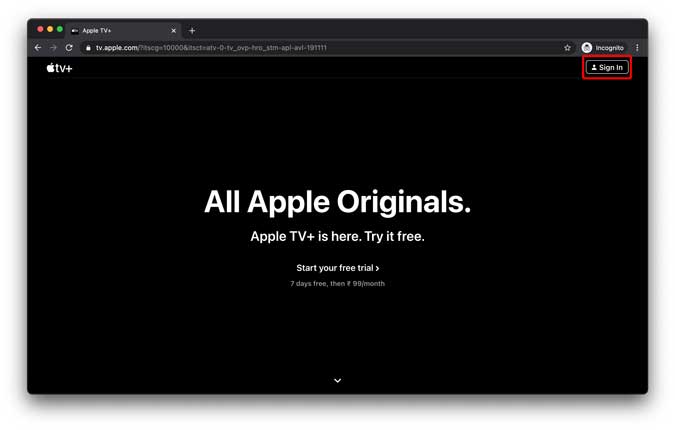
После входа в систему нажмите значок «Профиль» в правом верхнем углу страницы и выберите «Настройки».
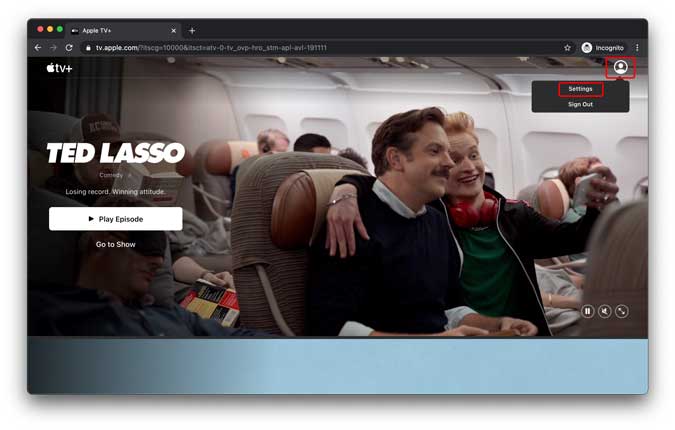
На странице настроек прокрутите вниз и найдите ограничения. Вы можете установить ограничения для Apple Music, телешоу и фильмов отдельно. После внесения изменений они не смогут получить доступ к контенту, кроме назначенного возраста.
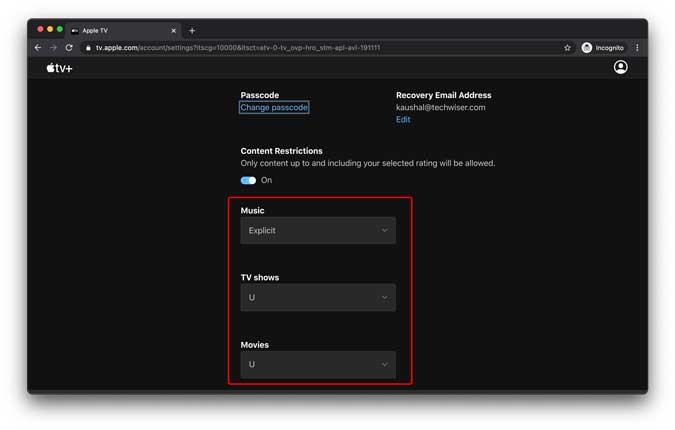
Чтобы повысить безопасность, этот интерфейс можно заблокировать четырехзначным паролем, чтобы дети не могли обойти эту настройку. Вы можете изменить этот пароль до перейдя по этой ссылке .
Подведение итогов: как установить родительский контроль на сайтах потокового видео
Причина, по которой я рассмотрел эти четыре сайта, заключается в том, что в настоящее время они являются одними из самых просматриваемых платформ видеоконтента по запросу и пользуются успехом как у детей, так и у взрослых. Поделитесь с нами своим мнением в комментариях ниже или если у вас есть вопросы.
