Содержание
Хотя ничто не сравнится с выделенным подключением Ethernet для обеспечения высокоскоростного доступа в Интернет, большинство людей для удобства предпочитают сеть Wi-Fi. Однако во многих случаях Wi-Fi перестает работать в Windows, но Ethernet работает отлично. Вот почему у вас не работает Wi-Fi, а Ethernet работает.
1. Проверьте маршрутизатор
Сначала следует проверить домашний или офисный маршрутизатор. Если ваш маршрутизатор неисправен, сеть Wi-Fi не будет отображаться на вашем компьютере. Следует перезагрузить роутер, подождать пару минут и снова включить его.
Если у вас устаревший маршрутизатор, установите на него последнюю версию прошивки. Действия по обновлению прошивки маршрутизатора различаются у разных производителей.
TP-Link — одна из таких популярных компаний-производителей маршрутизаторов. Вы можете использовать официальное руководство компании для обновления версии прошивки. Asus – еще одно известное имя среди опытных пользователей. Проверьте официальную документацию до установите последнюю версию прошивки на роутер Asus .
2. Отключить Ethernet
Когда вы подключаете кабель Ethernet к Mac или Windows, система предпочитает его сети Wi-Fi. Вам необходимо отсоединить кабель Ethernet, чтобы ваш ПК или Mac мог подключиться к Wi-Fi.
3. Переподключите адаптер Wi-Fi
Используете ли вы адаптер Wi-Fi для установления беспроводного соединения на своем компьютере? Вы можете временно отключить адаптер Wi-Fi и попробовать подключить его снова. Если определенный порт USB не работает, используйте другой порт и проверьте, работает ли Wi-Fi.
4. Запустите средство устранения неполадок сети
В Windows версии исправить проблемы с сетевым подключением имеется встроенное средство устранения неполадок. Вы можете использовать его для исправления ошибок Wi-Fi на ПК.
1. Откройте настройки Windows, нажав клавиши Windows + I. Откройте меню Система >Устранение неполадок.
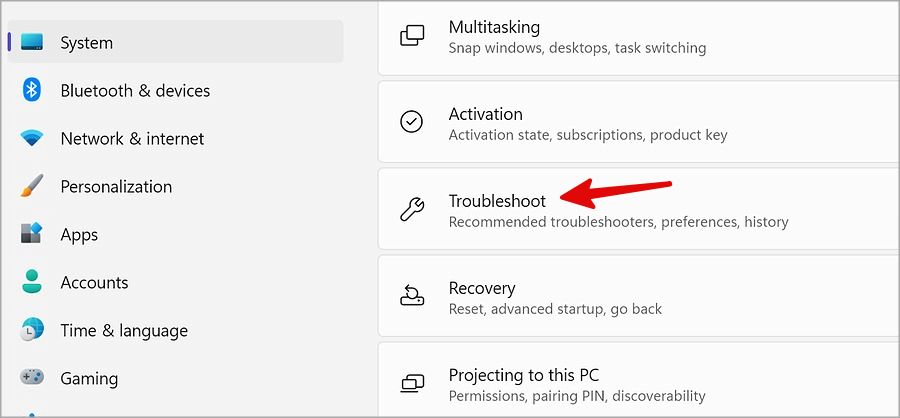
2. Нажмите Другие средства устранения неполадок.
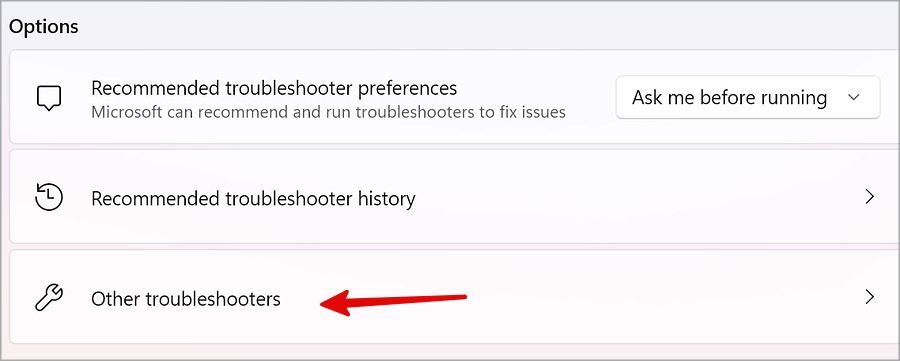
3. Запустите средство устранения неполадок с сетью и Интернетом и следуйте инструкциям на экране.
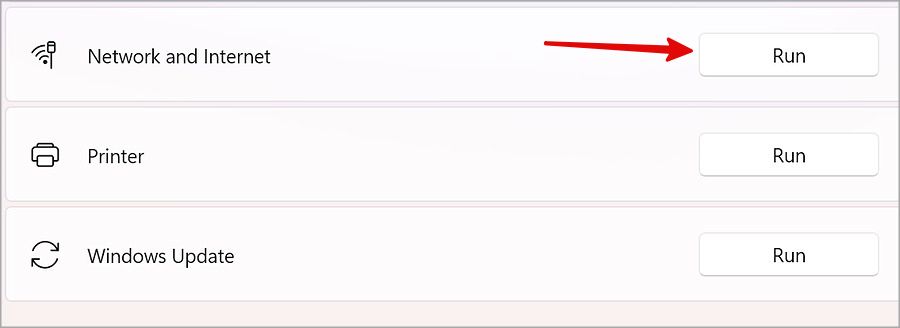
5. Повторно подключиться к Wi-Fi
Вы недавно меняли имя или пароль сети Wi-Fi дома или в офисе? В этом случае соединение Ethernet работает, а Wi-Fi — нет. Вам нужно забыть текущую сеть Wi-Fi и повторить попытку. Вот что вам нужно сделать.
1. Откройте «Настройки Windows», нажав клавиши Windows + I.
2. Выберите Wi-Fi в разделе Сеть и Интернет.
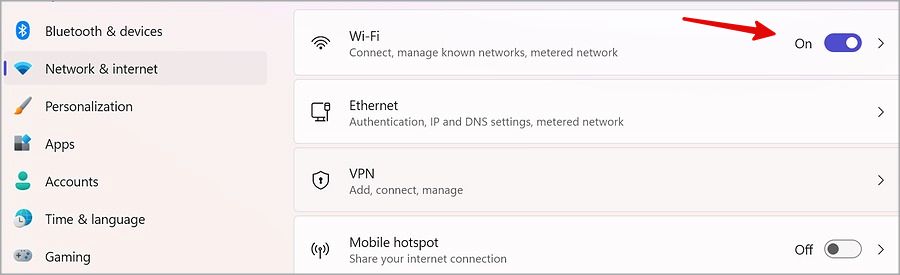
3. Разверните Управление известными сетями.
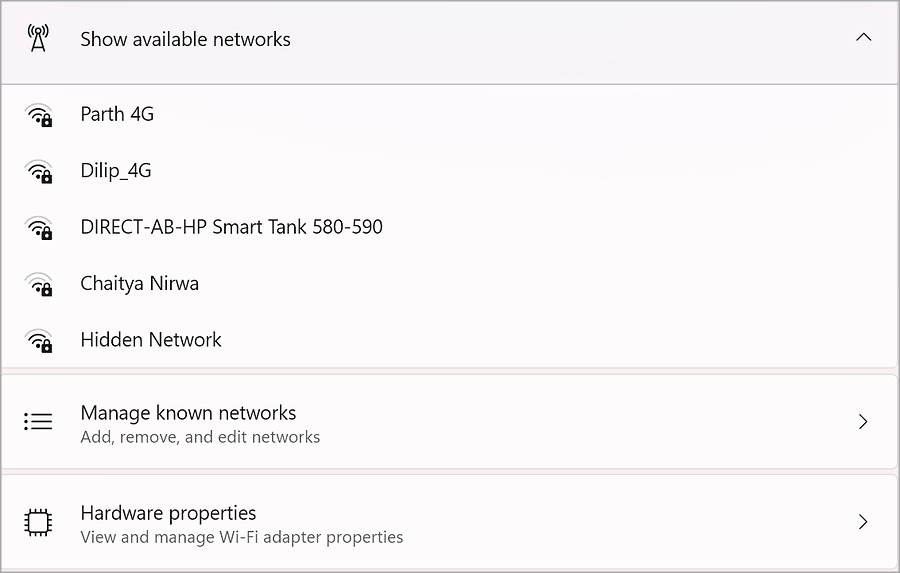
4. Нажмите Забыть рядом с сохраненной сетью.
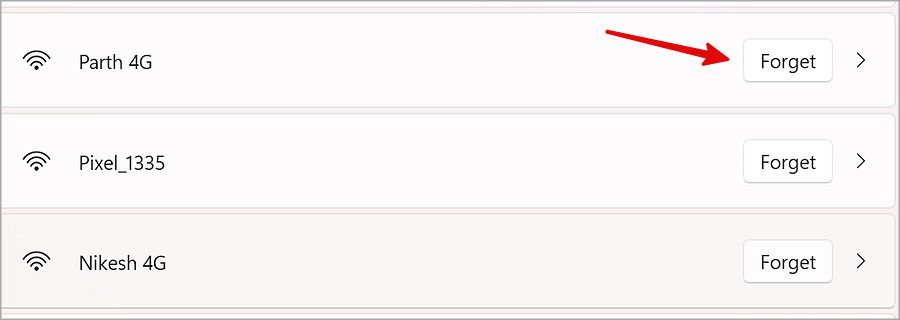
5. Вернитесь в меню Wi-Fi, разверните Показать доступные сети и подключитесь к беспроводной сети.
6. Переустановите драйверы сетевого адаптера
Поврежденные драйверы сетевого адаптера могут привести к сбоям в работе сети Wi-Fi. Пришло время переустановить драйверы сетевого адаптера из меню диспетчера устройств.
1. Щелкните правой кнопкой мыши клавишу Windows и откройте меню Диспетчер устройств.
2. Разверните Сетевые адаптеры.
3. Щелкните правой кнопкой мыши адаптер Wi-Fi. Выберите Удалить устройство.
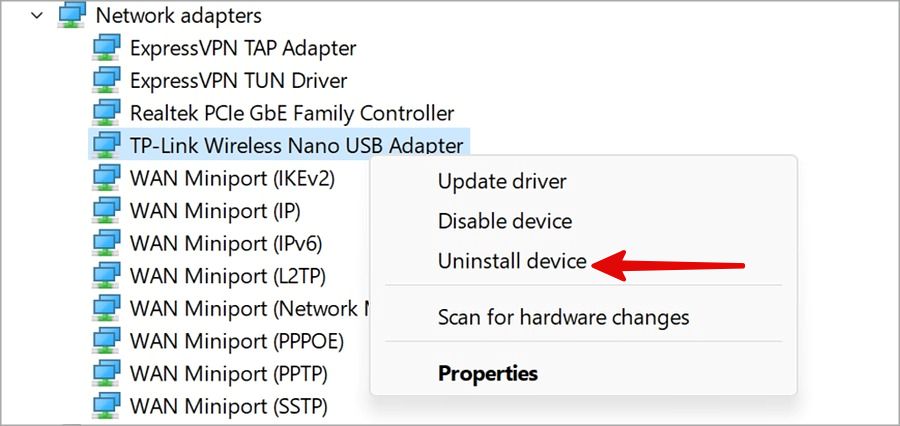
4. Перезагрузите компьютер и попробуйте еще раз проверить сеть Wi-Fi.
7. Очистить DNS
Поврежденный кэш DNS (системы доменных имен) мешает подключению к Wi-Fi в Windows. Вы можете очистить DNS и соответствующий кеш, выполнив следующие действия.
1. Нажмите клавишу Windows и найдите Командная строка. Запустите его от имени администратора.
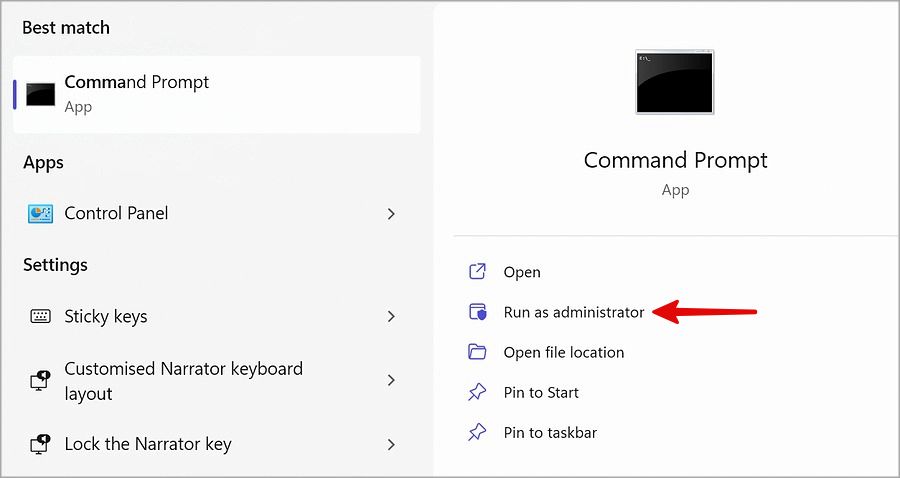
2. Введите следующие команды и нажимайте Enter после каждой.
ipconfig /release
ipconfig /renew
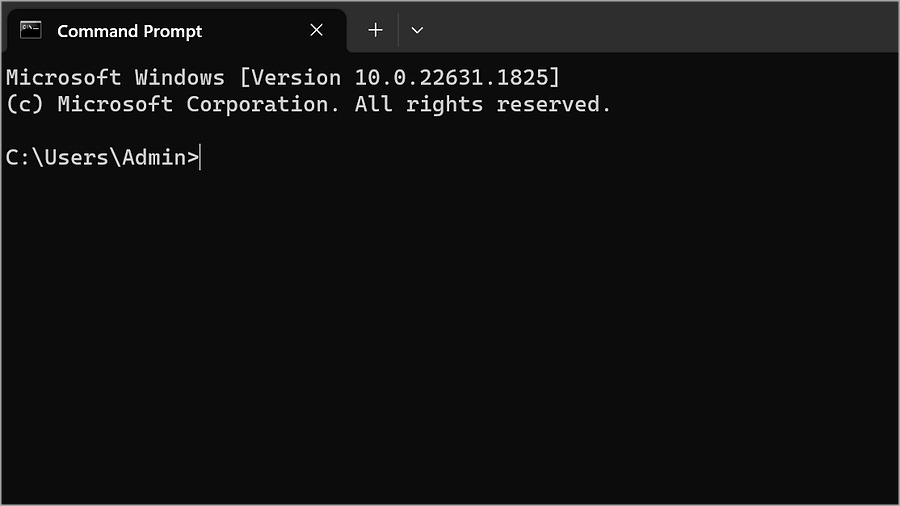
3. Используйте следующую команду.
Ipconfig /flushdns
Закройте меню командной строки и снова установите беспроводную сеть.
8. Сбросить Winshock
Winshock играет важную роль в подключении вашего компьютера к Интернету. Хотя вы не можете переустановить его, есть способ сбросить Winshock в Windows.
1. Запустите Командную строку от имени администратора (см. шаги, описанные выше).
2. Введите команду ниже и нажмите Enter.
netsh winsock reset catalog
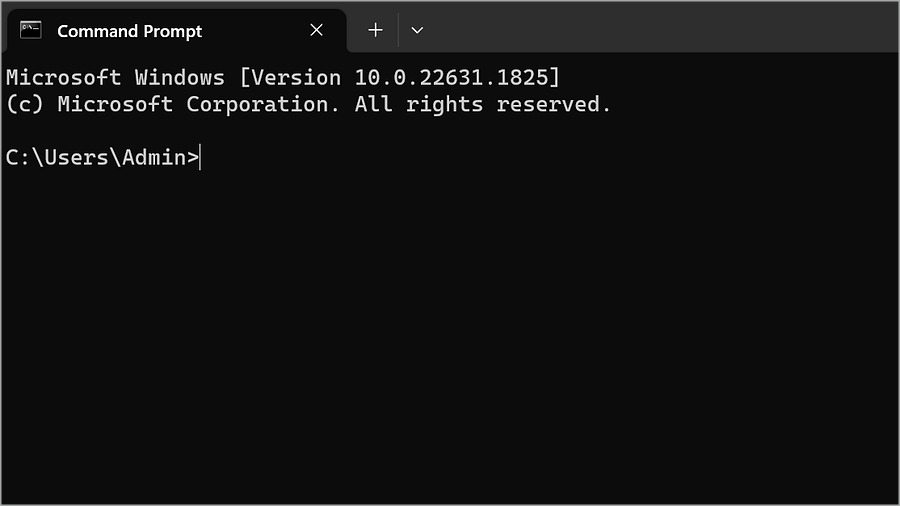
3. Используйте следующие команды для сброса стеков IPv4 и IPv6 и нажимайте Enter после каждой из них.
netsh int ipv4 reset reset.log
netsh int ipv6 reset reset.log
Теперь выйдите из меню командной строки и перезагрузите компьютер.
9. Используйте IPv4 или IPv6
Вы можете попробовать отключить один из интернет-протоколов (IPv4 или IPv6) и попробовать подключиться к сети Wi-Fi. Оба протокола обычно работают нормально, но если Wi-Fi не работает, внесите изменения, выполнив действия, описанные ниже.
1. Откройте меню Wi-Fi в настройках Windows (см. инструкции выше).
2. Прокрутите до пункта Дополнительные настройки сети.
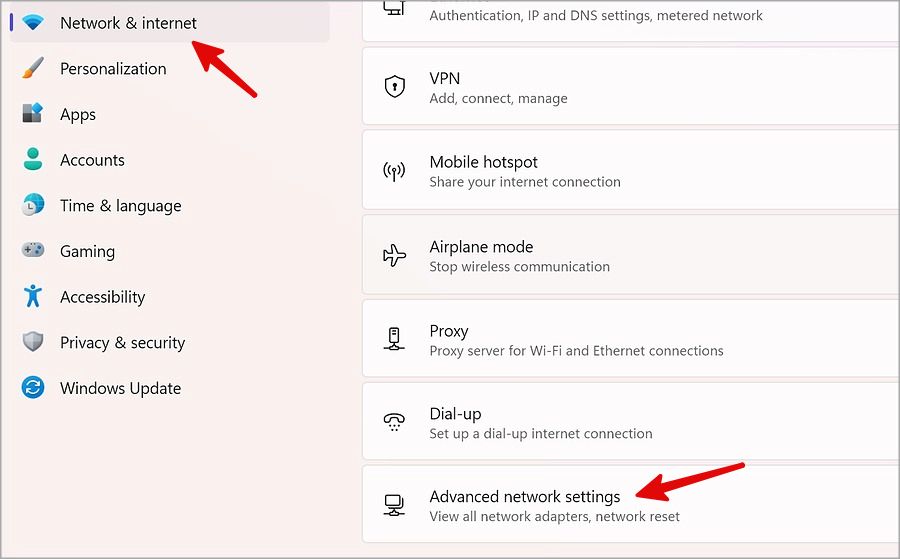
3. Разверните карту Wi-Fi и откройте дополнительные свойства.
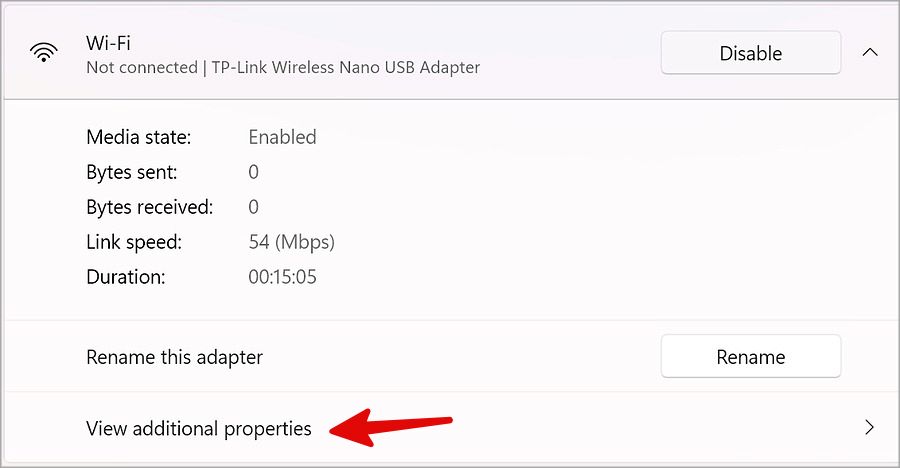
4. Нажмите Изменить рядом с Назначение IP.
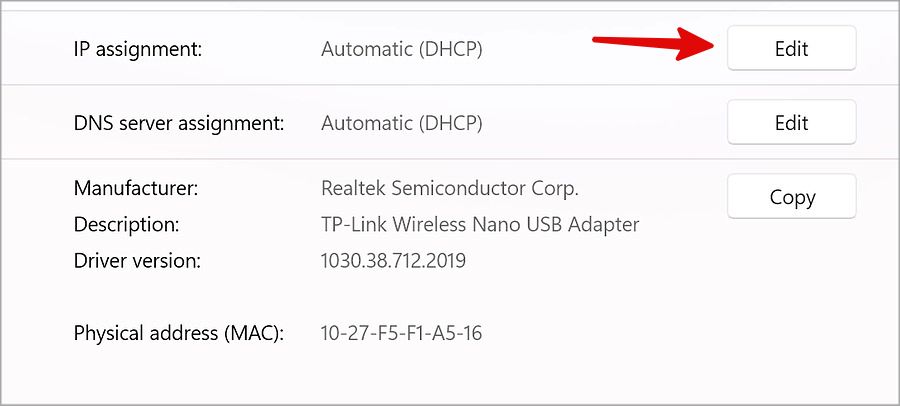
5. Выберите Вручную и выберите одну из настроек IP. Нажмите Сохранить.
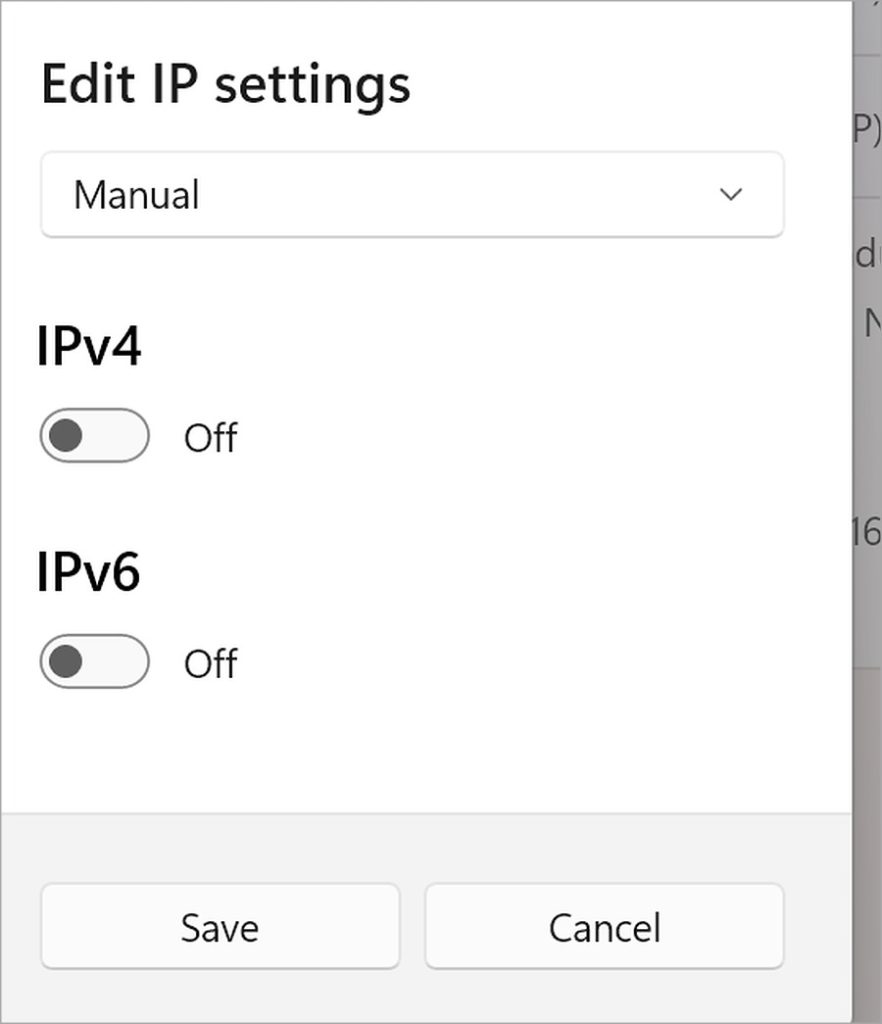
Wi-Fi должен начать работать в обычном режиме.
Wi-Fi не работает, но Ethernet работает
Вы также можете временно отключить сеть VPN и установить сеть Wi-Fi в Windows. Если у вас неисправный адаптер Wi-Fi, купите новый в местном магазине или на Amazon.
