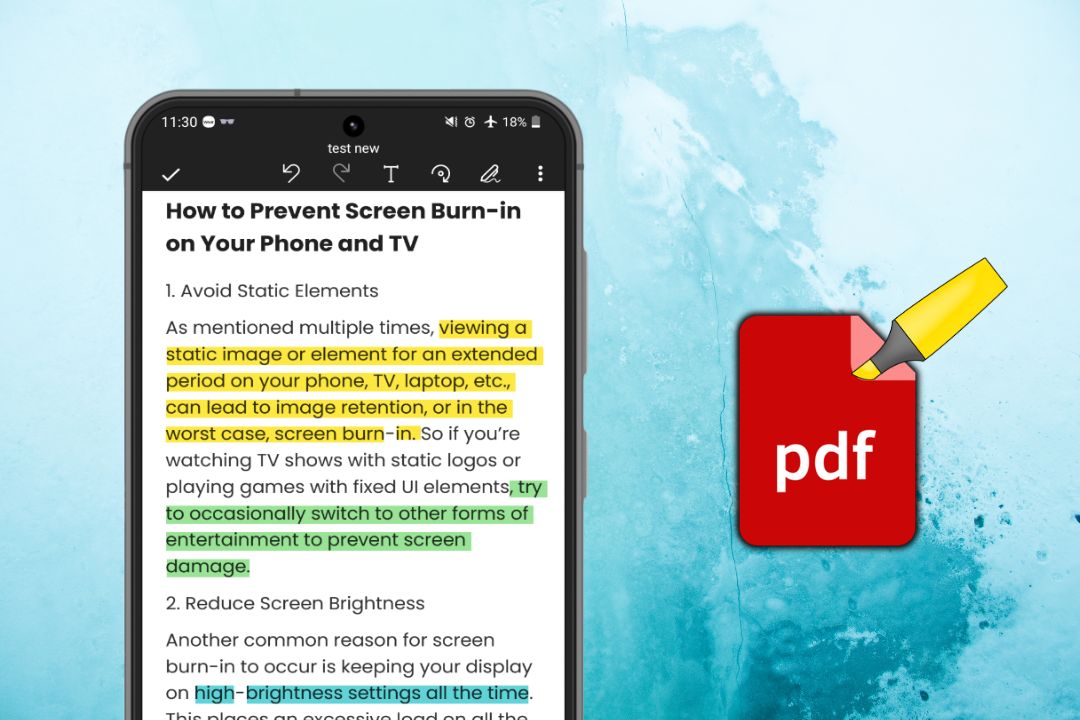Содержание
Если вы получили создал документ и хотите подчеркнуть важные моменты, скорее всего, на вашем мобильном телефоне или компьютере нет встроенного решения. К счастью, есть несколько простых альтернатив. В этом руководстве представлены самые простые способы выделения текста в PDF-файле на мобильном устройстве или компьютере.
Выделение текста в PDF на Mac/ПК
1. Использование веб-браузера
Один из самых простых способов выделения текста в PDF-файле — использование браузера Microsoft Край . Он имеет встроенный PDF-редактор , который достаточно надежен и позволяет даже выделять текст разными цветами. Вот как это работает:
1. Щелкните правой кнопкой мыши файл PDF, наведите курсор на параметр Открыть с помощью и выберите Microsoft Edge.
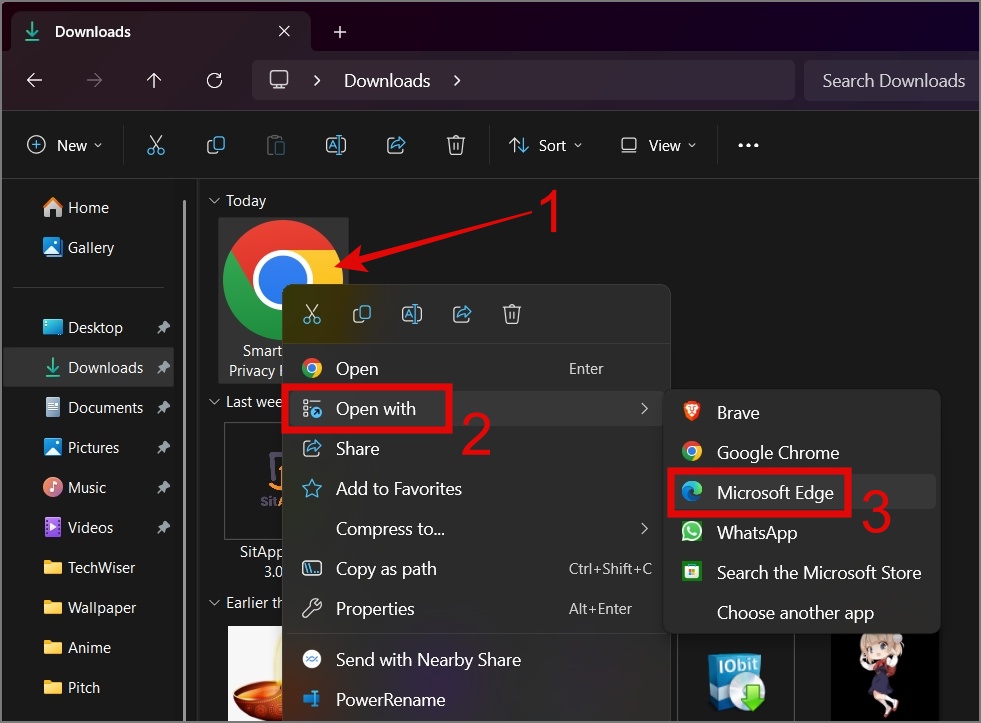
2. Затем нажмите значок Выделитель и выделите текст, который хотите выделить.
![]()
Для лучшего понимания обратитесь к изображению ниже.
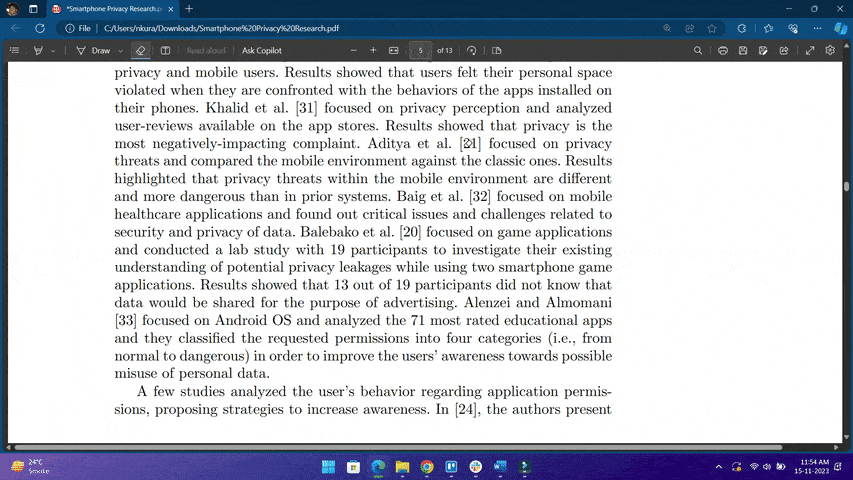
3. Если вы хотите изменить цвет, нажмите стрелку вниз рядом со значком маркера и выберите цвет вместе с его толщина.
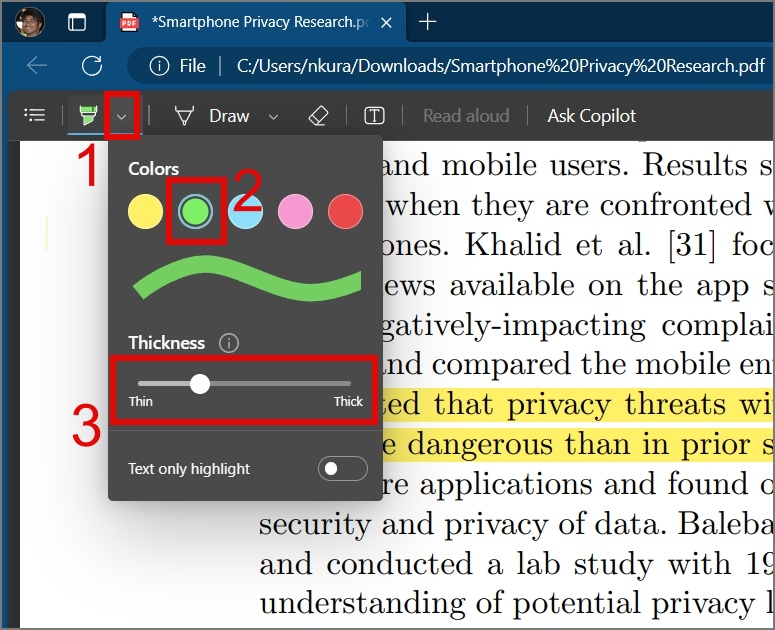
4. Если вы хотите удалить выделенный текст, просто нажмите кнопку Стереть, затем нажмите выделенный текст, и он будет удалено.
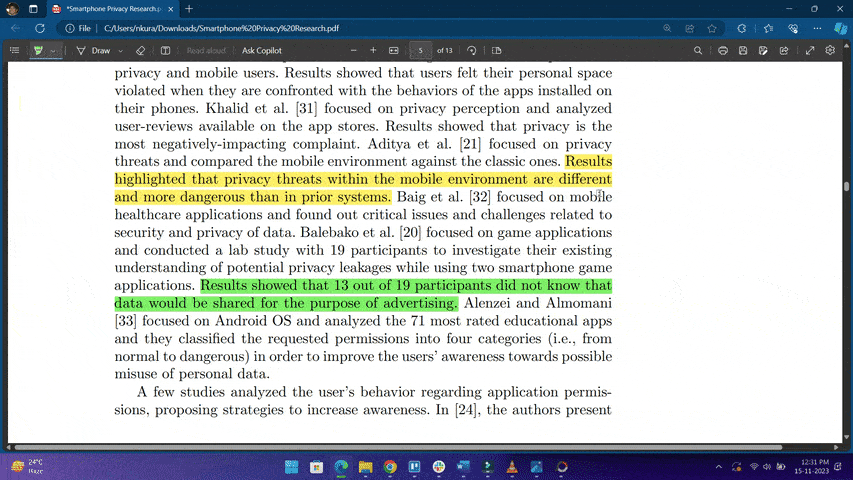
5. Закончив выделение текста, нажмите кнопку Сохранить или Сохранить как, чтобы сохранить файл отдельно. p>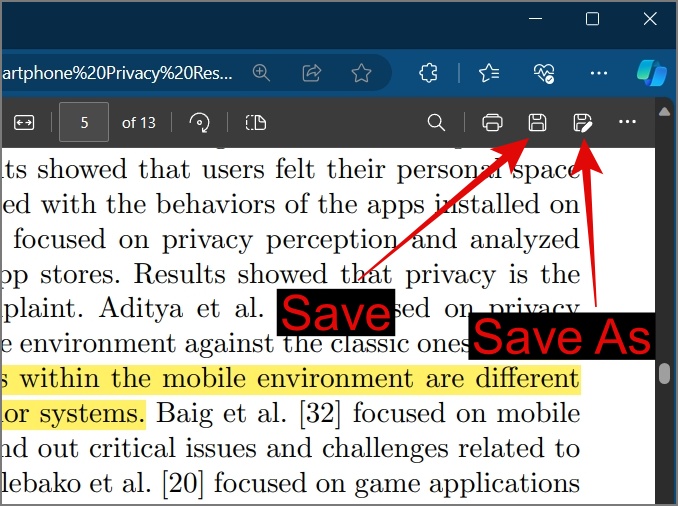
2. Использование Adobe Acrobat Reader
Если вы не заинтересованы в установке дополнительного веб-браузер на свой компьютер, вы можете использовать Adobe Акробат Ридер . Приложение простое и удобное в использовании, а также предлагает несколько дополнительных функций, о которых мы поговорим позже. Итак, как использовать это приложение:
1. Откройте PDF-файл в Adobe Acrobat, затем нажмите значок Перо на панели инструментов и выберите Выделить вариант.
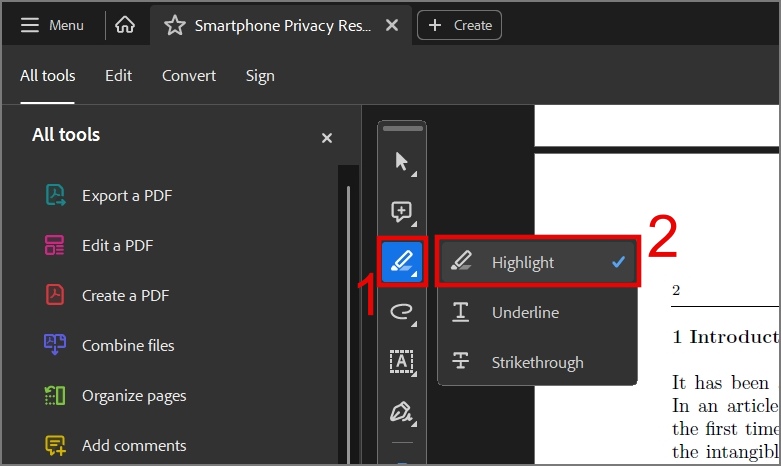
2. Если вам не нравится цвет выделения по умолчанию, просто нажмите цветной пузырь и выберите другой цвет. Вы также можете настроить непрозрачность.
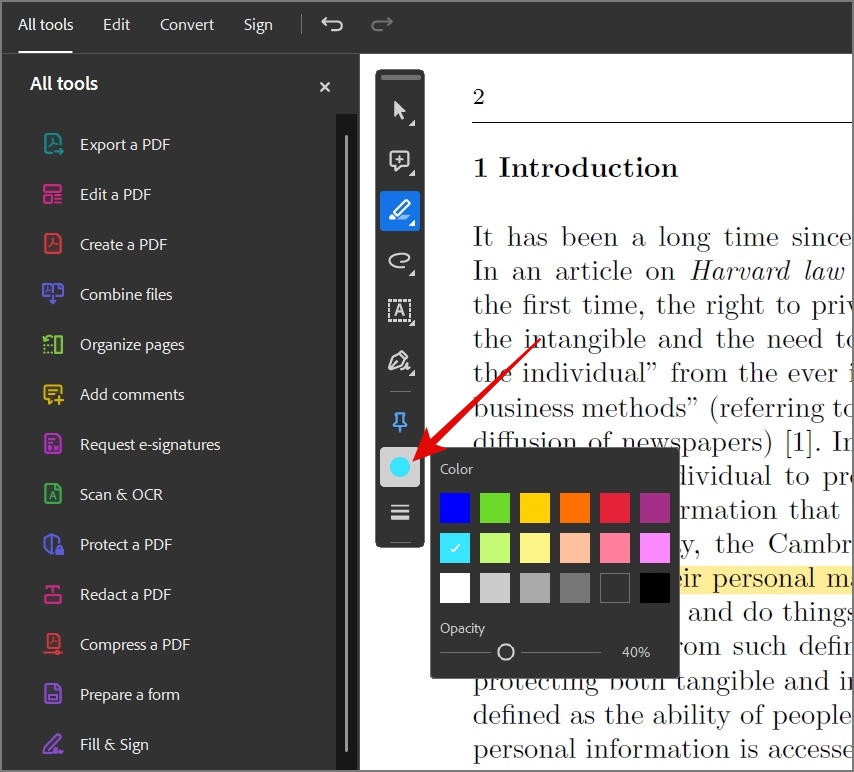
Более того, у вас есть возможность настроить толщину выделения, нажав на трехполосный значок под цветным пузырем. Перетащите ползунок, чтобы добиться желаемой толщины.
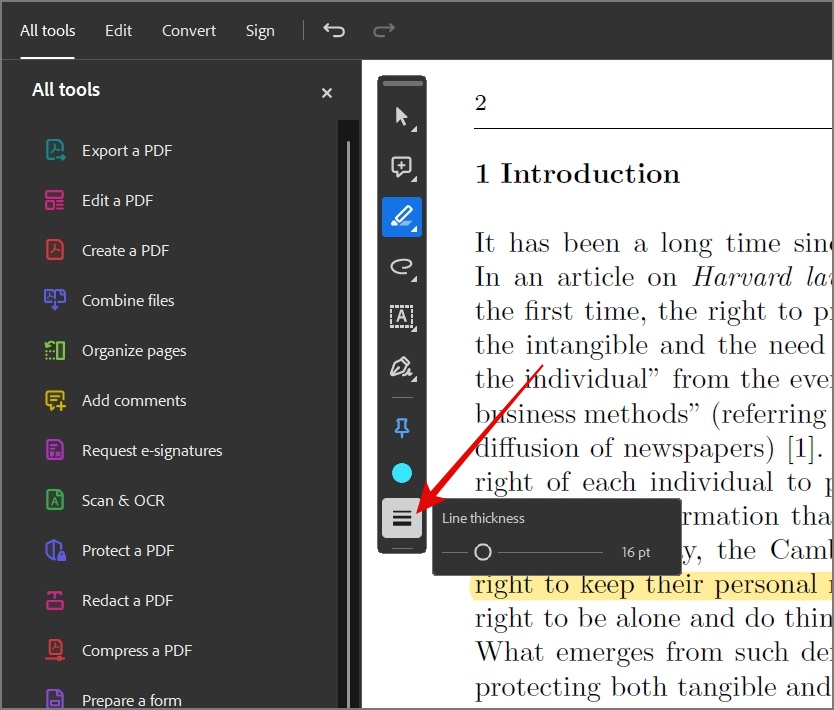
3. После этого вы можете нажать и перетащить, чтобы выбрать текст, который хотите выделить.
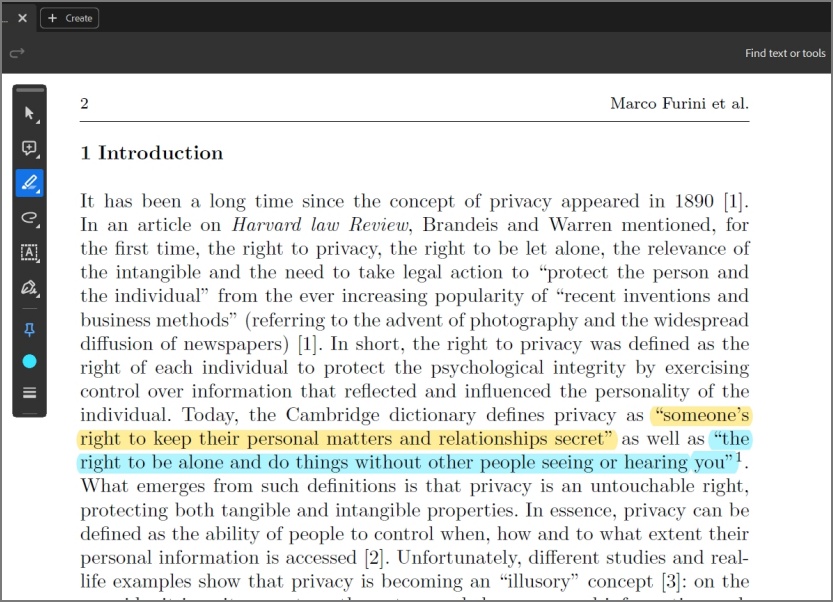
4. Если позже вы решите изменить цвет выделенного текста или захотите его стереть, просто выделите выделенный текст и выберите цветной пузырь. или удалить соответственно.
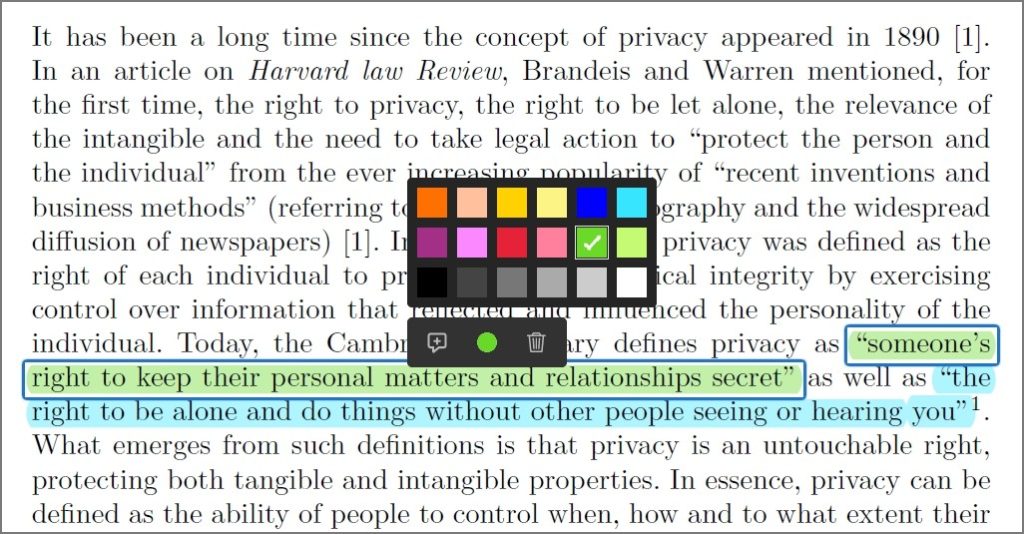
5. После завершения работы вы можете нажать кнопку Сохранить, чтобы сохранить изменения.
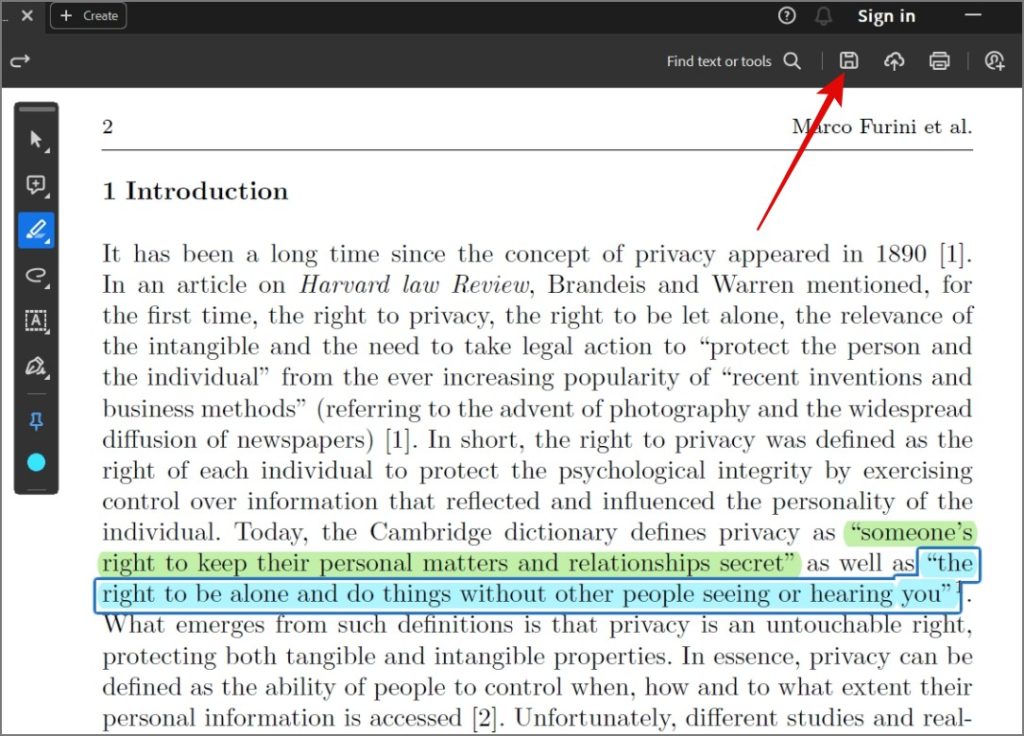
Выделение текста в PDF на телефоне
Если у вас нет доступа к вашему ПК или Mac, не беспокойтесь. С помощью приложения Microsoft 365 (Office) вы можете легко выделить текст в PDF-файле со своего смартфона. Вот как:
1. Откройте приложение Microsoft 365 на своем телефоне айфон или Андроид , а затем перейдите к айфон или Андроид . Strong>PDF и выберите PDF-файл, который вы хотите отредактировать.
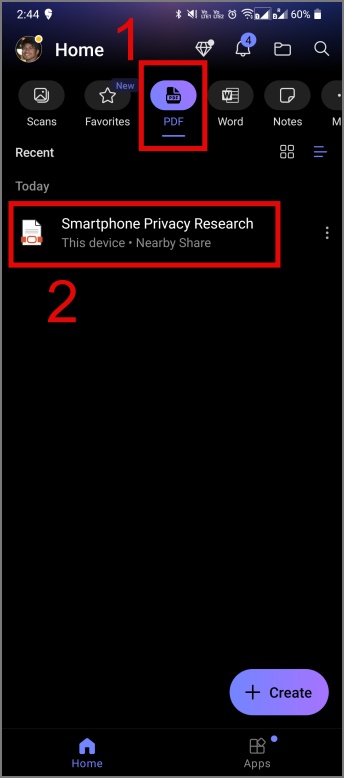
ПРИМЕЧАНИЕ. Если вы не видите вкладку PDF на своем iPhone, нажмите кнопку Дополнительно, а затем нажмите значок Плюс. рядом с PDF, чтобы добавить его на свою домашнюю страницу.
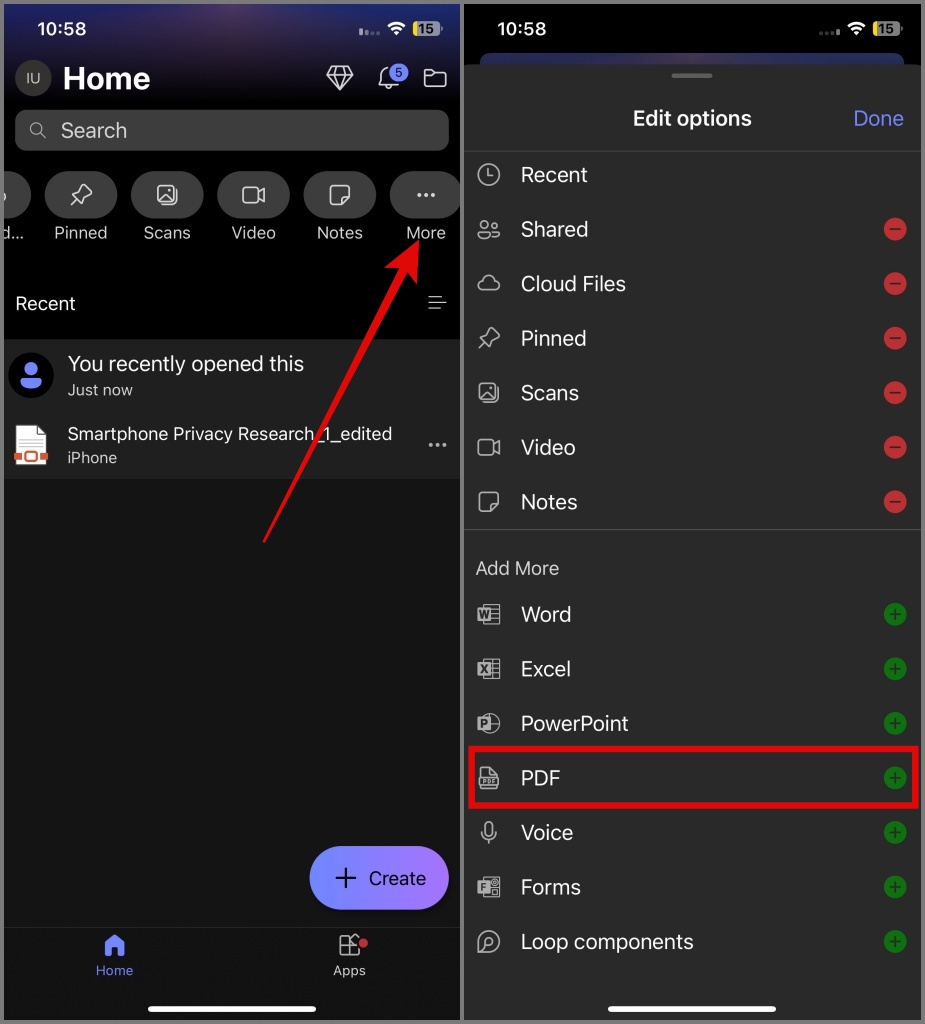
2. После этого нажмите кнопку Изменить и выберите значок Выделение.
![]()
3. Если вы хотите изменить цвет маркера, нажмите цветной пузырь в правом нижнем углу, а затем выберите любой цвет из предоставленного списка. Вы также можете настроить непрозрачность выбранного цвета.
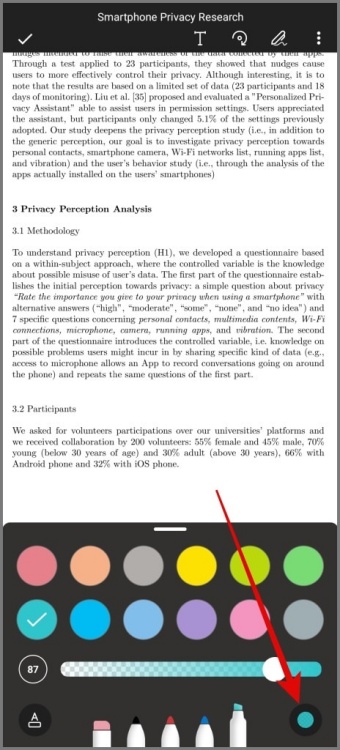
4. После этого нажмите и перетащите, чтобы выбрать текст, который хотите выделить.
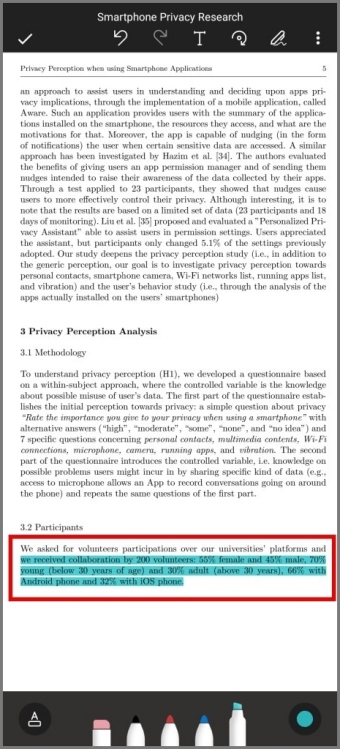
5. Если вы хотите отменить или удалить определенные части выделенного текста, вы можете использовать опцию Отменить или Ластик.
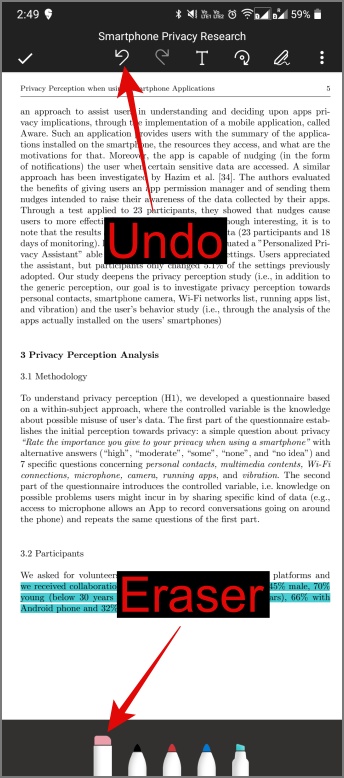
6. Наконец, нажмите значок Галочка или Галочка, чтобы сохранить изменения, и вуаля, вы успешно выделили текст в PDF-файле. документ.
![]()
Часто задаваемые вопросы
1. Как выделить текст в отсканированном PDF-файле?
Вы можете выделить текст в PDF-файле, используя метод, аналогичный тому, который был продемонстрирован в приведенном выше руководстве. Однако если документ, скорее всего, отсканирован с вашего смартфона , он может не обнаружить текст автоматически. Поэтому вам придется вручную выделять текст, в результате чего появляются видимые признаки неравномерности выделения.
2. Как выделить текст в PDF-файле с помощью изображений?
Как и в отсканированных документах, автоматическое выделение не работает для изображений с текстом, но вы можете вручную выделить текст на изображении.
СОВЕТ: Узнайте, как извлекать текст из изображений на ПК с Windows .
Украсьте свои PDF-файлы яркими моментами
Теперь, когда вы знаете, как легко выделить текст в PDF-документе, мы надеемся, что приведенное выше руководство помогло вам в этом. Прежде чем закрыть браузер, возможно, вам будет интересно узнать, как экспортировать чат WhatsApp в PDF или как удалить пароль из PDF .