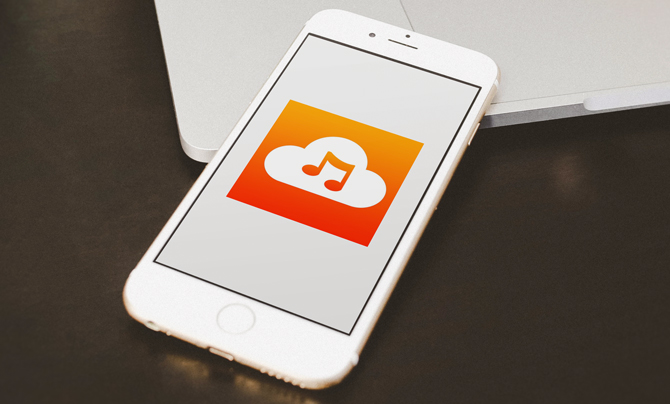Содержание
Я очень внимательно отношусь к своему музыкальному плейлисту, и он мне нравится на всех моих устройствах. Недавно приобрел iPhone для тестирования приложений, и обычно он у меня с собой. Я хотел перенести свою музыку с устройства Android на iPhone, но это длительный процесс.
Сначала мне нужно было перенести музыку на компьютер, а затем подключить iPhone к компьютеру с помощью кабеля Lightning. После этого используйте iTunes для переноса музыки с компьютера на iPhone. Что ж, я мог бы это сделать, но я путешествовал без ноутбука, и на тот момент, когда мне пришла в голову идея, у меня было только два устройства. После недолгих поисков я нашел очень интуитивную идею, которая позволит вам переносить музыку с Android на iPhone без iTunes. Давайте посмотрим, что это такое.
Прочитано: 3 способа повернуть видео на iPhone
Перенос музыки с Android на iPhone без компьютера
Нам нужно приложение, которое работает на iPhone и позволяет переносить все музыкальные файлы с Android на iPhone. Прежде чем я расскажу вам, как переносить файлы, давайте сначала обсудим, как работает это приложение.
Cloud Music Player – это музыкальный проигрыватель для вашего iPhone, который также позволяет переносить музыкальные файлы с компьютера на iPhone без USB-кабеля. Приложение создает локальный веб-сервер, который размещается в приложении, и вы можете загружать свои музыкальные файлы с помощью веб-браузера на своем компьютере. Теперь, если я могу сделать это в веб-браузере компьютера, имеет смысл сделать это в Chrome на моем Android, и знаете что? Это работает как шарм.
Давайте посмотрим, как перенести музыку с Android на iPhone без iTunes
Загрузите Облачный плеер (бесплатно) из магазина приложений, нажав на эту ссылку.Предоставьте магазину приложений разрешение на установку приложения и дату его завершения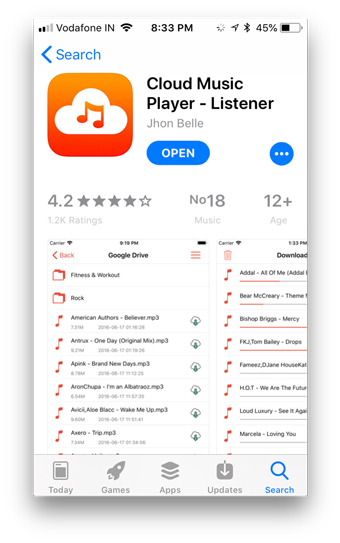
Запустите приложение. В нижней части экрана вы увидите несколько опций. Нажмите Источники в левом нижнем углу.
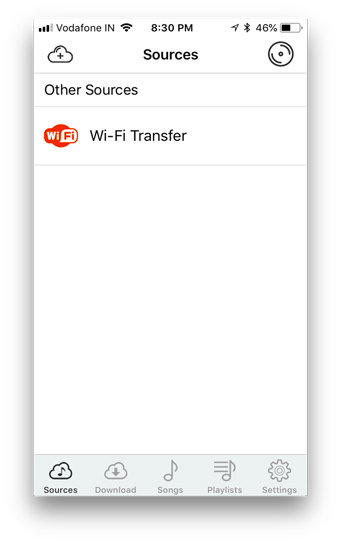
На экране появится опция Источники Wi-Fi.
Вы можете выбрать другие варианты импорта, например Google Диск и Dropbox.
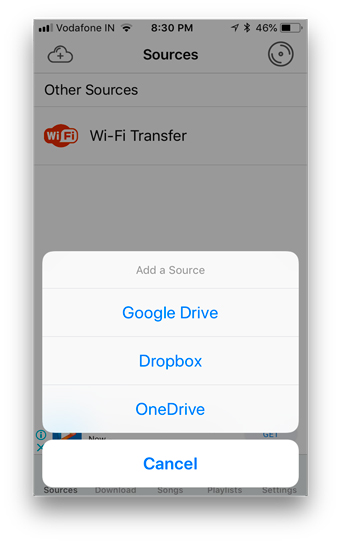
Мы выберем Передача по Wi-Fi, чтобы сохранить актуальность.
Нажав на значок, вы увидитеIP-адрес с некоторыми инструкциями.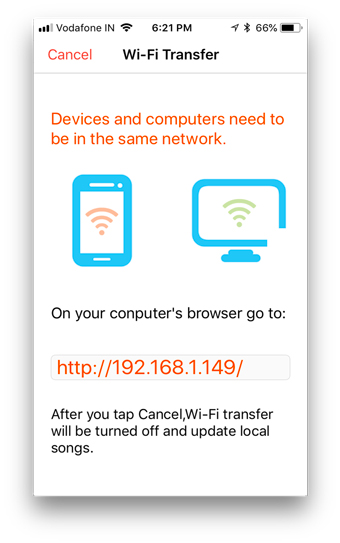
Инструкции таковы: «держите свои устройства, например iPhone и Android в одной сети».
Если вы дома и подключены к той же сети, все в порядке, но если у вас нет маршрутизатора, вы можете просто создать точку доступа Wi-Fi на своем устройстве Android и подключиться ваш iPhone к нему. (Настройки >Модем и портативная точка доступа >Включить точку доступа)
Как только оба устройства окажутся в одной сети, откройте Chrome на телефоне Android, введите IP-адрес, отображаемый на iPhone, и нажмите Enter. >
Следующий экран, который загружается на вашем Android устройстве, — это страница, на которой вы можете загрузить свои музыкальные файлы, которые будут синхронизированы с iPhone.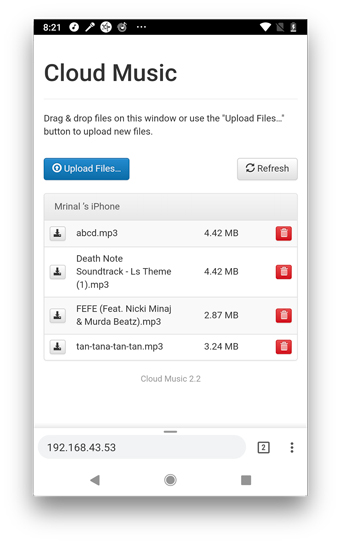
Нажмите загрузить файлы и выберите все музыкальные файлы на своем устройстве Android.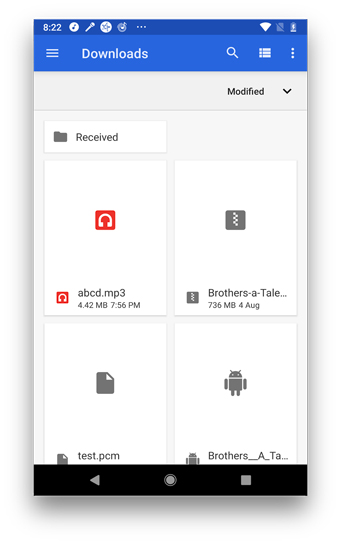
Файлы загружаются мгновенно через Wi-Fi, но если у вас их много, возможно, придется подождать несколько минут.
Вы можете нажать Отмена после загрузки файлов на iPhone, нажав кнопку в верхнем левом углу.
Теперь все файлы загружены в ваше приложение Cloud Player.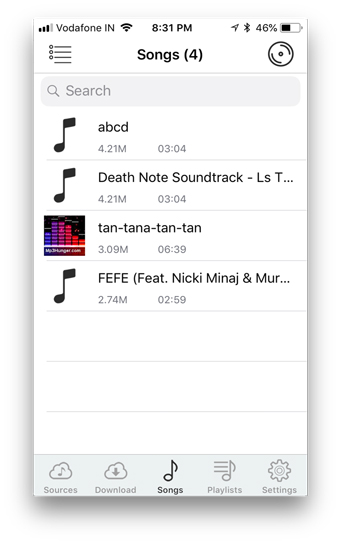
Вы можете слушать песни и создавать плейлисты, перемешивать плейлисты.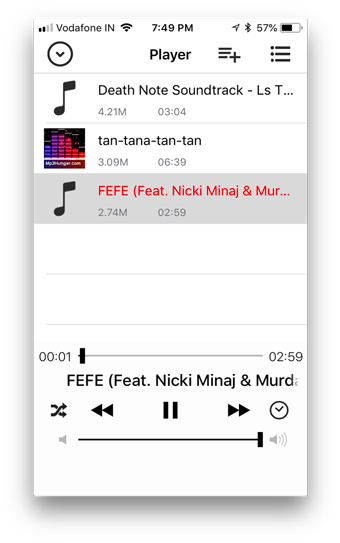
Альтернативно
1. Вы можете использовать Google Диск или Dropbox. Всегда есть альтернативные решения, и этот метод – один из них. Вместо того, чтобы загружать все эти приложения, вы можете напрямую переместить свои файлы на свой Dropbox или Google Drive и прослушивать все музыкальные файлы, а также сохранять файлы в автономном режиме.
2. Google Play Music – Вы также можете синхронизировать свою музыку с Google Play Music, но только если у вас длинный плейлист. Я не рекомендую это делать, если вам нужно перенести на iPhone всего несколько песен.
Перенос музыки с Android на iPhone без iTunes
Конечно, всегда сложно обмениваться данными с iPhone из «внешнего мира» из-за ограничений среды iPhone, но есть удобные решения. Теперь я показал вам способ поделиться музыкой с вашего Android на iPhone без iTunes. Дайте нам знать в комментариях, нравится ли вам это решение.
Прочитано: Как установить YouTube-DL на Mac