Содержание
Представьте, что у вас есть веб-сайт в качестве вашего Мак обои . Например, вы можете добавить Календарь Google, чтобы отслеживать свое расписание, огромные цифровые часы или даже веб-сайт с погодой в реальном времени с успокаивающей анимацией. Теперь вы можете сделать это с помощью бесплатного приложения с открытым исходным кодом под названием Plash. Здесь вы найдете все, что вы можете сделать с помощью Plash, и способы его настройки.
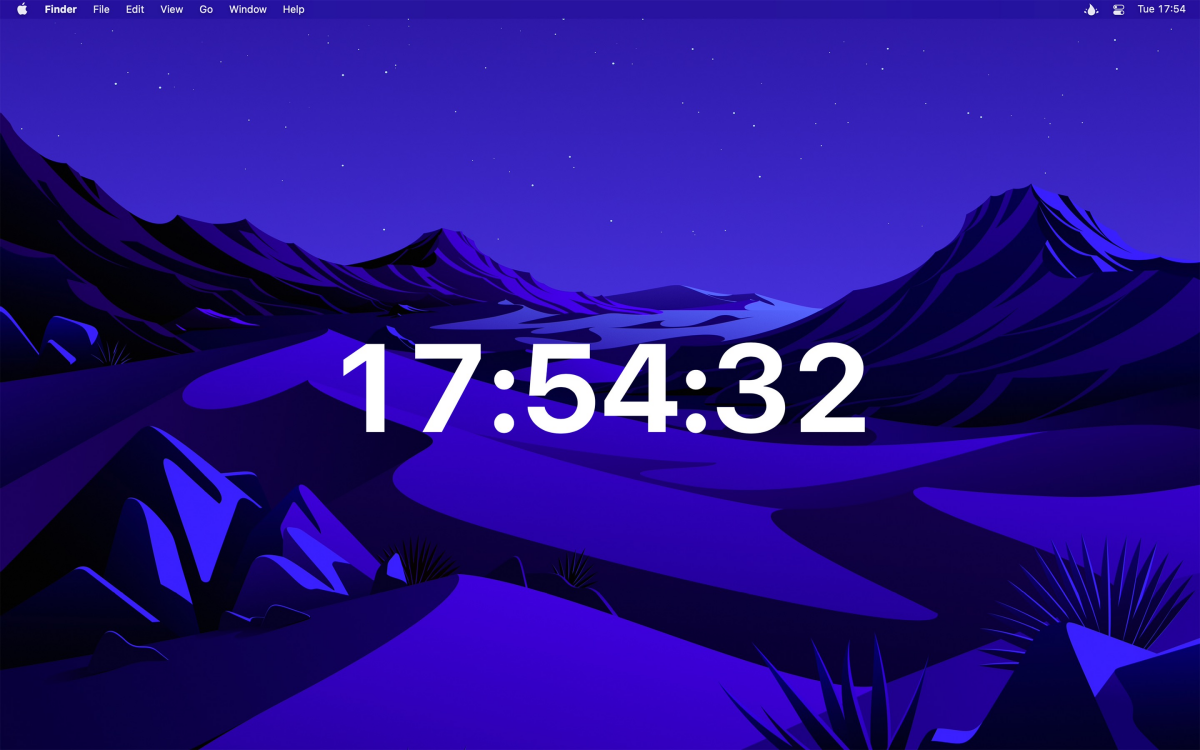
Превратите веб-сайты в обои
С помощью Plalash вы можете установить любой веб-сайт в качестве обоев вашего Mac. Вариантыбезграничны, будь то инструмент повышения производительности, такой как Google Календарь , биржа акций в реальном времени или новостной веб-сайт. Но это еще не все. В Plash можно не только отображать веб-сайты: с ними можно взаимодействовать.
Включите режим просмотра, и вы сможете прокручивать страницы, нажимать на ссылки или даже входить в систему — и все это прямо со своего рабочего стола. Это похоже на использование живого, обновляемого браузера в качестве обоев.
Plash предлагает широкие возможности настройки в соответствии с вашим стилем и рабочим процессом. Вы можете:
- Инвертируйте цвета для более темного эстетического вида.
- Отрегулируйте непрозрачность, чтобы помимо сайта вы могли видеть за ним и свои красочные обои.
- Добавьте собственный CSS или JavaScript, чтобы изменить дизайн веб-сайта или удалить ненужные элементы.
Например, если вам не нравится отвлекающая реклама или яркий раздел на каком-то веб-сайте, вы можете скрыть или изменить его с помощью нескольких строк специального кода.
Зачем останавливаться на одних обоях? С помощью Plash вы можете добавлять несколько веб-сайтов и легко переключаться между ними с помощью значка в строке меню. Приложение также позволяет вам настраивать сочетания клавиш для переключения между вашими любимыми веб-сайтами. Вы даже можете назначить ярлыки для других действий, например перезагрузки страниц.
Как установить веб-сайт в качестве обоев с помощью Plash
- Загрузите Плаш бесплатно из Mac App Store. Если вы используете macOS 13 или более ранней версии, загрузите совместимую версию с GitHub .
- Откройте Plash и нажмите значок в строке меню.
- Выберите Добавить веб-сайт и вставьте URL-адрес нужного веб-сайта.
- Дайте ему название и нажмите Добавить.
Вот и все! Веб-сайт будет установлен в качестве обоев. Вы можете перейти на рабочий стол и проверить его. Вы также можете добавить несколько веб-сайтов таким же образом, и они будут сохранены в приложении, чтобы их можно было легко переключать позже.
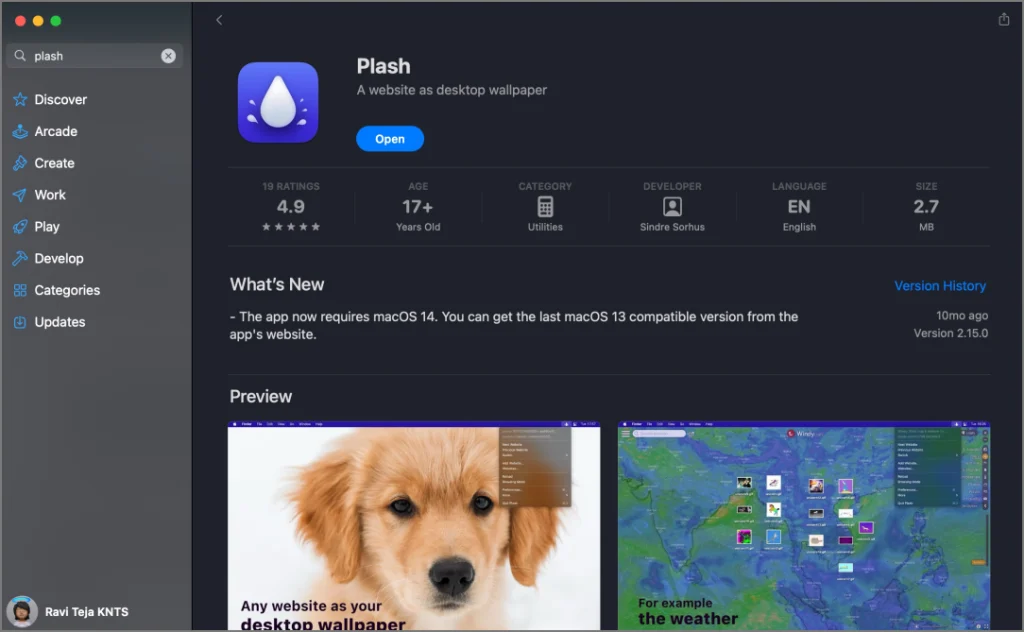
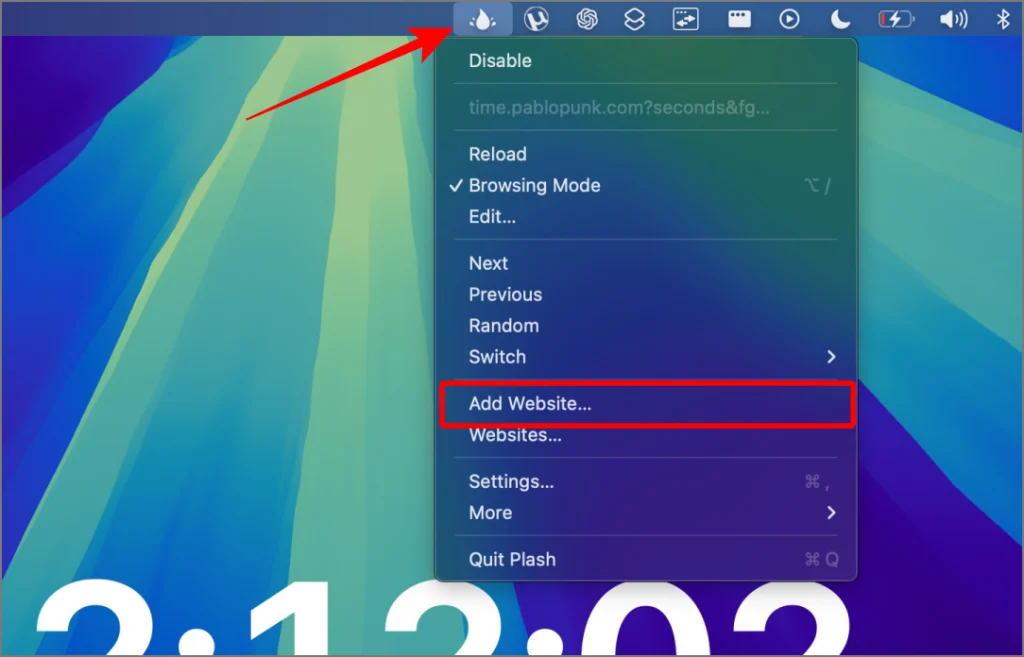
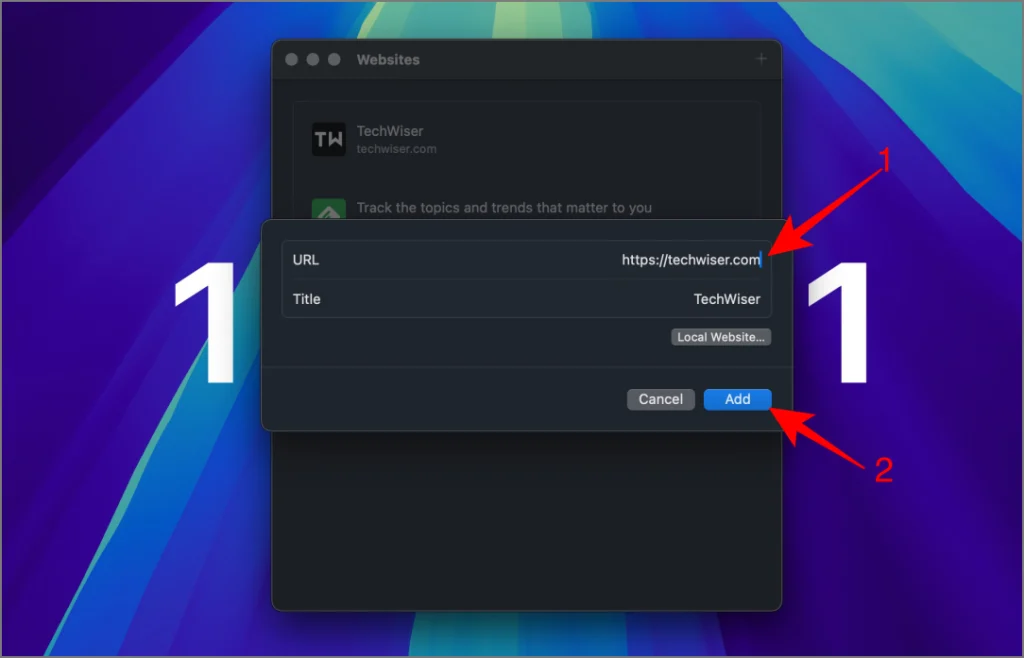
Если вы хотите настроить веб-сайт:
- Нажмите Значок меню Play и выберите Веб-сайты.
- Выберите веб-сайт, который хотите изменить.
- Нажмите значок приложения рядом с названием веб-сайта, чтобы получить доступ к параметрам настройки.
- Здесь вы можете изменить непрозрачность, инвертировать цвета или добавить собственный CSS/JavaScript для индивидуального внешнего вида.
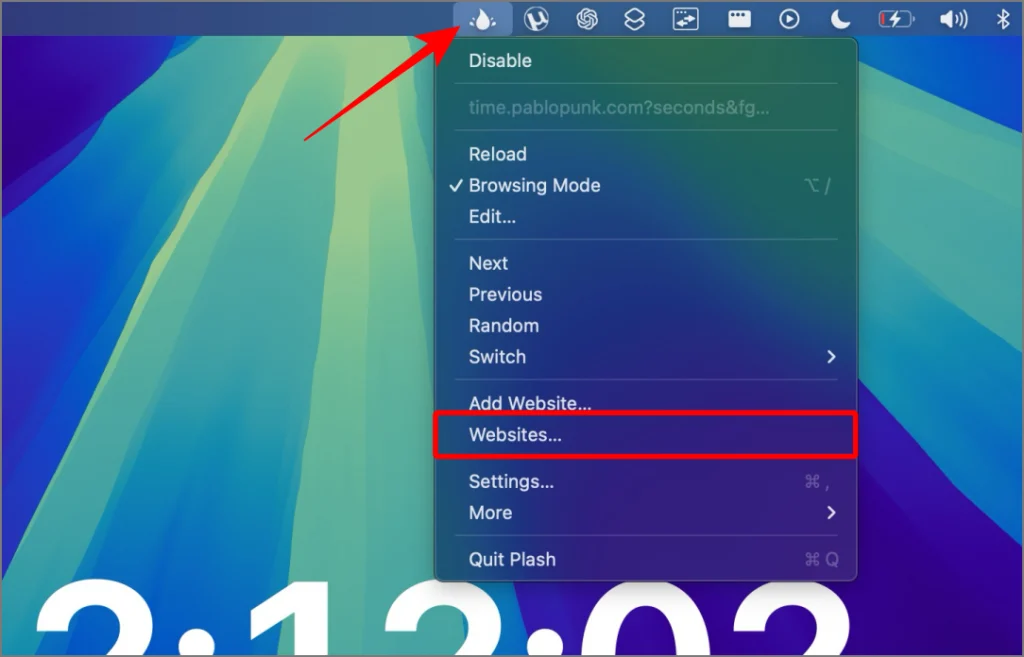
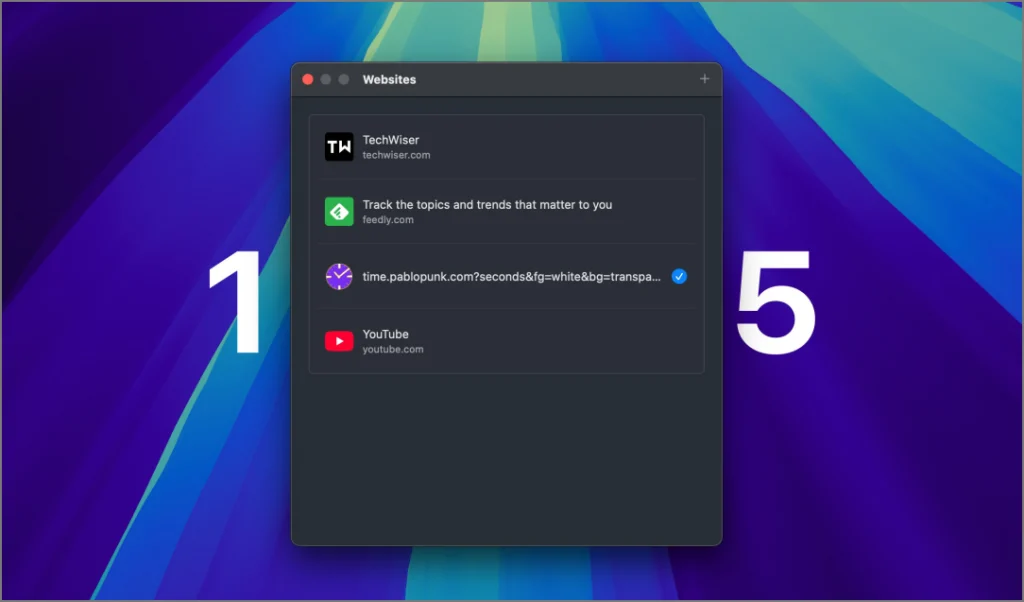
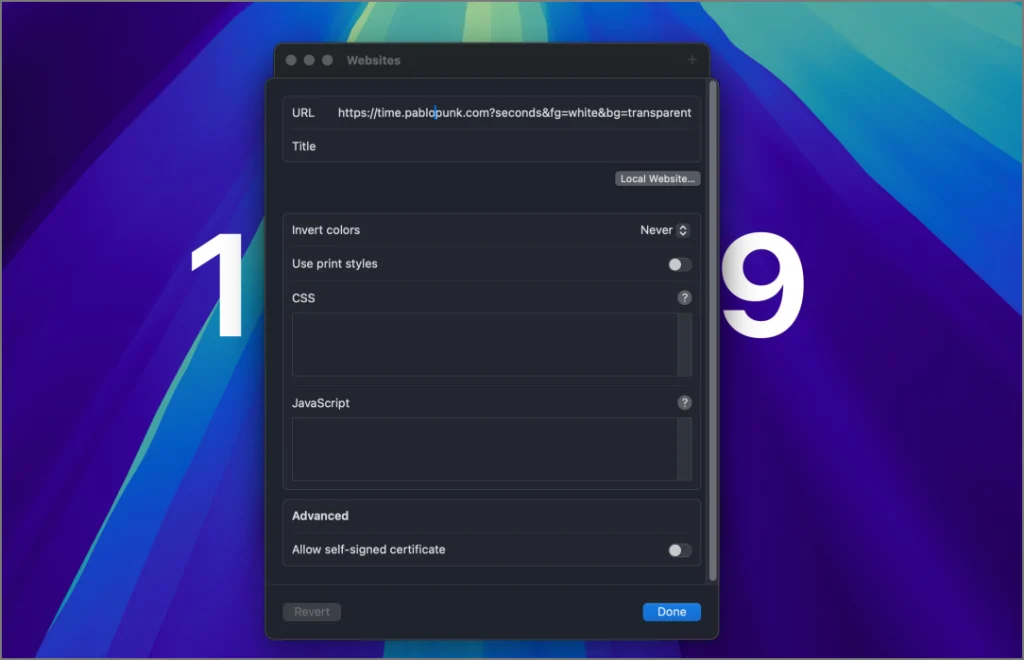
Вот и все! Выполнив эти действия, вы сможете изменить веб-сайт, используемый в качестве обоев, и полностью настроить его внешний вид.
В том же меню вы также можете включить режим просмотра для взаимодействия с веб-сайтом. Откройте настройки приложения, чтобы настроить сочетания клавиш, интервалы перезагрузки и т. д.
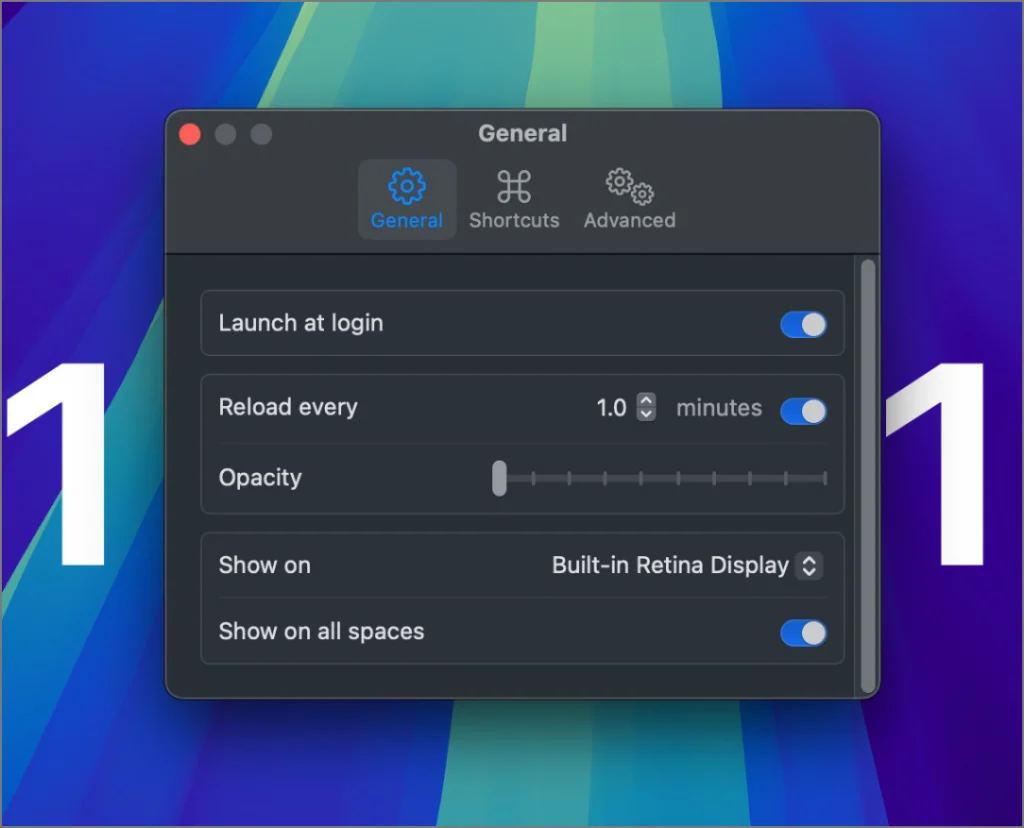
Также читайте:
- Лучшие бесплатные приложения для macOS для повышения производительности
- Отсутствуют функции Windows на Mac? Эти 8 приложений могут помочь
- 7 лучших приложений для фокусировки на Mac, позволяющих оставаться сфокусированным на лазере
Еще несколько идей
Если вам интересно, что еще можно сделать с помощью Plash, вот несколько интересных идей:
- Настройте прямую трансляцию в Твиттере, чтобы быть в курсе тенденций.
- Используйте панель мониторинга в реальном времени для мониторинга своих задач и проектов.
- Держите приложение для заметок открытым в качестве обоев, чтобы быстро делать заметки.
Однако обратите внимание, что Plash устанавливает веб-сайт только в качестве обоев — он не может воспроизводить звук. Например, если вы используете YouTube в качестве обоев, видео будет отображаться, но звук не будет воспроизводиться. Помимо этого, Plash может запускаться при запуске, а после завершения настройки он без проблем работает в фоновом режиме.
Превратите свой рабочий стол в динамичное пространство с помощью Plash, и пусть ваши обои не просто хорошо выглядят.