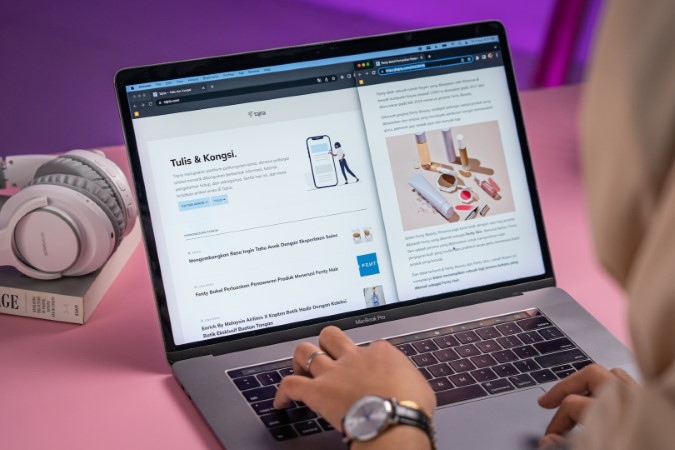Содержание
Независимо от того, написание профессионального электронного письма или вы случайно общаетесь в сети с друзьями, крайне важно избегать глупых орфографических ошибок. Встроенная функция проверки орфографии в Chrome может помочь вам в этом. Однако бывают случаи, когда функция проверки орфографии в Google Chrome перестает работать, что приводит к нераспознаванию опечаток. Если вы столкнулись с этой проблемой, вот несколько советов, которые помогут исправить функцию проверки орфографии в Google Chrome.
1. Убедитесь, что проверка орфографии включена
Ваш первый шаг — убедиться, что вы случайно не отключили функцию проверки орфографии в Google Chrome. Вот как это проверить.
1. В Google Chrome нажмите меню кебаба (трехточечный значок) в правом верхнем углу и выберите Настройки.
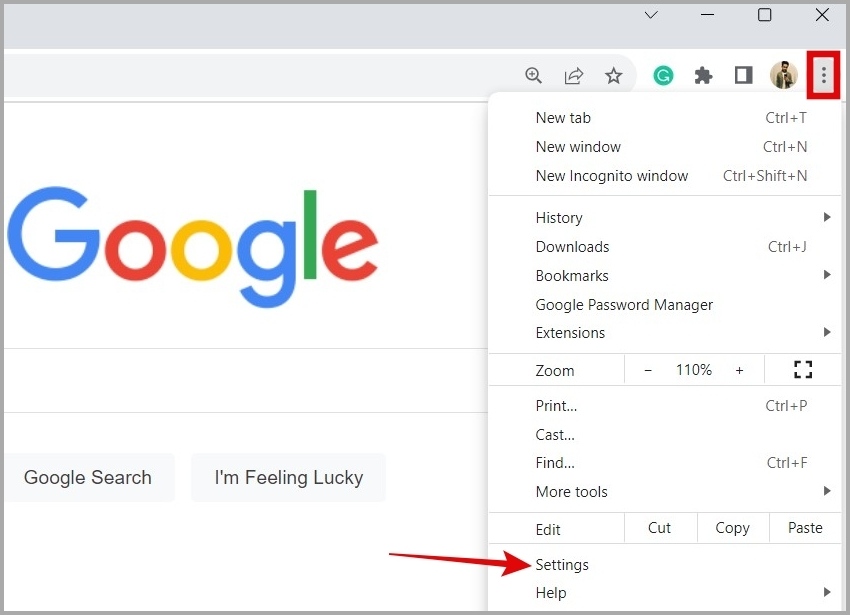
2. Выберите вкладку Языки на левой панели, а затем включите переключатель рядом с Проверять орфографические ошибки при вводе текста на веб-страницах. сильный>.
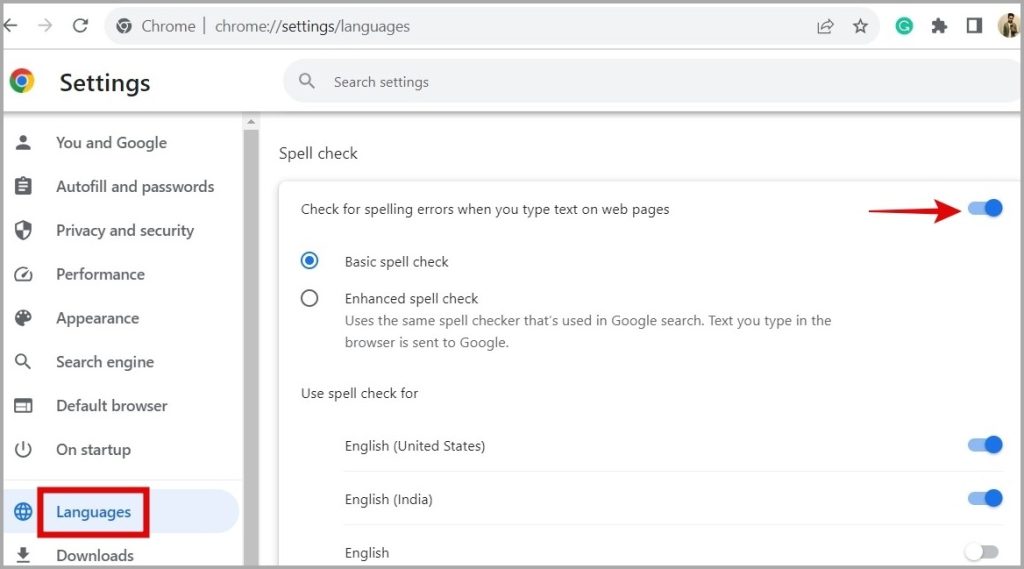
Перезапустите Chrome после включения проверки орфографии и проверьте, сохраняется ли проблема.
2. Проверьте язык проверки орфографии
Включение функции проверки орфографии в Chrome может не иметь никакого значения, если вы выбрали неправильный язык. Вот как можно изменить язык проверки правописания в Chrome.
1. В Chrome нажмите меню кебаба в правом верхнем углу и выберите Настройки.
2. На вкладке Языки используйте переключатели в разделе Использовать проверку орфографии для, чтобы включить предпочитаемые языки проверки орфографии.
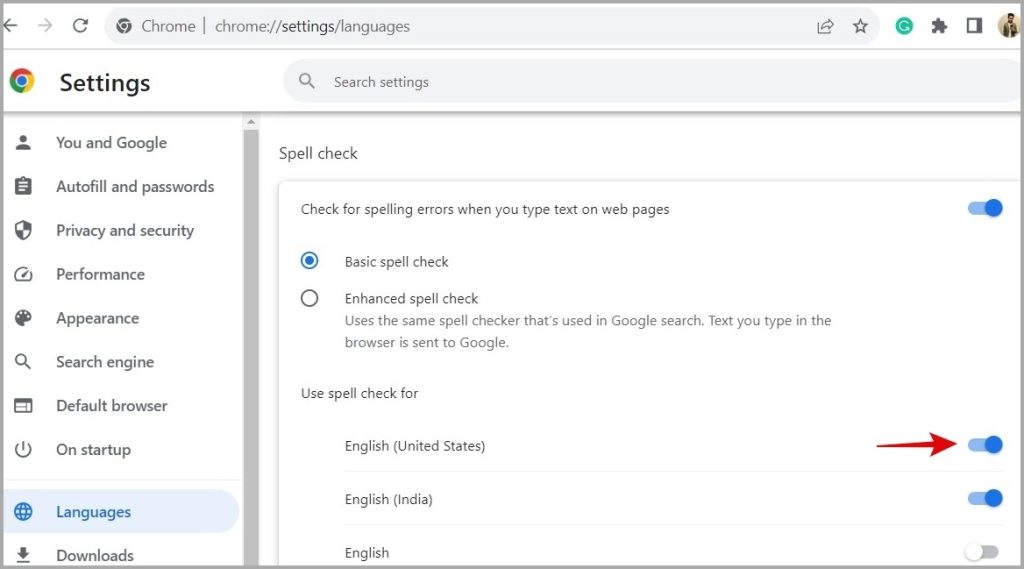
3. Если язык, на котором вы пишете, недоступен, нажмите кнопку Добавить языки вверху.
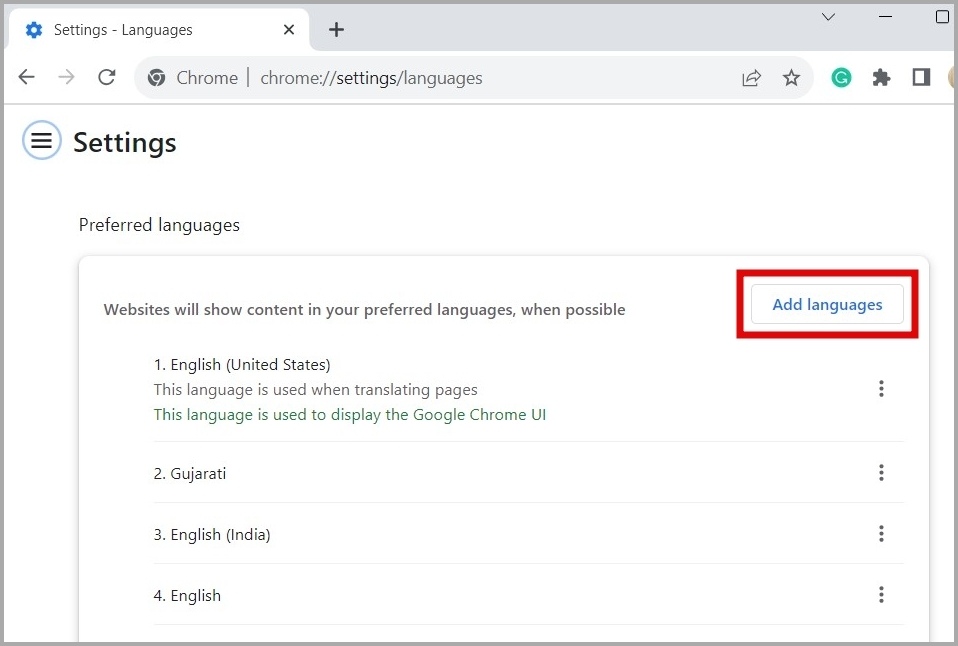
4. Выберите язык, который вы хотите использовать, и нажмите Добавить.
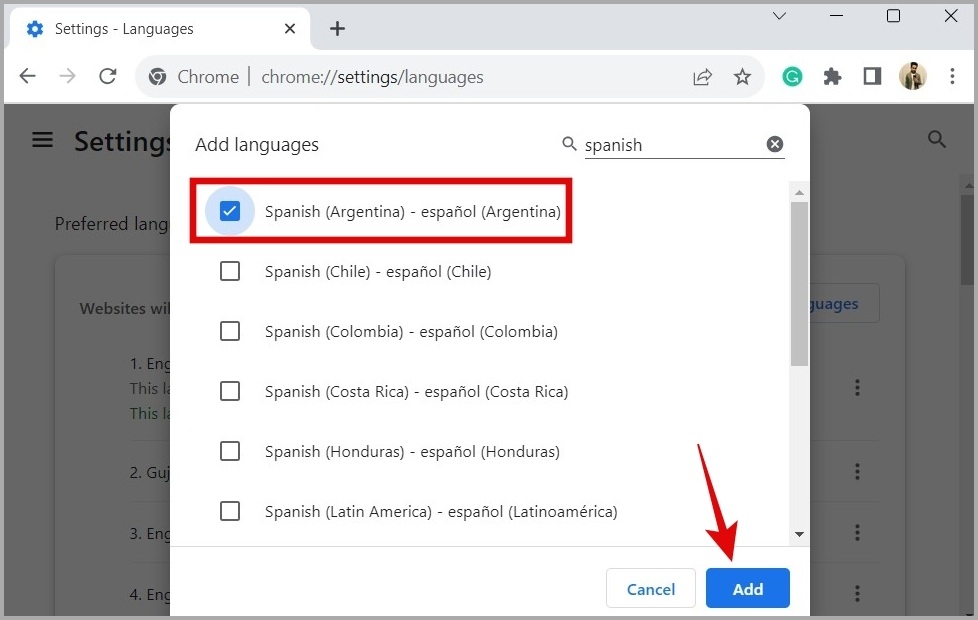
5. После добавления языка включите для него проверку орфографии с помощью переключателя.
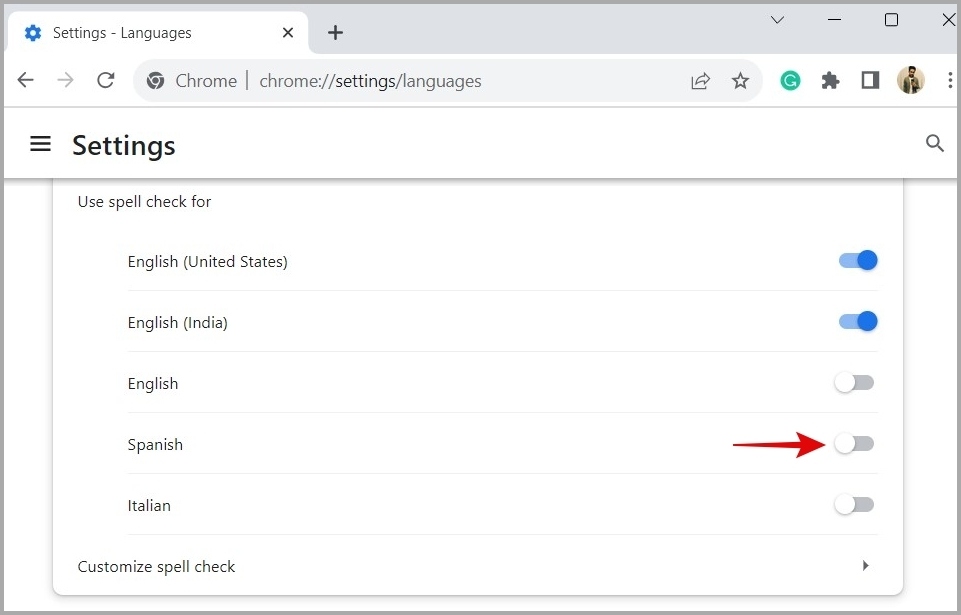
3. Отключите встроенную проверку правописания на веб-сайте
Некоторые веб-сайты, например Документы Google, имеют собственную функцию проверки орфографии. Если проверка орфографии не работает, проблема в Chrome ограничен определенным веб-сайтом, возможно, встроенная функция проверки правописания веб-сайта мешает работе браузера. В этом случае вы можете попробовать отключить встроенную функцию проверки орфографии на веб-сайте и посмотреть, решит ли это проблему.
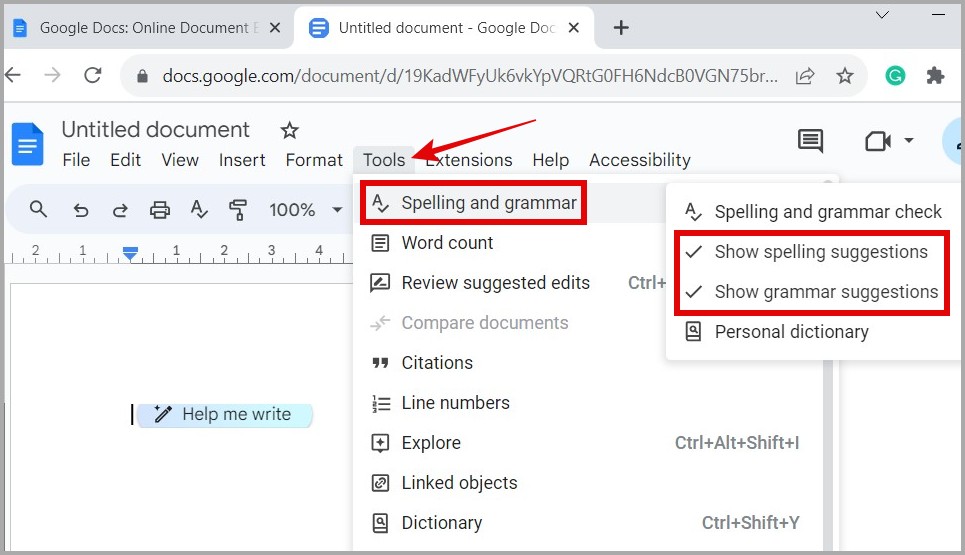
4. Отключите функцию проверки орфографии на вашем компьютере
Аналогично вам следует отключить функцию проверки правописания на Windows или Mac, чтобы избежать каких-либо помех. Вот шаги для того же самого.
Windows
1. Нажмите клавишу Windows + S, чтобы открыть меню поиска. Введите настройки ввода в поле поиска и выберите первый появившийся результат.
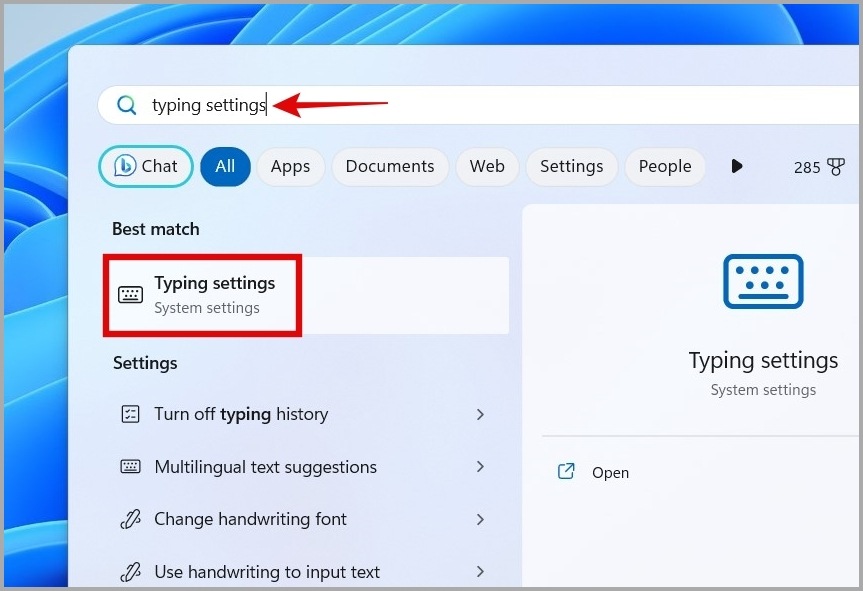
2. В окне настроек отключите переключатели Автокоррекция слов с ошибками и Выделить слова с ошибками.
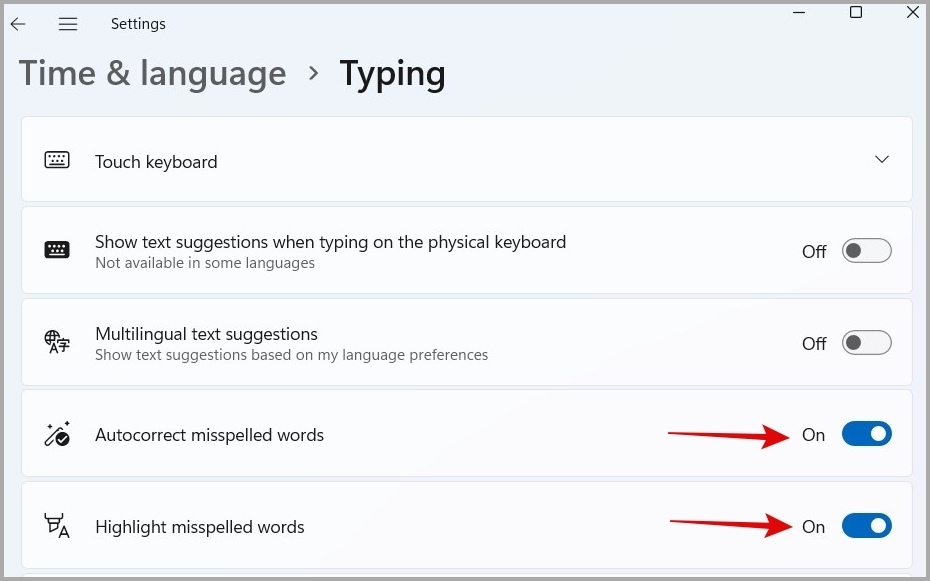
Mac
1. Нажмите меню Apple в верхнем левом углу и выберите Системные настройки из списка.
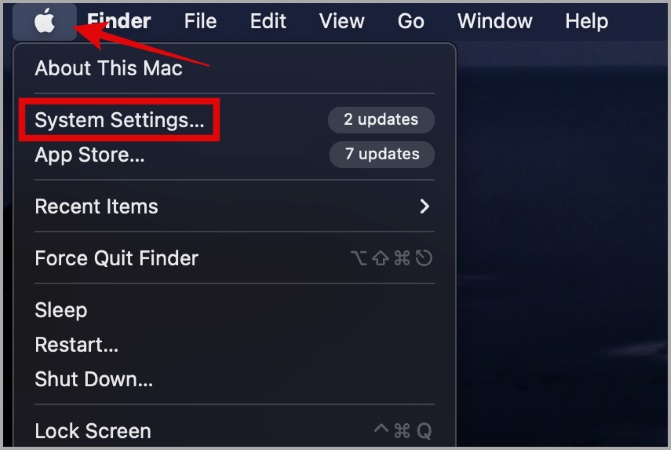
2. Перейдите на вкладку Клавиатура. Затем нажмите кнопку Изменить в разделе Ввод текста.
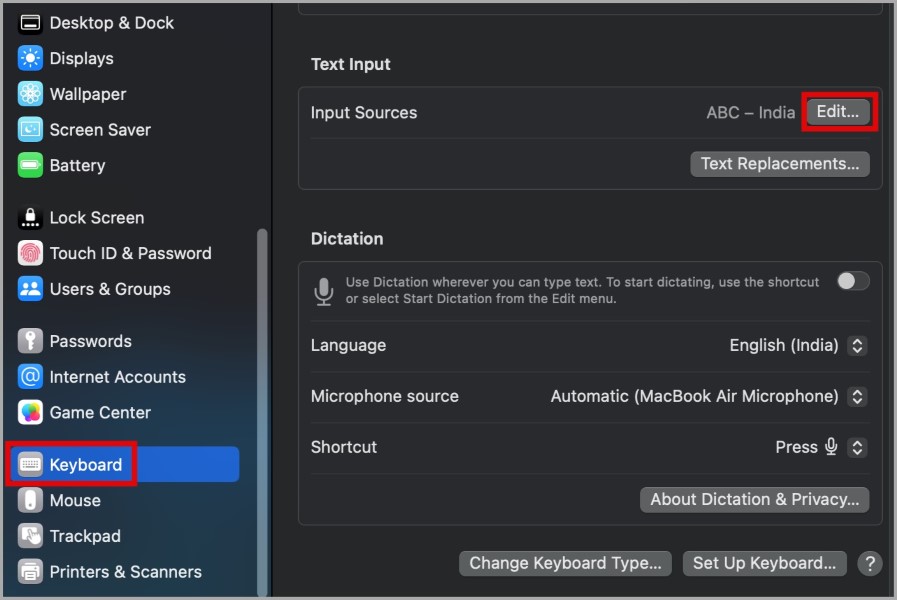
3. Отключите переключатель рядом с параметром Исправлять орфографию автоматически. Затем нажмите Готово.
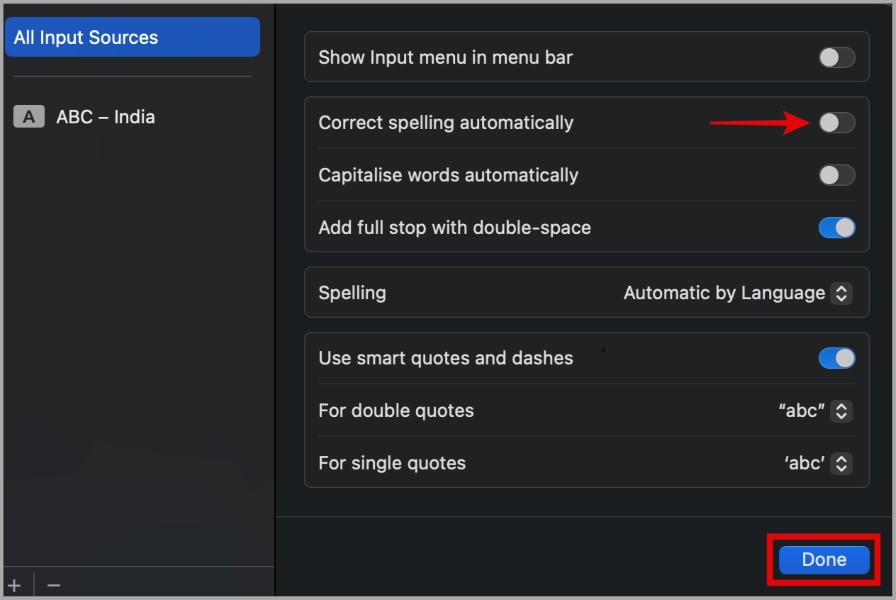
5. Попробуйте режим инкогнито
Использование Chrome в режиме инкогнито позволяет загружать веб-страницы без какого-либо вмешательства со стороны ваших расширений или существующих данных просмотра. Это поможет вам определить, является ли неисправное расширение или поврежденные данные браузера причиной проблем с функцией проверки орфографии в Google Chrome.
Нажмите Ctrl + Shift + N (в Windows) или Command + Shift + N (на Mac), чтобы открыть окно в режиме инкогнито в Chrome. Если функция проверки орфографии в окне инкогнито работает должным образом, это означает, что виновато одно из ваших расширений или данные просмотра.
6. Отключить расширения
Устаревшее расширение или расширение с ошибками может помешать работе Chrome и привести к тому, что такие функции, как проверка орфографии, перестанут работать. Чтобы проверить эту возможность, вам необходимо отключить все расширения и снова включить их по одному.
В Google Chrome введите chrome://extensions в адресной строке вверху и нажмите Ввод. Чтобы отключить их, отключите переключатели рядом с расширениями.
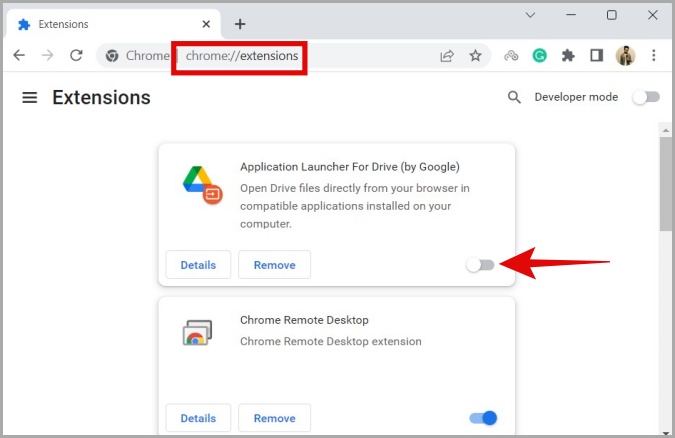
Перезапустите браузер и поочередно включите расширения, пока проблема не возникнет снова. Как только вы обнаружите проблемное расширение, рассмотрите возможность его удаления.
7. Очистить данные просмотра
Повреждение кеша и файлов cookie Chrome может привести к разного рода проблемам с браузером, включая описанную здесь. Вы можете попробовать очистить существующие данные просмотра и посмотреть, заработает ли при этом функция проверки орфографии в Chrome.
1. В Google Chrome нажмите Ctrl + Shift + Delete на клавиатуре, чтобы открыть панель «Очистить данные просмотра».
2. В меню «Диапазон времени» выберите Все время. Установите флажки Файлы cookie и другие данные сайта и Кэшированные изображения и файлы.
Затем нажмите кнопку Очистить данные.
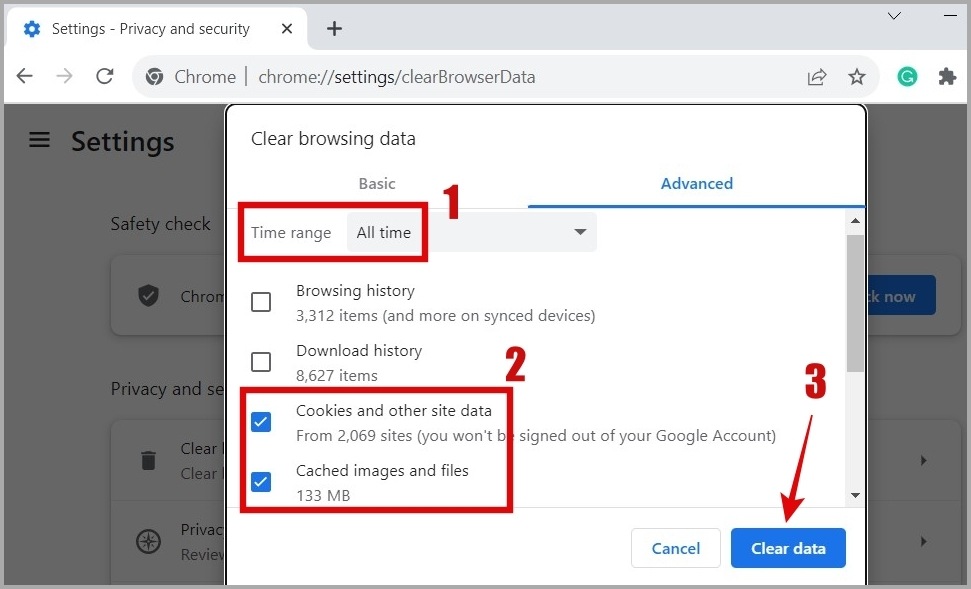
8. Сбросить Google Chrome
Если очистка данных браузера окажется неэффективной, у вас нет другого выбора, кроме как сбросить Chrome к настройкам по умолчанию. Для этого выполните следующие действия:
1. В Google Chrome введите chrome://settings/reset в строке URL и нажмите Ввод. Затем нажмите кнопку Восстановить исходные настройки по умолчанию.
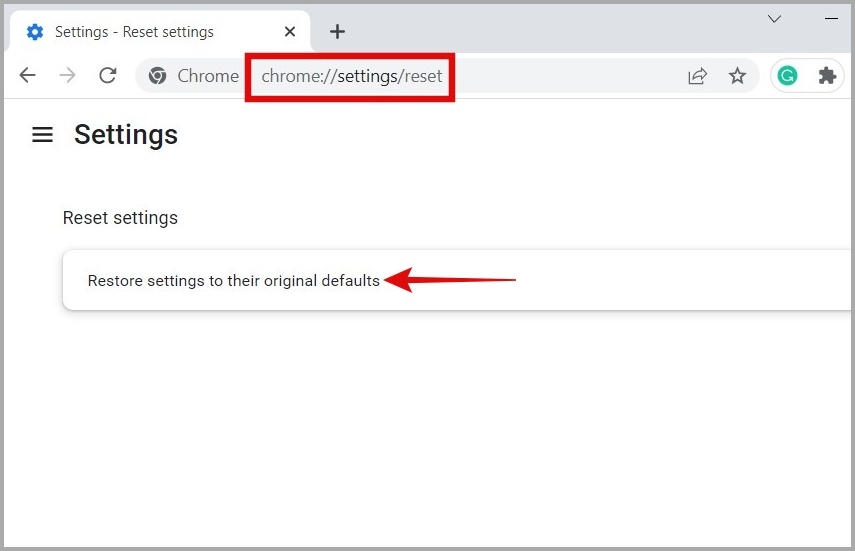
2. Нажмите Сбросить настройки для подтверждения.
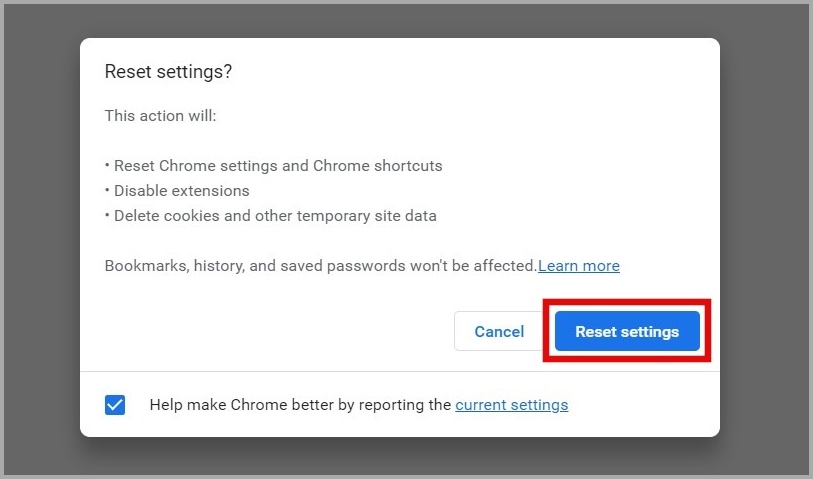
Совершенство правописания
Один из приведенных выше советов должен помочь решить проблему с неработающей проверкой орфографии в Google Chrome. Однако, если ничего не помогает, вы всегда можете использовать расширение, например Грамматика или Джинджер , чтобы гарантировать отсутствие ошибок при написании.