Содержание
Используете ли вы SD-карту для переноса фотографий с камеры или в качестве дополнительной хранилище для вашего телефона , в какой-то момент вам может потребоваться подключить ее к компьютеру с Windows. Но что, если ваша SD-карта, содержащая важные медиафайлы и документы, не отображается в Windows 11? Если эта проблема вам знакома, вот несколько советов, которые помогут.
1. Извлеките и снова вставьте SD-карту и адаптер
Распространенная причина, по которой ваша SD-карта может отображаться только в Windows, заключается в том, что она вставлена правильно. Следовательно, вам необходимо извлечь SD-карту и вставить ее обратно. При этом убедитесь, что SD-карта или ее контакты не загрязнены. Если да, очистите их перед повторной установкой SD-карты.
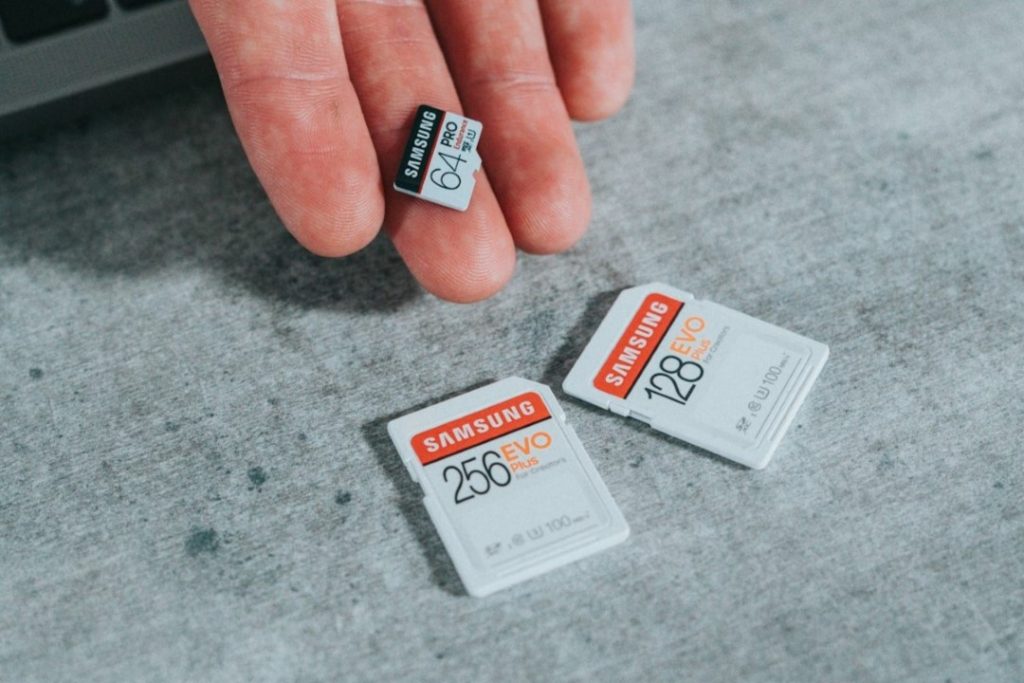
Кроме того, если вы используете адаптер или устройство чтения SD-карт, проверьте, неисправен ли он. Для этого вы можете попробовать использовать его на другом компьютере и посмотреть, работает ли он.
2. Убедитесь, что защита от записи отключена
Некоторые SD-карты оснащены физическим переключателем защиты от записи, который предотвращает случайное удаление или изменение данных. Когда этот переключатель находится в заблокированном положении, ваш компьютер с Windows 11 может иногда не считывать SD-карту. Попробуйте установить переключатель защиты от записи на SD-карте в разблокированное или выключенное положение и посмотрите, решит ли это проблему.
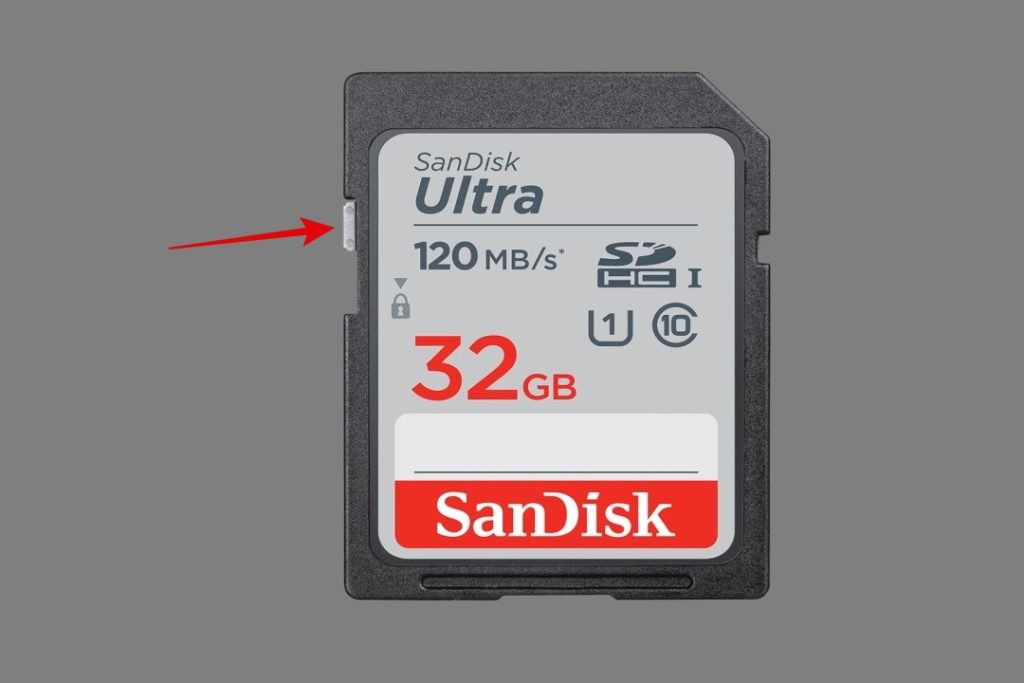
3. Запустите средство устранения неполадок оборудования и устройств
Запуск средства устранения неполадок оборудования и устройств позволяет Windows диагностировать и устранять проблемы, связанные с оборудованием. средство устранения неполадок на вашем компьютере поможет устранить проблемы, из-за которых он не может обнаружить SD-карту.
1. Нажмите сочетание клавиш Windows + R, чтобы открыть диалоговое окно «Выполнить». Введите msdt.exe -id DeviceDiagnostic в текстовое поле и нажмите ОК.
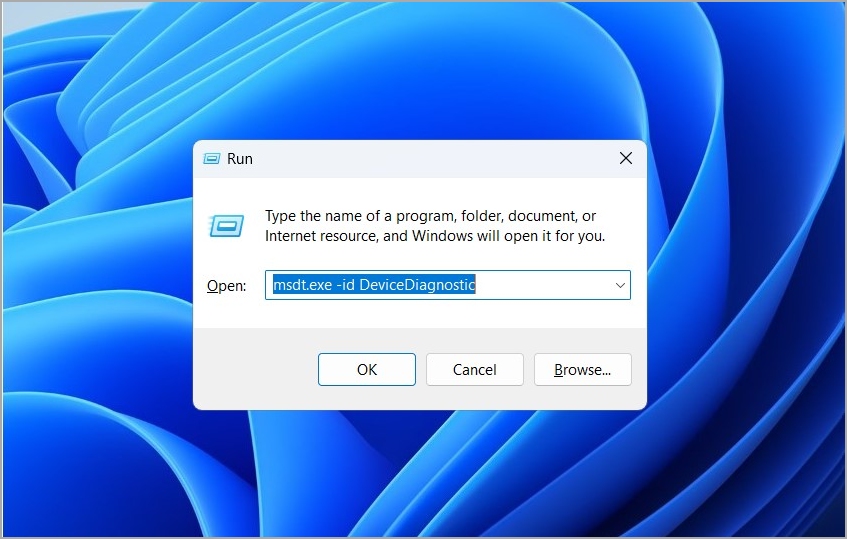
2. Нажмите Дополнительно.
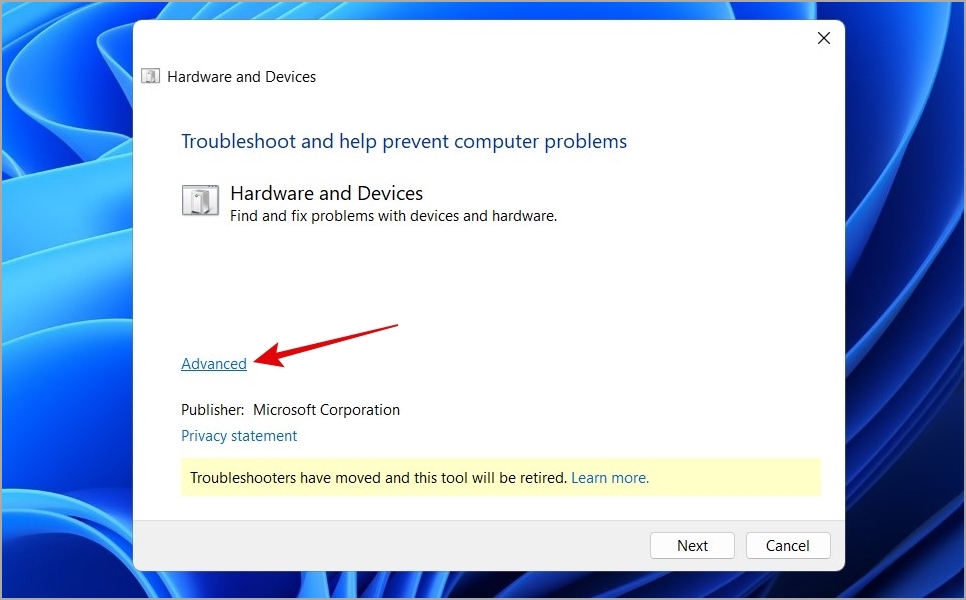
3. Установите флажок Применять исправления автоматически и нажмите Далее.
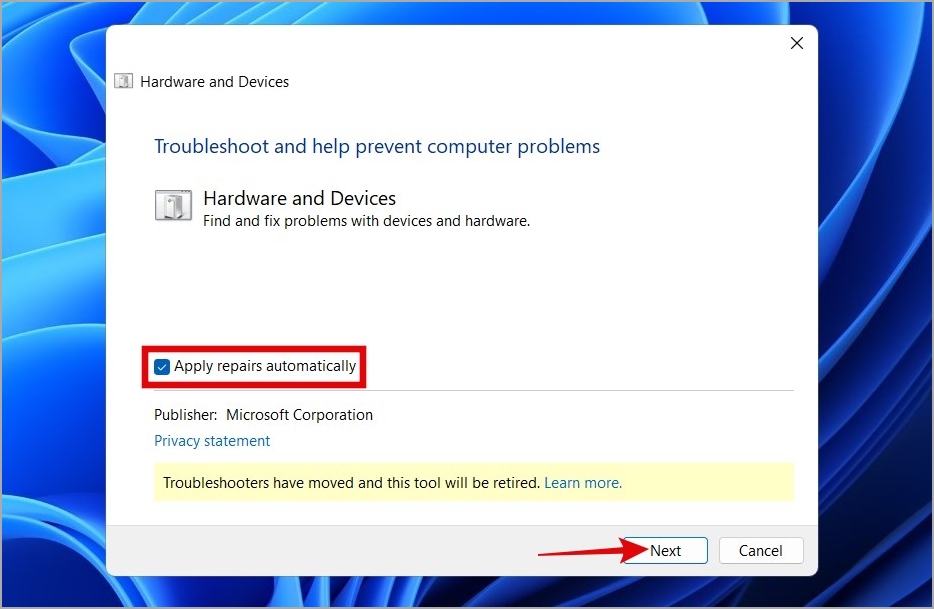
Подождите, пока запустится средство устранения неполадок, и проверьте наличие проблемы.
4. Назначьте букву диска вашей SD-карте
Обычно, когда Windows обнаруживает SD-карту, она автоматически присваивает ей букву диска, что позволяет вам получить доступ к ее содержимому через проводник. Однако если этот процесс завершится неудачей, ваша SD-карта не появится в проводнике .
Чтобы исправить это, вы можете использовать инструмент «Управление дисками», чтобы вручную назначить букву диска вашей SD-карте. Вот как:
1. Нажмите сочетание клавиш Windows + S, чтобы открыть меню поиска. Введите diskmgmt.msc в текстовое поле и нажмите Enter.
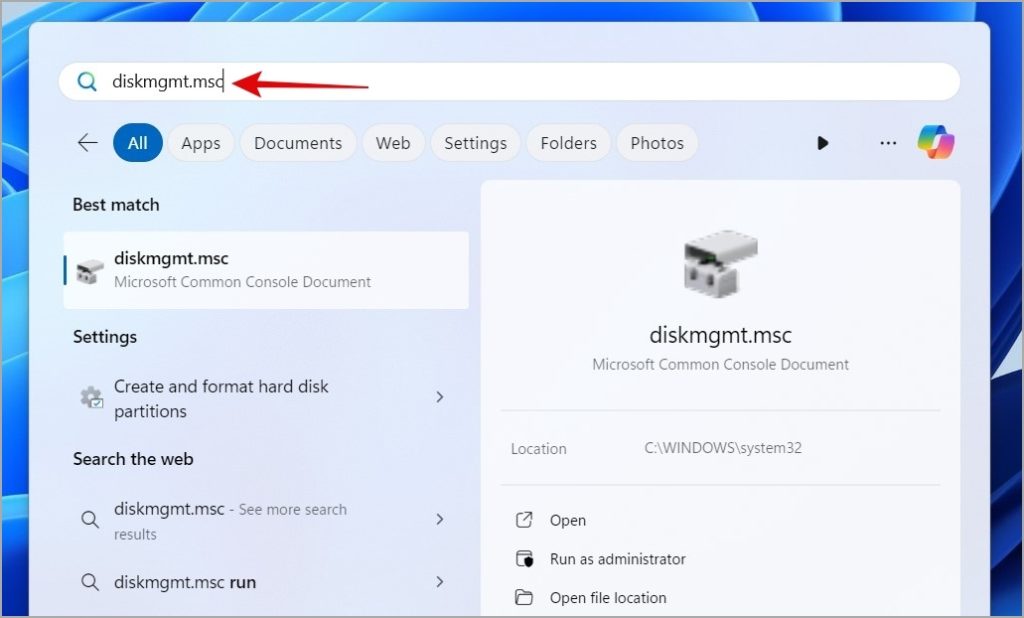
2. Щелкните правой кнопкой мыши SD-карту и выберите Изменить букву диска и пути.
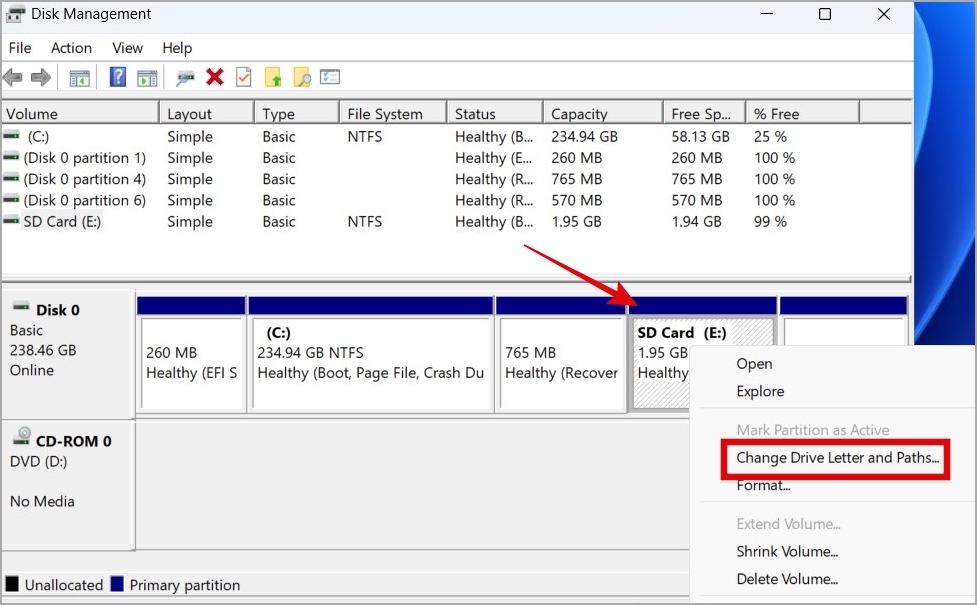
3. Нажмите Добавить, укажите букву диска в раскрывающемся меню и нажмите ОК.
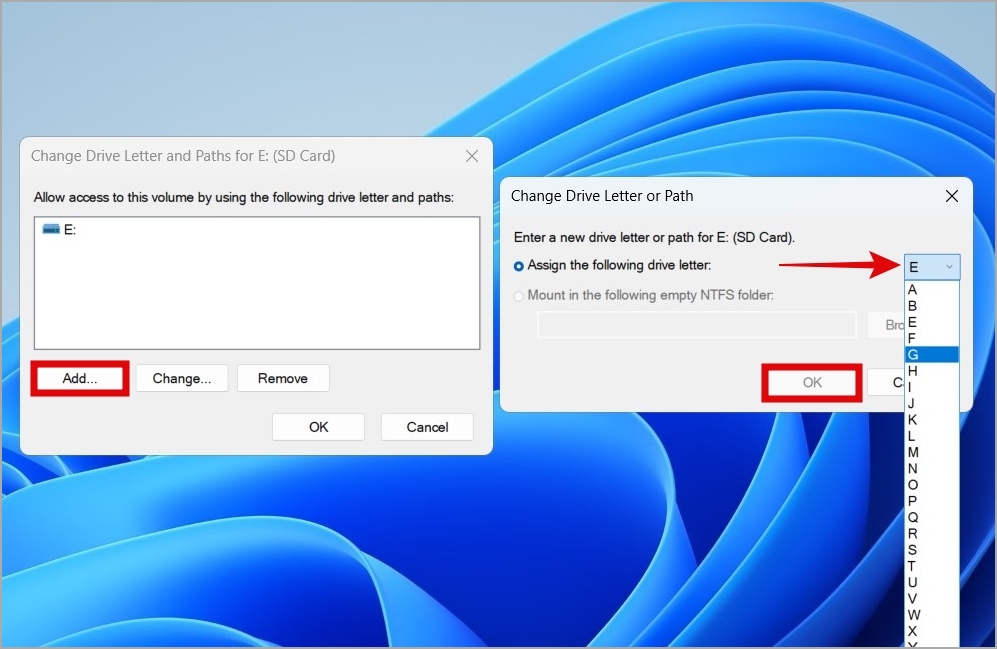
После выполнения вышеуказанных шагов проверьте, отображается ли ваша SD-карта в проводнике.
5. Запустите сканирование CHKDSK
Если назначение буквы диска вашей SD-карте окажется неэффективным, вы можете попробовать отсканировать ее с помощью сканирования CHKDSK (Проверка диска). Этот процесс позволит Windows диагностировать SD-карту на наличие распространенных проблем и ошибок.
1. Щелкните правой кнопкой мыши значок «Пуск» и выберите Терминал (Администратор) из списка.
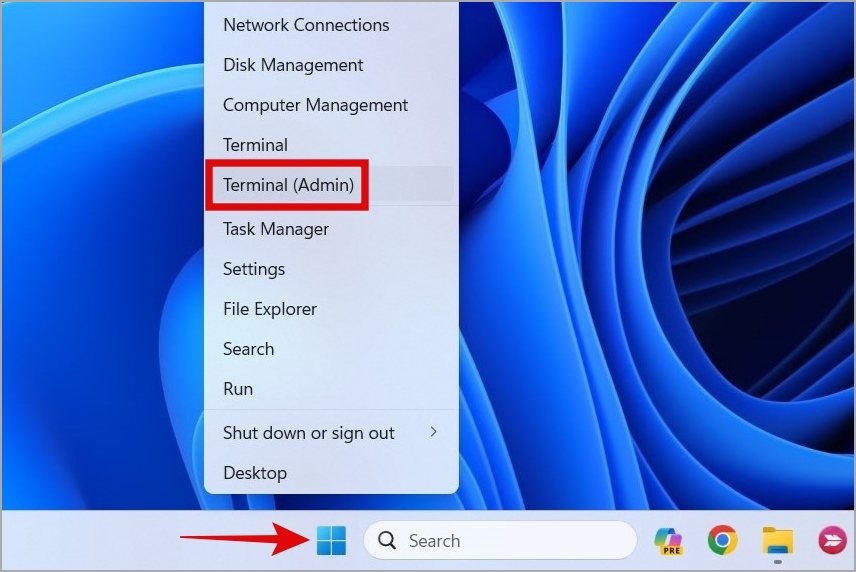
2. Введите следующую команду и нажмите Enter.
chkdsk [drive letter]: /fЗамените [буква диска] в приведенной выше команде фактической буквой диска, назначенной ранее.
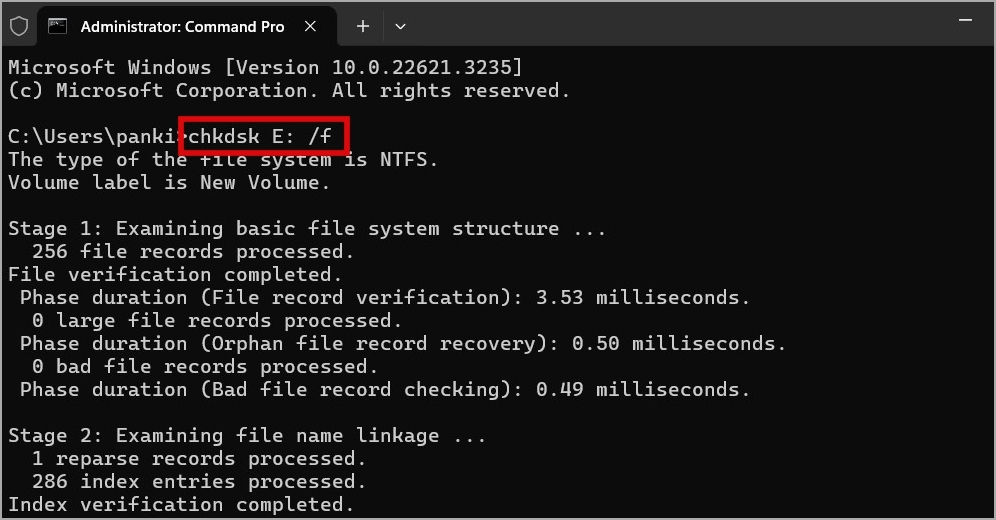
6. Обновите драйвер SD-карты
Проблемы с драйвером SD-карты на вашем компьютере также могут вызывать такие аномалии. Следовательно, рекомендуется обновить драйвер SD-карты с помощью диспетчера устройств. Вот как это сделать.
1. Щелкните правой кнопкой мыши значок «Пуск» и выберите Диспетчер устройств из списка.
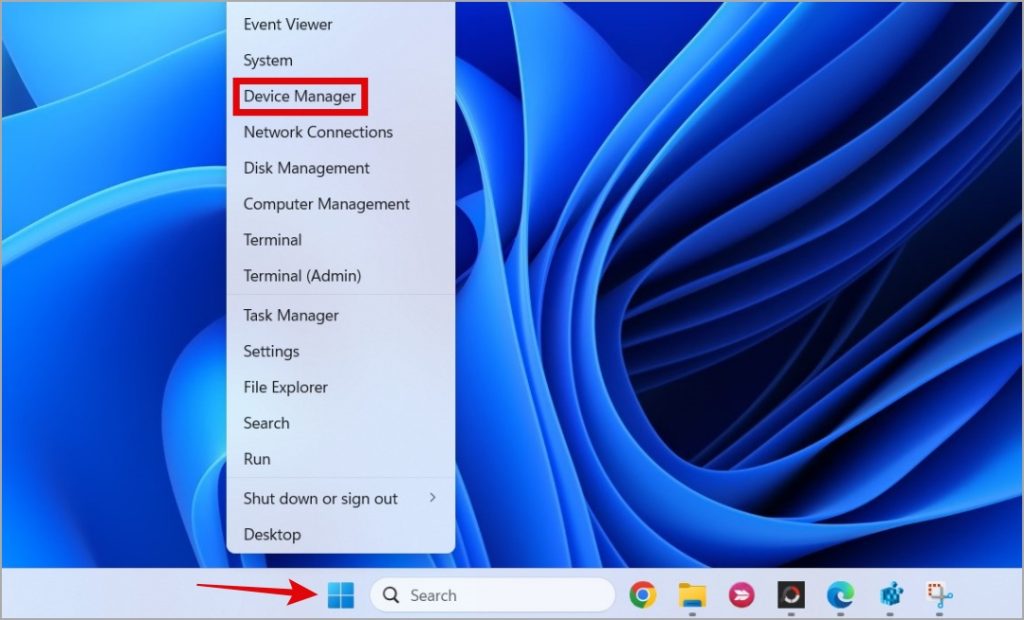
2. Разверните Диски, щелкните правой кнопкой мыши драйвер SD-карты и выберите Обновить драйвер.
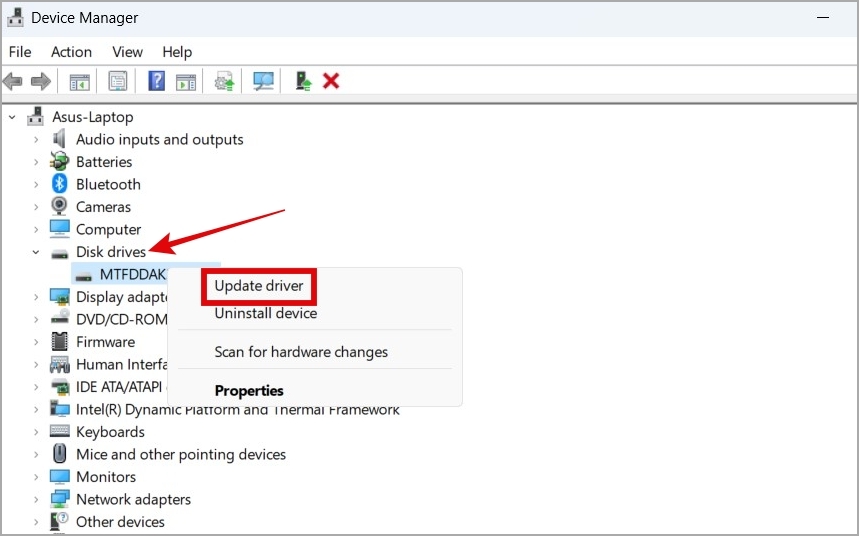
Следуйте инструкциям на экране, чтобы завершить обновление SD-карты. После этого Windows 11 обнаружит вашу SD-карту, как и ожидалось.
7. Отформатируйте SD-карту
Windows 11 может не обнаружить вашу SD-карту, если она не отформатирована должным образом или повреждена. Итак, если ничего не помогает, вы можете отформатировать SD-карту.
Примечание. При форматировании SD-карты все хранящиеся на ней данные будут удалены. Используйте этот вариант после исчерпания всех остальных вариантов.
1. Нажмите сочетание клавиш Windows + S, чтобы открыть меню поиска. Введите diskmgmt.msc в текстовое поле и нажмите Ввод.
2. Щелкните правой кнопкой мыши SD-карту и выберите Форматировать.
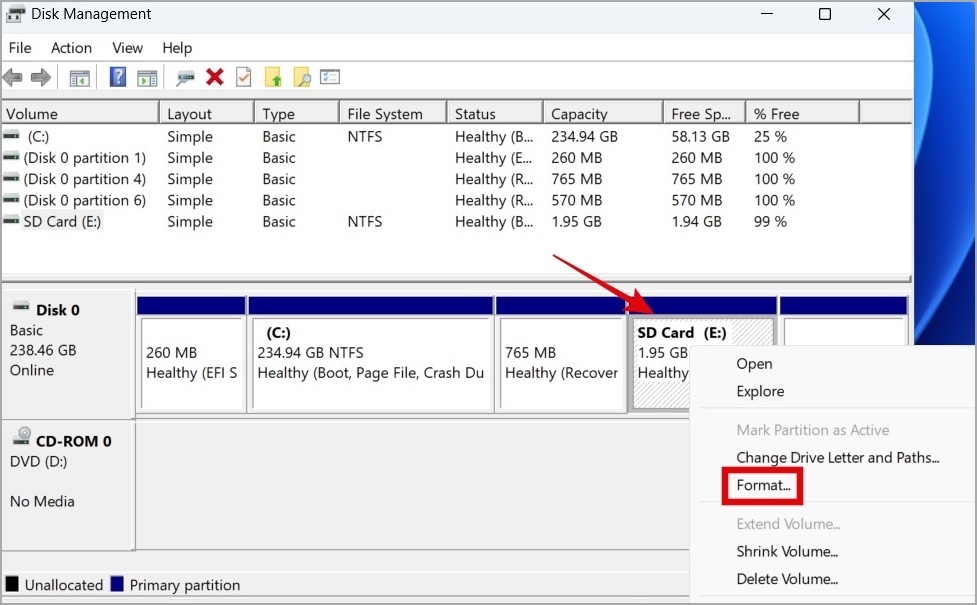
3. Введите желаемое имя в поле Метка тома и укажите Файловую систему. Затем нажмите ОК, чтобы отформатировать SD-карту.
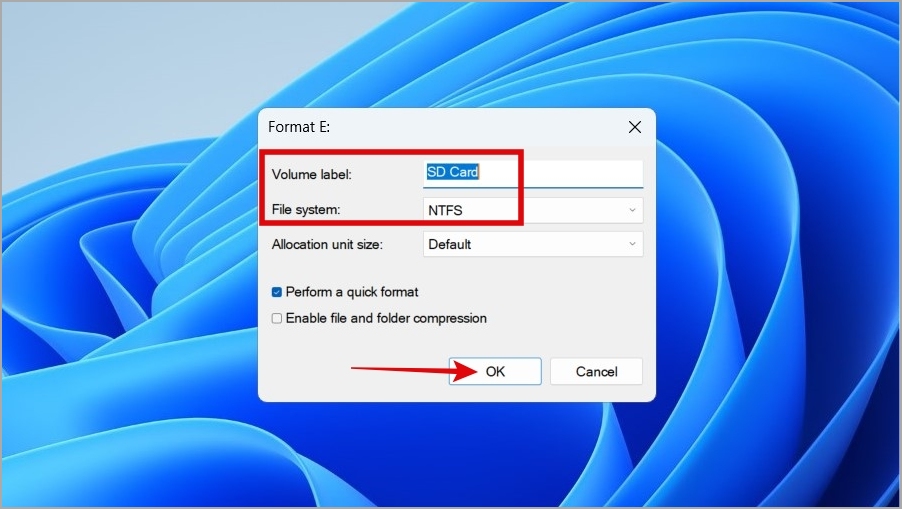
Верните к жизни свою SD-карту
Хотя Windows 11 хорошо справляется с обнаружение внешних запоминающих устройств независимо, иногда что-то может пойти не так. Если ваша SD-карта не повреждена или повреждена безнадежно, применение приведенных выше советов устранит проблему обнаружения SD-карты и позволит Windows 11 отображать ее содержимое.
