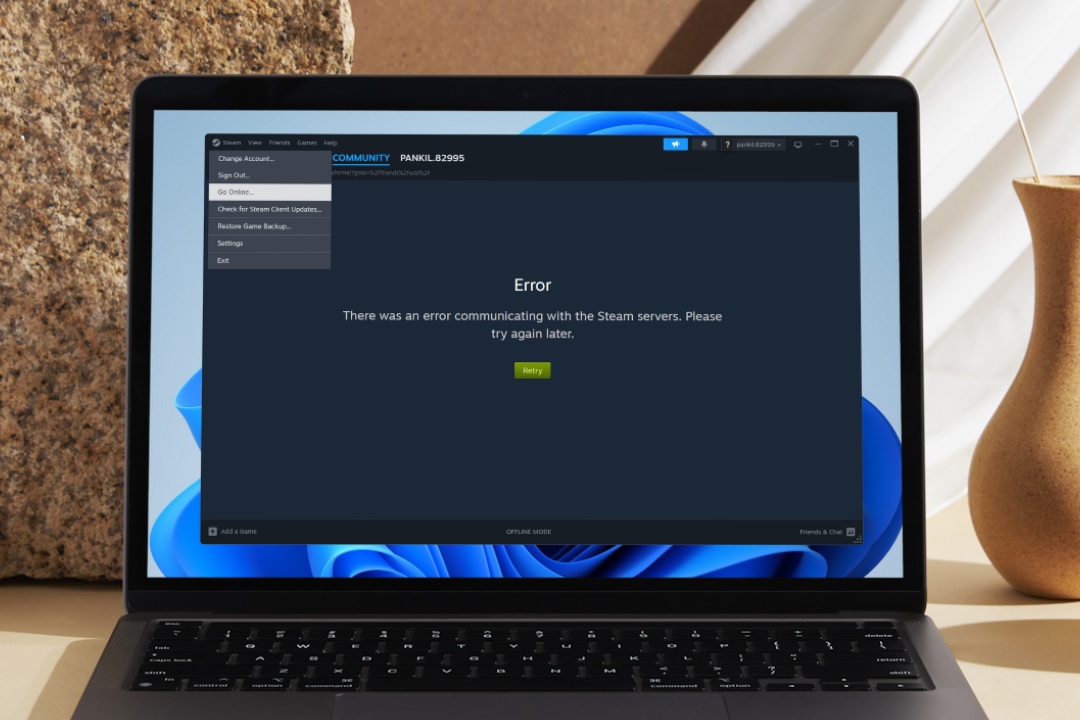Содержание
Автономный режим Steam полезен, поскольку позволяет вам получать доступ к играм, когда вы находитесь вдали от Интернета. Однако это может стать серьезным неудобством, если Steam зависает в автономном режиме и отказывается переключаться в онлайн-режим на вашем ПК с Windows 10 или 11. Это не только не позволяет вам сохранять игровой прогресс в облаке, но и не позволяет обновлять игры. Чтобы помочь вам, мы перечислили несколько полезных советов, которые помогут Пар снова оказаться в сети.
1. Исключите проблемы с подключением к Интернету
Прежде чем устранять неполадки Steam или вашего компьютера, рекомендуется проверить подключение к Интернету. Вы можете сделать это запускаю тест скорости интернета в веб-браузере. Если ваш Интернет кажется нестабильным или тормозит, переключитесь на другое соединение и повторите попытку.
2. Разрешить Steam через брандмауэр Windows
Если Steam не выходит в Интернет, несмотря на активное подключение к Интернету, возможно, брандмауэр Windows блокирует его соединение. Чтобы решить эту проблему, попробуйте добавить Steam в список разрешенных программ в брандмауэре Windows.
1. Нажмите Windows + S, чтобы открыть меню поиска. Введите Разрешить приложению через брандмауэр Windows и нажмите Ввод.
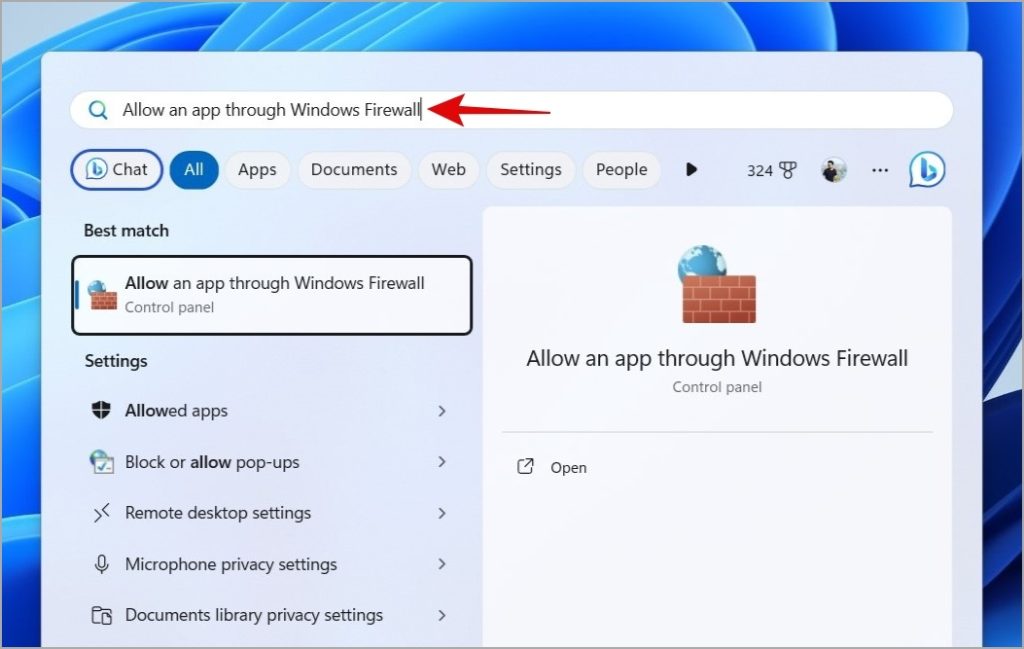
2. Нажмите кнопку Изменить настройки.
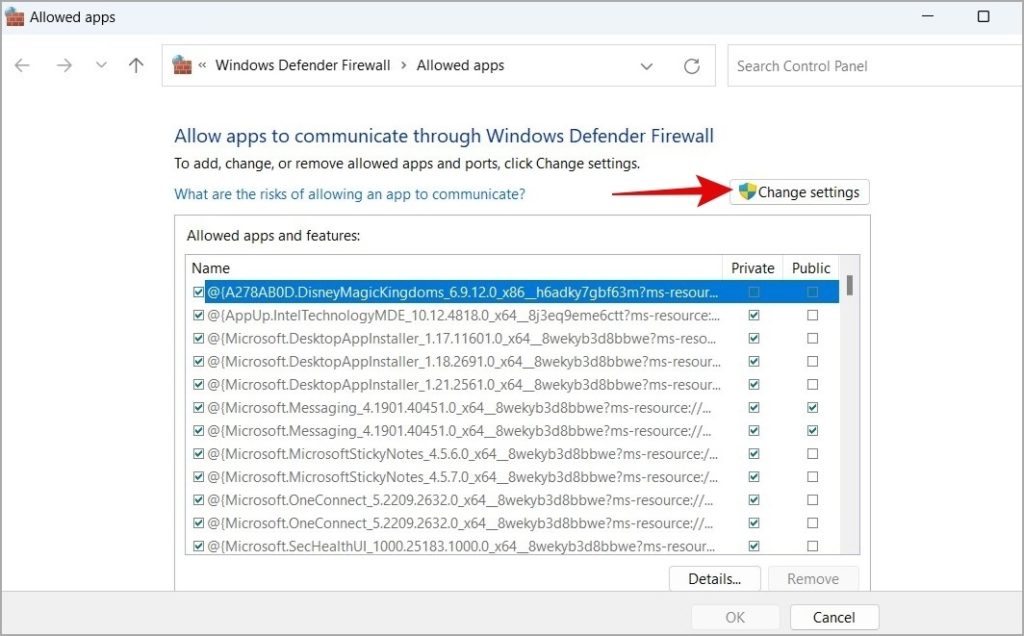
3. Найдите Steam в списке и установите флажки Общедоступный и Частный рядом с ним. Затем нажмите ОК.
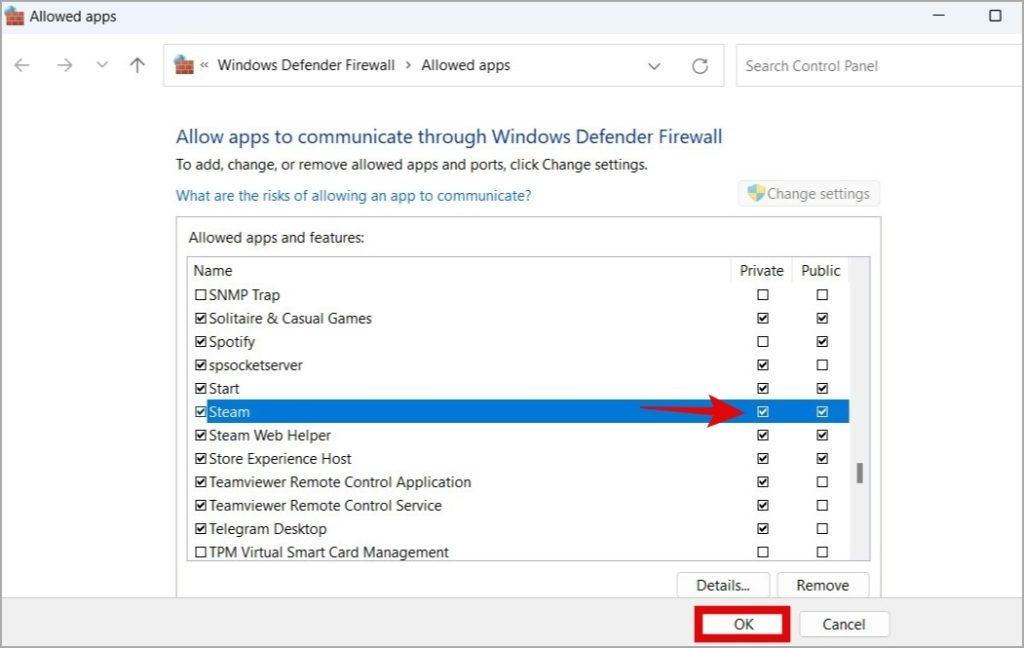
После обновления настроек брандмауэра перезапустите Steam и проверьте, не зависает ли он по-прежнему в автономном режиме.
3. Добавьте параметр TCP в ярлык Steam
Steam для Windows использует протокол пользовательских датаграмм (UDP) для подключения к своим серверам. Проблемы с протоколом UDP могут привести к зависанию Steam в автономном режиме на вашем ПК с Windows 10 или 11. Чтобы это исправить, вы можете попробовать изменить интернет-протокол Steam на TCP (протокол управления передачей), выполнив следующие действия:
1. Щелкните правой кнопкой мыши ярлык Steam и выберите Свойства.
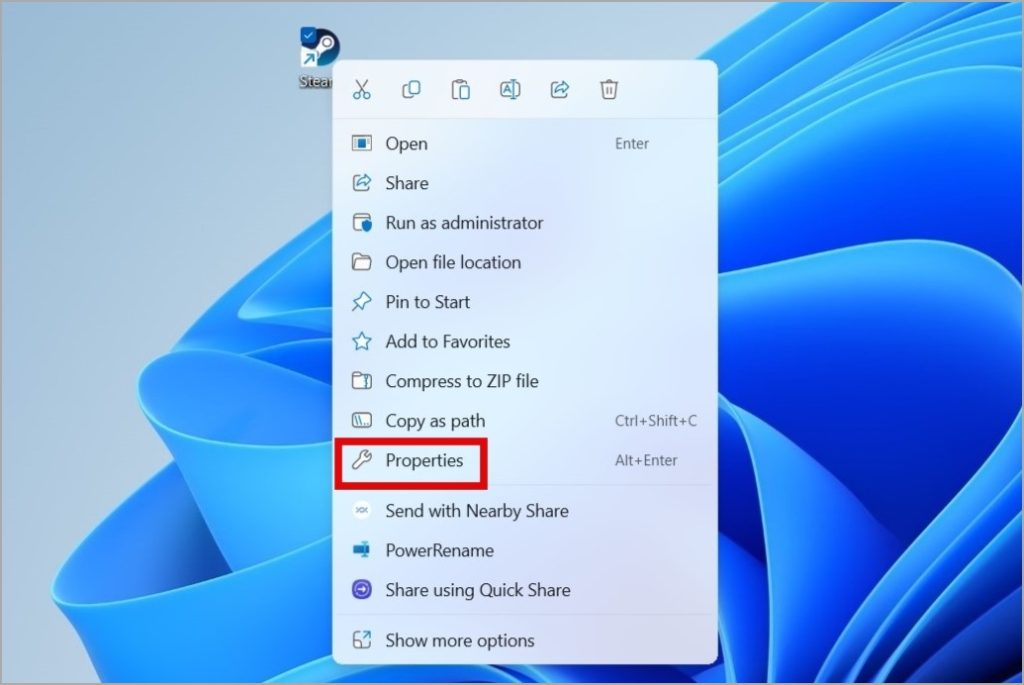
2. В поле Цель введите -tcp в конце пути к файлу. Затем нажмите Применить, а затем ОК.
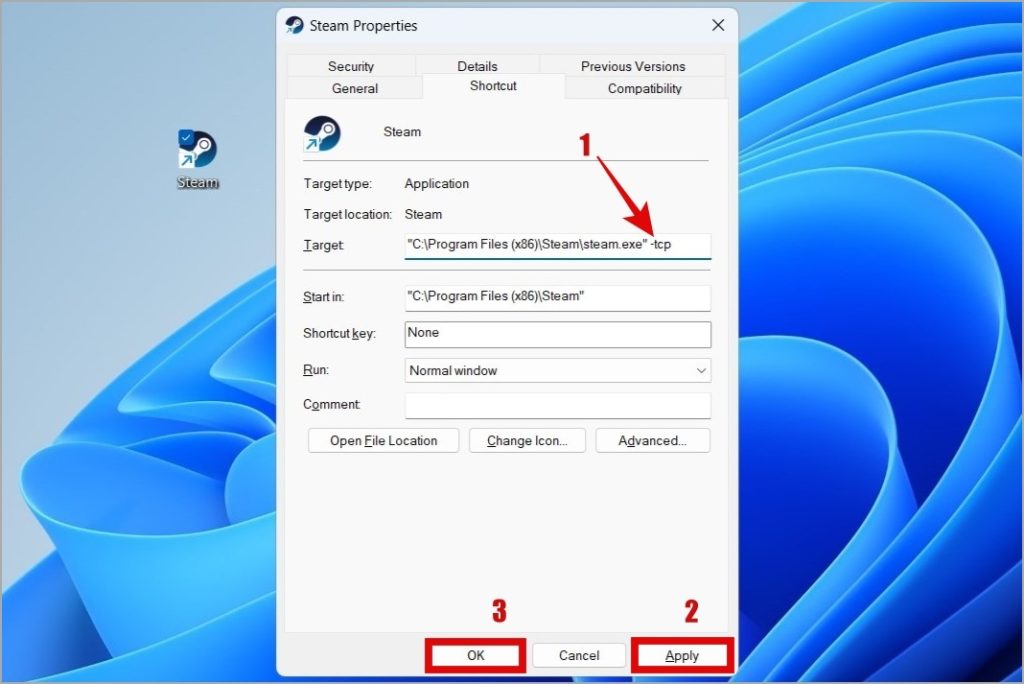
После этого перезапустите Steam и проверьте, сохраняется ли проблема.
4. Выйдите и войдите снова
Выход из клиента Steam и повторный вход — эффективный способ решить такие проблемы. Это должно восстановить соединение приложения и устранить любые незначительные проблемы, связанные с учетной записью.
1. Нажмите меню Steam вверху и выберите Выйти.
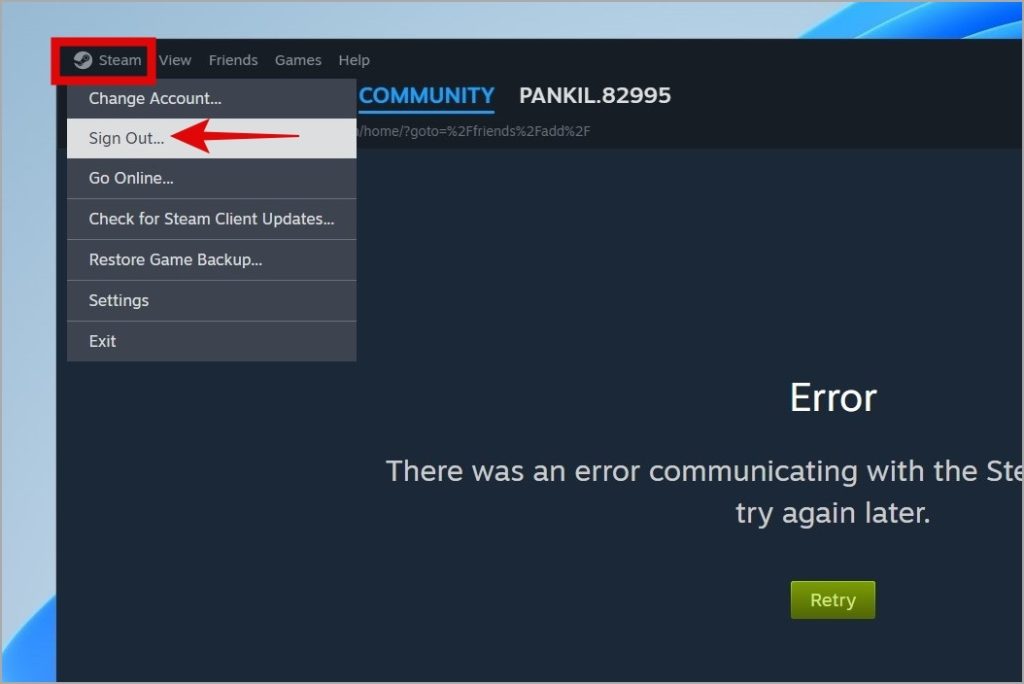
2. Нажмите кнопку Подтвердить.
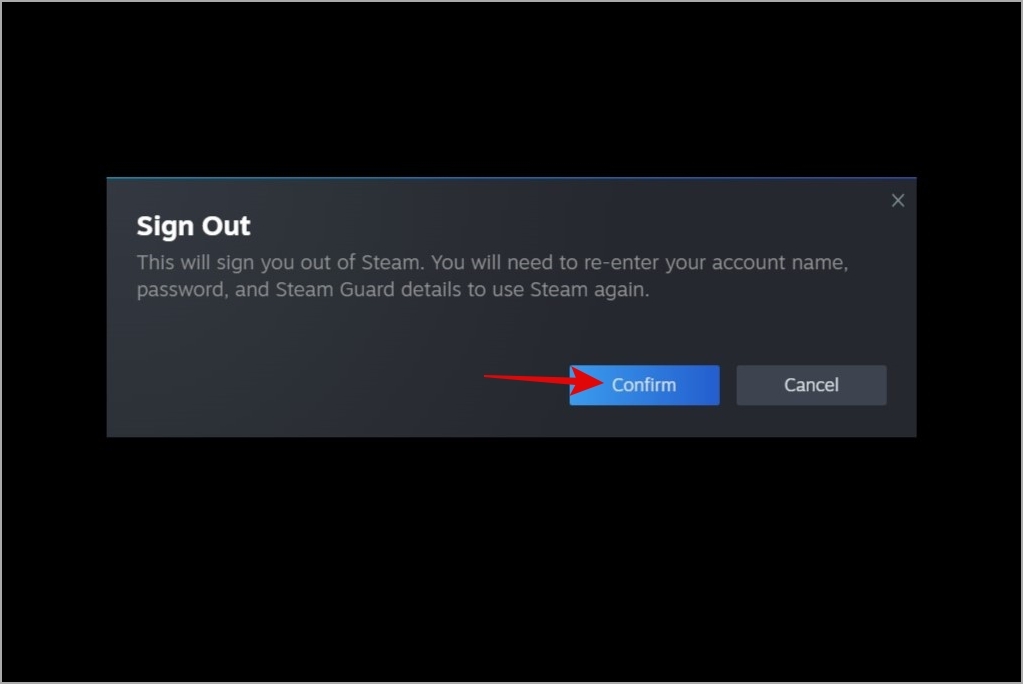
Снова войдите в свою учетную запись Steam. и проверьте, может ли Steam выйти в Интернет.
5. Очистить кэш Steam
Steam для Windows сохраняет файлы кэша на вашем компьютере, чтобы сократить время загрузки и улучшить работу в автономном режиме. Если Steam по какой-либо причине не сможет получить доступ к этим данным, он может работать неправильно и зависать в автономном режиме. Вы можете попробовать очистка существующего кеша Steam и посмотреть, решит ли это проблему.
1. Нажмите клавишу Windows + R, чтобы открыть диалоговое окно «Выполнить». Введите C:\Program Files (x86)\Steam в текстовом поле и нажмите Enter.
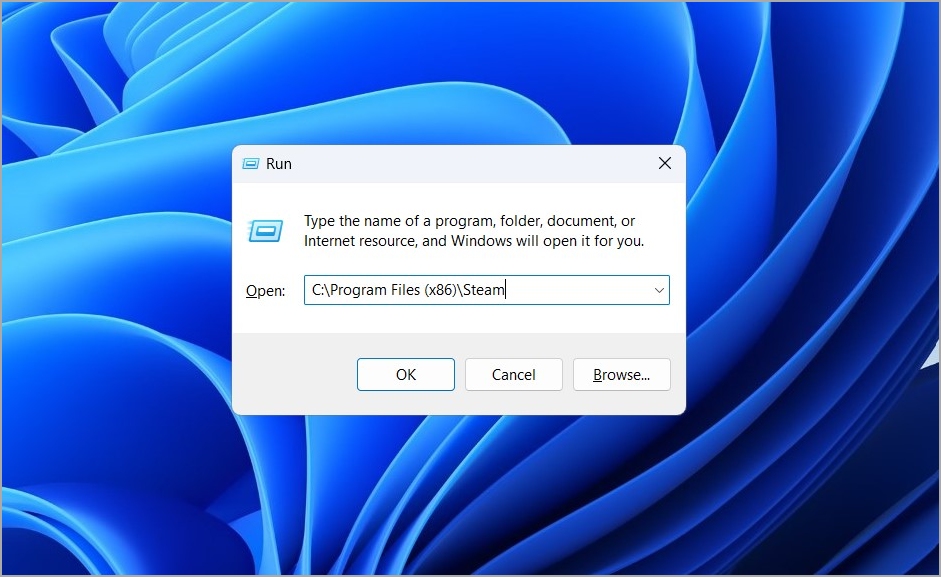
2. Выберите папку appcache и нажмите значок корзины вверху, чтобы удалить ее.
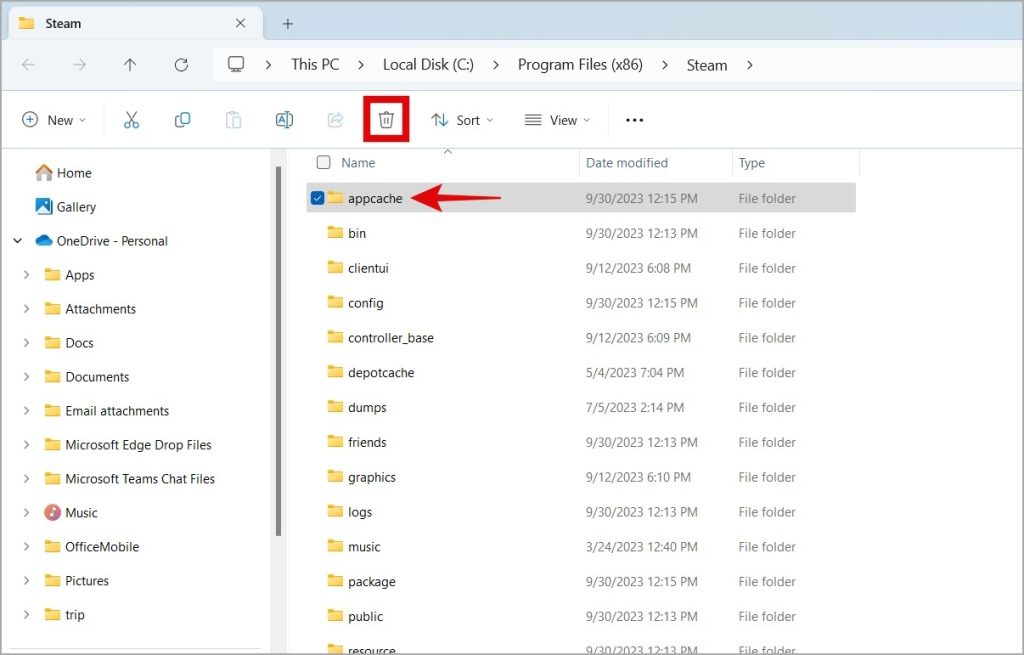
6. Проверьте статус сервера Steam
На серверах Steam также могут время от времени возникать сбои в работе. Когда это произойдет, у Steam могут возникнуть проблемы с переключением в онлайн-режим и загрузкой чего-либо на ваш компьютер. Чтобы исключить такую возможность, вы можете проверить статус сервера Steam на веб-сайте, например Даундетектор .
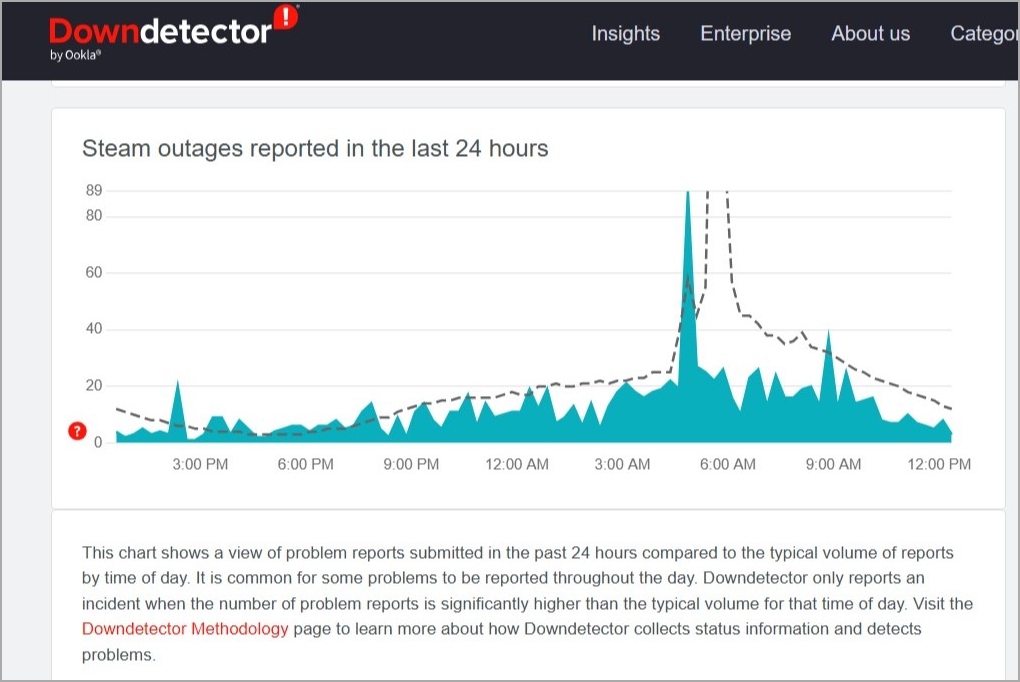
Если это масштабный сбой, просто подождите, пока компания устранит проблему на своей стороне. После этого Steam не должен вызвать у вас никаких проблем.
7. Сбросить Winsock
Еще одна причина, по которой Steam может зависать в автономном режиме, связана с проблемами сети на вашем компьютере с Windows. Сброс Winsock (Windows Sockets) может помочь решить любые проблемы и восстановить функциональность сети.
1. Щелкните правой кнопкой мыши значок «Пуск» и выберите Терминал (Администратор) из списка.
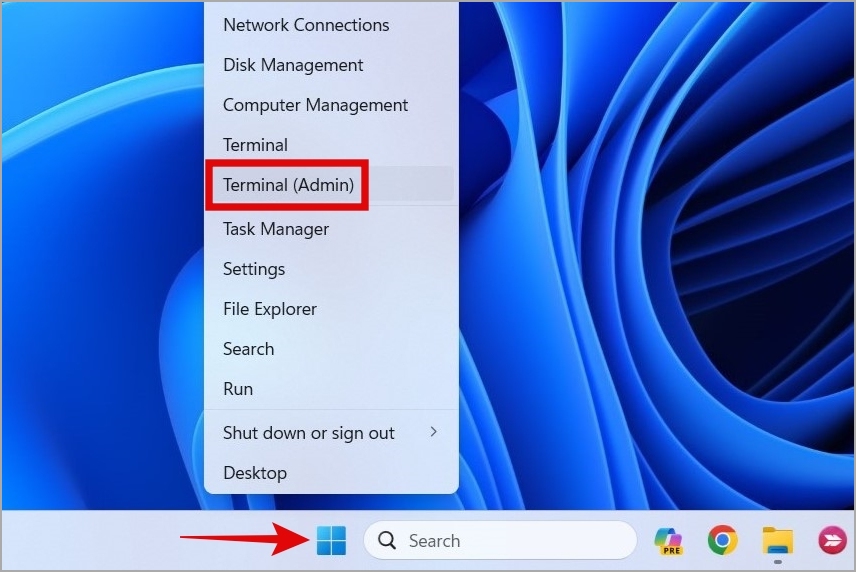
2. В консоли выполните следующие команды и нажимайте Enter после каждой:
netsh winsock reset
netsh int ip reset
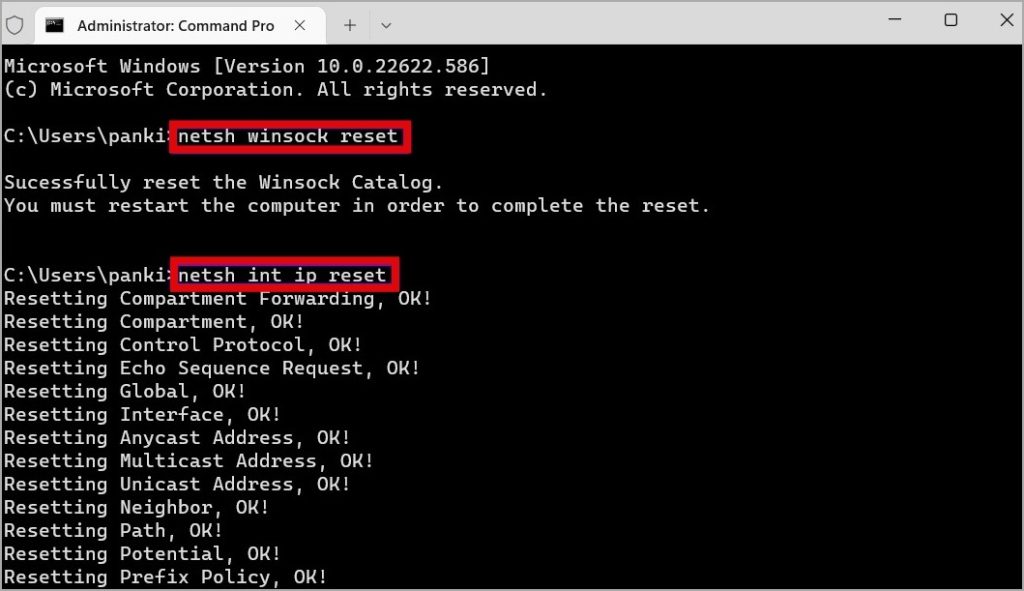
8. Переустановите Steam
Если вы дочитали до этого момента, можно с уверенностью предположить, что предыдущие советы не помогли. В этом случае удаление и переустановка Steam может оказаться последним вариантом.
1. Нажмите клавишу Windows + X, чтобы открыть меню опытного пользователя, и выберите из списка Установленные приложения.
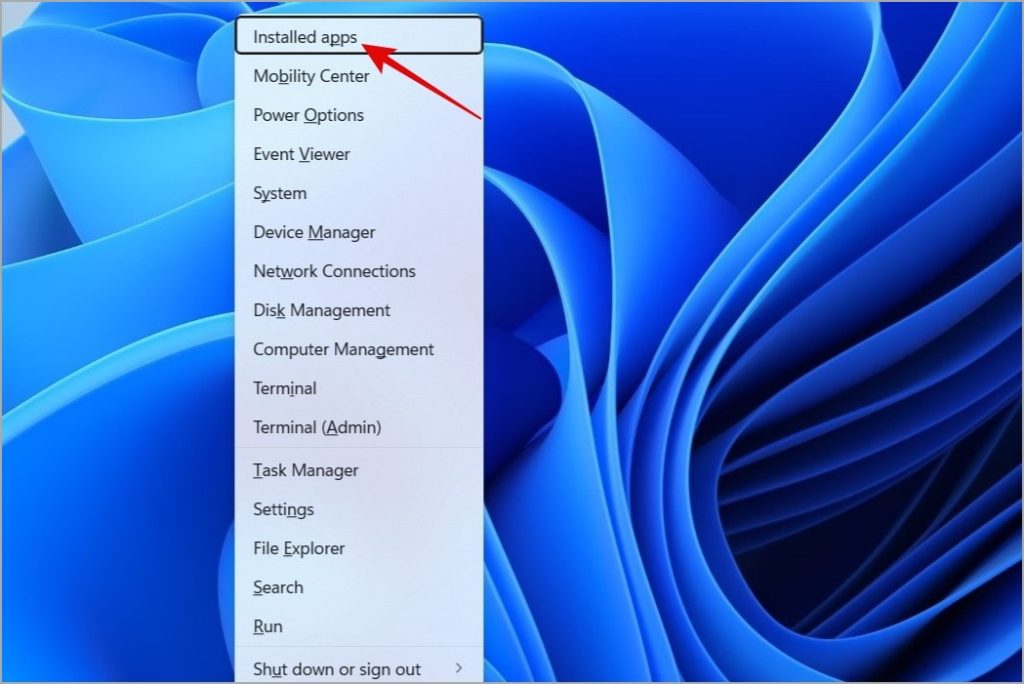
2. Прокрутите список, чтобы найти Steam. Нажмите на трехточечный значок рядом с ним и выберите Удалить.
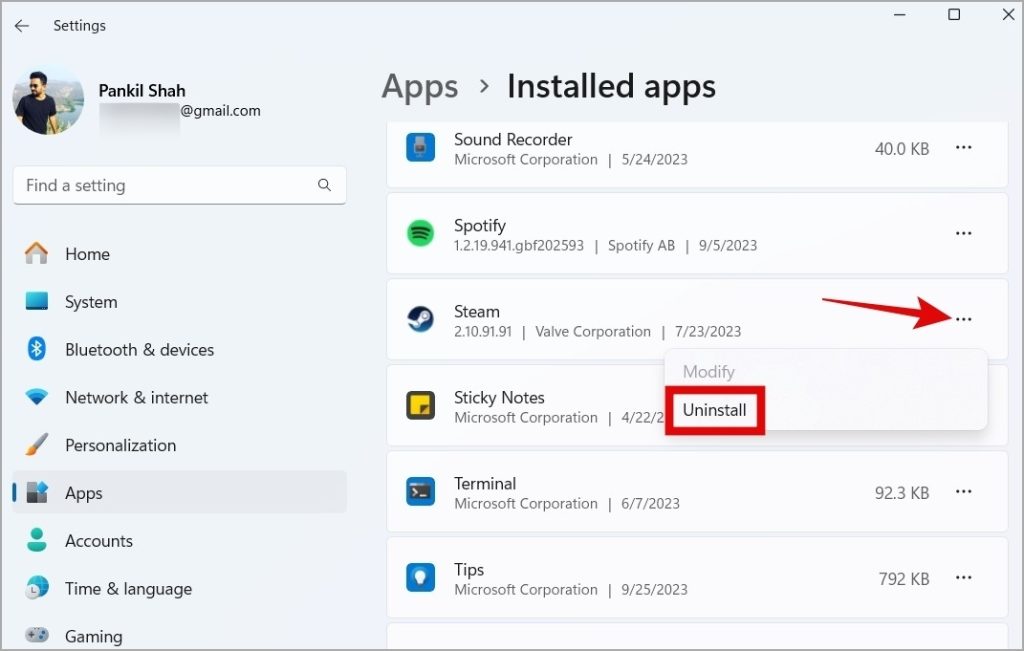
3. Выберите Удалить для подтверждения.
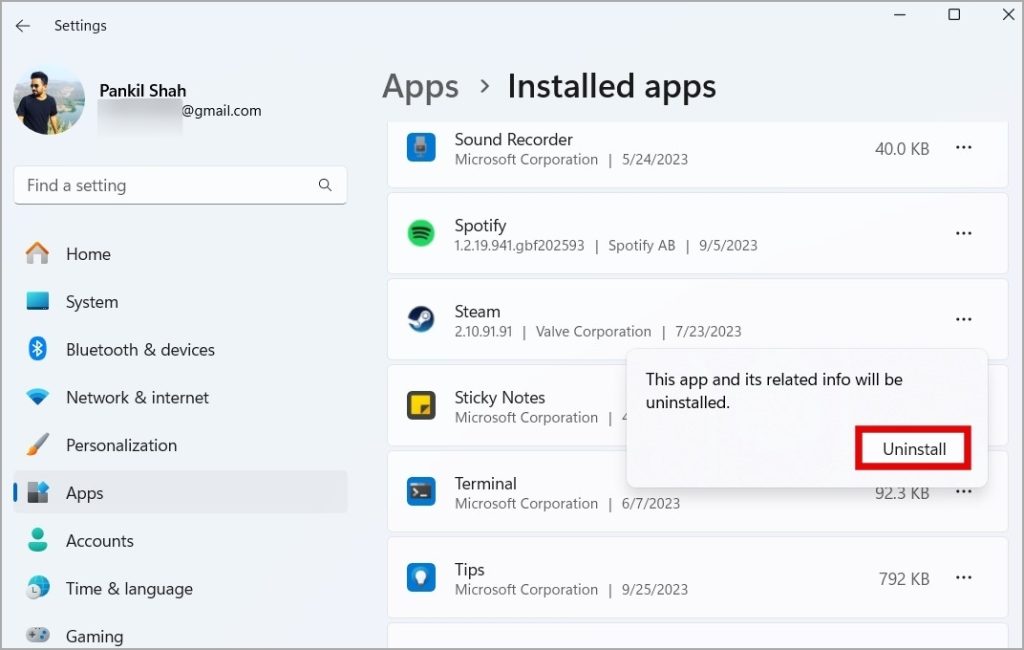
После выполнения вышеперечисленных шагов снова нажмите скачайте и установите стим . После этого вы сможете использовать его в онлайн-режиме.
Снова включите Steam
Автономный режим Steam может быть полезен, но вы не захотите оставаться в нем на неопределенный срок. Один или несколько советов, приведенных выше, помогут вам вывести Steam из автономного режима и позволить вам использовать его в обычном режиме.