Содержание
Чтобы удалить приложения, вы либо перетаскиваете значки приложений в корзину, либо удаляете их из Finder. Однако будут удалены только приложения, но не файлы, созданные этими приложениями. Такие файлы бесполезны, занимают место на диске и иногда даже работают в фоновом режиме влияет на срок службы батареи . Поэтому необходимо правильно удалить приложения, включая оставшиеся файлы. Вот как можно полностью удалить приложения на Mac, включая оставшиеся файлы.
Существует несколько способов идеального удаления приложений: от поиска и удаления файлов вручную до использование сторонних приложений , которые могут облегчить работу. Начнем с лучшего варианта, который эффективно работает при поиске и удалении всех связанных файлов.
1. Собственное приложение для удаления приложения (самое безопасное)
Некоторые приложения имеют собственное приложение для удаления. Например, Avast устанавливается вместе с приложением для удаления под названием Avast Uninstaller. Целью этого приложения для удаления является полное удаление этого конкретного приложения вместе со всеми файлами, связанными с этим приложением. Однако большинство приложений не имеют программы удаления. Поэтому этот метод не будет работать для всех приложений. Но если вы видите приложение для удаления, используйте его, поскольку оно может лучше искать и удалять все файлы и папки, созданные этим приложением.
1. Откройте приложение Finder и перейдите в папку Приложения. Здесь проверьте, есть ли какое-либо приложение для удаления приложения, которое вы хотите удалить. В названии таких приложений есть деинсталлятор, что упрощает их поиск.
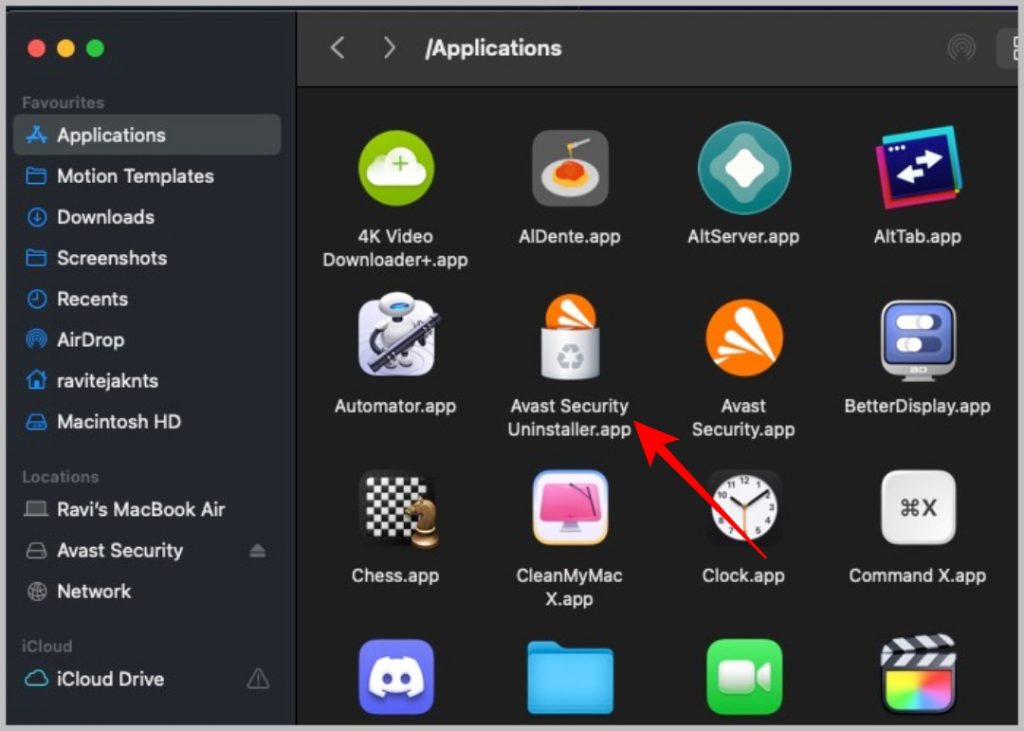
2. Если есть приложение «Деинсталлятор», откройте его и следуйте инструкциям на экране, чтобы удалить приложение. При этом будет удалено как основное приложение, так и его программа удаления.
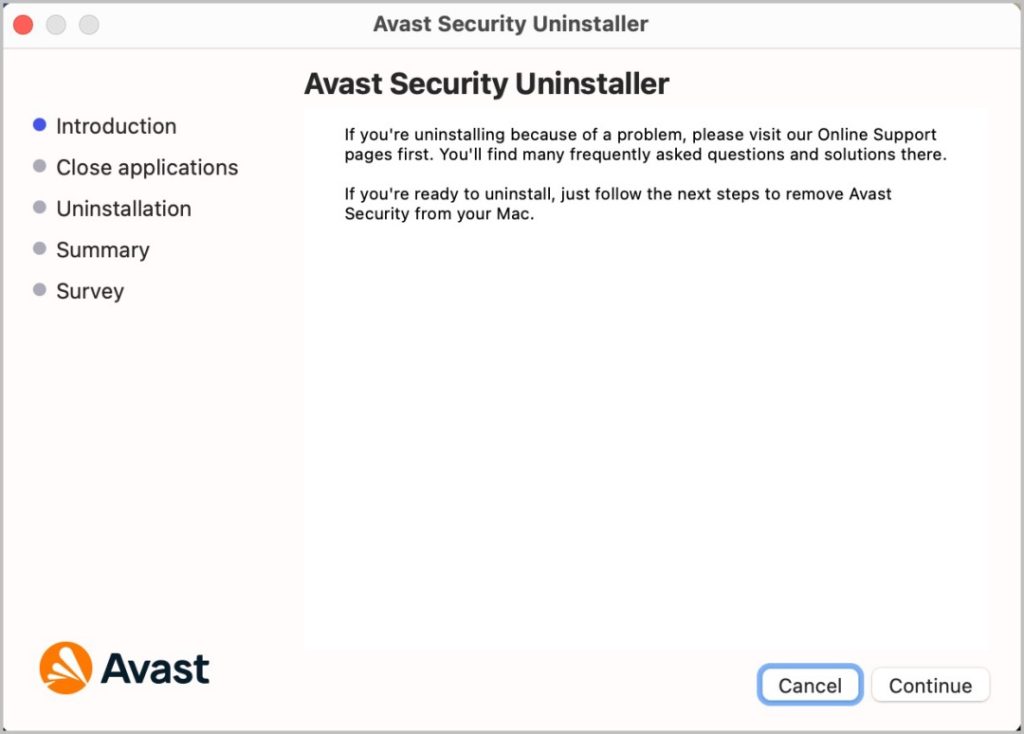
Для некоторых приложений программа удаления не будет установлена при установке этого приложения. Поэтому вам, возможно, придется проверить наличие приложения для удаления на веб-сайте приложения. Хотя удаление одного приложения требует много работы, этот процесс гарантирует, что вы удаляете приложение правильно, включая оставшиеся файлы.
2. Стороннее приложение для удаления (рекомендуется)
Использование программы удаления приложения отлично работает, но не во всех приложениях она есть. Некоторые сторонние приложения помогут полностью удалить приложение вместе с оставшимися файлами без деинсталлятора, платного или бесплатного.
Некоторые примеры включают CleanMyMac X, MacKeeper и Ccleaner, которые может сделать гораздо больше, чем просто удалить приложение вместе с файлами.
Но если вы не используете ничего из вышеперечисленного, мы рекомендуем простое, бесплатное и удобное в использовании приложение под названием AppCleaner.
1. Загрузите последнюю версию Приложение AppCleaner , поддерживаемую вашей версией MacOS.
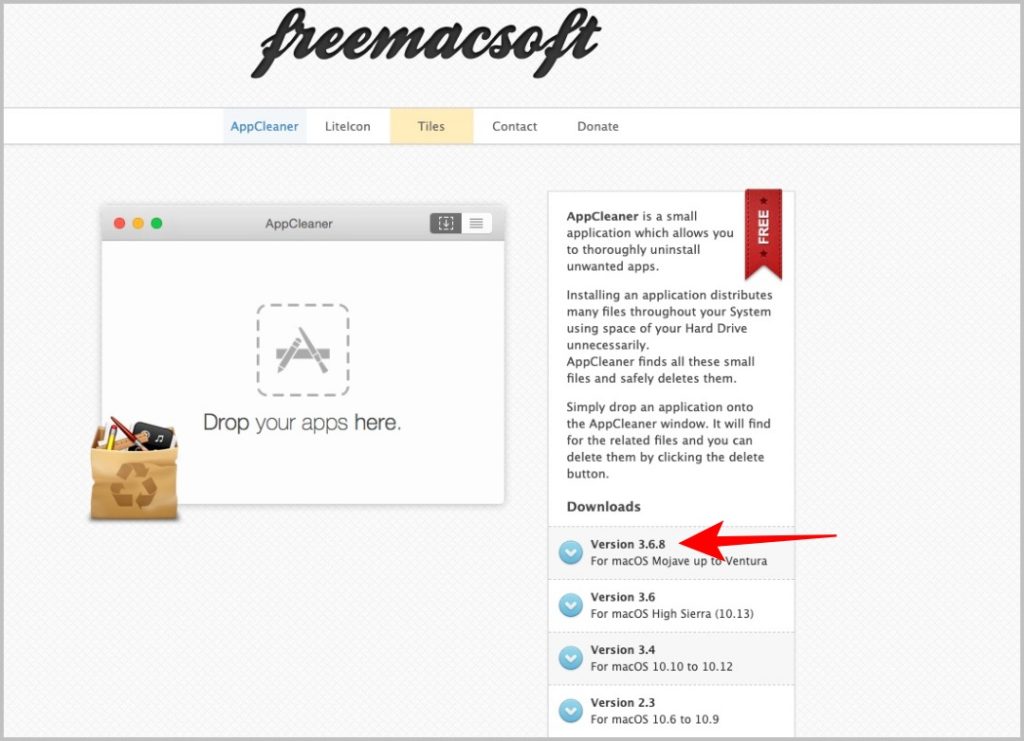
2. Откройте загруженный zip-файл, чтобы разархивировать его. Затем перетащите значок приложения AppCleaner в папку Application, чтобы установить его.
3. Теперь откройте приложение AppCleaner. Вы можете перетащить любое приложение, чтобы проверить наличие всех связанных с ним файлов.
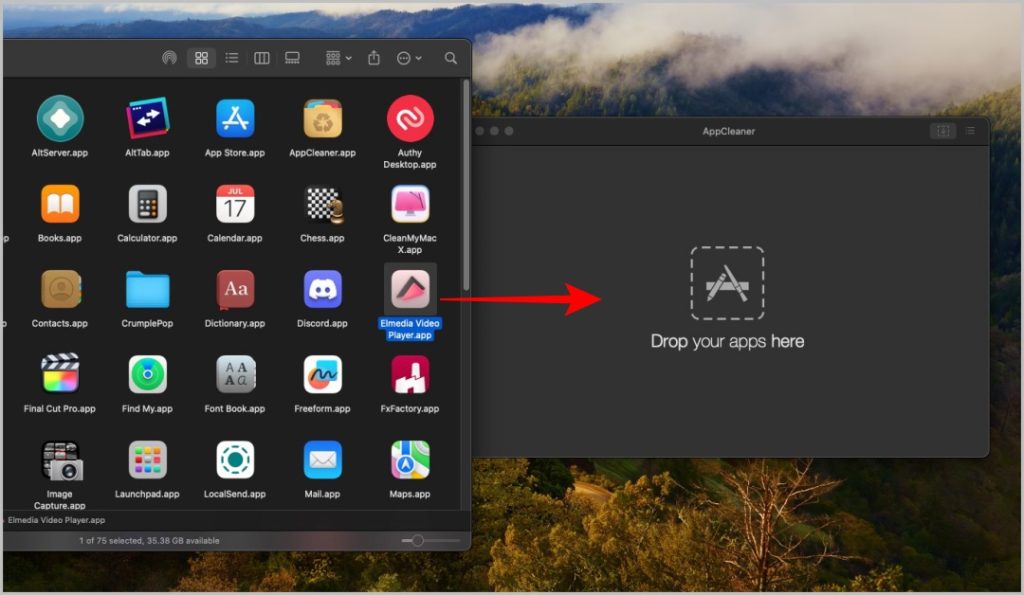
4. Альтернативно можно перейти к представлению списка в верхнем левом углу. Здесь вы можете найти приложение, которое хотите удалить.
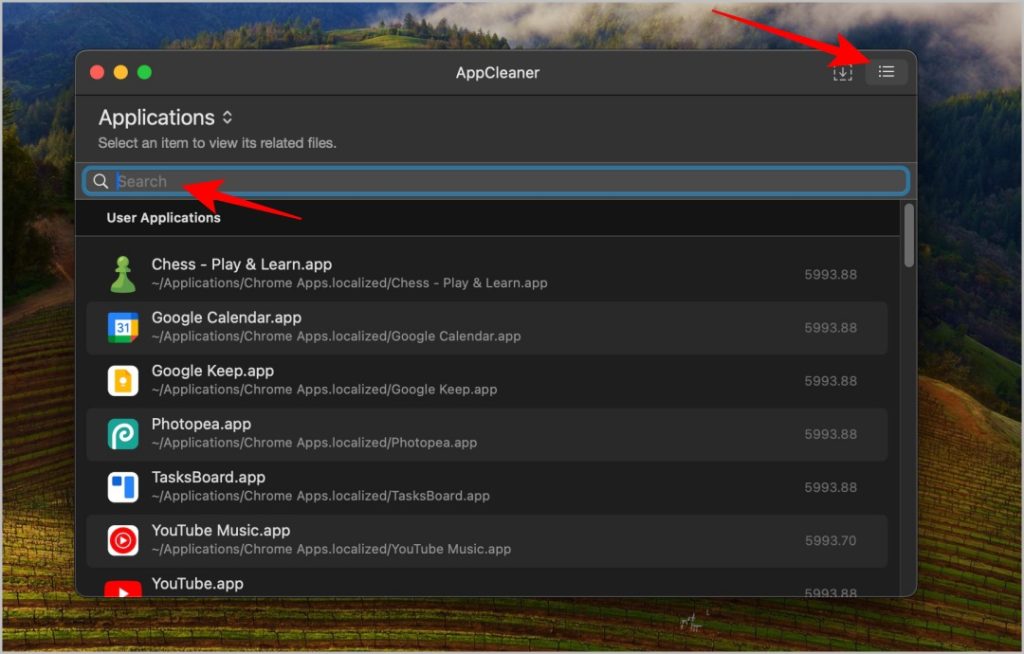
5. Как только вы перетащите или выберете приложение из списка, вы увидите все файлы, связанные с ним.
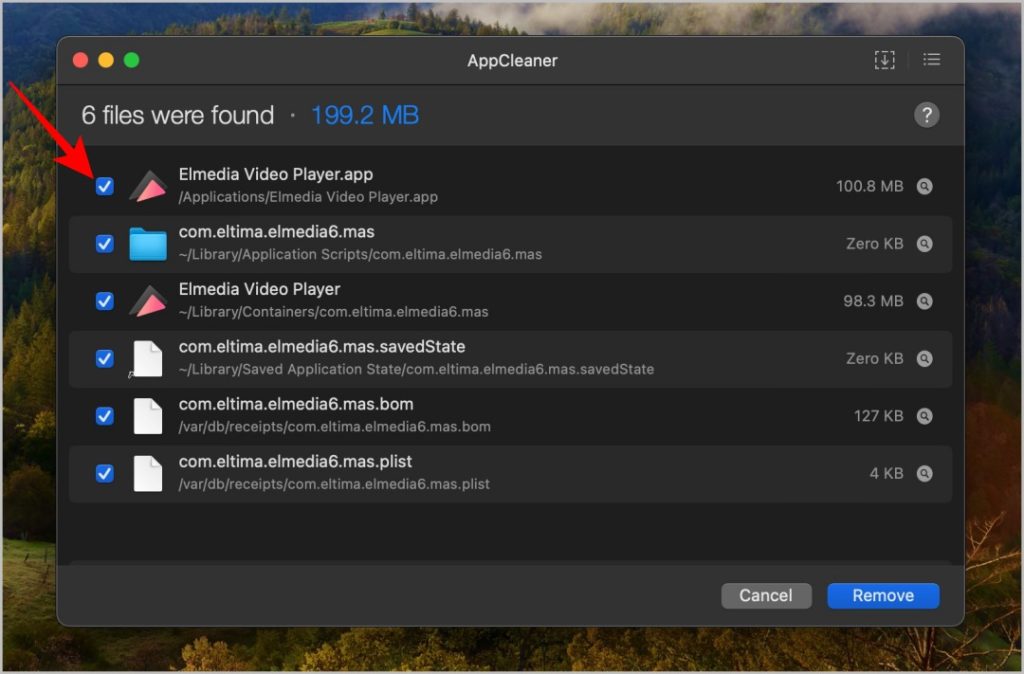
6. У вас есть возможность отменить выбор любого файла или папки, если вы считаете, что это необходимо. После этого нажмите кнопку Удалить.
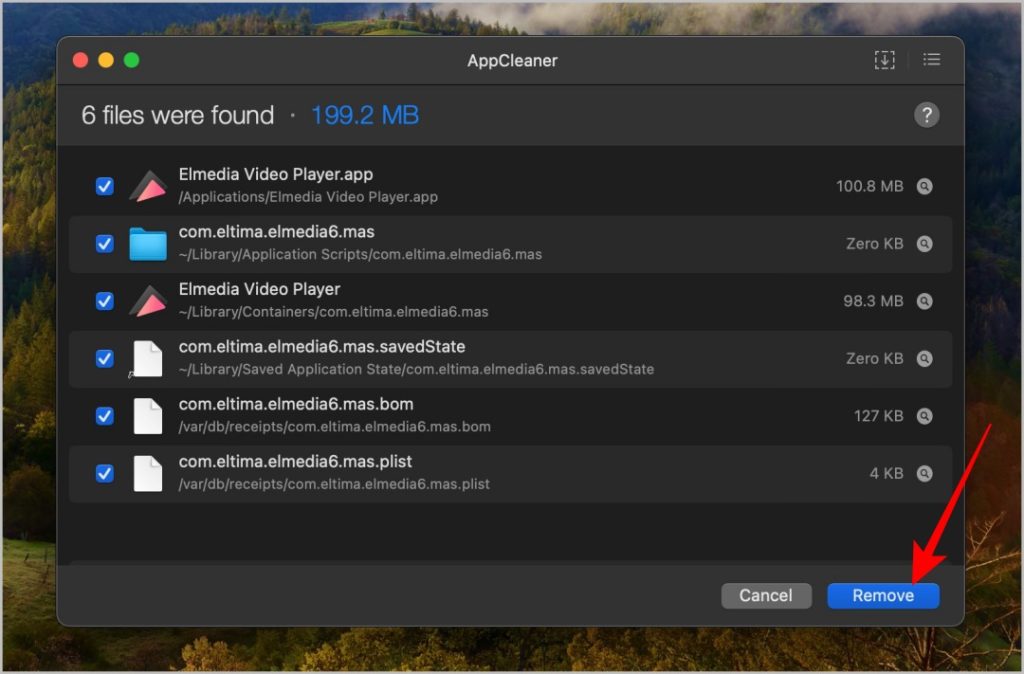
7. Приложение может запросить пароль вашего Mac для проверки и удаления приложения вместе с его файлами.
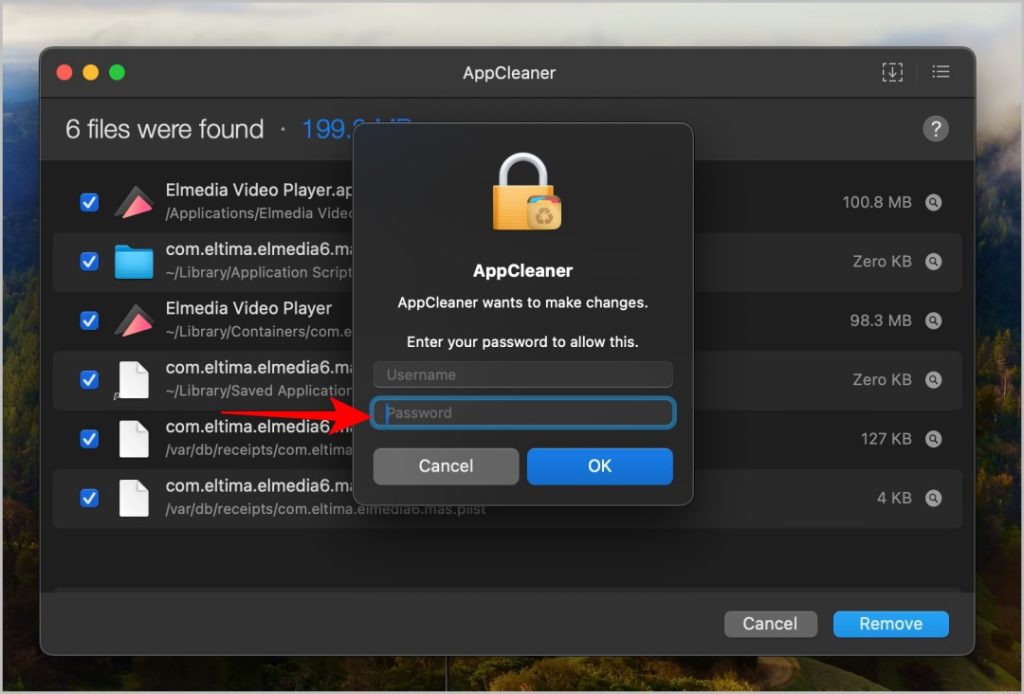
8. Вы видите сообщение об ошибке «У вас нет разрешения на перемещение файлов в корзину». Это означает, что приложение также покажет вам файлы, на удаление которых у него нет разрешения.
9. Просто нажмите на значок лупы рядом с этим файлом.
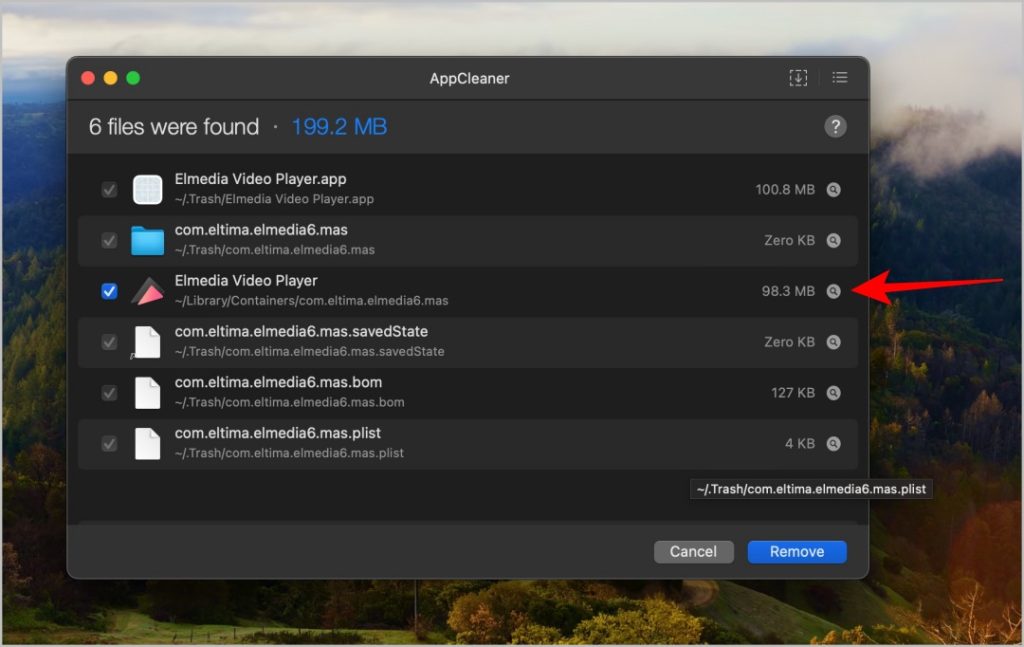
10. Откроется приложение Finder, в котором будет выделен файл. Выберите файл и удалите его, нажав Command+Delete.
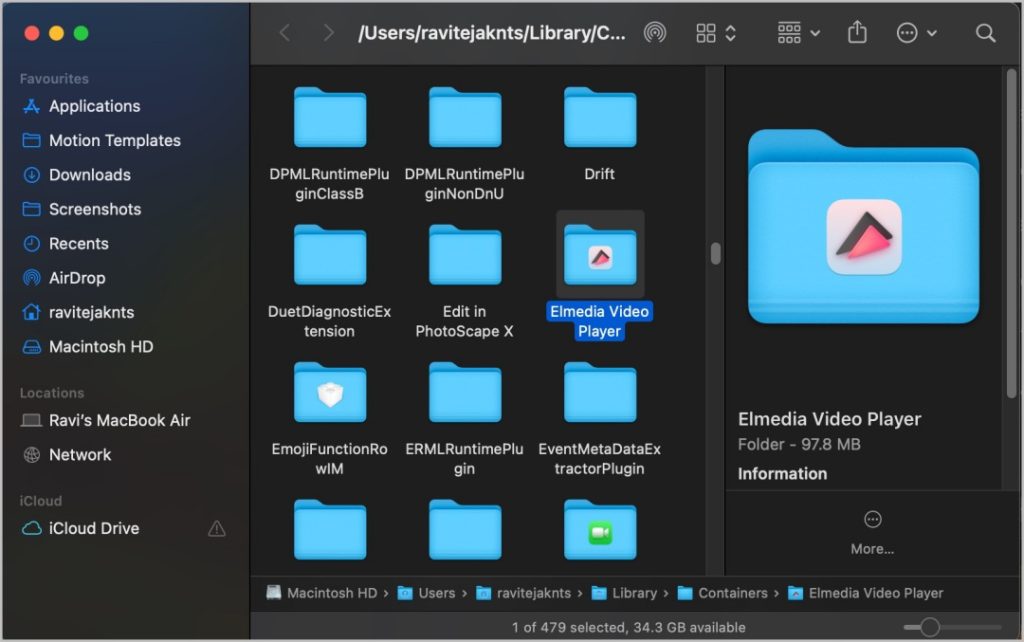
11. После этого нажмите кнопку Удалить, чтобы удалить приложение.
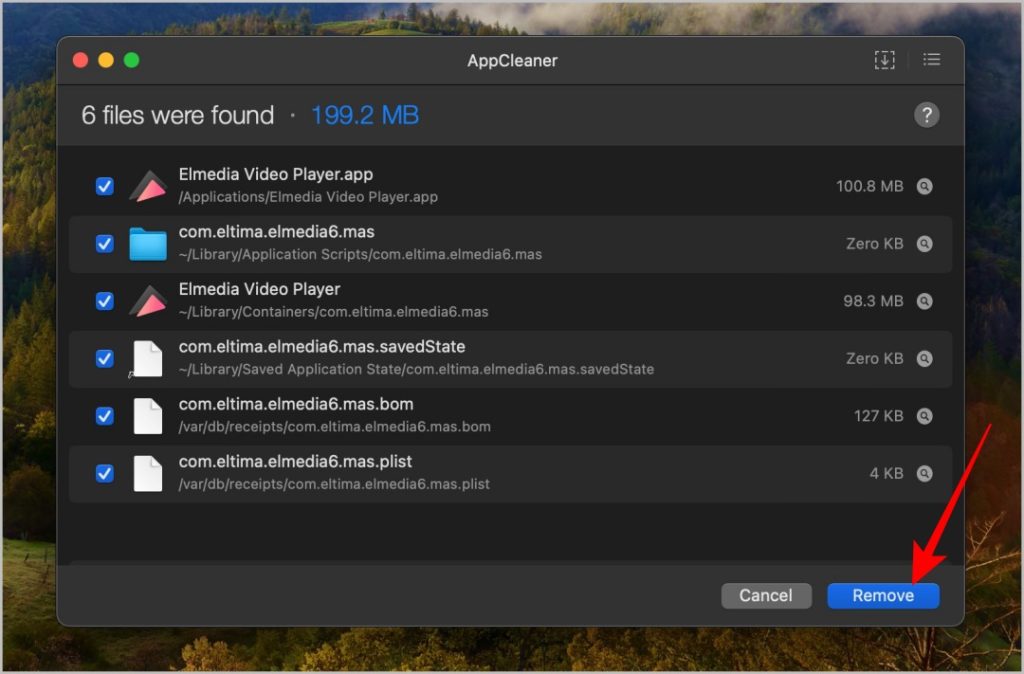
3. Удаление приложений вручную
Если вы не хотите устанавливать стороннее приложение, единственный вариант — найти все связанные файлы и удалить их вручную. Это может быть сложный процесс, и велика вероятность, что вам не удастся найти все необходимые файлы вручную. Помните, не удаляйте файлы, в которых вы не уверены, поскольку вы можете случайно удалить файлы, связанные с некоторыми другими приложениями или системными ресурсами. При этом здесь вы можете найти файлы, относящиеся к приложению, которое вы хотите удалить.
1. Основные файлы приложения расположены в папке /Applications/. Некоторые приложения могут храниться в папках в одном месте.
Примечание. По умолчанию приложения будут установлены в корневую папку приложений, а не в папку пользовательских приложений. Однако большинство связанных файлов и данных будут сохранены под учетной записью пользователя. Значок ~ обозначает каталог пользователя.
2. Файлы поддержки приложений расположены в папке ~/Library/Application Support/
3. Кэши поддержки можно найти в /Library/Caches/ и ~/Library/Caches. Файлы кэша должны быть доступны как в корневой папке, так и в пользовательской папке.
4. Плагины расположены в папке ~/Library/Internet Plug-Ins/
5. Библиотеку можно найти в ~/Library/
6. Настройки приложения расположены в папке ~/Library/Preferences/
7. Сбои можно найти в ~/Library/Application Support/CrashReporter/
8. Сохраненные состояния приложения находятся в папке ~/Library/Saved Application State/
Полное удаление приложений на Mac, включая оставшиеся файлы
Помимо вышеперечисленных способов, вы также можете полностью удалить приложение вместе с его файлами/папками с помощью Терминала. Однако не существует команды, которая могла бы автоматически найти и удалить все файлы, связанные с приложением. Возможно, вам придется использовать команду rm и вручную удалить все файлы и папки из мест, упомянутых выше навигация по терминалу Mac .
Мы настоятельно рекомендуем использовать официальную программу удаления, поставляемую с приложением, или стороннюю программу удаления, если вы не уверены. При использовании ручного маршрута есть еще кое-что, что может пойти не так.
