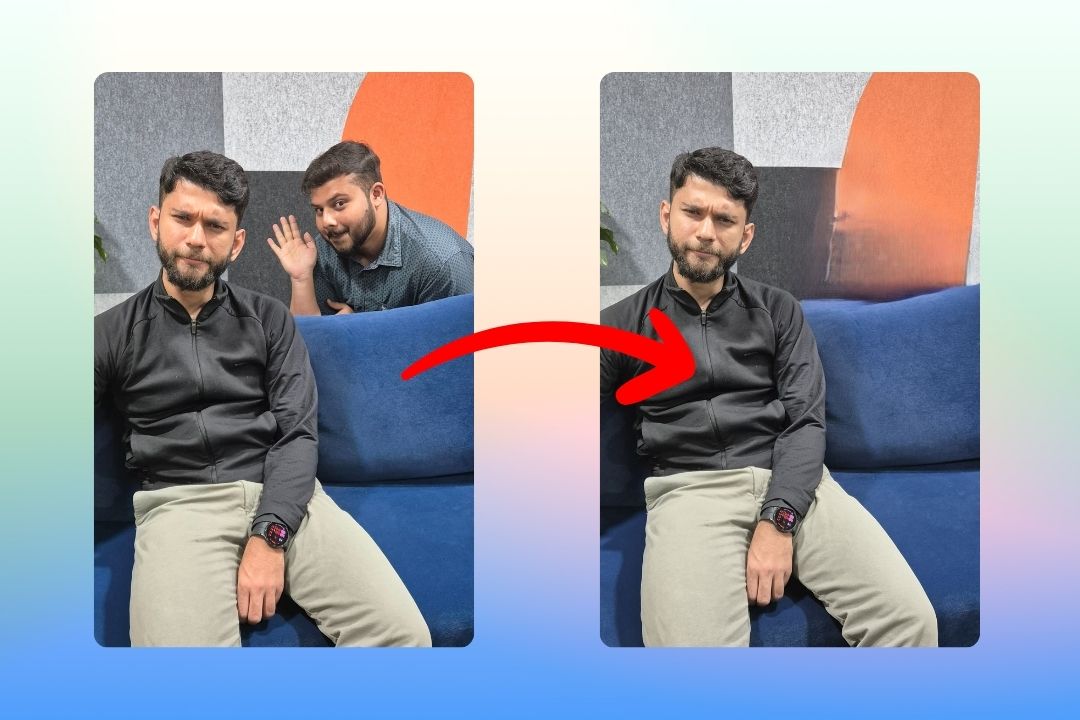Возможно, вы заметили, как такие смартфоны, как серии Google Пиксель и Samsung Galaxy S, могут удалять объекты с фотографий с помощью искусственного интеллекта. Теперь пользователи Windows могут удалять объекты со своих фотографий с помощью встроенного приложения «Фото». Просто имейте в виду, что на данный момент он доступен для инсайдеров Windows, но позже он будет доступен всем пользователям. Тем не менее, вот как удалить объекты с фотографии в Windows 10 и 11.
Удалить объекты с фотографий в Windows
Прежде чем мы начнем, убедитесь, что вы используете последнюю версию Предварительный просмотр Windows Insider (сборка 26058 или более поздняя версия) и обновленную версию приложения Фото . Если эта часть покрыта, выполните следующие действия:
1. Откройте изображение с помощью приложения Фотографии и щелкните значок Редактировать изображение (Ctrl + E). ).
![]()
2. Затем нажмите инструмент Стереть. Отсюда вы можете настроить Размер кисти, а затем замаскировать объект, который хотите удалить с изображения.
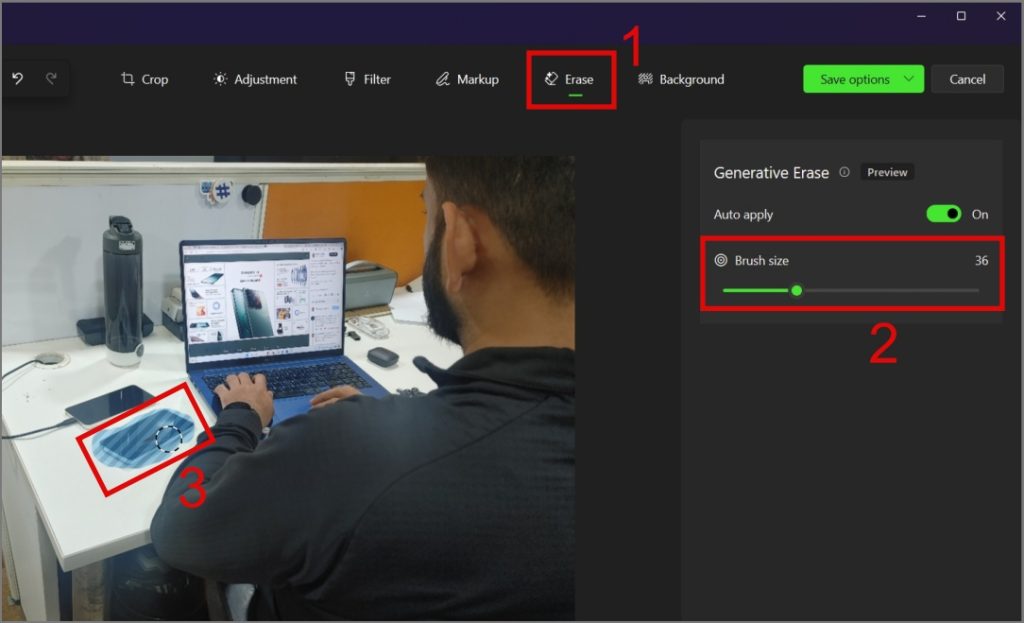
Как видите, объект (смартфон) удален с изображения.
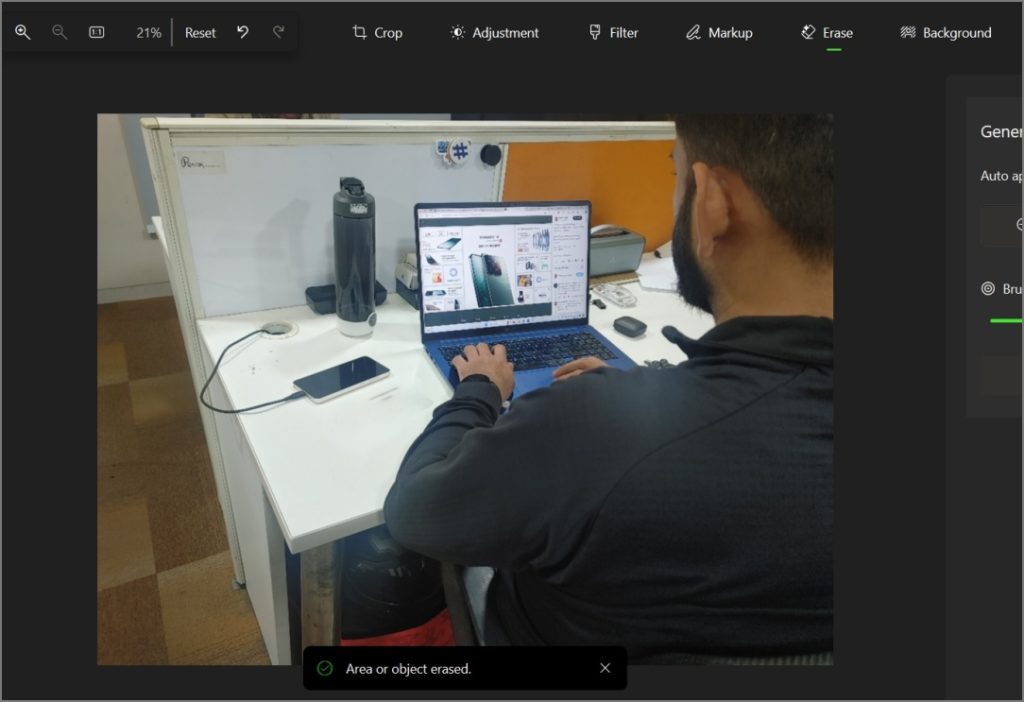
3. Если вы хотите удалить несколько объектов одновременно, вам следует отключить настройку Автоматическое применение и выбрать каждый объект по одному. одним. После завершения нажмите кнопку Стереть.
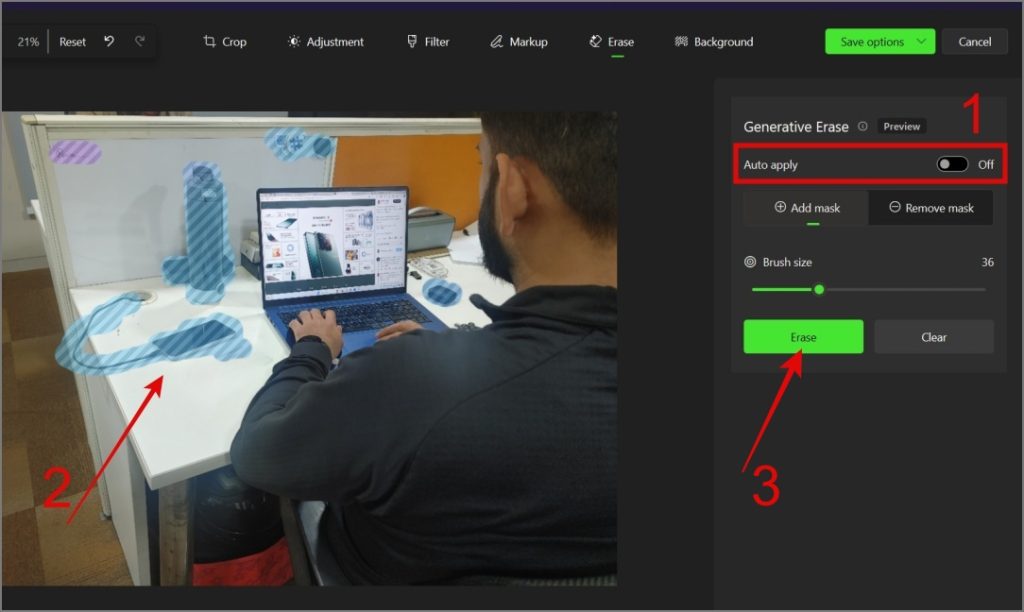
Как показано на изображении ниже, объекты были удалены с изображения.
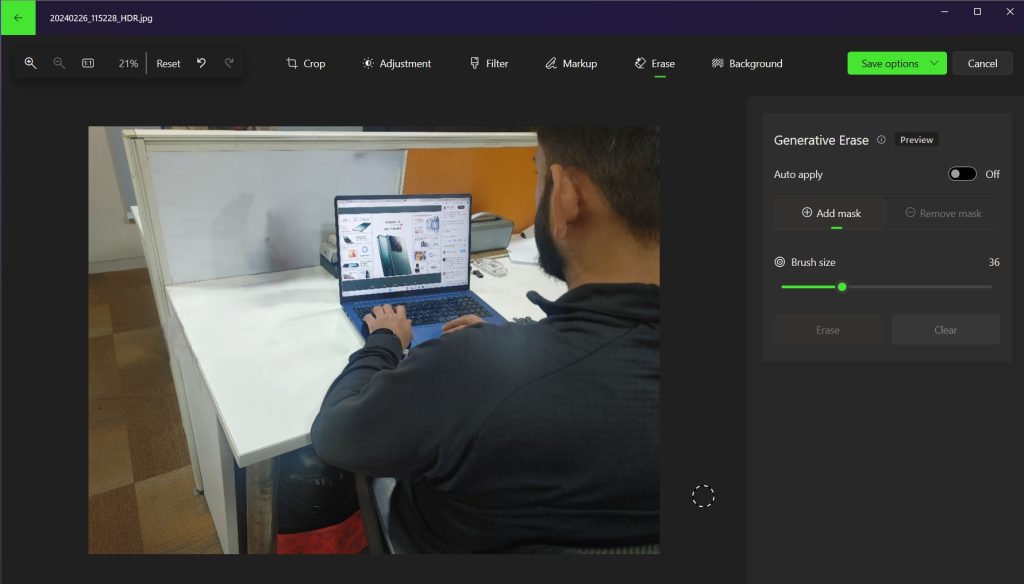
Примечание. Имейте в виду, что результаты могут различаться в зависимости от сложности изображения. Объекты с более простым фоном будет легче удалить. Для лучшего понимания вы можете увидеть результат ниже:
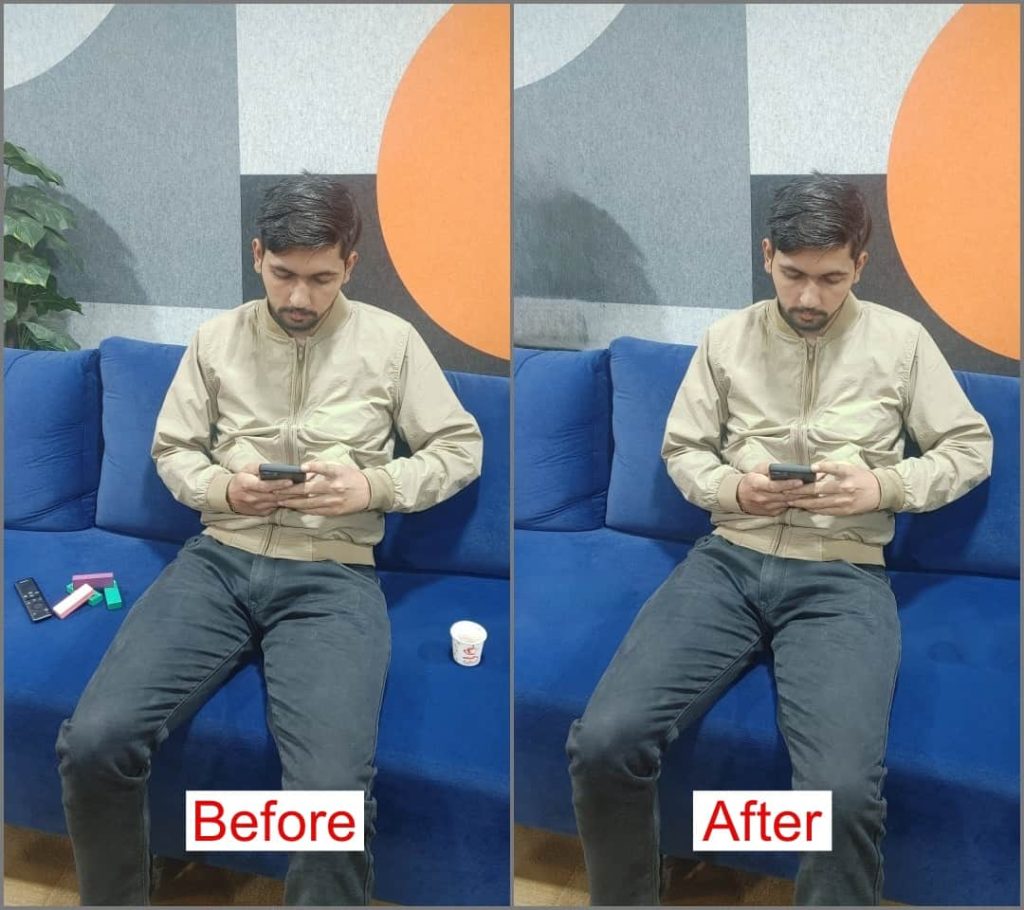
4. Теперь, чтобы сохранить изображение, нажмите кнопку Сохранить и выберите в меню Сохранить как копию. p>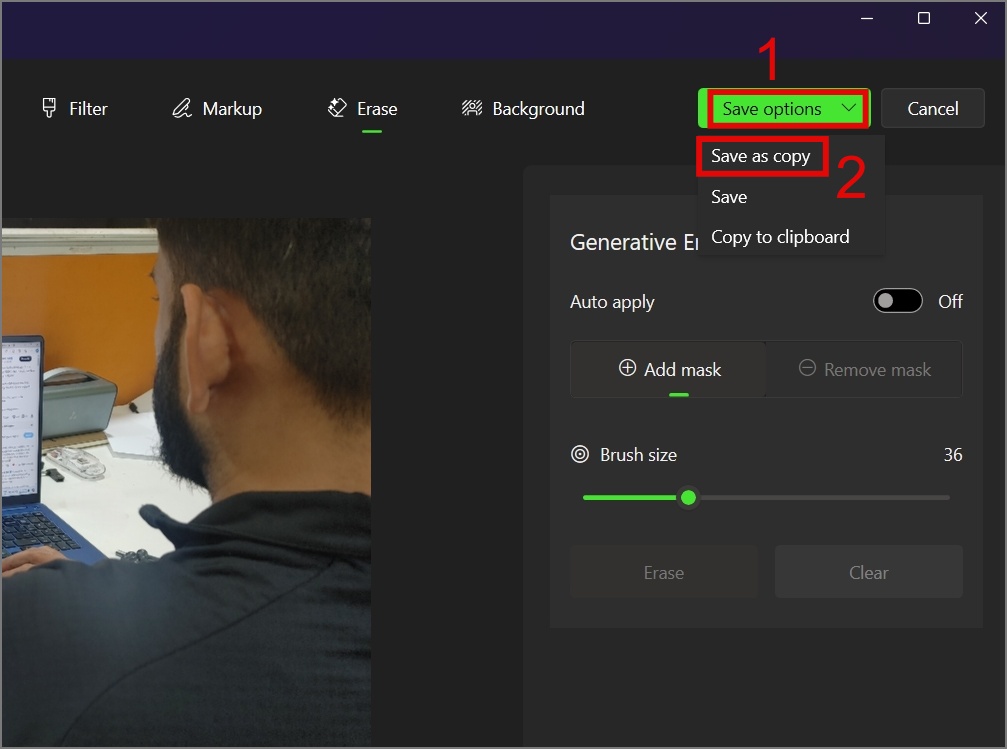
5. После этого выберите место, в котором вы хотите сохранить изображение, и нажмите кнопку Сохранить.
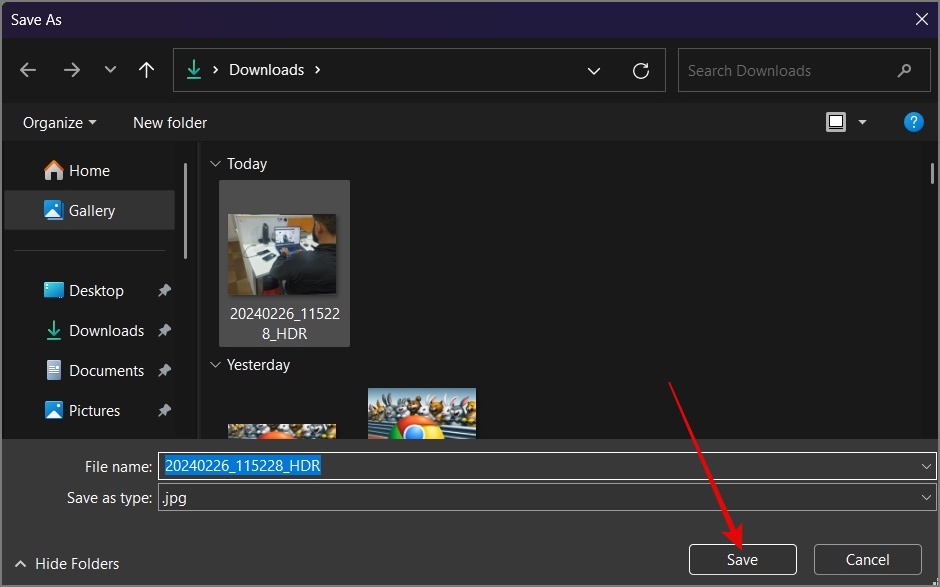
Совет. Чтобы отменить или повторить изменения, используйте кнопку со стрелкой назад или вправо в левом верхнем углу.
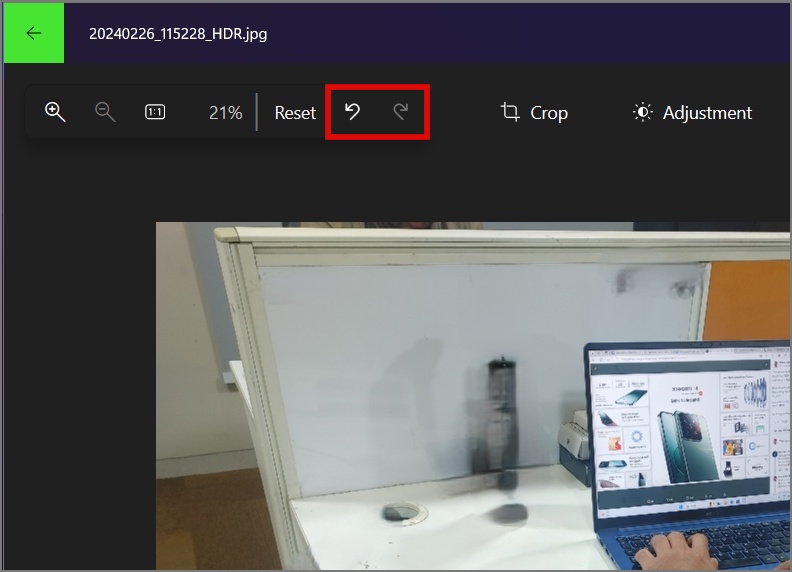
Мы также сравнили, насколько хорошо Windows, Samsung Galaxy и Google Pixel могут удалять объекты с изображения. Вот параллельное сравнение результатов.
![]()
На Google Pixel бутылка была успешно удалена; в Windows таблица выглядела намного чище; а в Samsung Galaxy был достигнут сбалансированный выход.
Прощайте, нежелательные объекты!
Теперь вам больше не придется полагаться на Сторонние онлайн-инструменты или приложения для удаления объектов с фотографий. Вы всего в одном клике от их удаления на ПК с Windows. Мы надеемся, что приведенное выше руководство облегчило вам задачу. Чтобы узнать, как получить сделайте фон прозрачным в приложении Windows Photos , ознакомьтесь с нашим подробным руководством.