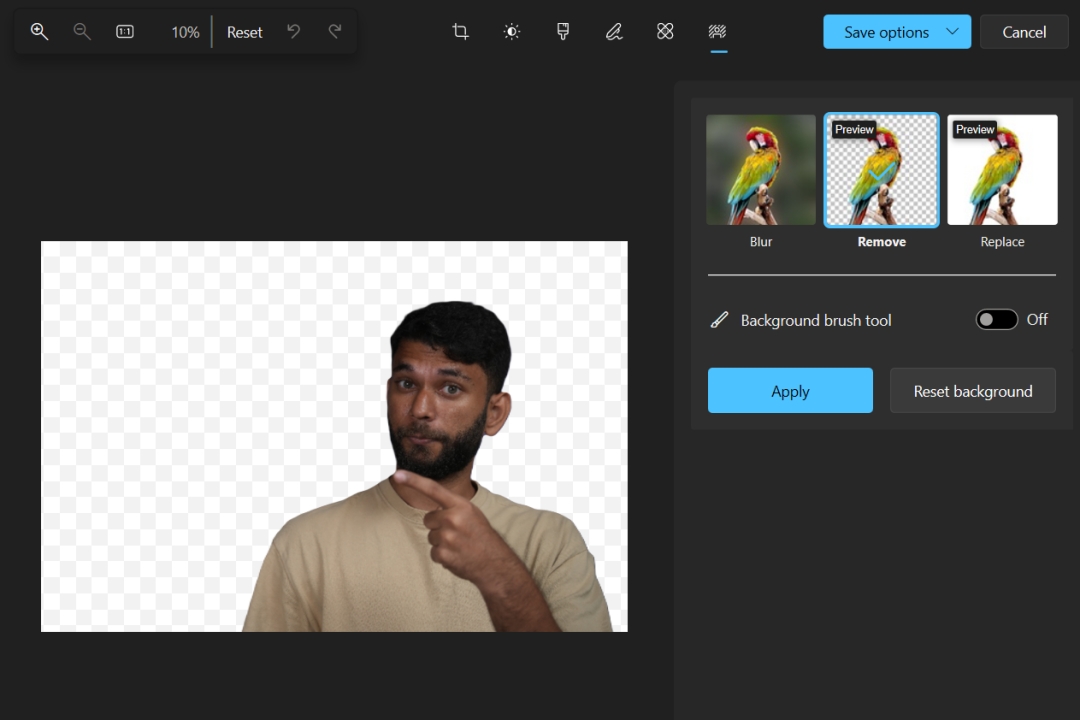Содержание
В версии Поверхностное событие Microsoft представила версию инструмент для удаления фона для приложения Paint и Paint 3D . Однако теперь они пошли еще дальше, позволив пользователям удалять фон и делать его прозрачным непосредственно в приложении «Фотографии». Это означает, что вам больше не нужно открывать отдельное приложение, чтобы отредактировать просматриваемую фотографию. Вот как можно удалить фон и сделать его прозрачным с помощью приложения Windows Photos.
Изменить фон изображения на прозрачный в фотографиях
Теперь, когда эта функция доступна во встроенном приложении «Фото» в Windows, удалить фон из любого изображения стало проще простого. Чтобы узнать, как это сделать, ознакомьтесь с инструкциями ниже.
1. Сначала откройте изображение, которое хотите отредактировать, в приложении «Фото». Если изображение не открывается в приложении «Фото», щелкните правой кнопкой мыши на изображении, затем выберите Открыть с помощью и выберите Фотографии.
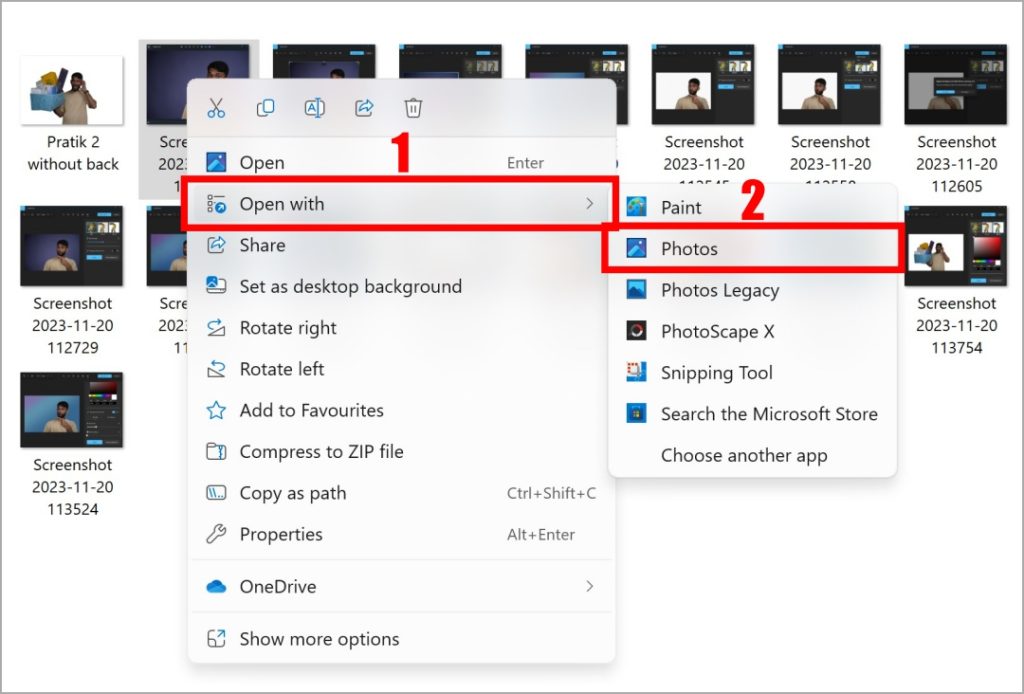
2. Теперь, когда изображение открыто в приложении «Фото», нажмите Значок «Редактировать изображение» (Ctrl + E).
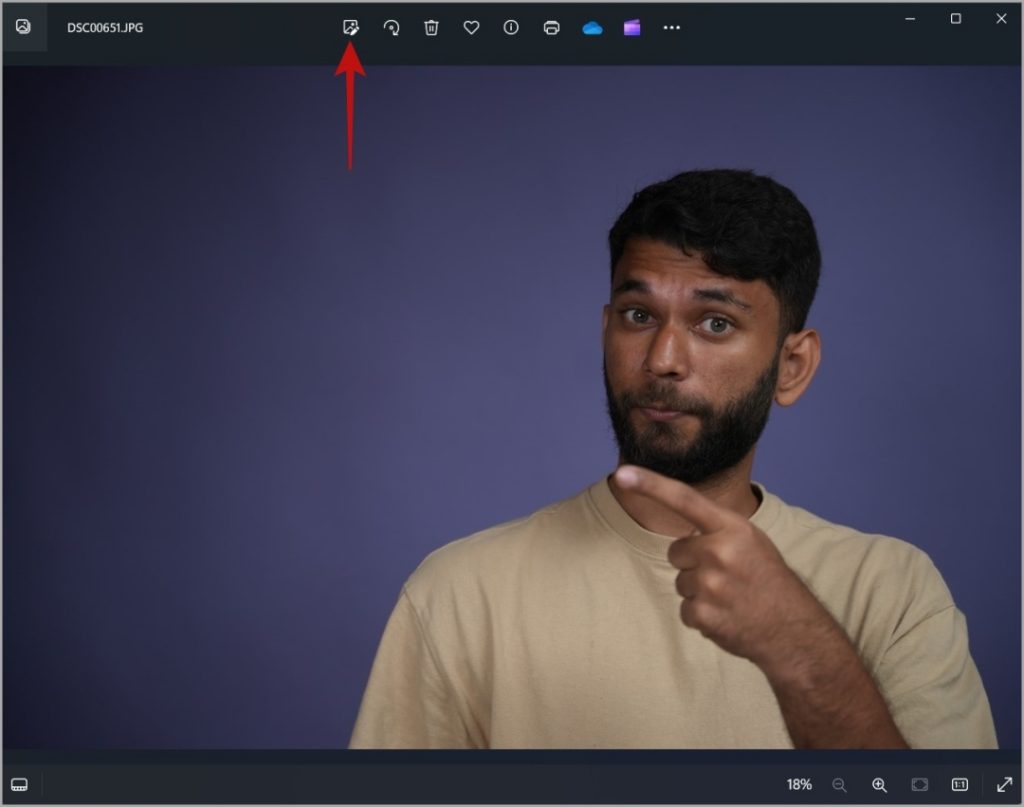
3. Здесь просто нажмите Значок «Размытие фона» в списке инструментов вверху, и оттуда вы можете выбрать «Размытие», «Удалить» или «Размытие». Замените фон.
![]()
4. Теперь нажмите Удалить, чтобы удалить фон выбранного изображения. Обработка займет несколько секунд.
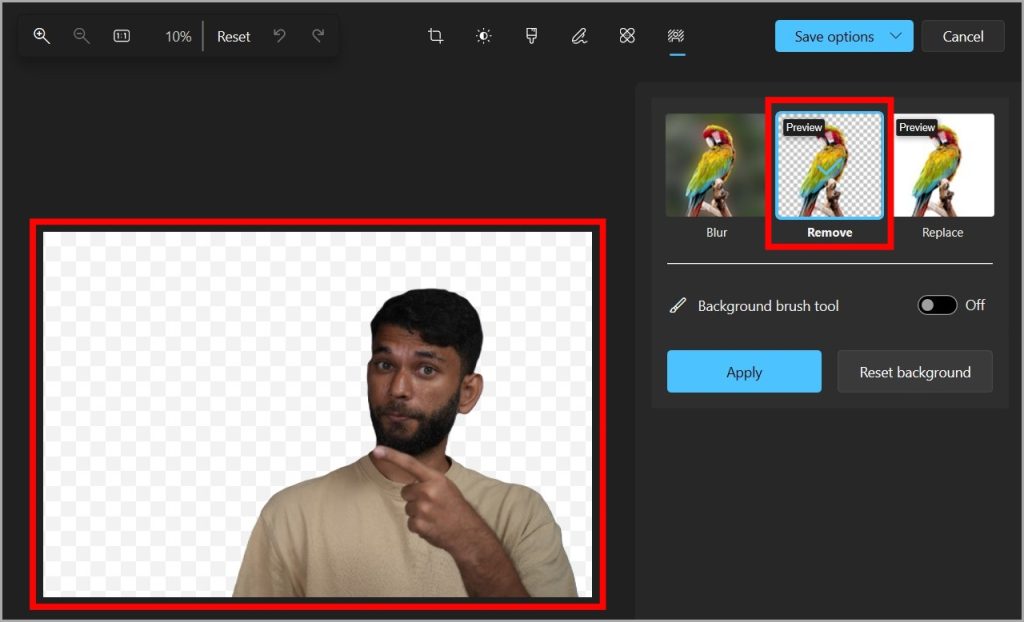
5. Как вы можете видеть, фон нашего изображения удален довольно хорошо. Если удаление фона не соответствует вашему изображению, вы можете включить переключатель рядом с Инструментом «Фоновая кисть» и выбрать Добавить или Вычесть, чтобы добавить или удалите прозрачность соответственно.
Просто отрегулируйте размер и мягкость кисти в соответствии с вашими потребностями и отредактируйте изображение с помощью курсора.
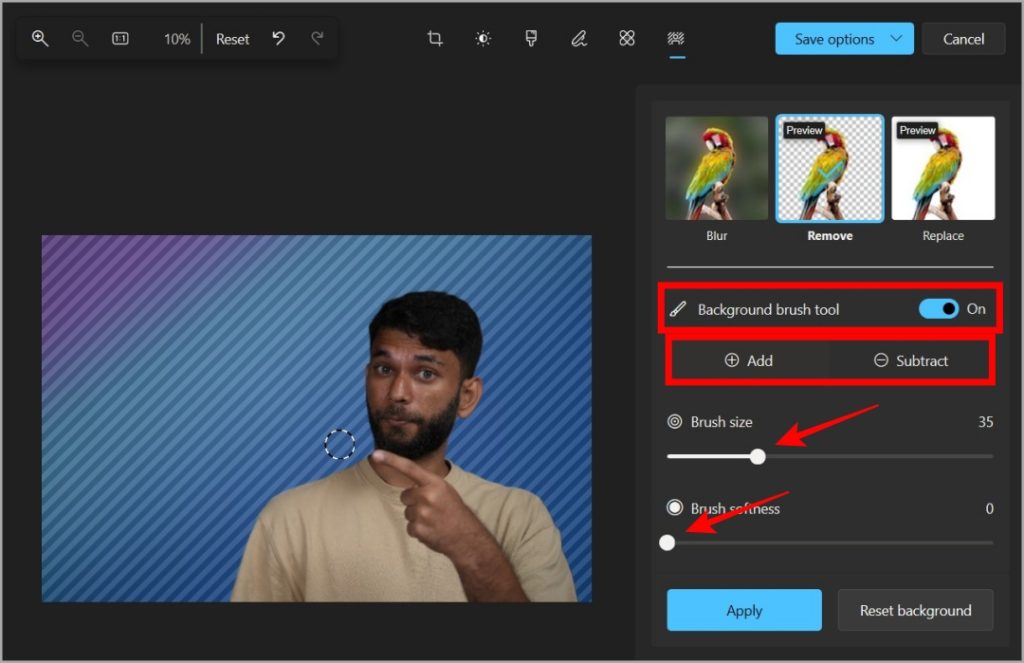
6. Как только вы обнаружите, что фон полностью удален, нажмите Применить, чтобы применить это изменение.
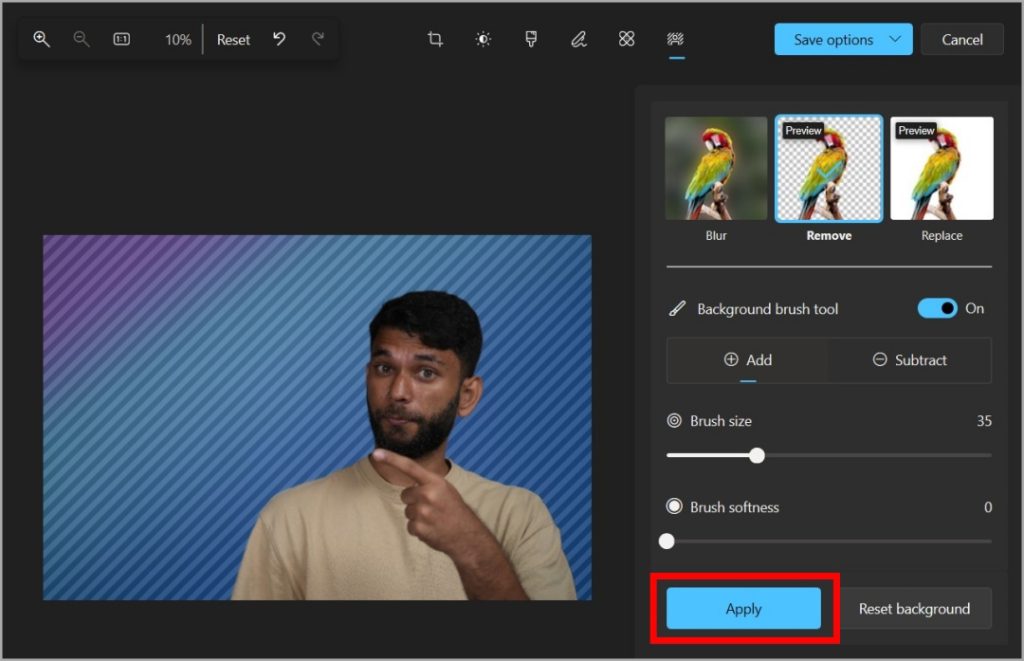
7. Теперь, чтобы сохранить изображение без фона, сначала нажмите Параметры сохранения, а затем Сохранить или Сохранить как копию.. Мы сохранили изображение как копию, чтобы сохранить как исходное, так и отредактированное изображение. Вы также можете выбрать Копировать в буфер обмена и вставить изображение туда, где хотите его использовать.
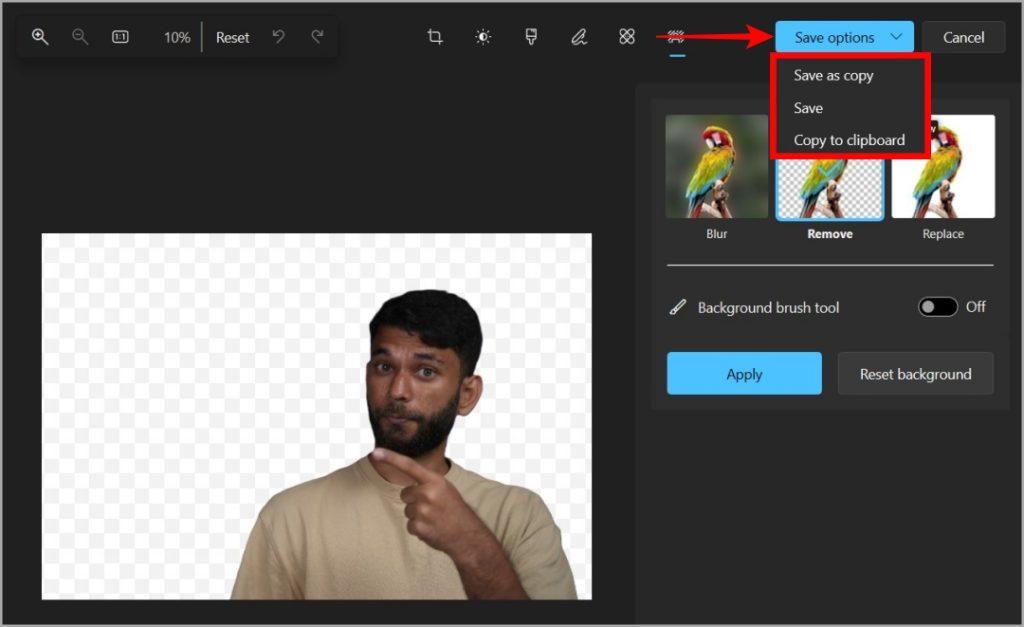
8. После нажатия кнопки Сохранить как копию выберите место , где вы хотите сохранить изображение, а затем нажмите Сохранить. кнопка. По умолчанию используется формат PNG, но вы можете его изменить.
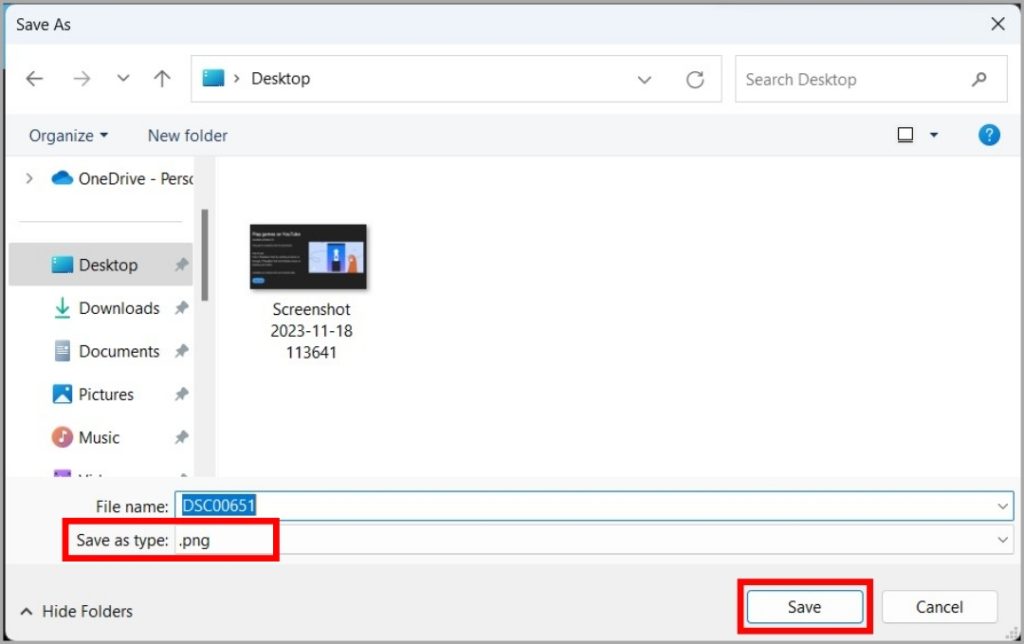
Совет для профессионалов. Знаете ли вы, что можно легко удалить фон из изображений в Андроид и айфон ?
Добавить или настроить размытие фона изображения в фотографиях
Вы можете не только удалить фон, но также добавить или настроить размытие фотографий, создавая эффект небольшой глубины. Вот как.
1. Открыв изображение в приложении «Фото», нажмите Кнопка «Редактировать» >«Размытие фона», как описано в предыдущем методе, и выберите Размытие. >.
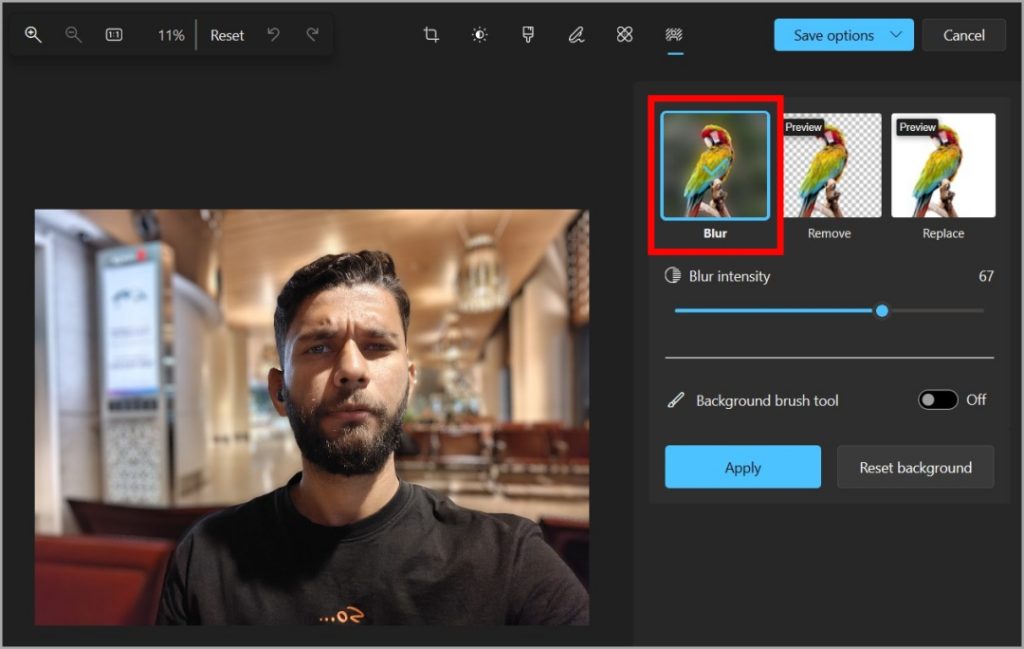
2. Вы можете настроить эффект размытия, переместив уровень ниже Интенсивность размытия. Как и в случае с прозрачностью фона, вы можете изменить размытие, включив переключатель рядом с инструментом «Фоновая кисть».
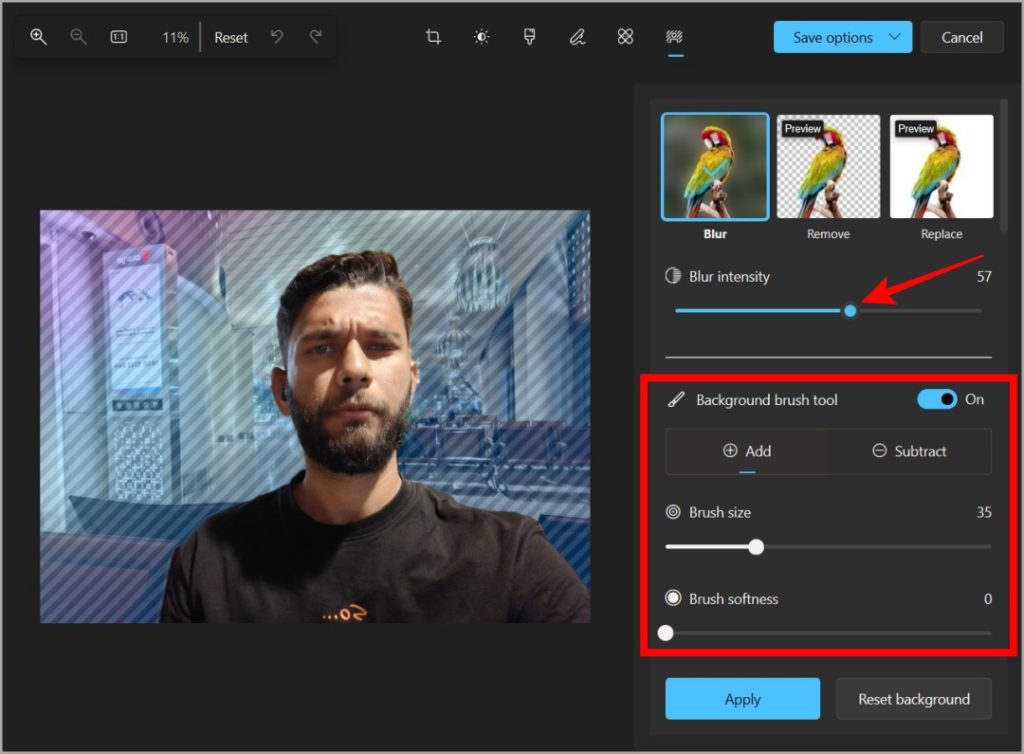
Примечание. Вы можете сохранить изображение, выполнив действия, описанные в предыдущем методе.
Заменить фон изображения в фотографиях
Функция «Заменить» в приложении «Фото» позволяет заменить фон изображения, хотя в настоящее время он имеет только сплошной цвет. Это полезный инструмент для редактирования фотографий профессионального качества, не выходя из дома, без простого фона.
1. Откройте изображение и выберите Кнопка «Редактировать» >«Размытие фона», как описано в предыдущем методе. После этого выберите Заменить. Здесь вы можете выбрать любой цвет фона вашего изображения.
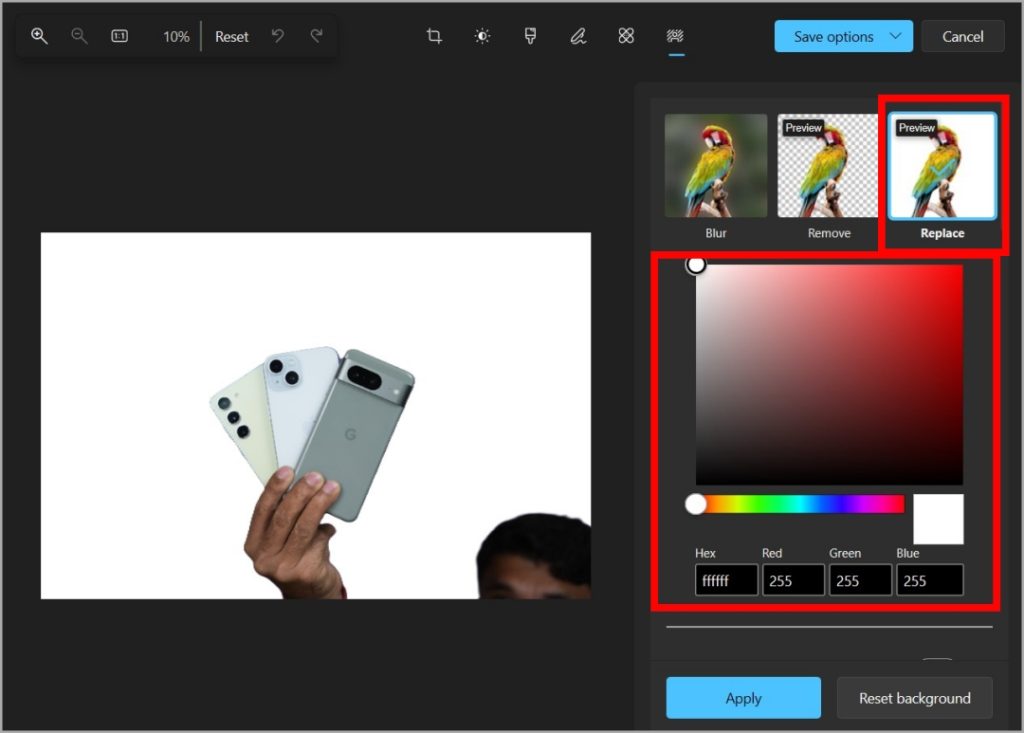
2. Под опцией выбора цвета вы можете включить переключатель рядом с инструментом «Фоновая кисть» и исправить фон в случае неудовлетворительного результата. p>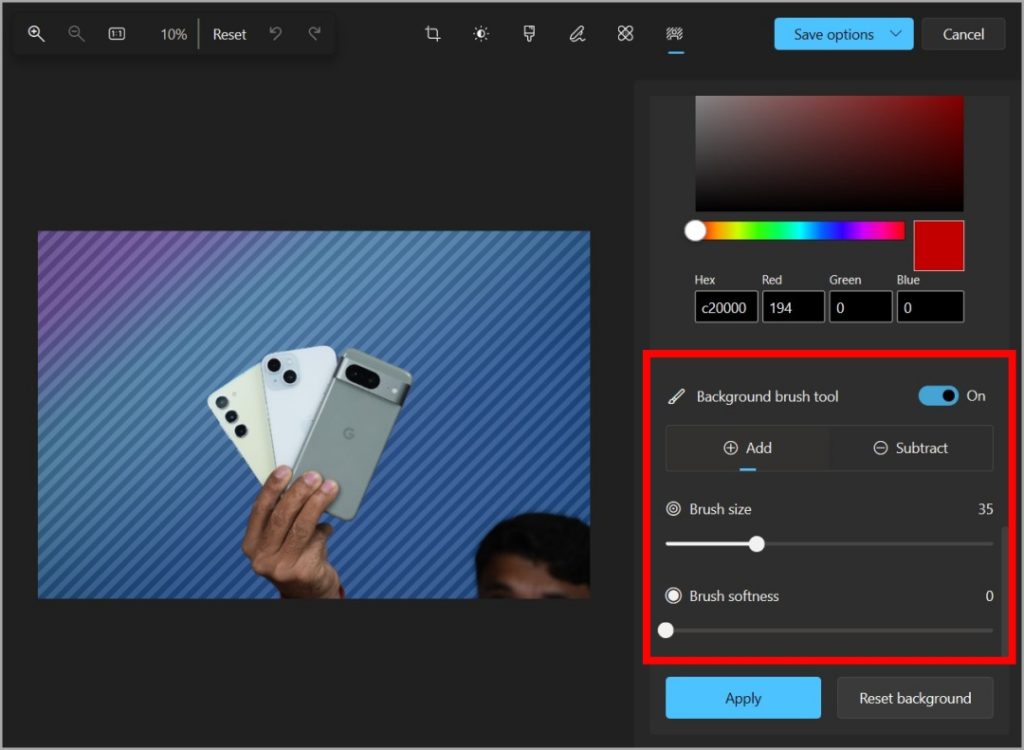
Примечание. Вы можете сохранить изображение, выполнив действия, описанные в предыдущем методе.
Совет для профессионалов. Знаете ли вы, что с помощью простой подсказки вы можете создавайте одни из самых удивительных изображений AI в приложении Paint. ?
Быстрое редактирование
Теперь вы можете избежать использования бесплатных инструментов для удаления фона, которые обычно добавляют водяные знаки и снижают разрешение изображения. Благодаря интеграции с приложением «Фото» вы сможете делать гораздо больше, не полагаясь на какое-либо другое приложение.