Содержание
Когда вам просмотрите галерею вашего iPhone , вы наткнулись на некоторые из своих детских фотографий и теперь очень рады поделиться ими в социальных сетях. Но затем вы задаетесь вопросом, как создать параллельную картину, сравнивая свою прошлую и настоящую внешность. К счастью, существует множество приложений, которые можно использовать для создания идеальных фотографий рядом друг с другом. Платформа социальных сетей, на которой вы планируете публиковать сообщения, сама может иметь такую возможность. Давайте начнем.
1. Объедините 2 изображения рядом с помощью PicsArt
Один из самых простых способов создать фотографию для сравнения — установить приложение PicsArt. Это приложение предоставляет вам абсолютный контроль над внешним видом ваших фотографий. Вы можете настроить различные элементы, включая размер сетки, размер границ, фильтры, а также возможность добавлять текст и наклейки. Хватит болтовни — приступим к делу:
1. Запустите приложение ФотоИскусство , затем нажмите кнопку Плюс (+) и выберите Коллаж. >стиль.
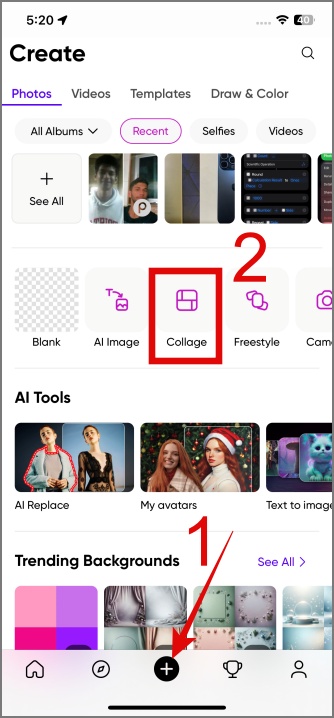
2. Затем выберите две фотографии, которые вы хотите объединить, а затем выберите шаблон по вашему выбору.
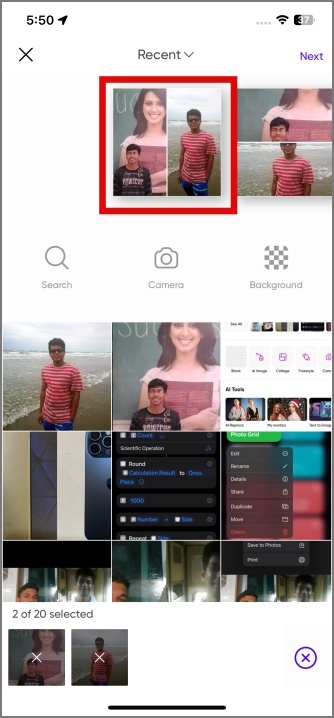
3. Если вы хотите настроить макет сетки в соответствии с вашим любимым соотношением публикаций в социальных сетях, нажмите кнопку Макет. Оттуда перейдите в раздел Соотношение и выберите желаемое соотношение изображения. В этой статье мы выберем портретный стиль Instagram.
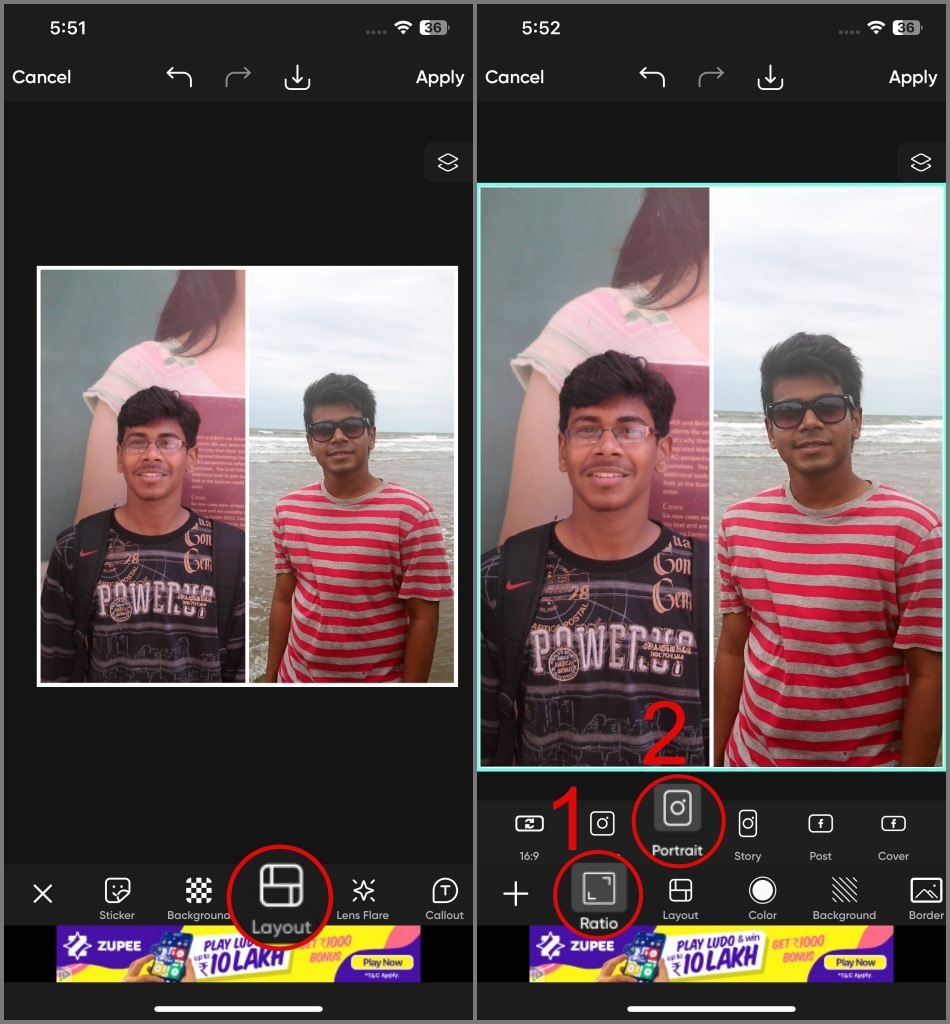
Вы даже можете настроить толщину и радиус границы по своему вкусу. В целом, если у вас достаточно времени, вы можете поиграть с другими инструментами редактирования.
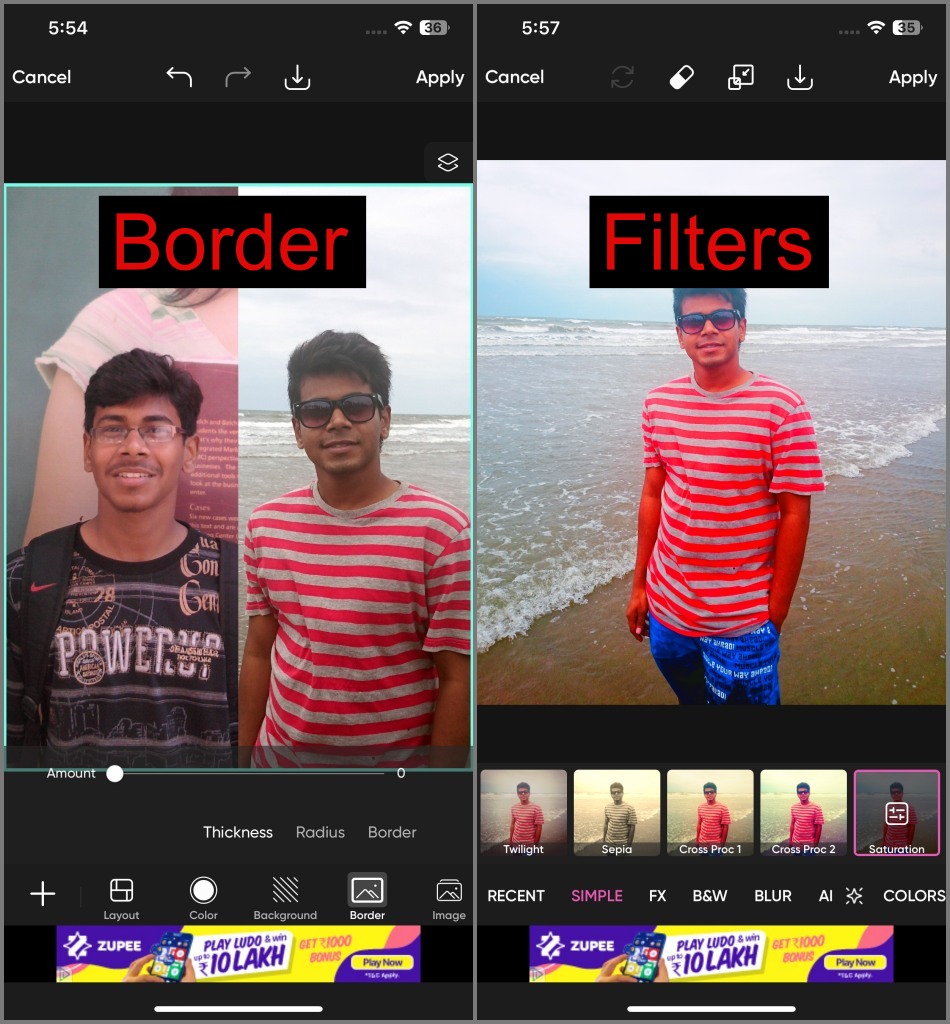
4. Когда все будет готово, вы можете нажать кнопку Загрузить (значок со стрелкой вниз) в верхнем положении, и изображение сохранится на вашем компьютере. iPhone.
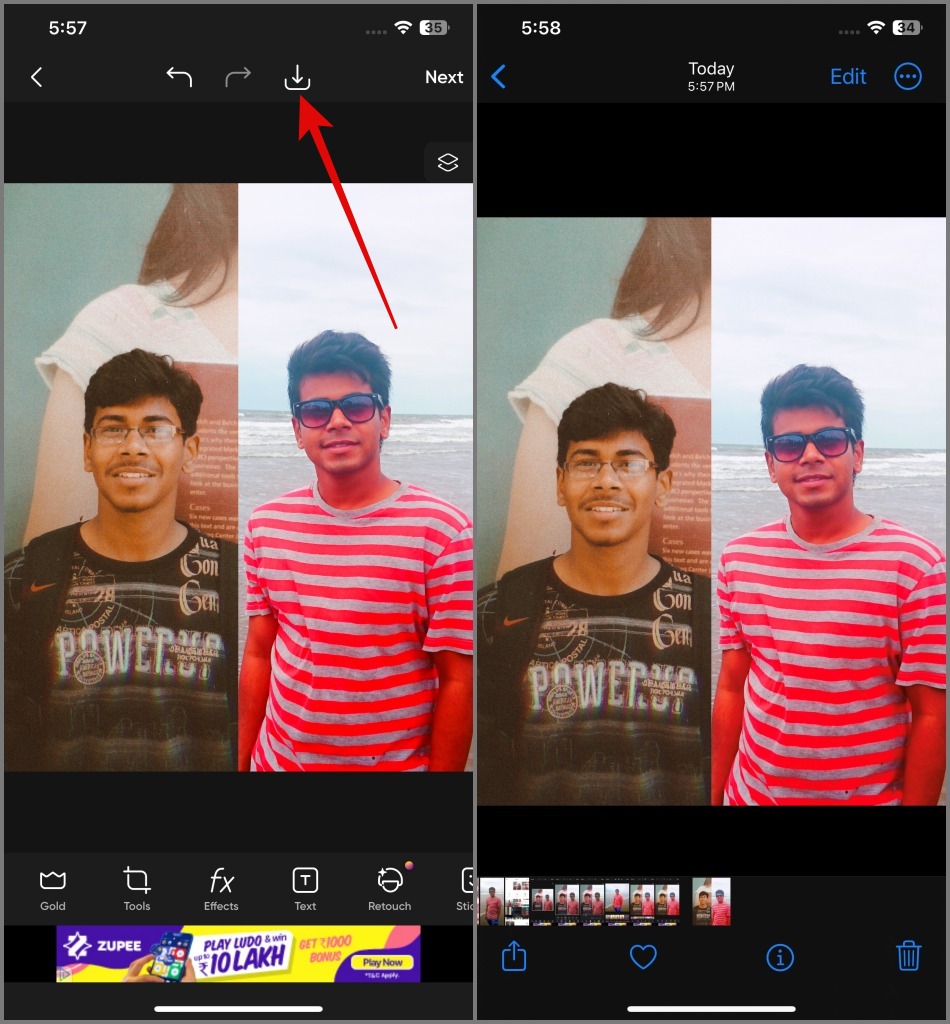
Плюсы:
- Интуитивно понятный интерфейс
- Настраиваемая сетка
- Множество функций редактирования фотографий.
- Сохраняет фотографии в высоком качестве.
- Вы можете разместить более двух фотографий рядом
Минусы:
- Вас могут попросить войти в учетную запись PicsArt.
- Содержит рекламу.
2. Создайте две фотографии рядом, используя ярлыки
Если вы хотите быстро объединить 2 фотографии рядом без установки дополнительных приложений на свой iPhone, вы можете попробовать приложение «Ярлыки», которое предустановлено на вашем iPhone. Если вы удалили его, вы можете загрузить его с Магазин приложений снова. Как только это будет сделано, вы можете следовать инструкциям ниже:
1. Откройте приложение Ярлыки на своем iPhone, а затем переключитесь на вкладку Галерея. Отсюда найдите ярлык Фотосетка. Найдя его, нажмите кнопку +, чтобы добавить его в ярлыки.
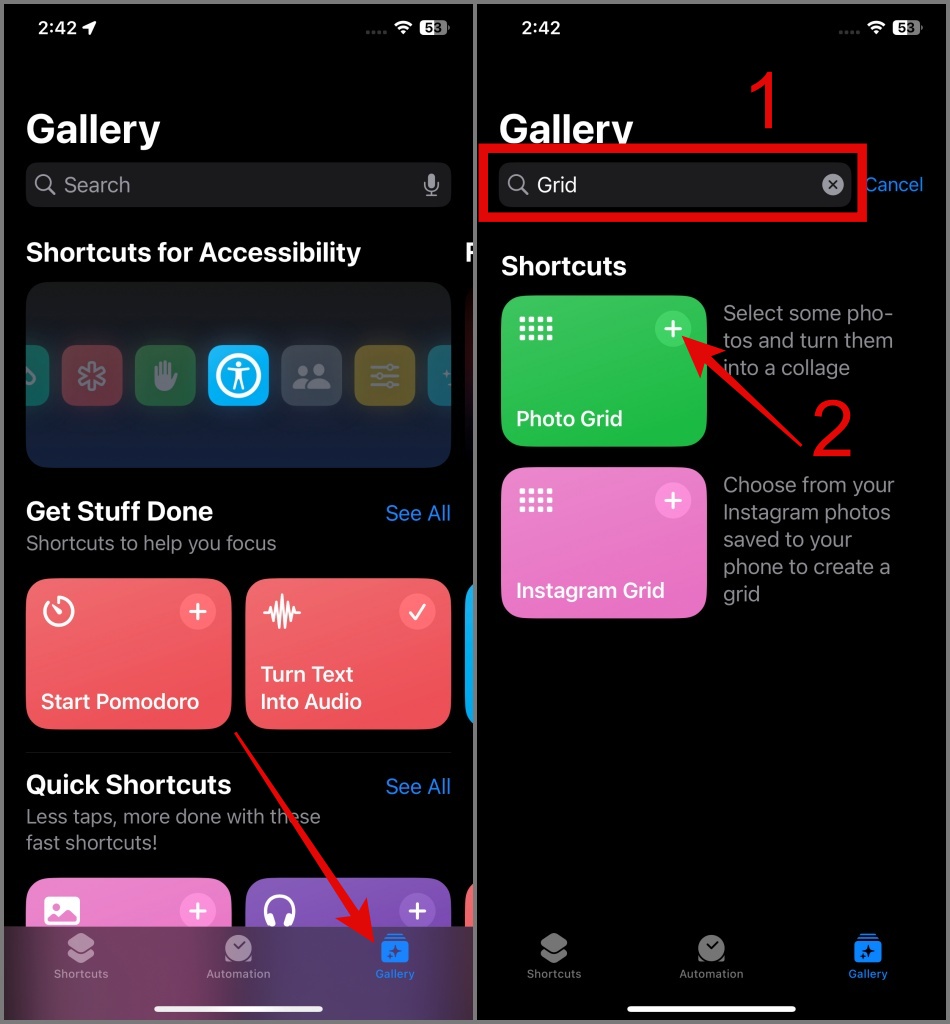
2. Затем перейдите на вкладку Ярлыки и нажмите на ярлык Сетка фотографий.
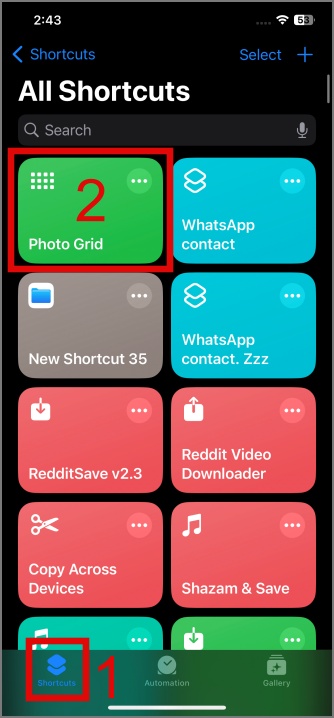
3. Теперь выберите 2 изображения и нажмите Добавить.
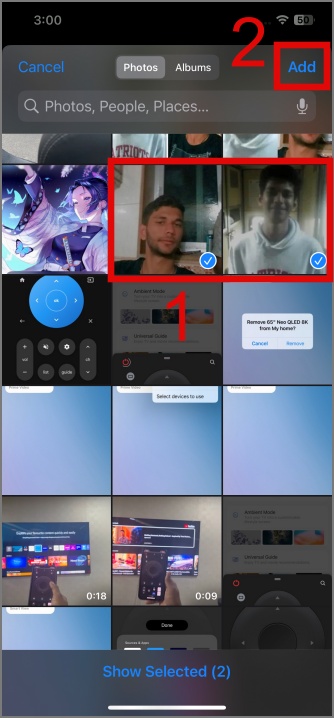
4. Как вы можете видеть на скриншоте ниже, для вас есть создал коллаж . Чтобы сохранить изображение в галерее телефона, коснитесь значка Раскрывающееся меню изображения и выберите параметр Сохранить в фотографиях.
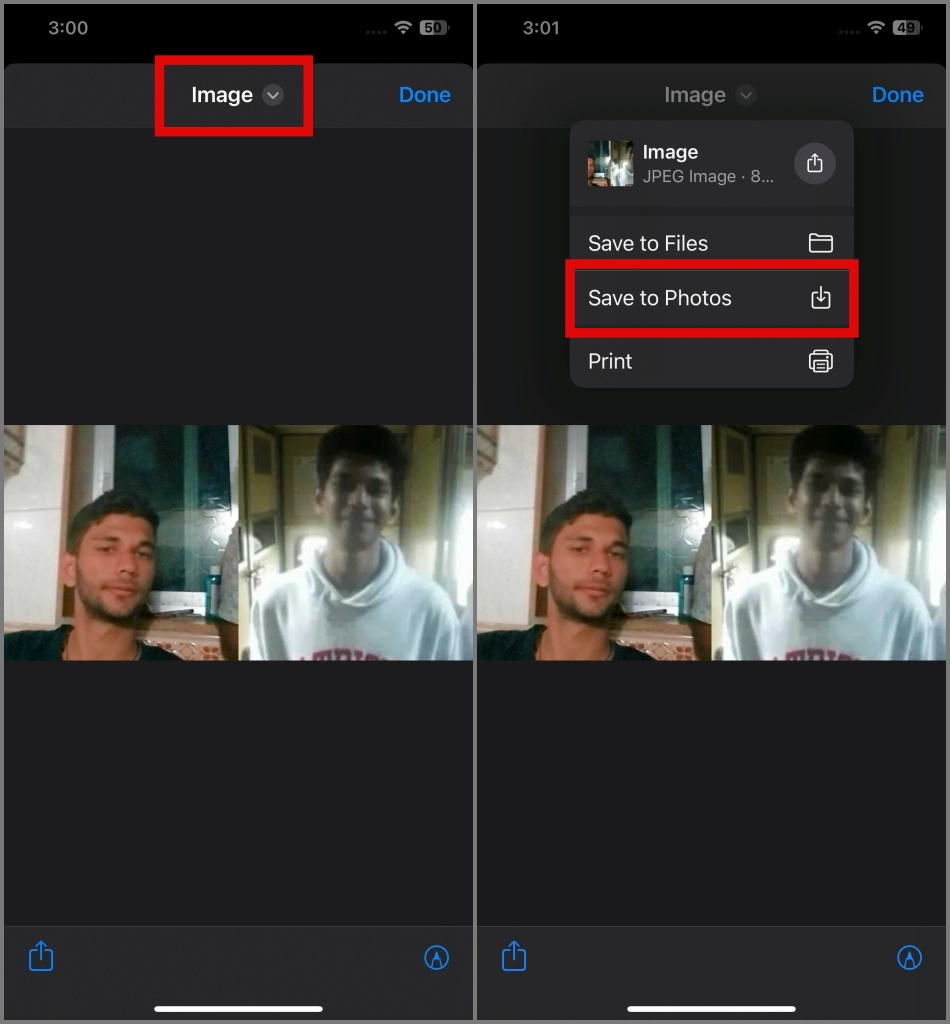
Вот и все. Как видите, ваше изображение сохранено в приложении «Фото».

Плюсы:
- Он предустановлен на iPhone.
- Простота в использовании.
- Вы можете создать коллаж из более чем двух изображений
Минусы:
- Разрешение изображения приличное (1000 x 500 пикселей)
- Нет простого способа изменить размер сетки (PS: вы можете редактировать команду «Протосетка», но ее сложность может вас запутать)
- Невозможно переместить фотографию внутри сетки.
- Параметры настройки недоступны.
- Невозможно добавить границы
3. Поместите две фотографии рядом с помощью Instagram
Итак, волшебство, которое вы ищете, возможно, уже находится внутри вашего телефона. Да, мы говорим о Инстаграм . Если вы активный пользователь, вы можете создавать изображения рядом друг с другом в приложении и публиковать их прямо оттуда. Вот как это работает:
1. Запустите приложение Инстаграм на своем iPhone, затем нажмите кнопку Плюс и выберите там переключитесь на вкладку История.
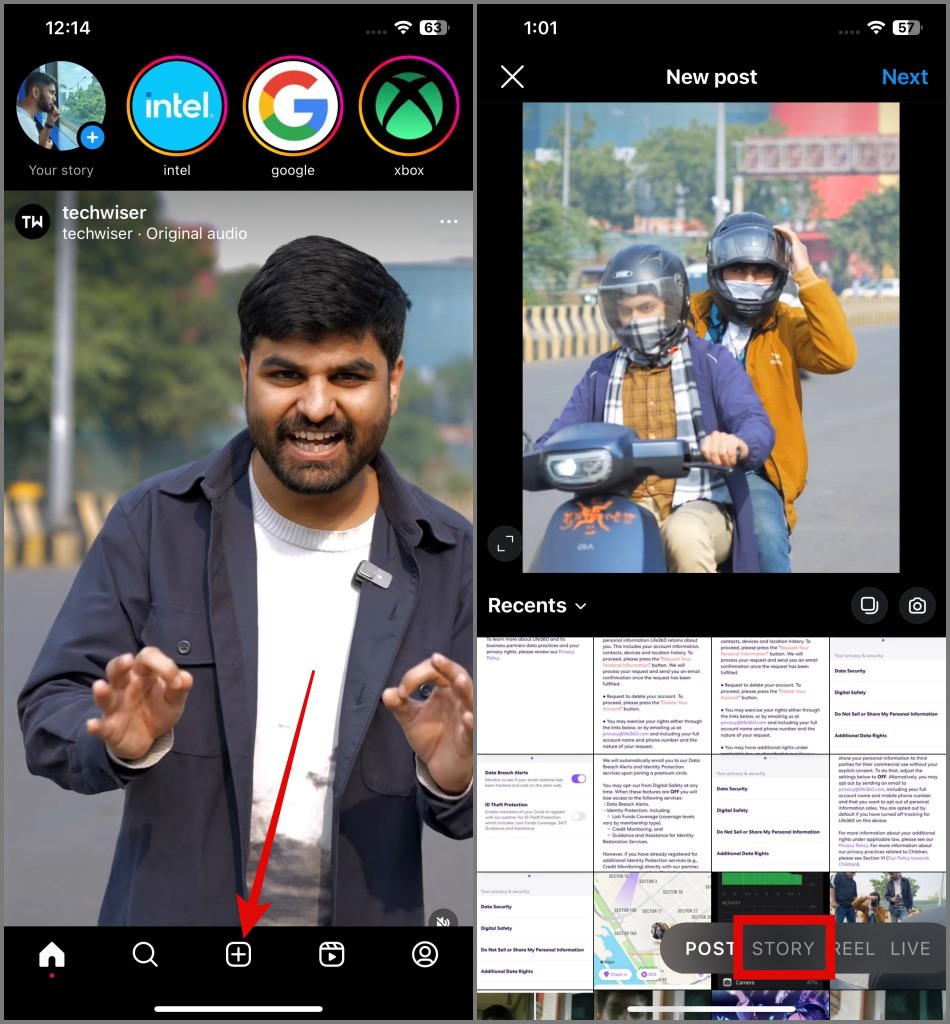
2. После этого нажмите значок Макет (круглый квадрат с сеткой), а затем нажмите Изменить сетку вариант.
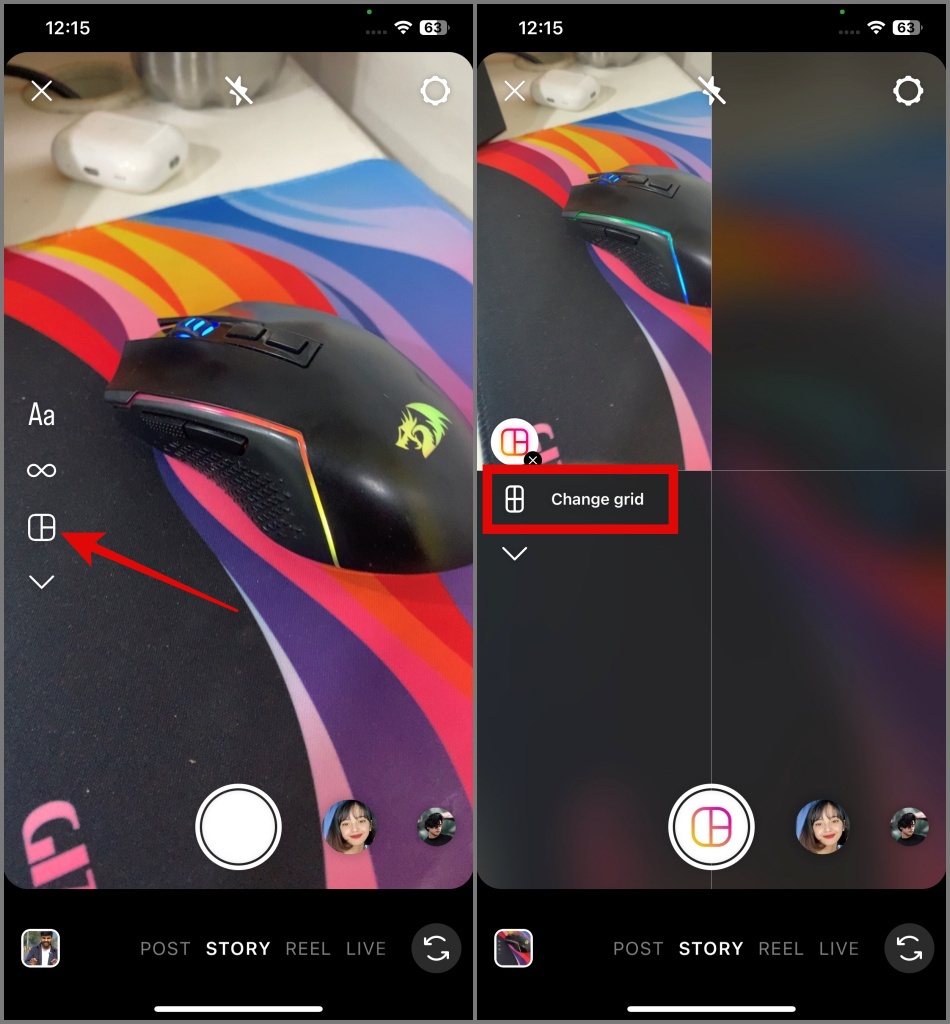
3. Из коллажа выберите тот, в который можно добавить два вертикальных изображения. После этого нажмите значок Просмотр фотографий, чтобы просмотреть все ваши фотографии.
![]()
4. Затем выберите фотографии. Затем снова перейдите в Просмотр фотографий, чтобы выбрать изображение для второй сетки.
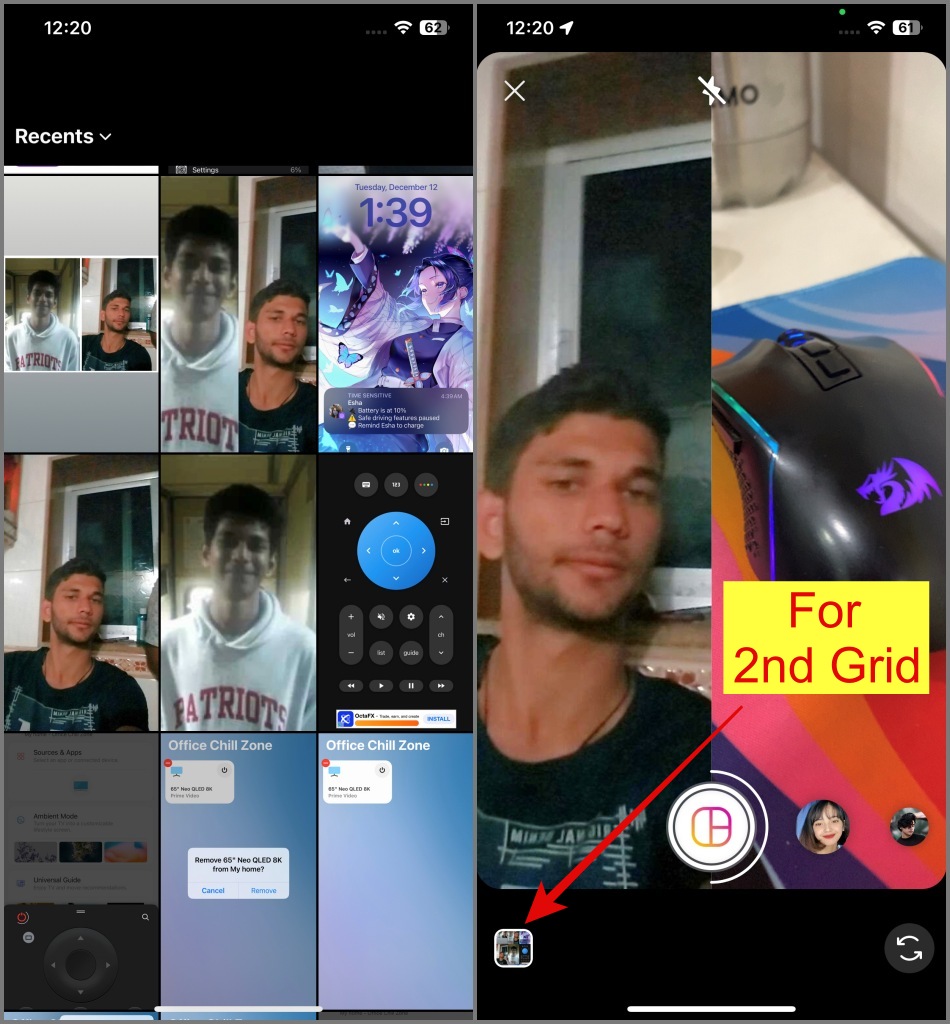
5. Если вы хотите удалить фотографию, чтобы заменить ее еще лучше, нажмите на изображение и значок Удалить. будет появляться. Затем вы можете повторить Шаг 4, чтобы добавить новое изображение.
![]()
6. После этого нажмите значок Tick (значок галочки).
![]()
7. Если вы хотите отредактировать изображение перед сохранением его на iPhone, вы можете использовать для этого инструменты редактирования Instagram (отображаются вверху).
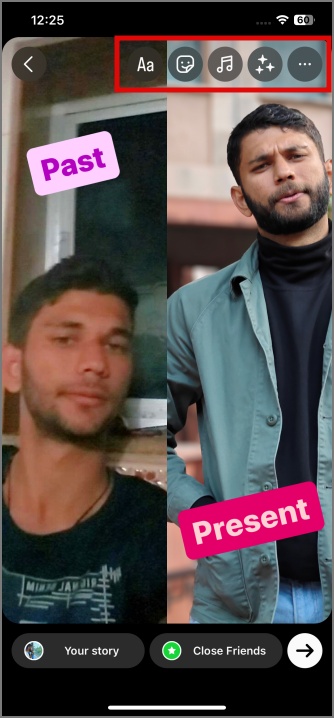
8. Как только вы будете удовлетворены конечным результатом, нажмите значок Фрикадельки (значок из трех точек) и нажмите Сохранить. кнопка Strong>, чтобы сохранить изображение в галерее вашего телефона. Кроме того, вы можете нажать кнопку Стрелка вправо (в правом нижнем углу), чтобы опубликовать его прямо в своей истории в Instagram.
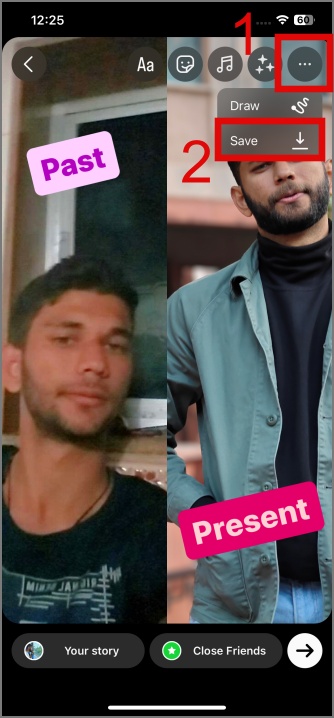
Как видите, изображение сохранено на iPhone.

Плюсы:
- Простота в использовании.
- Вам не нужно устанавливать дополнительные приложения, поскольку приложение Instagram у вас уже есть.
- Без компромиссов в отношении качества изображения.
- Вы можете объединить более двух изображений.
- Доступно большое количество настроек
Минусы:
- Вам необходим аккаунт в Instagram.
- Нет возможности изменить размер сетки.
- Невозможно добавить границы
4. Соедините две фотографии рядом с помощью Google Фото
Многие из нас используют Google Фото, чтобы хранить драгоценные воспоминания о своих близких. Если вам доведется использовать это приложение на своем iPhone, вы будете рады узнать, что с его помощью можно создать две фотографии рядом. Вот как:
1. Откройте приложение Google Фото , затем выберите два изображения, удерживая каждое изображение. После этого нажмите кнопку Добавить в (значок +).
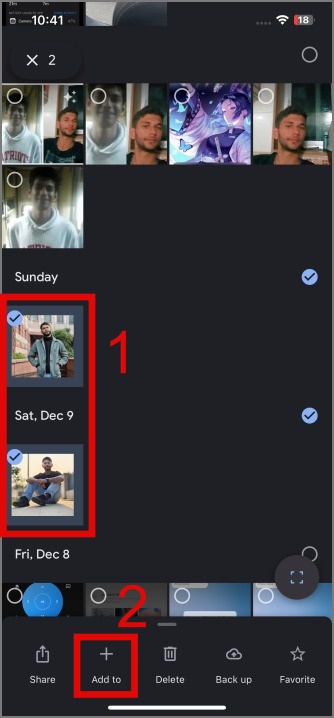
2. Далее выберите вариант Коллаж .
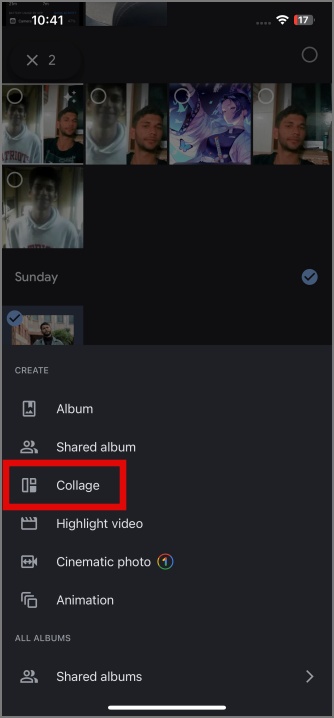
3. На следующем экране вам будет представлен список шаблонов. Мы выберем простой дизайн, но вы можете выбрать любой дизайн, который вам нравится.
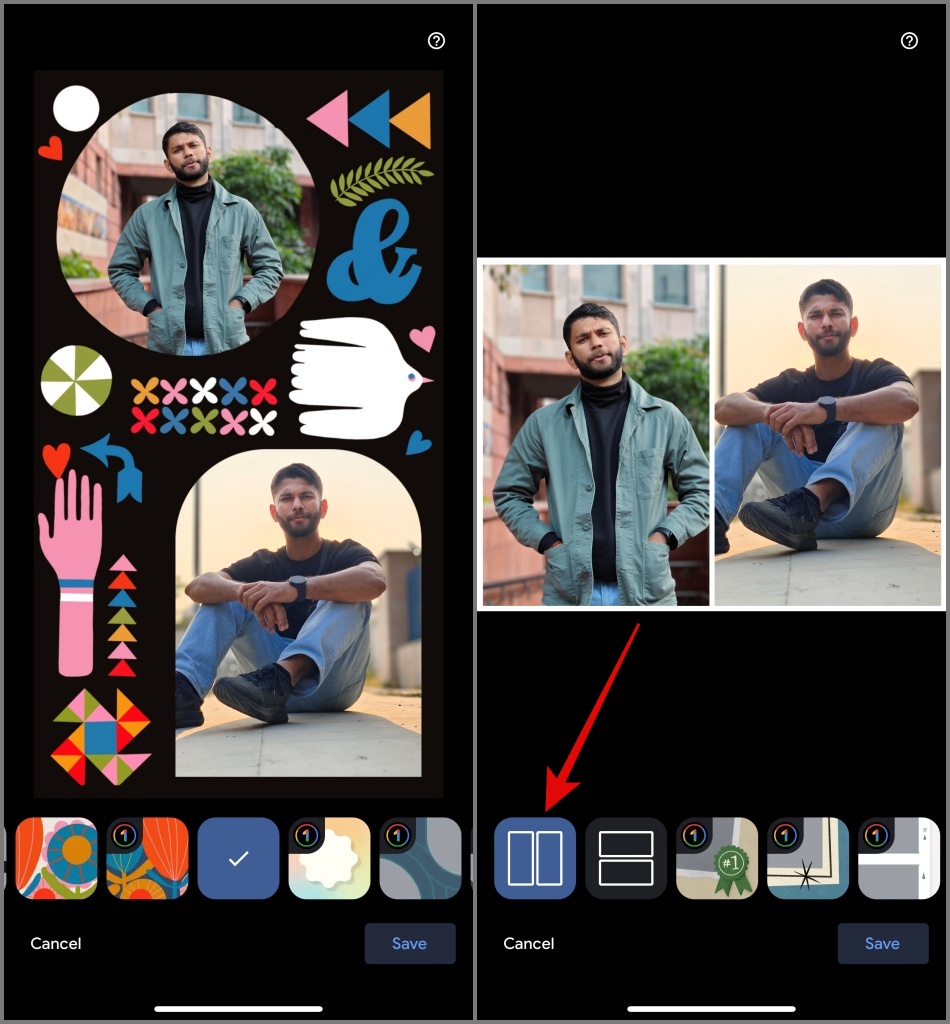
ПРИМЕЧАНИЕ. Чтобы использовать некоторые дизайнерские шаблоны, вам необходимо иметь версию Подписка Google One .
4. Когда все будет готово, нажмите кнопку Сохранить, и ваше изображение будет сохранено на вашем iPhone.
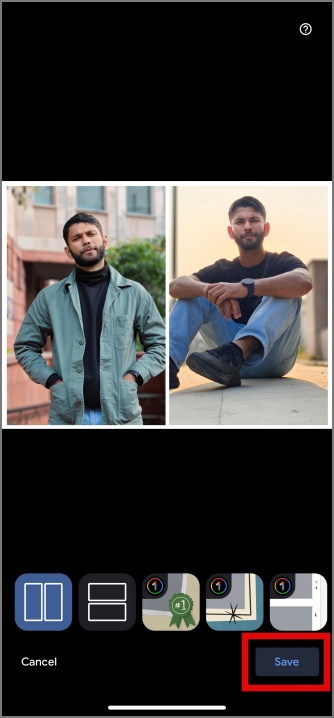
Плюсы:
- Минимальный пользовательский интерфейс
- Без рекламы
- Сохраняет изображение в высоком разрешении.
- Вы можете разместить несколько фотографий рядом
Минусы:
- Нет возможности настроить макет сетки.
- Невозможно отрегулировать положение изображения внутри сетки.
- Для бесплатных пользователей доступны ограниченные шаблоны.
- Невозможно удалить или уменьшить толщину границы.
Часто задаваемые вопросы
1. Какие форматы файлов изображений поддерживаются?
Мы протестировали различные популярные форматы изображений, такие как JPEG, PNG и ВебП , и все они работали отлично.
2. Могу ли я настроить размер, интервал и границы между изображениями?
Из этого списка только приложение PicsArt позволяет регулировать размер, расстояние и границы между изображениями.
3. Могу ли я добавить текст, подписи или другие декоративные элементы?
Такие приложения, как Instagram и PicsArt, позволяют добавлять к изображениям декоративные элементы.
Сделайте две фотографии, чтобы потусоваться вместе
Хотя создание двух фотографий рядом может показаться простой задачей, в зависимости от варианта использования люди могут предпочесть одно приложение другому. Например, люди, которые просто хотят публиковать фотографии рядом в Instagram, могут не чувствовать необходимости устанавливать мощные приложения для редактирования фотографий , как приложение PicsArt. Мы надеемся, что приведенное выше руководство было для вас полезным. А если вы хотите создать изображения рядом на телефоне Android , вы можете ознакомиться с нашим подробным руководством.
