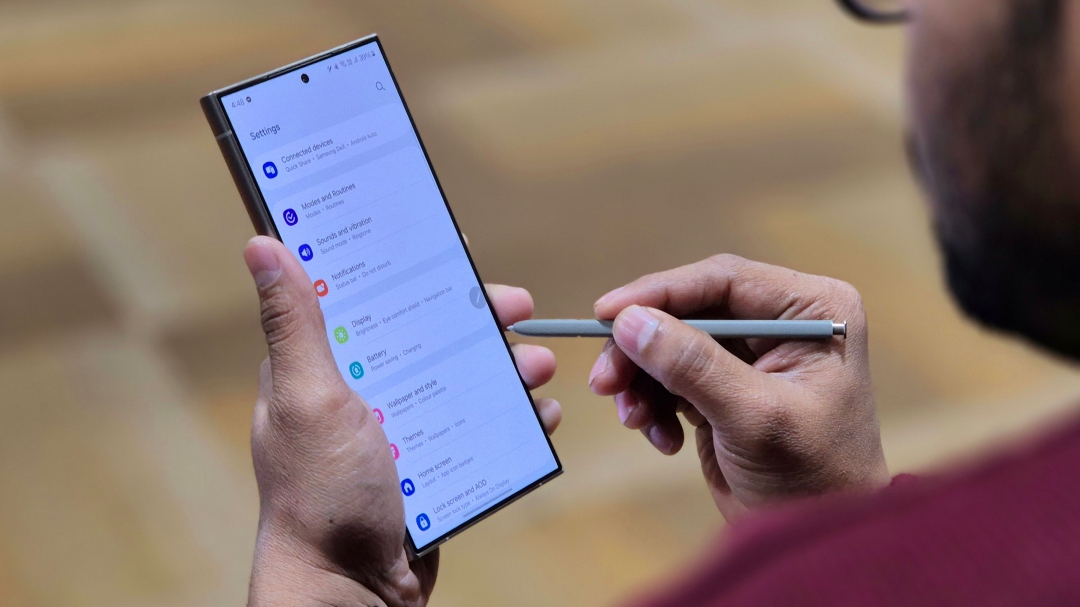Содержание
Независимо от того, купили ли вы недавно Samsung Galaxy S24 или используете его какое-то время, скорее всего, вы сняли пищевую пленку или использовали защитный чехол. Возможно, вы настроили его с помощью быстрая пара для плавного перехода со старого телефона Samsung, поскольку вы хотите, чтобы ваш новый телефон работал в отличном состоянии. Естественно, вы хотите получить максимальную отдачу от этого устройства премиум-класса. Чтобы помочь вам в этом, мы собрали лучшие советы, рекомендации и скрытые функции Samsung Galaxy S24, которые вы можете использовать.
Эти советы и подсказки применимы ко всему семейству Galaxy S24 — S24, S24 Plus и S24 Ultra. Хотя S24 Ultra может обладать некоторыми эксклюзивными функциями, мы рассмотрели все модели.
1. Сделайте свой экран четче (S24 Plus и Ultra)
Samsung оснащает Galaxy S24 Plus и S24 Ultra экранами QHD+, в отличие от серии Galaxy S23, где такой экран есть только у модели Ultra. Панели дисплея в Galaxy S24 Plus и S24 Ultra могут достигать максимальной яркости 2600 нит и частоты обновления 120 Гц.
Однако разрешение QHD+ по умолчанию не включено, и вам придется изменить настройки дисплея вручную, чтобы получить максимально четкое изображение. Это не потребуется, если вы уже использовали S23 Ultra с настройками QHD+ и импортировали эти настройки во время обновления.
1. На телефоне серии Galaxy S24 выберите Настройки >Экран.
2. Нажмите Экран Разрешение.
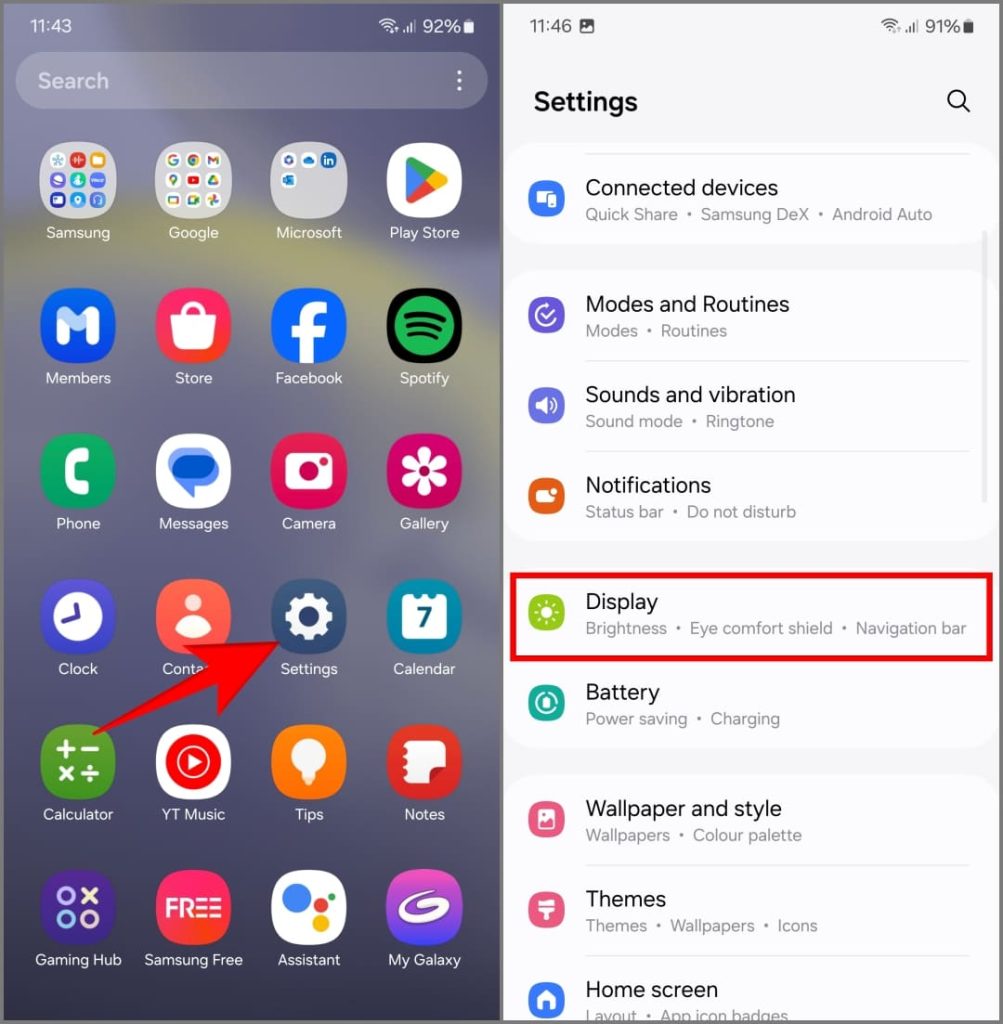
2. Выберите параметр QHD+ 3120 x 1440 и нажмите Применить.
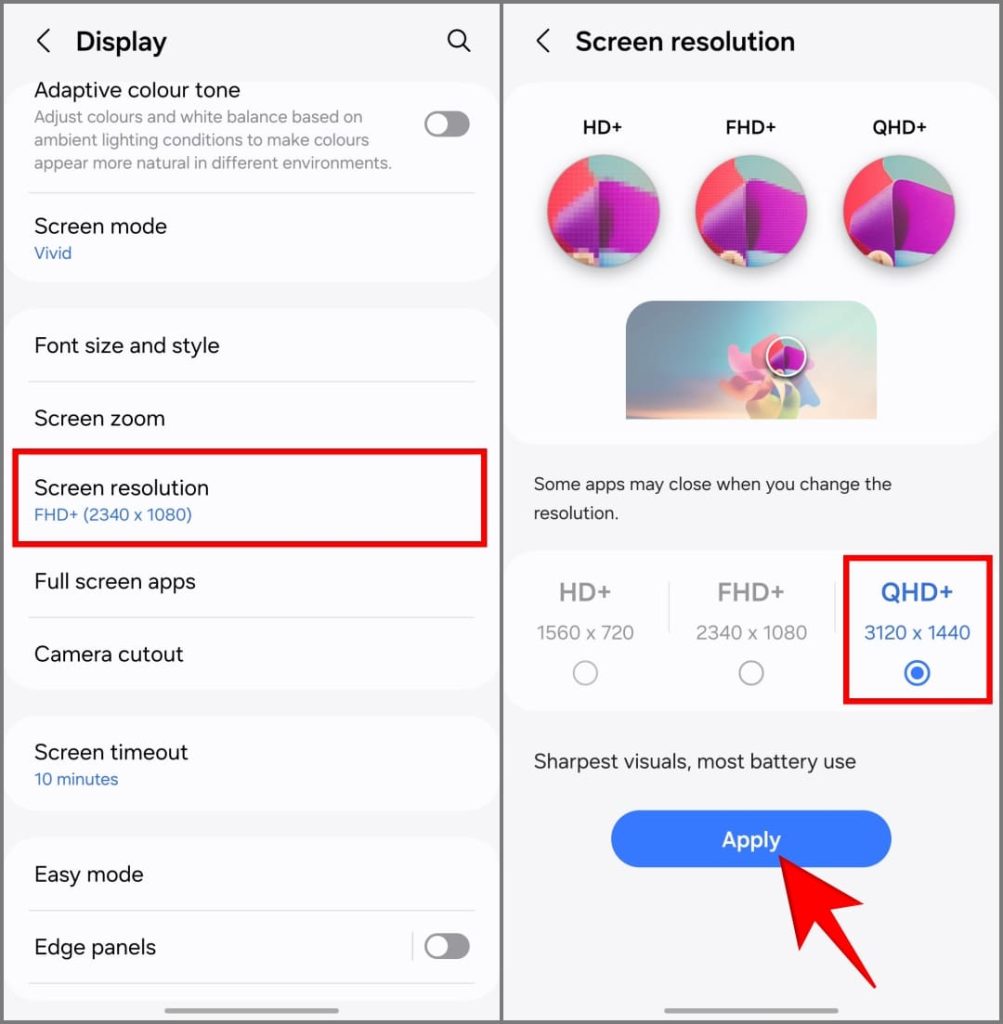
Более высокое разрешение может потреблять немного больше энергии, но большие батареи в S24 Plus и Ultra (4900 мАч и 5000 мАч соответственно) легко справятся с этой задачей.
Если вы по-прежнему хотите максимально эффективно использовать заряд аккумулятора телефона, установите разрешение Full HD+ или используйте процедуры Bixby для автоматического переключения между QHD+ и Full HD+ в зависимости от времени, уровня заряда батареи, конкретных приложений или местоположения.
Также читайте: Лучшие способы продлить срок службы батареи Samsung Galaxy S24 .
2. Создайте собственные обои с генеративным искусственным интеллектом
Вы можете рассчитывать на четкое изображение после увеличения разрешения. Для этого вы можете использовать уникальные обои, сделанные на вашем телефоне. На Galaxy S24 вы можете создавать уникальные обои с использованием генеративного AI и добавлять успокаивающие эффекты, например анимированные обои.

Хотя Galaxy AI использует облачную магию для создания обоев, для их создания можно использовать только комбинацию заранее определенных слов и предложений на основе тем. Вот как можно создать анимированные обои на Galaxy S24:
1. Откройте приложение Настройки на Galaxy S24.
2. Перейдите в раздел Обои и Стиль и выберите Изменить Обои. Вы также можете свести пальцы на главном экране, чтобы открыть Обои и стиль.
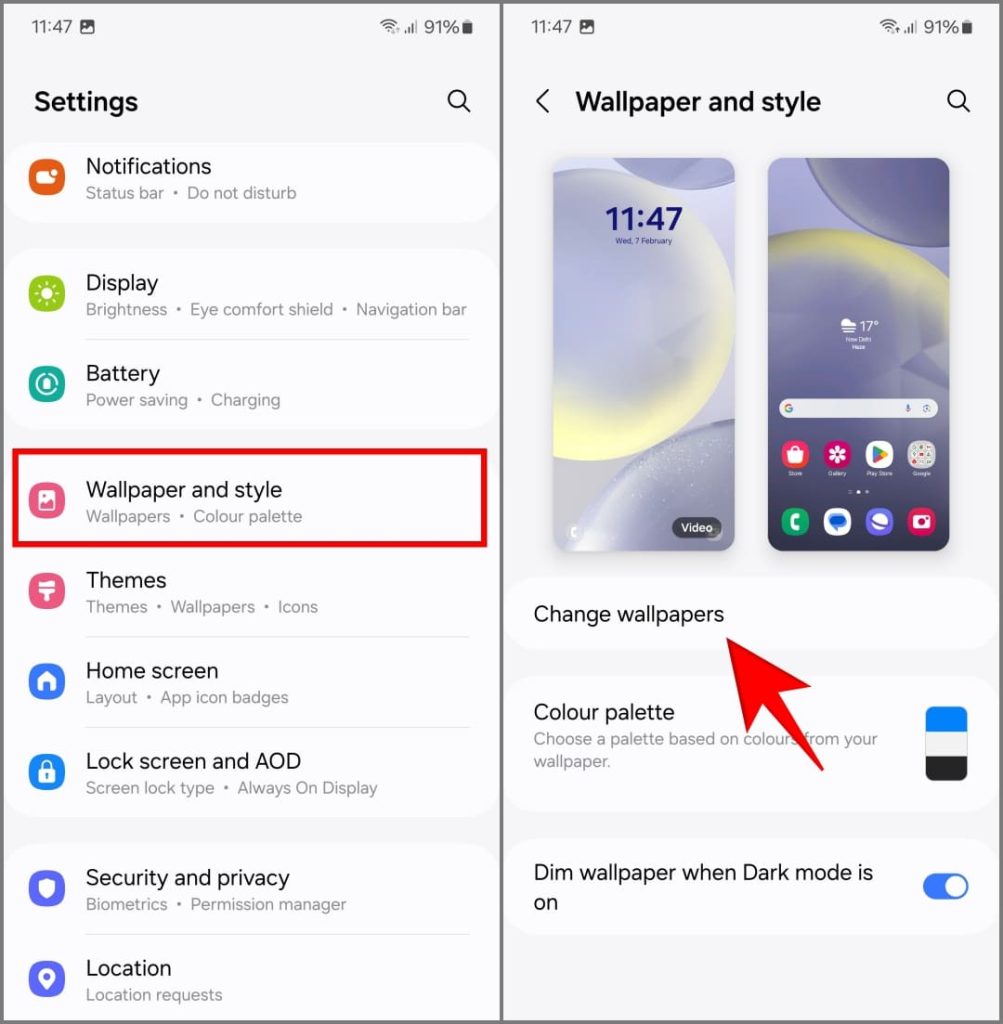
3. Прокрутите вниз, коснитесь раздела Креатив и выберите Генератор.
4. Когда вы видите разные темы, выберите ту, которая вам нравится.
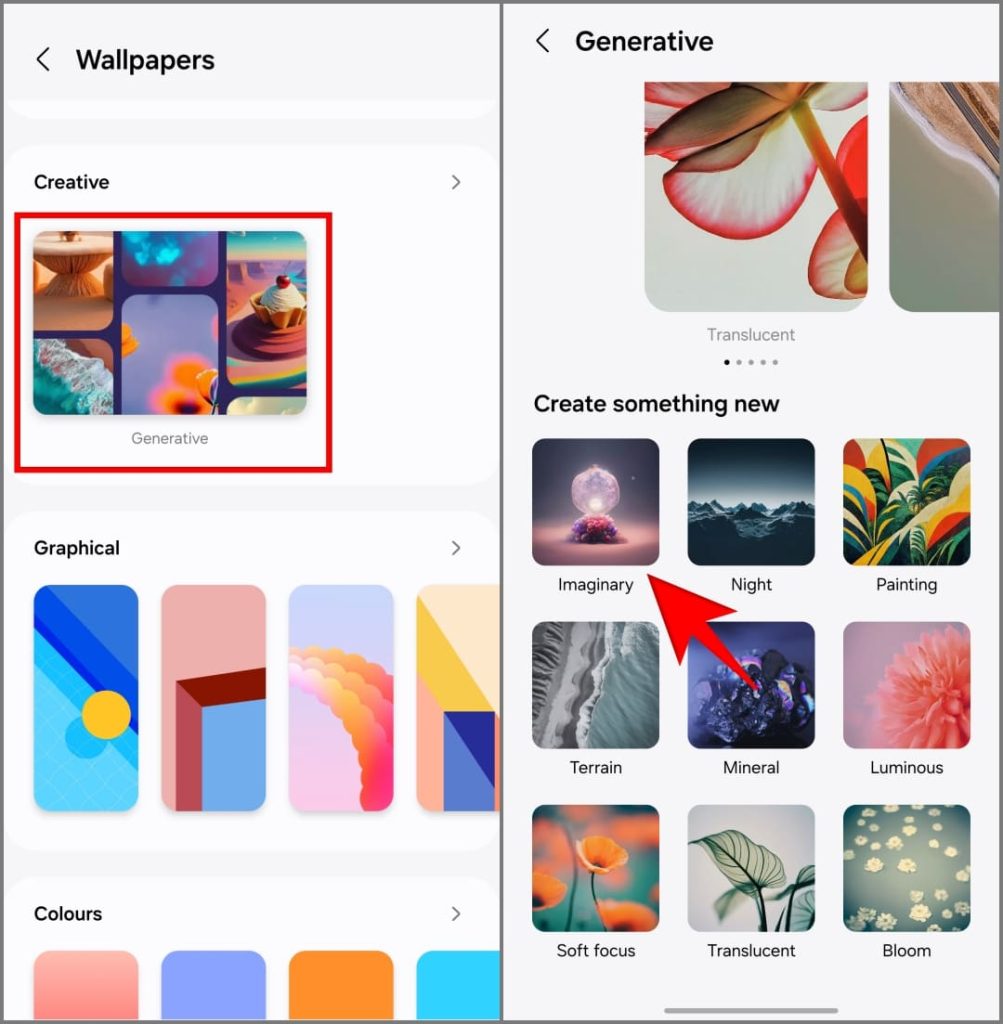
5. Когда вы выбираете одну тему, вы получаете подсказку с несколькими выделенными словами. Нажмите на выделенные слова и выберите слово из доступных вариантов.
6. Наконец, нажмите кнопку Создать.
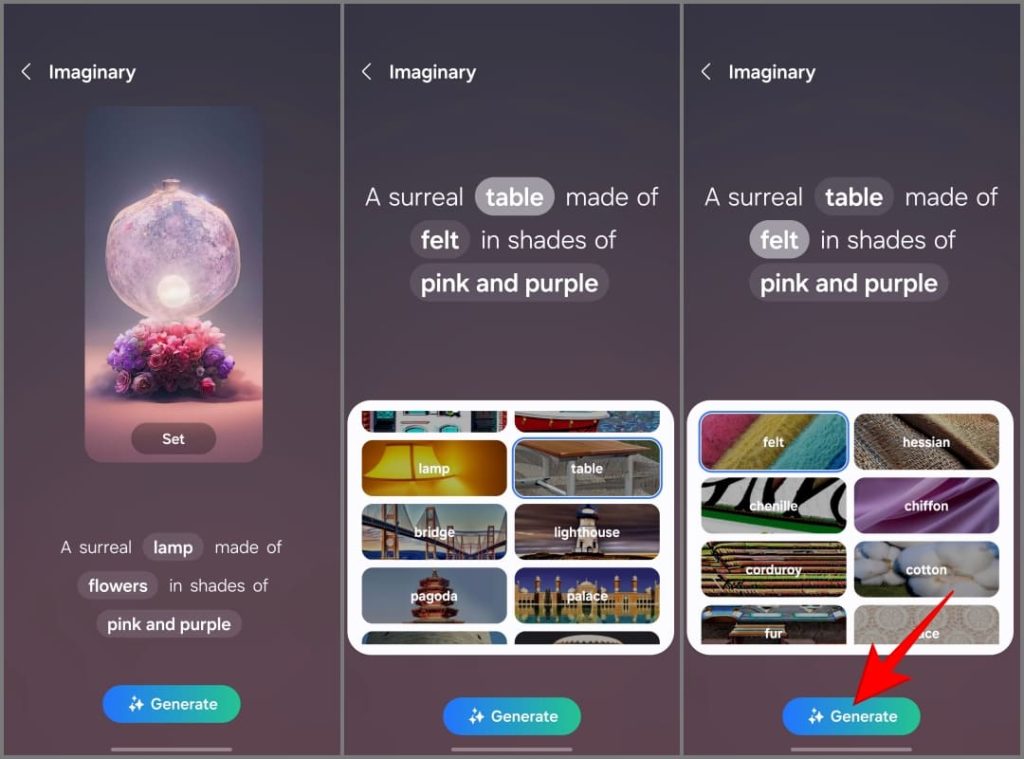
Galaxy AI теперь будет создавать обои на основе вашего выбора. После этого вы можете установить его в качестве главного экрана, обоев экрана блокировки или того и другого.
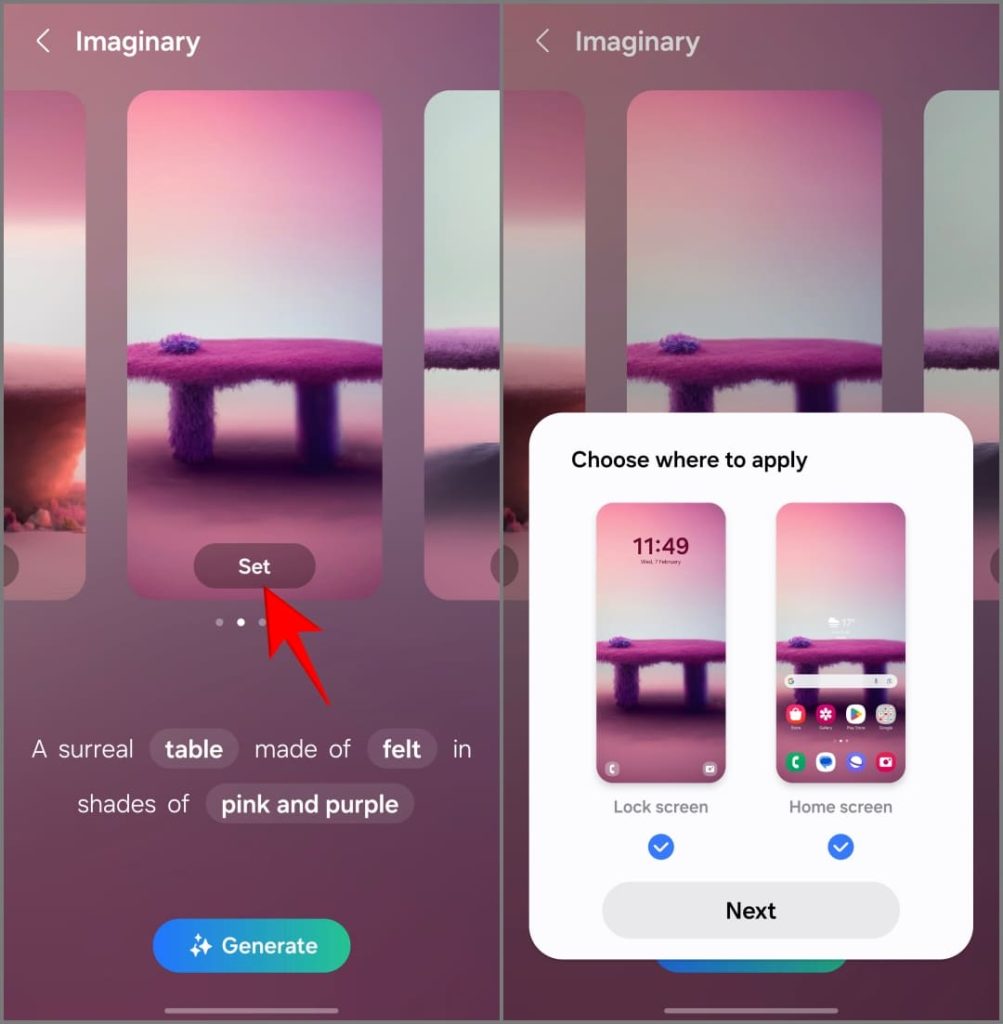
Если вам не нравятся обои, нажмите Создать еще раз, чтобы создать новое творение. Однако невозможно сохранить уже созданные обои, если вы нажмете кнопку Создать, чтобы создать новые.
3. Добавьте погодные эффекты на экран блокировки
Galaxy S24 с One UI 6.1 также оснащен Фотообои Ambient. . Этот новый тип обоев настраивает обои экрана блокировки в зависимости от времени суток и погоды вашего местоположения.
Например, если на улице идет снег, на обоях появится эффект падающего снега. Если идет дождь, на обоях вашего телефона будет изображение дождя. Точно так же в солнечную погоду вы можете увидеть лучи света, пробивающиеся сквозь обои. Он также отражает время суток: день, вечер или ночь.
Прежде чем использовать обои Photo Ambient, перейдите в Настройки >Дополнительные функции >Лаборатория. Нажмите Фото Окружение обои и включите переключатель.
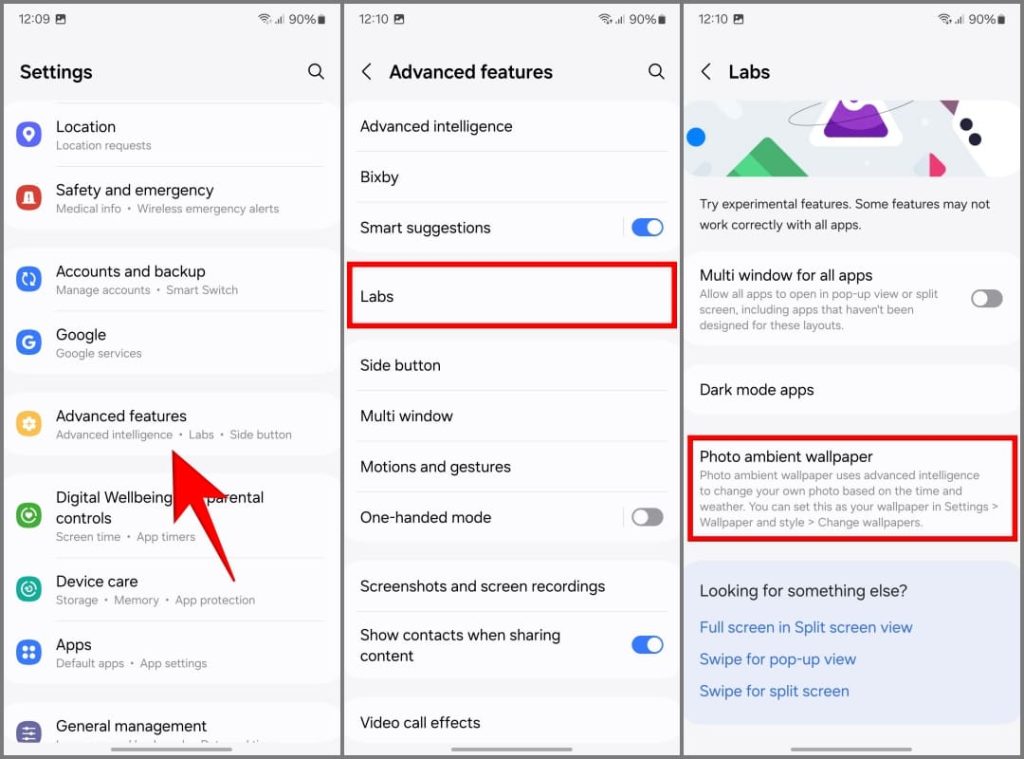
Далее выполните следующие простые шаги:
1. На Galaxy S24 откройте Настройки >Обои и Стиль >Изменить обои.
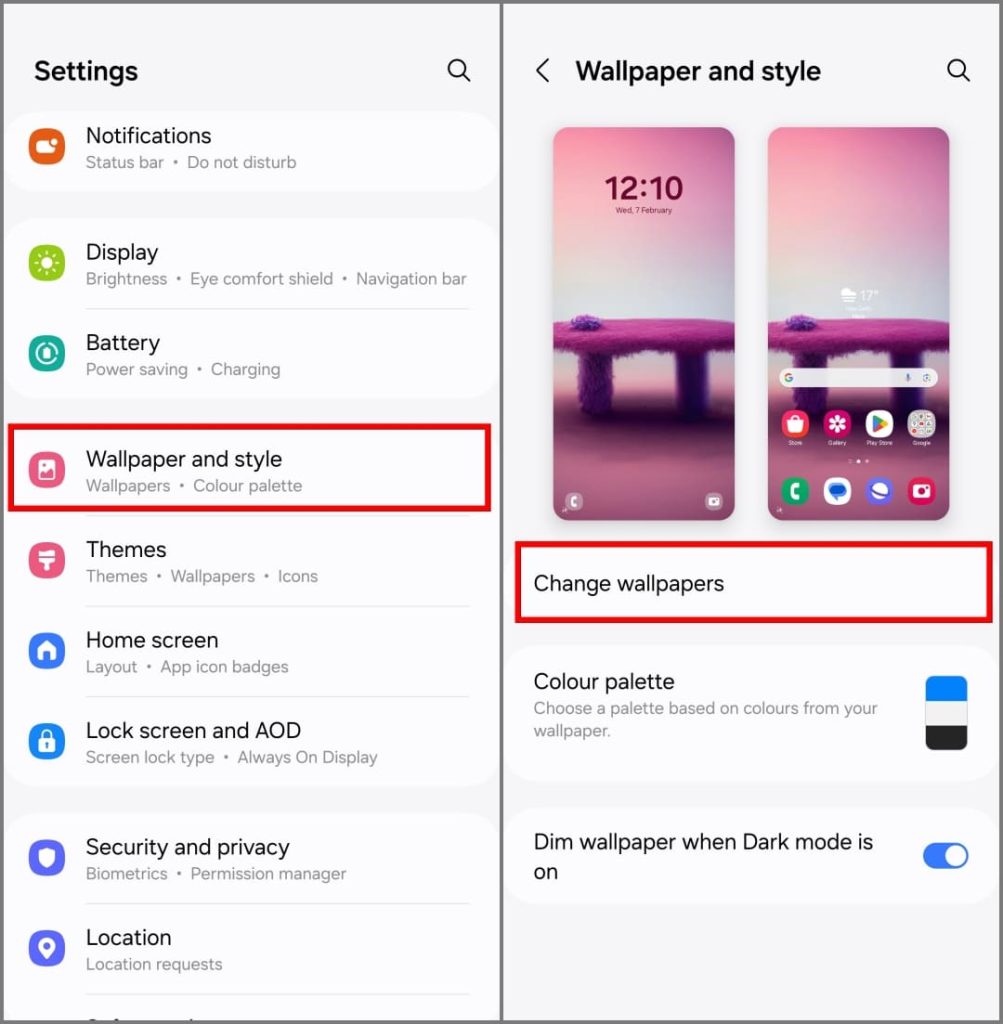
2. Выберите новый параметр Фото Окружающая среда в разделе Креатив. Нажмите Примерить.
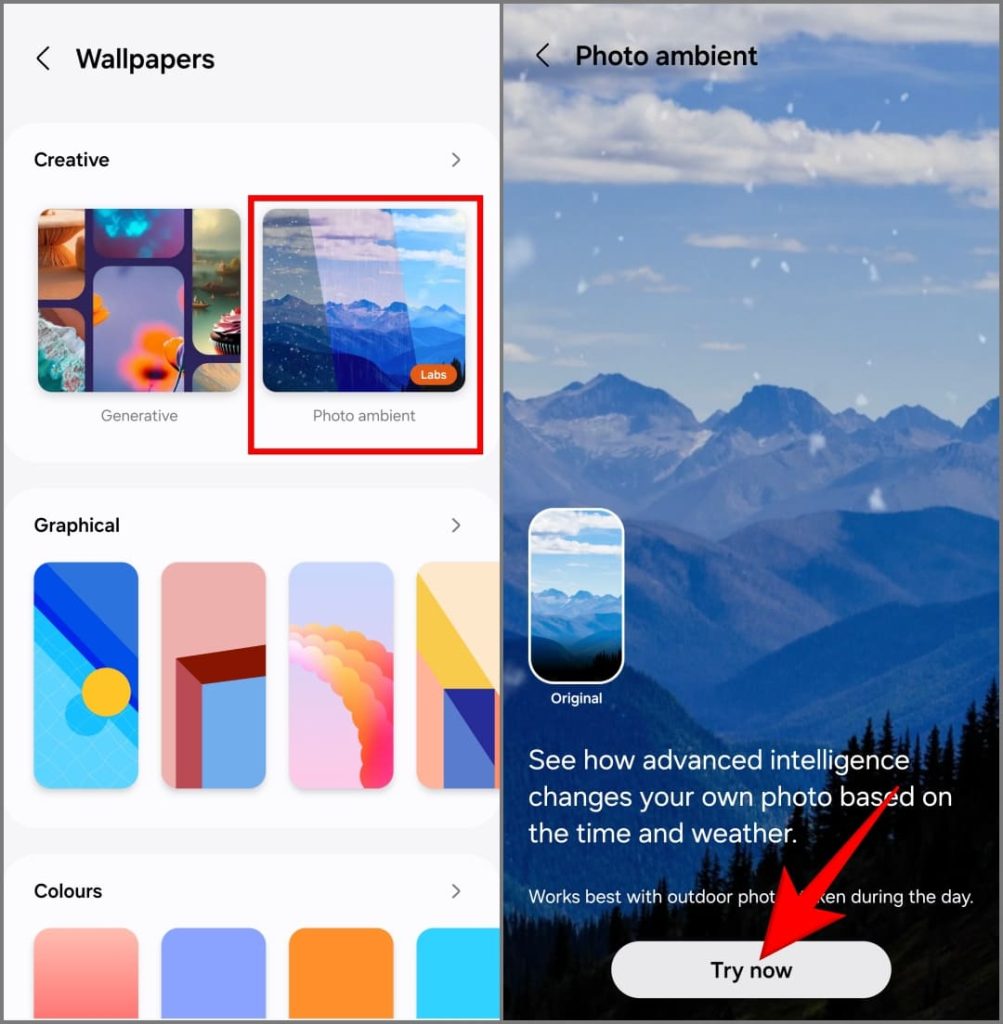
3. Выберите фотографию, которую хотите использовать в качестве обоев. Для достижения наилучших результатов рекомендуем выбирать фотографии на открытом воздухе, сделанные днем.
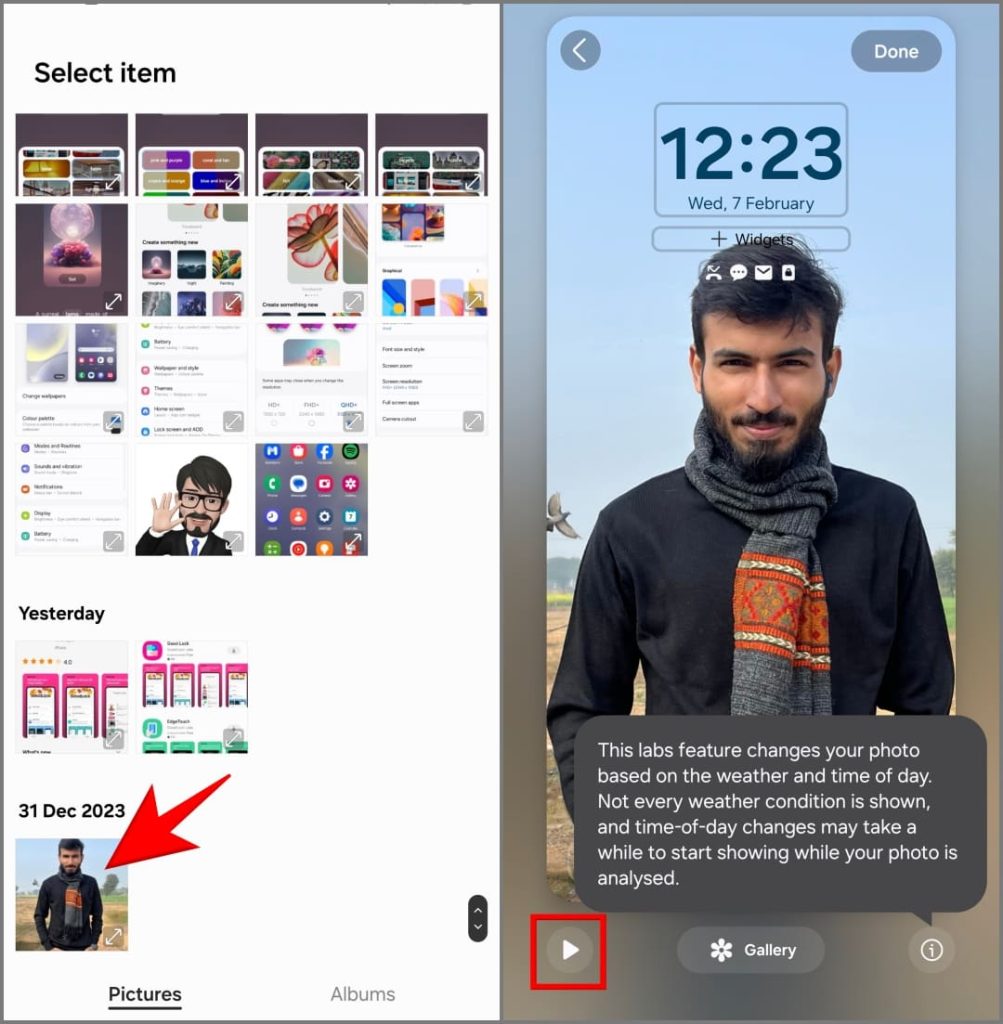
4. Нажмите кнопку Воспроизвести в левом нижнем углу, чтобы просмотреть погодные эффекты.
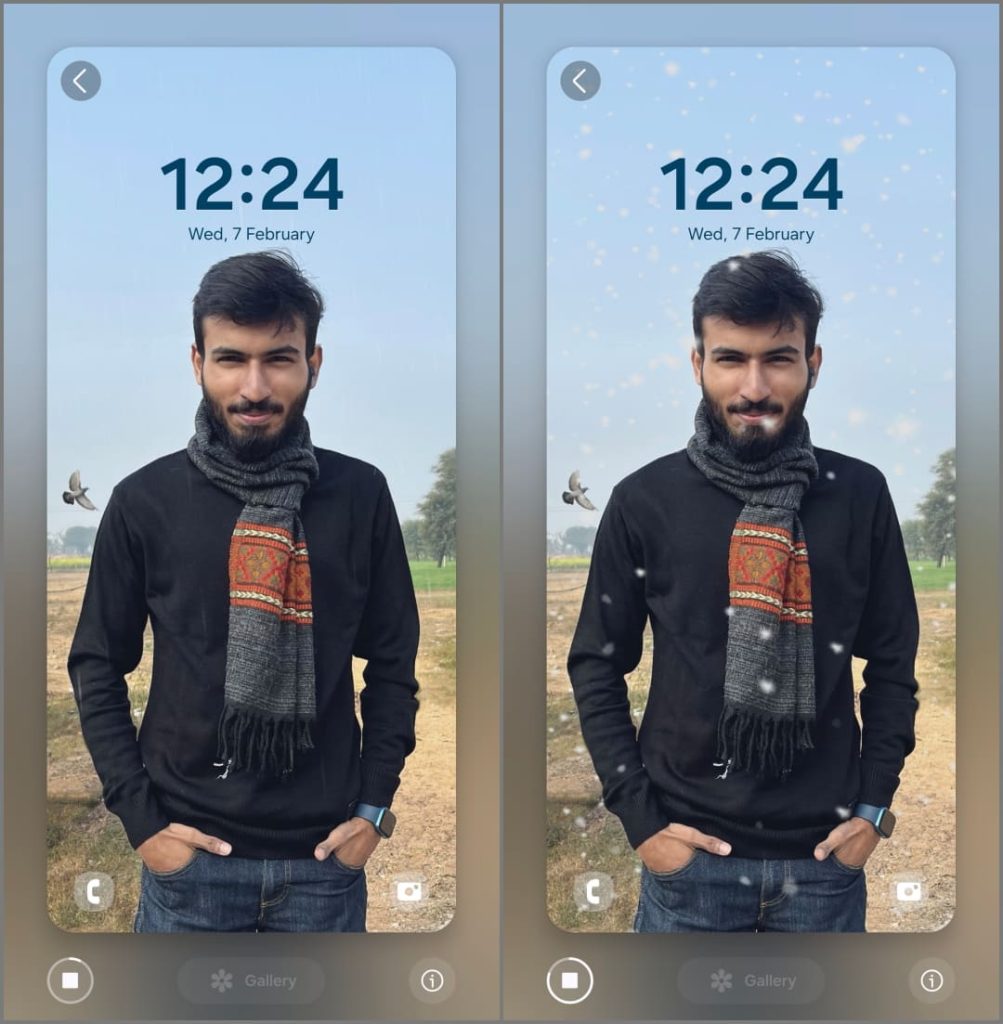
5. Нажмите Готово в правом верхнем углу, чтобы сохранить.
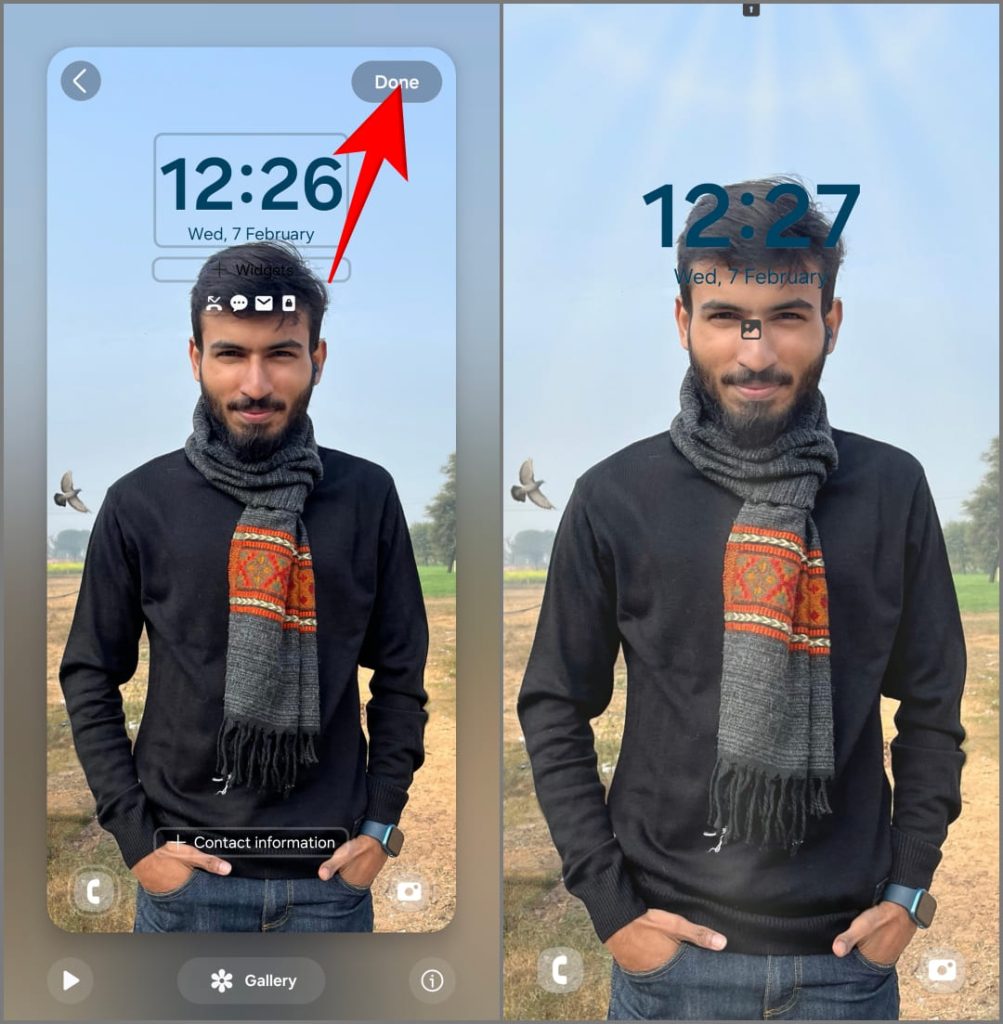
Он будет установлен в качестве обоев Photo Ambient на экране блокировки вашего Galaxy S24. Поскольку это экспериментальная функция, время суток не всегда может быть точным, и она поддерживает только некоторые погодные условия.
4. Показывать обои на постоянно включенном дисплее
В iPhone 14 Pro компания Apple представила Функция «Всегда включен» , на котором отображался затемненный экран блокировки с датой, временем, уведомлениями и виджетами. Следуя этому примеру, Samsung включила аналогичную функцию в серию Galaxy S24 с One UI 6.1.
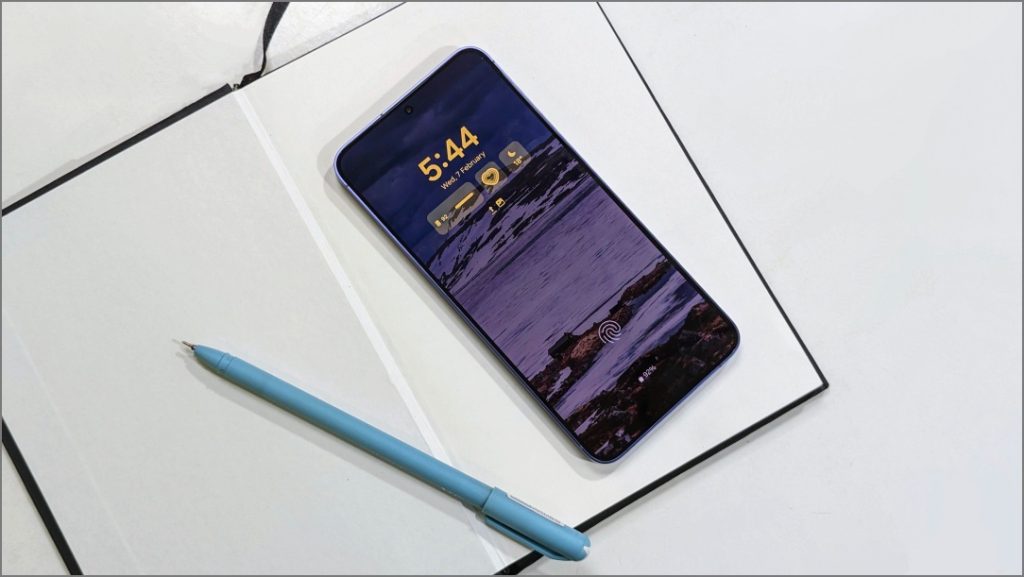
Функция Always On Display на Galaxy S24 может отображать затемненную версию обоев экрана блокировки, даже если телефон заблокирован. Вот как это включить.
1. Откройте Настройки на Galaxy S24 и нажмите Блокировка Экран и AOD.
2. Выберите Всегда на дисплее.
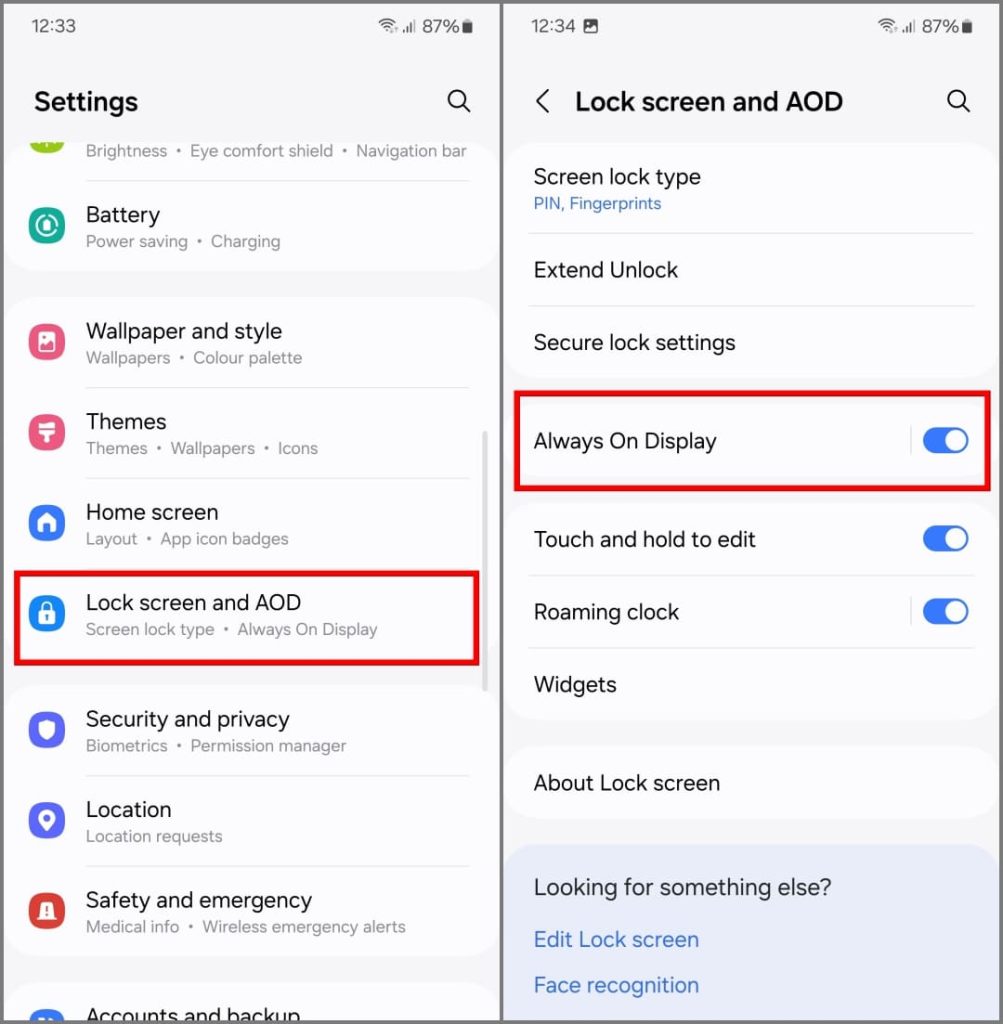
3. Включите Показать обои экрана блокировки.
4. Если на ваших обоях изображены люди или животные, рассмотрите возможность включения параметра Стереть фон. Это приведет к вырезанию и отображению только основного объекта фотографии, а остальная часть экрана останется темной.
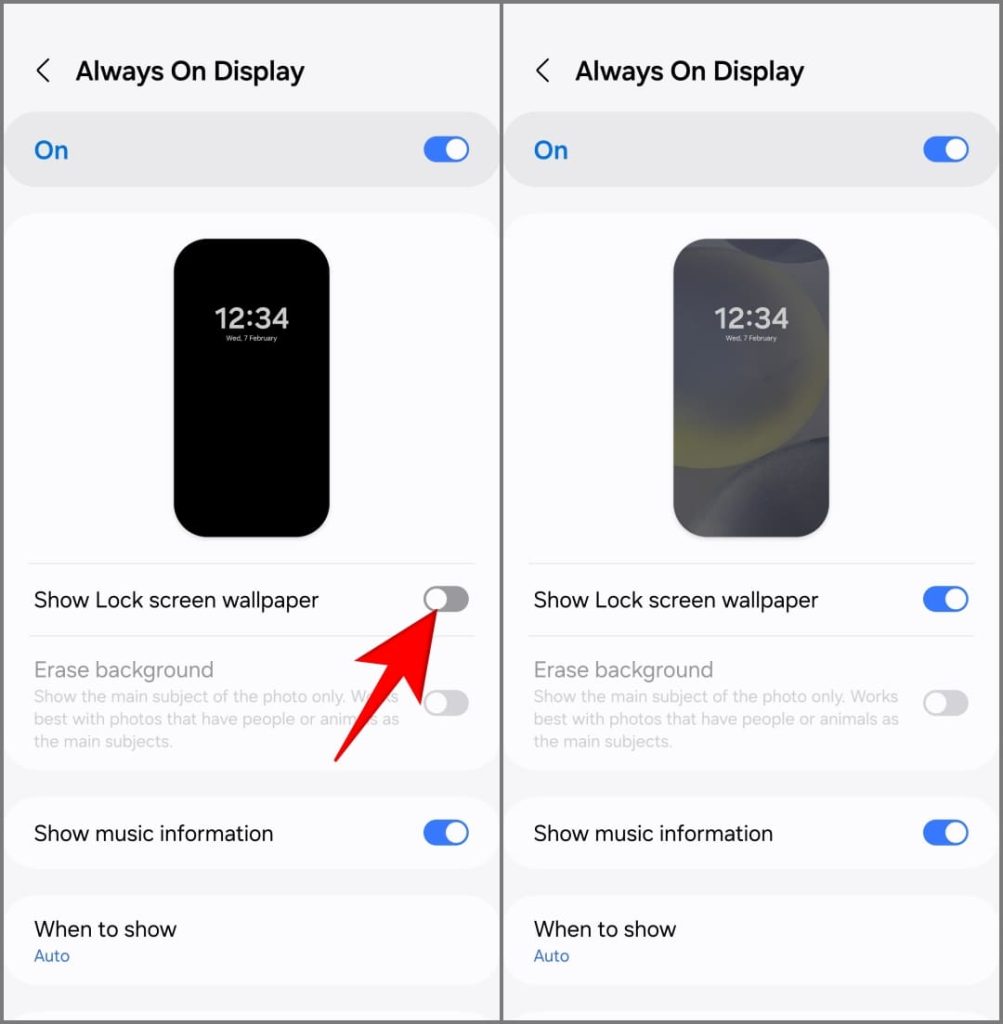
Samsung оптимизировала его, уменьшив частоту обновления экрана при AOD и автоматически затемняя обои в темноте. Параметр «Стереть фон» также помогает сэкономить немного энергии.
Тем не менее, он по-прежнему потребляет значительно больше заряда батареи, чем обычный AOD. По нашему опыту с Galaxy S24 Ultra, обои AOD расходовали примерно 20 % заряда батареи в течение дня в режиме ожидания с выключенным экраном при смешанном освещении (с яркостью, меняющейся в зависимости от окружающего освещения).
5. Сопоставьте цвета пользовательского интерфейса телефона с обоями
Вполне естественно, что элементы интерфейса (значки, меню, кнопки) не соответствуют вашим обоям автоматически на Galaxy S24. Однако, если вам нравится визуальная настройка, которая вам нравится, вы можете подобрать ее. Чтобы цвета темы телефона соответствовали обоям, выполните следующие действия:
1. Откройте Настройки и нажмите Обои и Стиль.
2. Выберите Цвет Палитра.
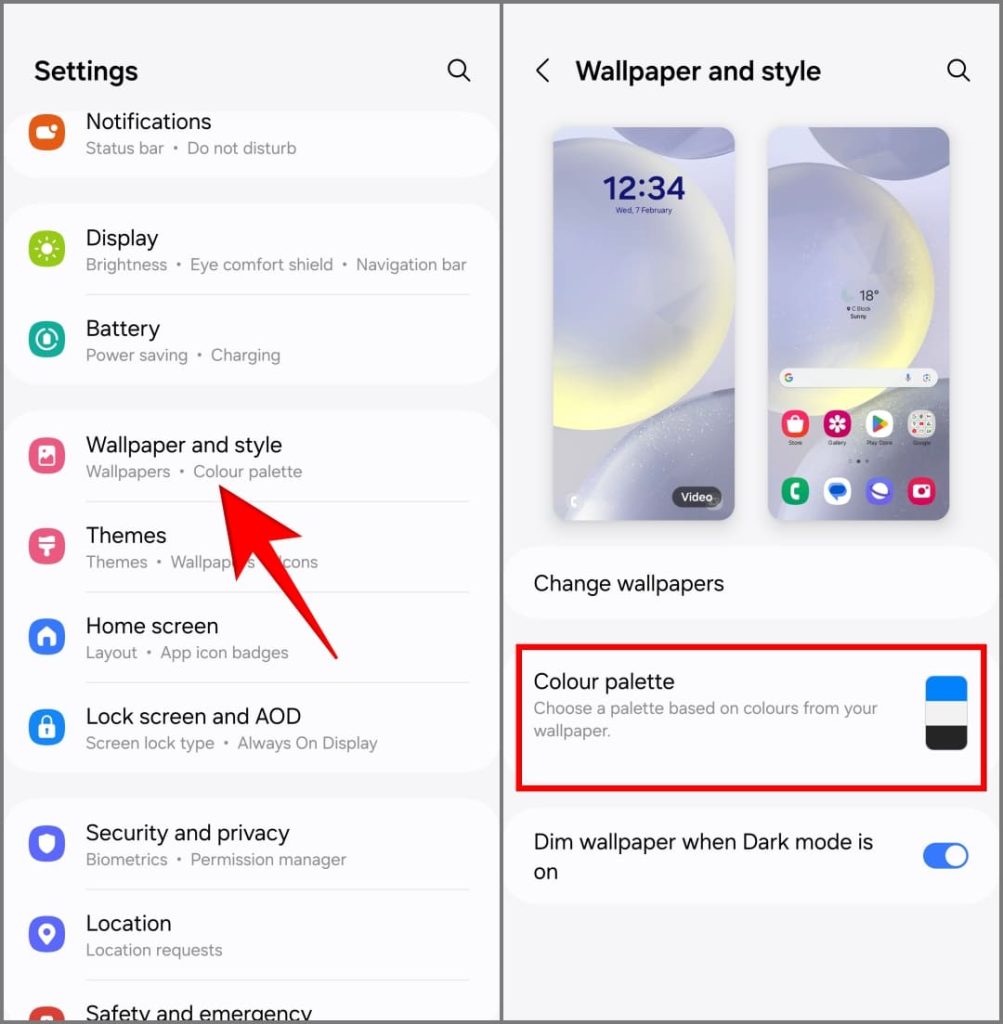
3. Включите Цветовую палитру и выберите варианты цвета, созданные на основе обоев. Либо выберите один из основных вариантов цвета, если он вам не подходит.
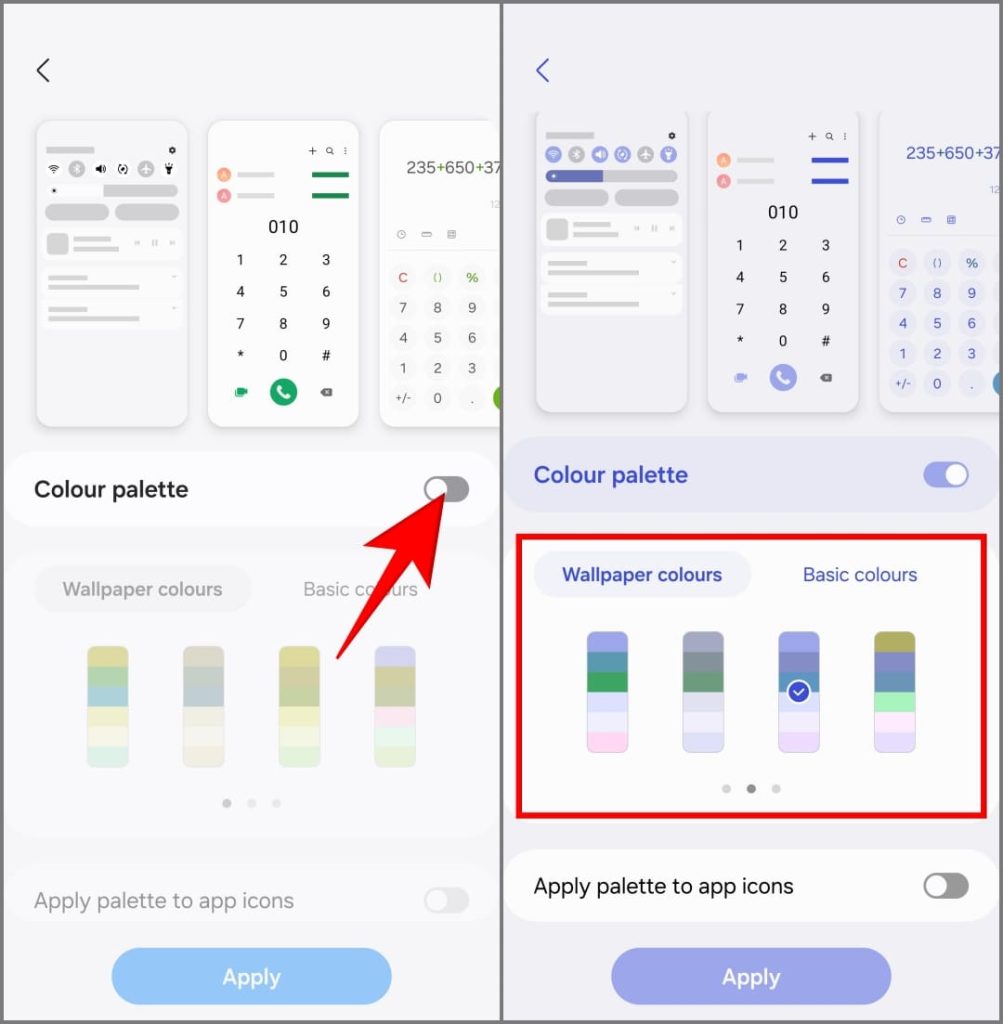
4. Вы можете включить Применять палитру к значкам приложений. Это похоже на функция тематических значков для Android, который впервые был представлен в Android 12.
5. Наконец, нажмите Применить, чтобы сохранить.
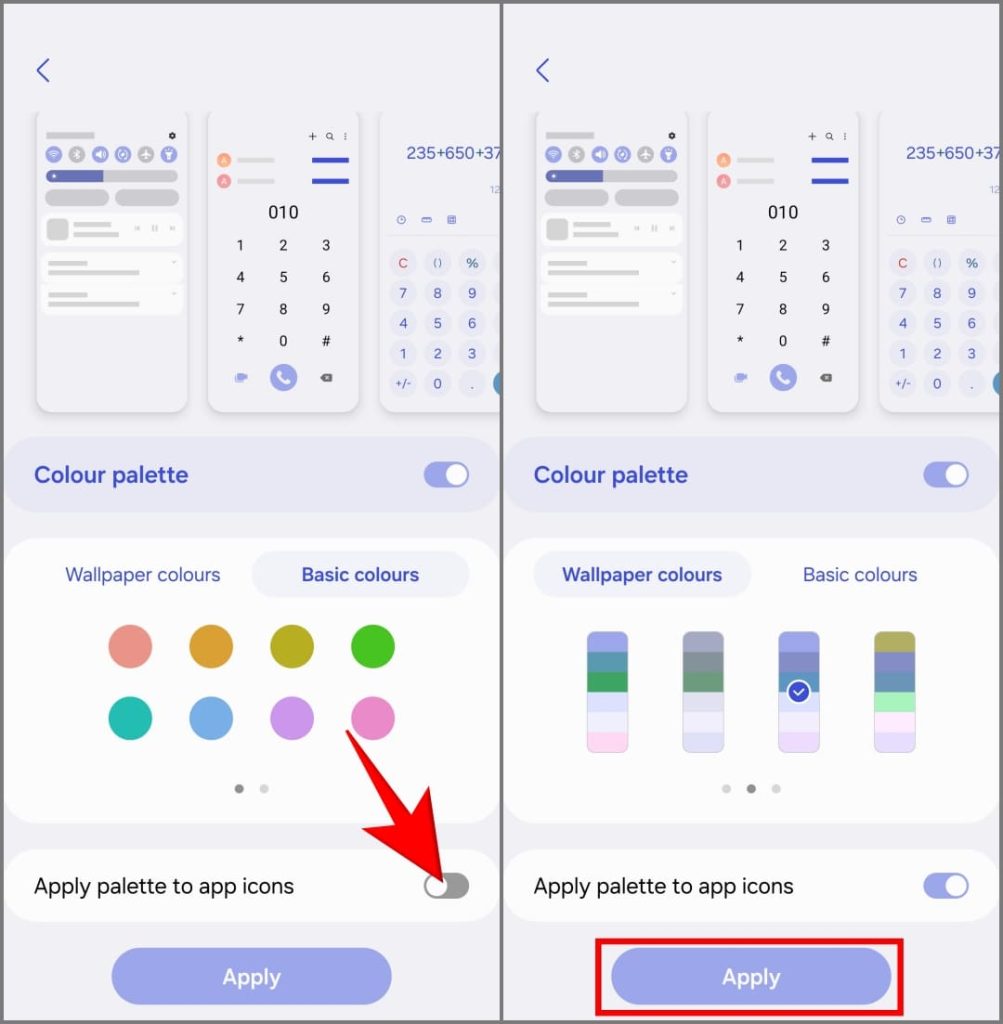
Ваш телефон применит цветовую палитру ко всему пользовательскому интерфейсу, включая кнопки, значки приложений, панель быстрых настроек, часы на экране блокировки и другие элементы.
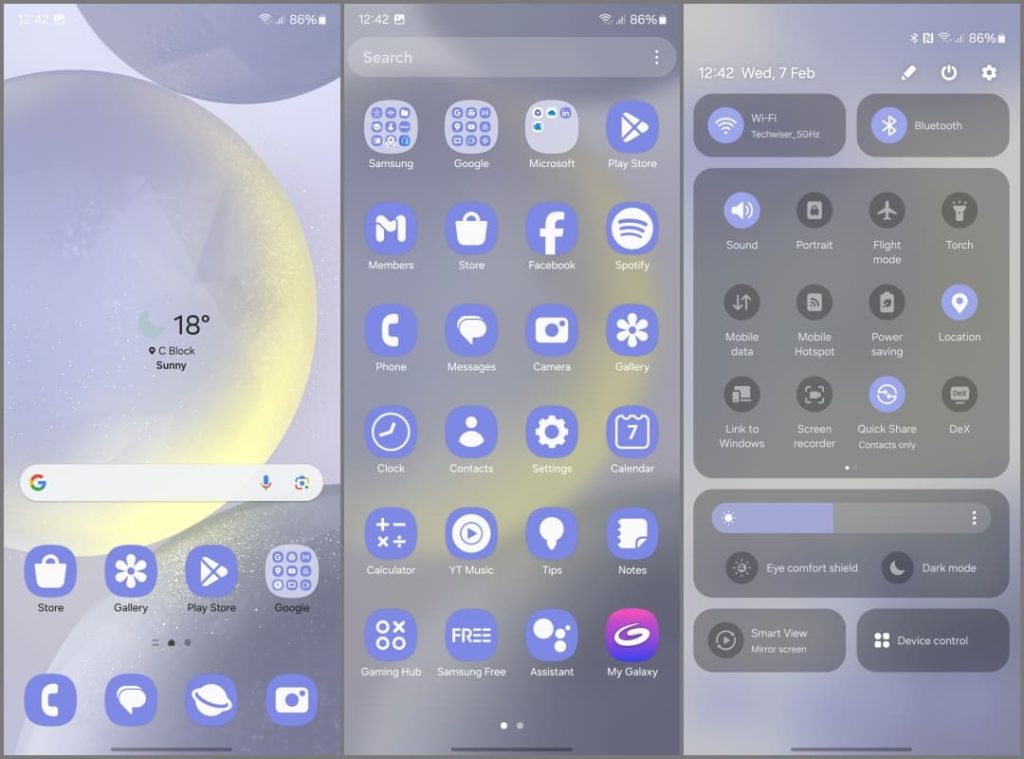
6. Включите режим Light Performance
Galaxy S24, S24 Plus и S24 Ultra — все три телефона оснащены мощными чипсетами. Samsung оснастила S24 Ultra новейшим процессором Snapdragon 8 Gen 3, а недорогие S24 и S24 Plus оснащены собственным процессором Exynos 2400, который тоже не отстает.
Повседневные действия, такие как обмен сообщениями, просмотр веб-страниц или просмотр видео, не требуют столь мощного аппаратного обеспечения. Вот почему Samsung позволяет вам регулировать производительность вашего телефона серии Galaxy S24. Вы можете выбирать между режимами Светлый и Стандартный, причем последний является настройкой по умолчанию.
Переключение в облегченный режим продлевает срок службы батареи S24 и предотвращает перегрев путем автоматической настройки производительности процессора по мере необходимости. Вот как включить режим производительности Light на вашем Galaxy S24:
1. Откройте Настройки на Samsung Galaxy S24.
2. Прокрутите вниз, нажмите Уход за устройством и выберите Производительность Профиль.
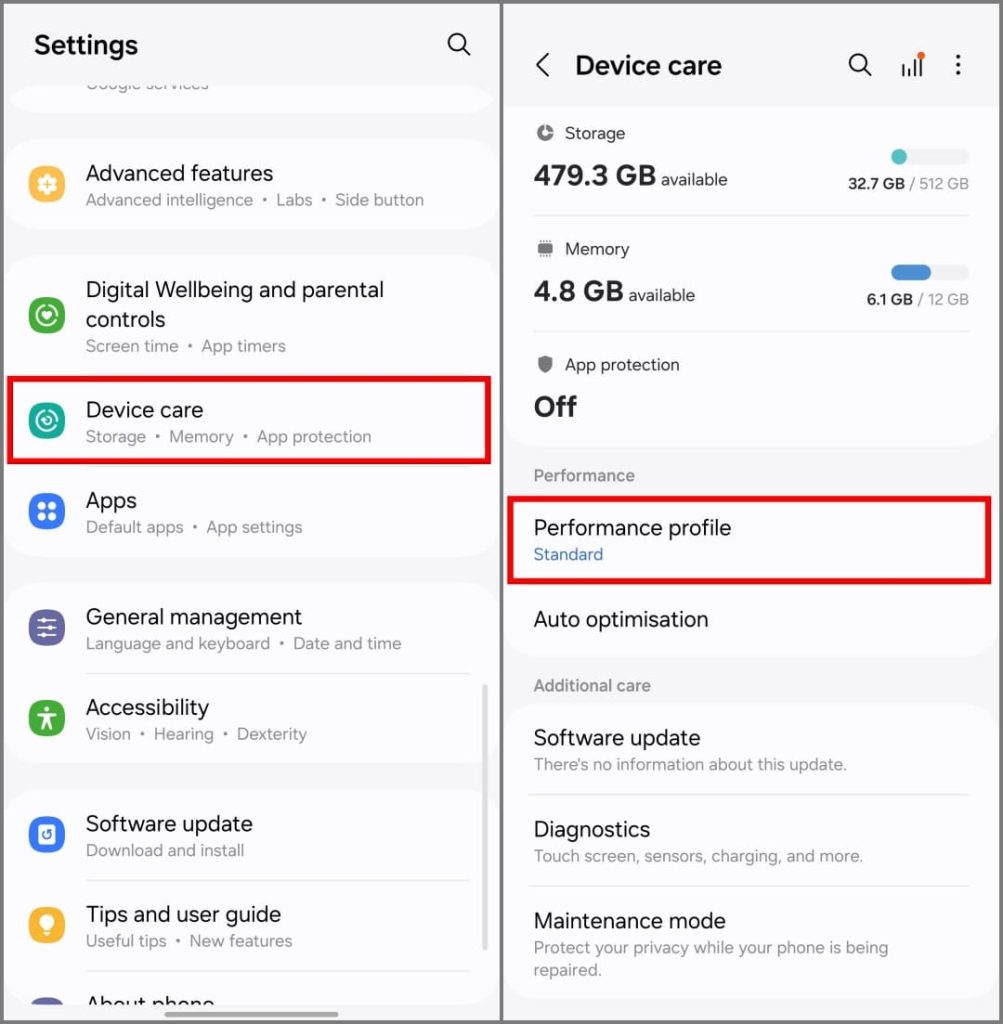
3. Измените его с Стандартный на Легкий.
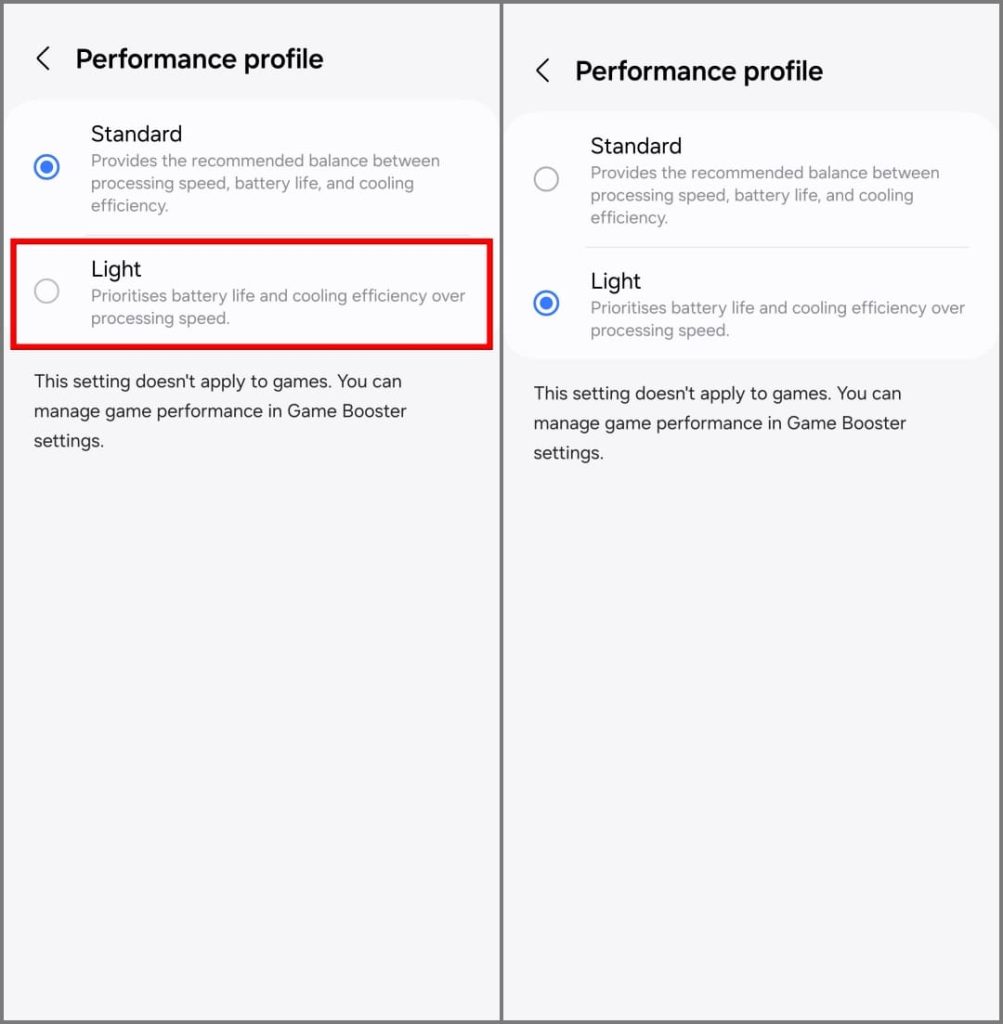
Светлый режим автоматически отключается во время игры. Это гарантирует экономию заряда батареи при регулярном использовании телефона без ущерба для производительности в играх. Тем не менее, вы можете вручную настроить уровень оптимизации в настройках Game Booster.
7. Добавьте виджеты на экран блокировки Galaxy S24
В версии One UI 6.1 для Samsung Galaxy S24 также представлены новые виджеты экрана блокировки, похожие на iOS 16 . Вы можете проверить уровень заряда батареи телефона и носимых устройств, предстоящие напоминания, обновления погоды, статистику Samsung Health и многое другое прямо с экрана блокировки вашего телефона.
Выполните следующие действия, чтобы добавить виджеты на экран блокировки Galaxy S24:
1. Откройте Настройки и перейдите к Экран блокировки и AOD.
2. Прокрутите до раздела Поиск чего-то еще и коснитесь параметра Изменить экран блокировки.
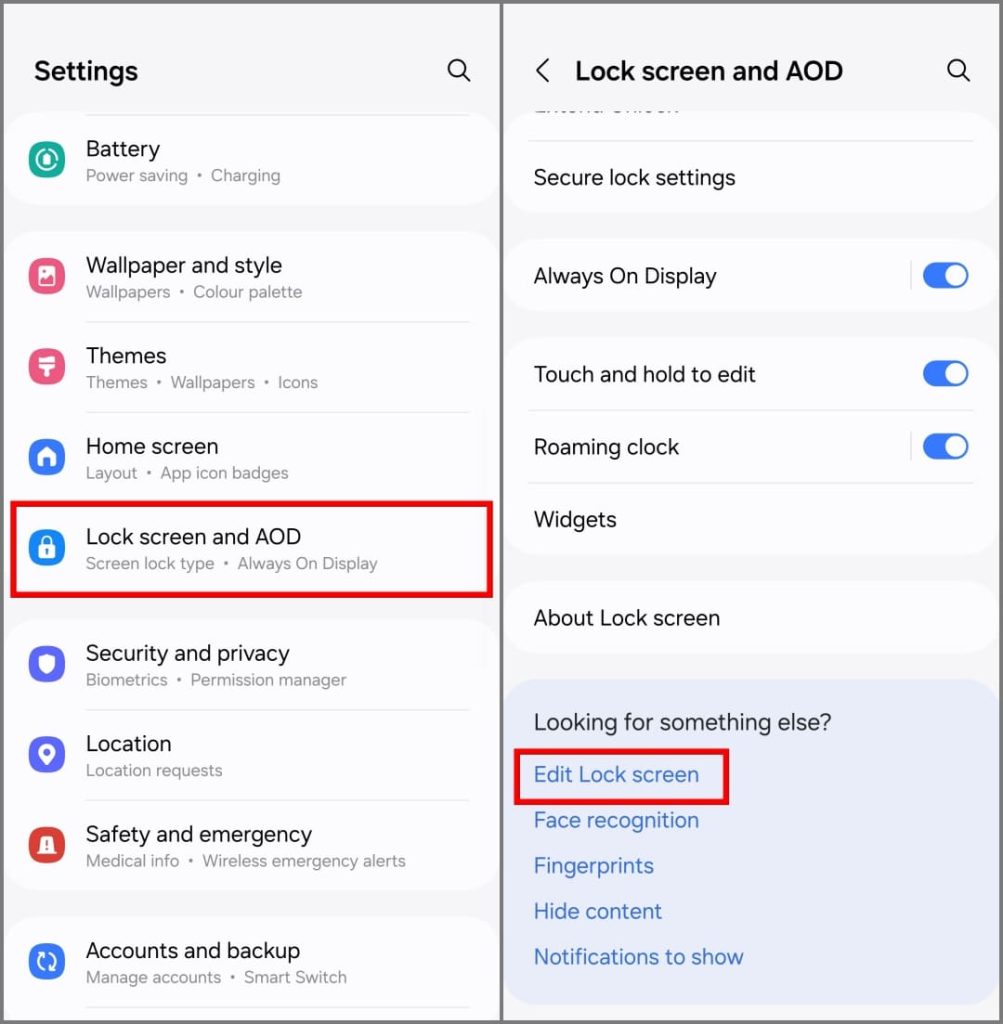
3. Вы перейдете в режим редактирования экрана блокировки. Коснитесь поля Виджеты под часами и выберите те, которые вы хотите добавить на экран блокировки. В настоящее время вы можете добавлять виджеты для Батареи, Календаря, Напоминаний, Часов, Погоды. и Samsung Здоровье.
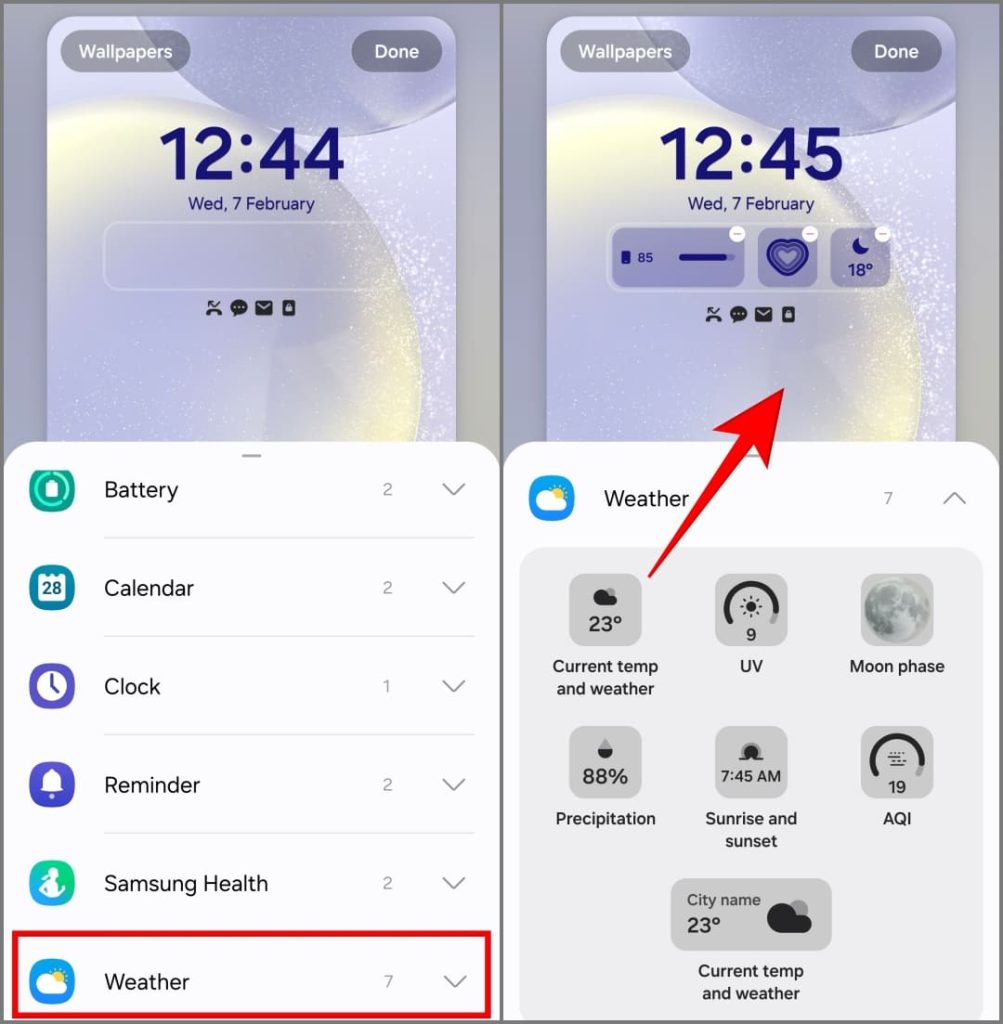
4. Нажмите Готово в правом верхнем углу, чтобы сохранить изменения.
Как и на iPhone, виджеты экрана блокировки на Galaxy S24 имеют два размера: 2×1 и 1×1. Вы можете выбрать два виджета 2×1 или четыре виджета 1×1. Или смешайте его с комбинацией из двух виджетов 1×1 и одного виджета 2×1.
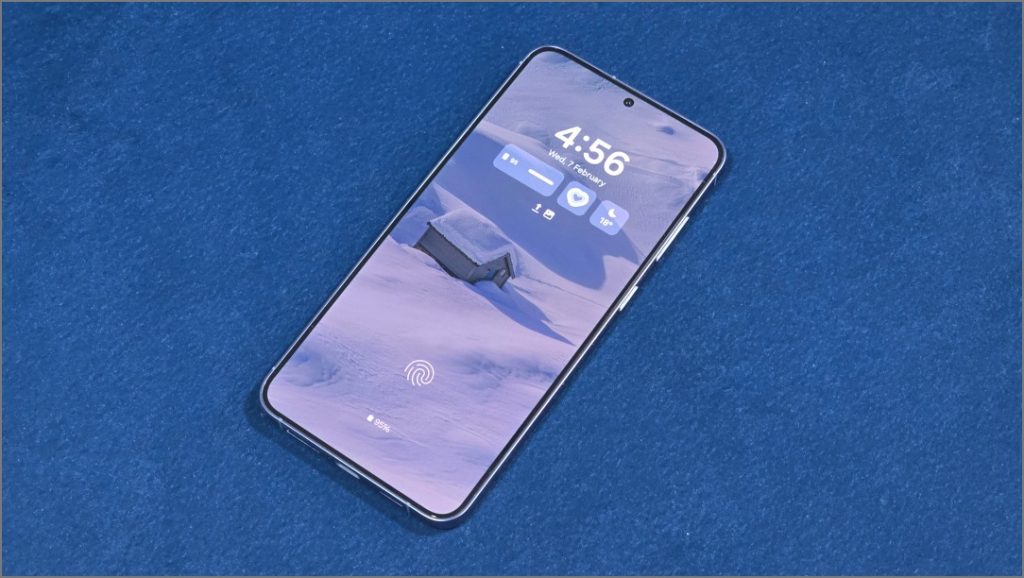
8. Улучшите звук с помощью Dolby Atmos
Как и его предшественники, начиная с Galaxy S10, серия S24 поддерживает Dolby Atmos для наушников и динамиков. Dolby Atmos обеспечивает виртуальный объемный звук, гарантируя, что вокал или диалоги в видеопотоке будут громкими и четкими.
Итак, слушаете ли вы запоминающиеся поп-хиты или энергичный хип-хоп, включите его, чтобы получить превосходное качество звука. Вот как:
1. Откройте Настройки и выберите Звуки и Вибрация.
2. Нажмите Качество звука и эффекты.
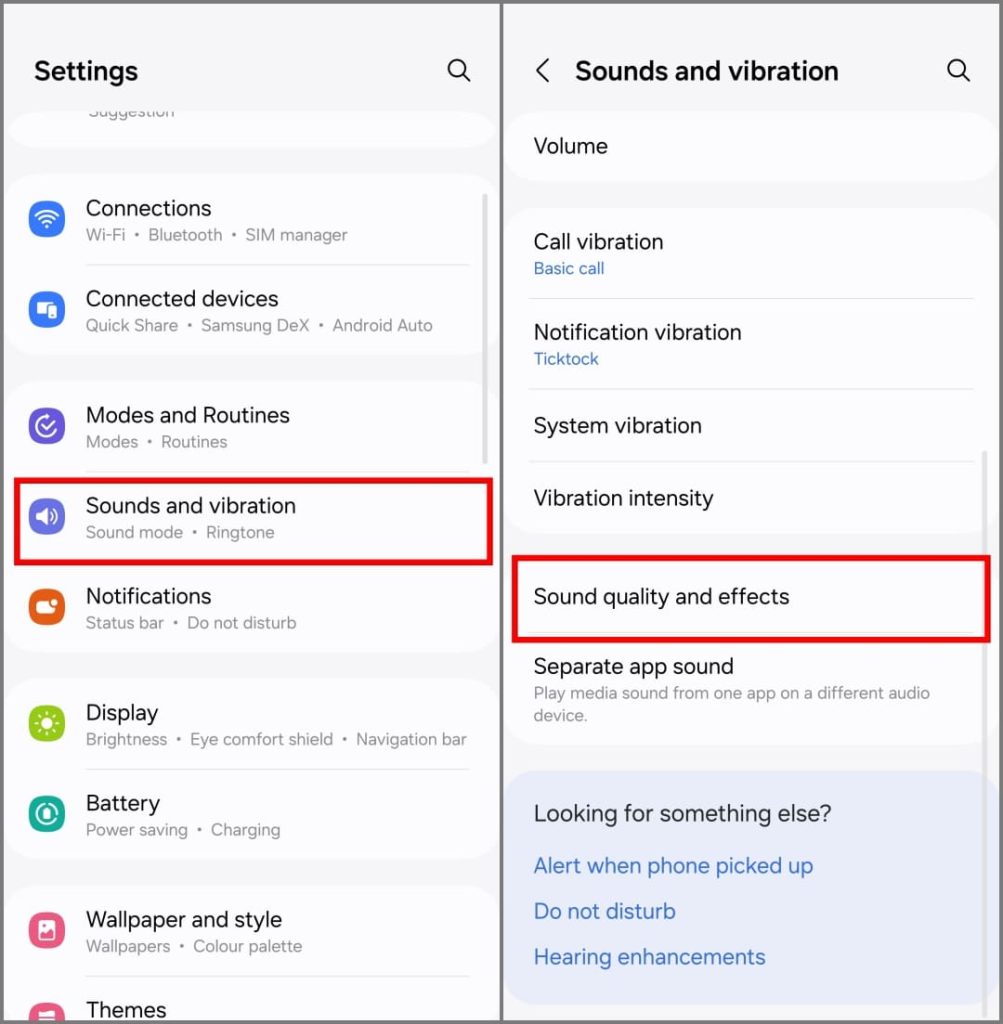
3. Включите переключатель для Dolby Atmos и Dolby Atmos для игр.
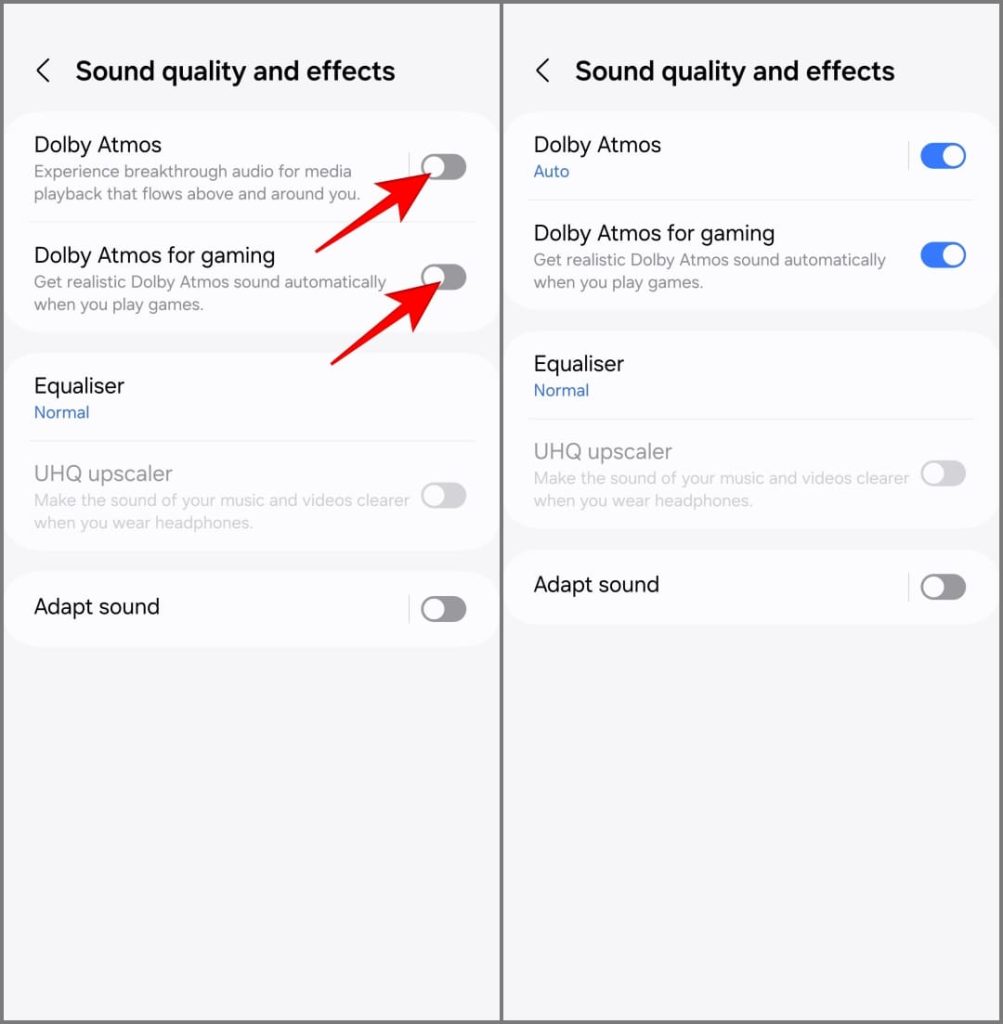
4. По умолчанию установлено значение Авто, но вы можете нажать Dolby Atmos и выбрать один из следующих вариантов:
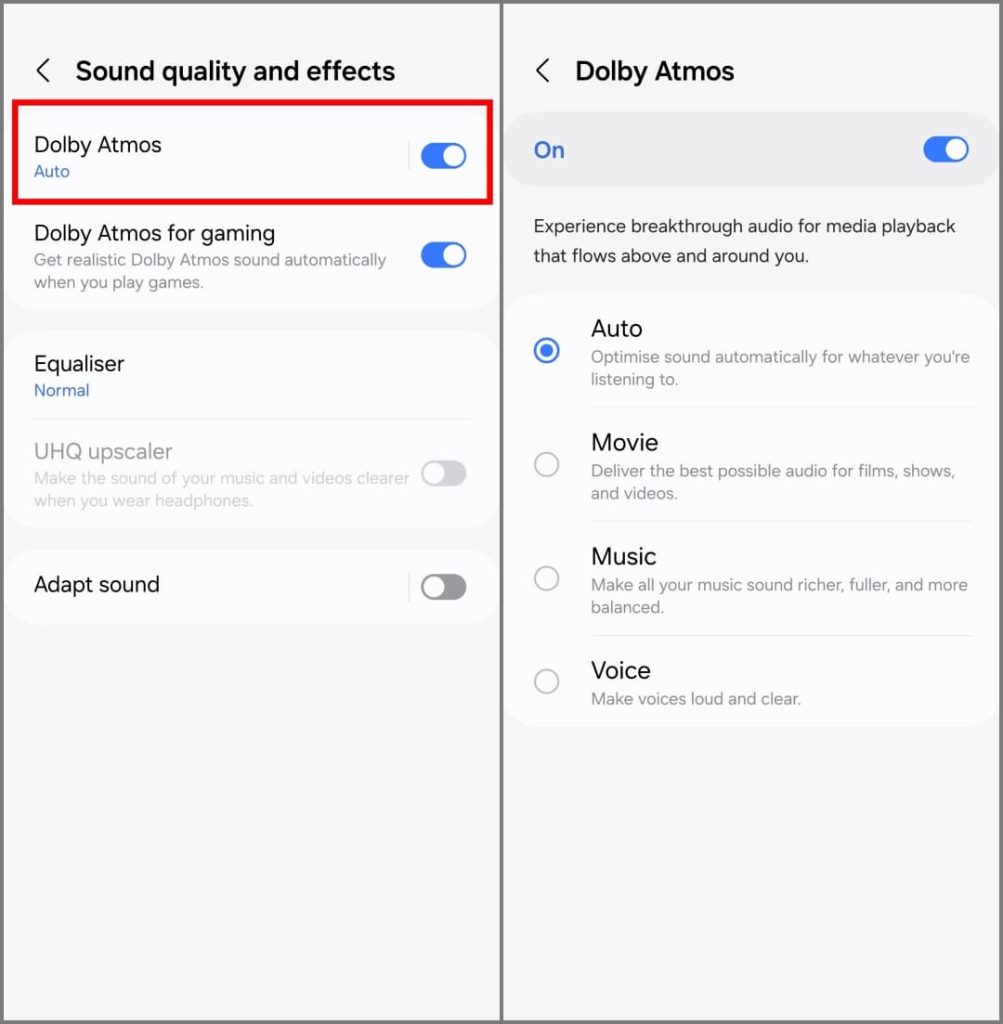
- Авто: анализирует аудиосигнал для оптимизации качества звука в зависимости от того, что вы слушаете.
- Фильм. Улучшает диалоги, фоновую атмосферу и звуковые эффекты для создания трехмерного звука, соответствующего происходящему на экране. Используйте это для эффекта погружения при просмотре фильмов, шоу и видео.
- Музыка. Основное внимание уделяется передаче музыки такой, какой она была создана. Это создает четкое разделение между вокалом и инструментами. Используйте это, чтобы сделать музыку более насыщенной и динамичной.
- Голос. Эта настройка отдает приоритет четкости речи, делая голоса четкими и легкими для понимания. Он подходит для подкастов, аудиокниг, новостей и видеозвонков.
Другие улучшения звука
На экране Качество звука и эффекты вы также найдете другие параметры. Вот что они означают:
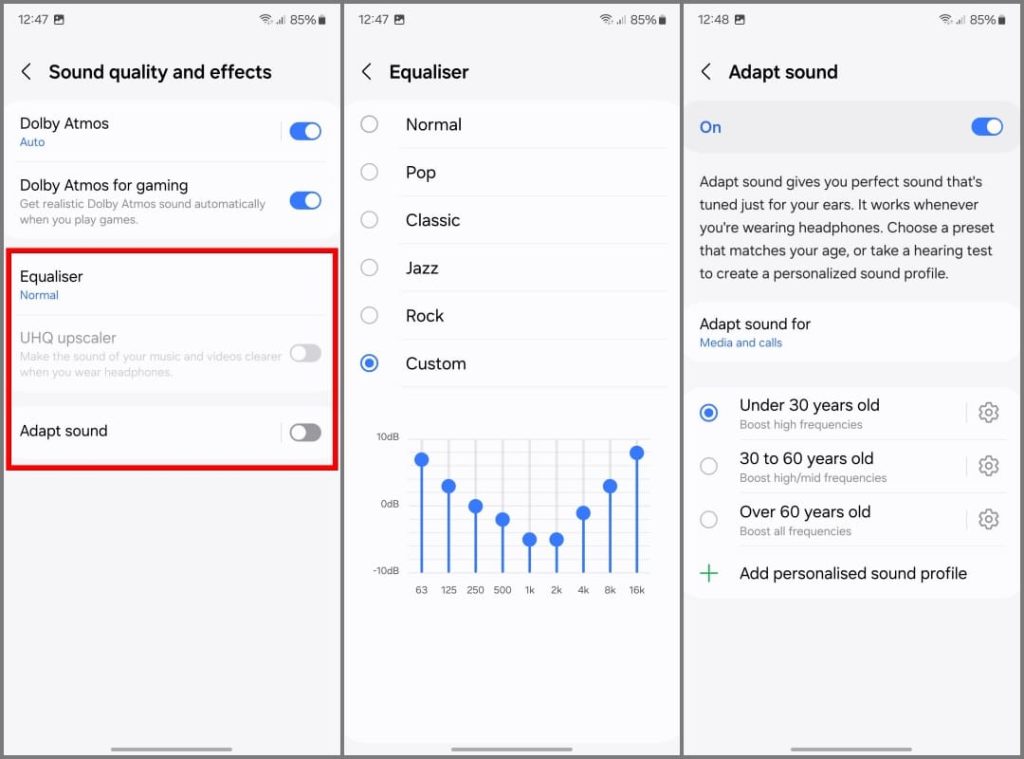
- Эквалайзер. Ваш Galaxy S24 имеет несколько предустановленных настроек эквалайзера, таких как Bass Booster, Rock, Classical, Jazz и т. д. Выберите тот, который зависит от того, как вы хотите, чтобы ваша музыка звучала. Вы также можете вручную настроить ползунки для точной настройки различных частотных уровней звука. Это дает вам больше контроля над звуком вашей музыки, фильмов и другого аудио.
- Адаптация звука. Функция «Адаптация звука» персонализирует звук для ваших ушей при ношении проводных или беспроводных наушников. Он создает индивидуальный звуковой профиль, адаптированный к вашему слуху, воспроизводя серию звуковых сигналов и регулируя частоты в зависимости от ваших ответов. Вы можете применить его к медиа (музыке, видео), звонкам или к тому и другому. Кроме того, он также предлагает настройки в зависимости от возраста.
- UHQ Upscaler Сверхвысококачественный преобразователь масштаба на вашем Galaxy S24 — это функция обработки звука, которая повышает качество звука сжатых аудиофайлов, таких как MP3 или потоковой передачи музыки, путем попытки воссоздать потеряны детали. Он неактивен и включается автоматически при использовании проводных наушников.
9. Установите разные аудиовыходы для каждого приложения
Samsung предлагает уникальную функцию «Отдельный звук приложения», которая также доступна в серии Galaxy S24. Эта функция позволяет направлять звук из определенных приложений на разные выходы, например на наушники, динамики или устройства Bluetooth.
Представьте, что вы едете с другом и хотите ориентироваться с помощью Google Maps, слушая музыку на Spotify. Вы же не захотите, чтобы пошаговые инструкции по навигации мешали вам наслаждаться музыкой. Вы можете использовать отдельный звук приложения и настроить Карты Google на использование динамика вашего телефона для четких голосовых указаний, а Spotify настроить на использование динамика Bluetooth вашего автомобиля для непрерывного воспроизведения музыки.
Вот как вы можете использовать функцию «Отдельный звук приложения» на Galaxy S24:
1. Откройте Настройки на телефоне Galaxy S24.
2. Перейдите в раздел Звуки и вибрация и выберите Отдельный звук приложения.
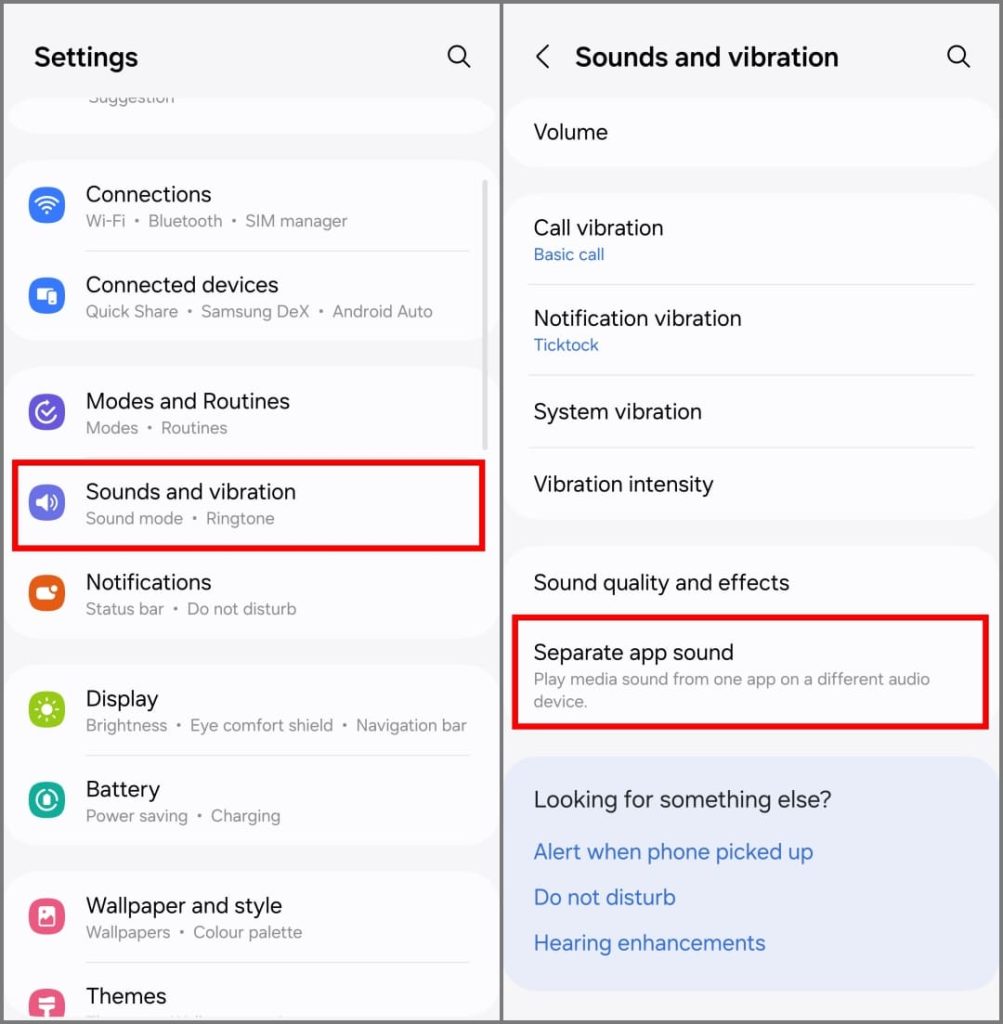
3. Включите Включить сейчас. Вы увидите всплывающее окно с просьбой выбрать приложение и аудиоустройство. Нажмите Выбрать.
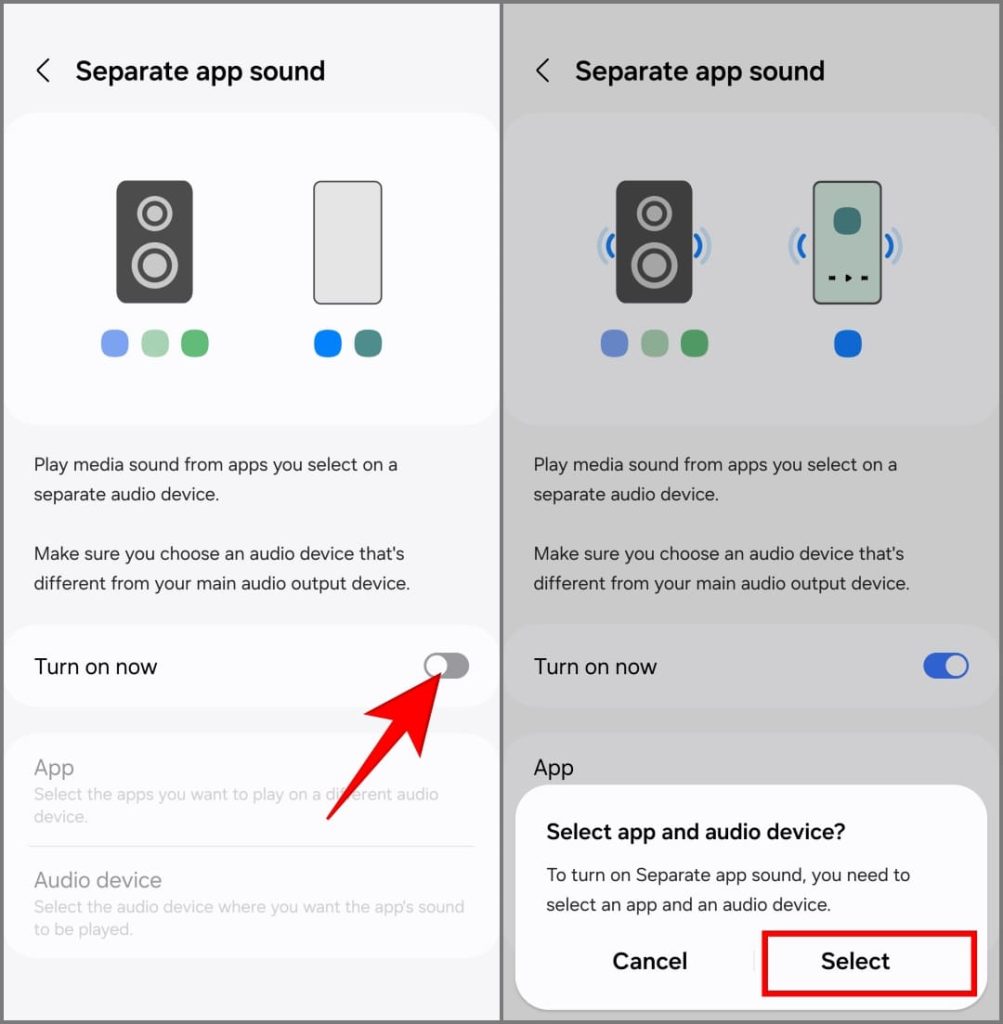
4. На следующем экране выберите приложение, для которого вы хотите настроить другой аудиовыход. Если оно недоступно, добавьте его, нажав Добавить приложения.
5. Затем нажмите Назад и выберите аудиоустройство, которое вы хотите использовать для выбранных вами приложений (например, динамик вашего телефона или аудиоустройство Bluetooth).
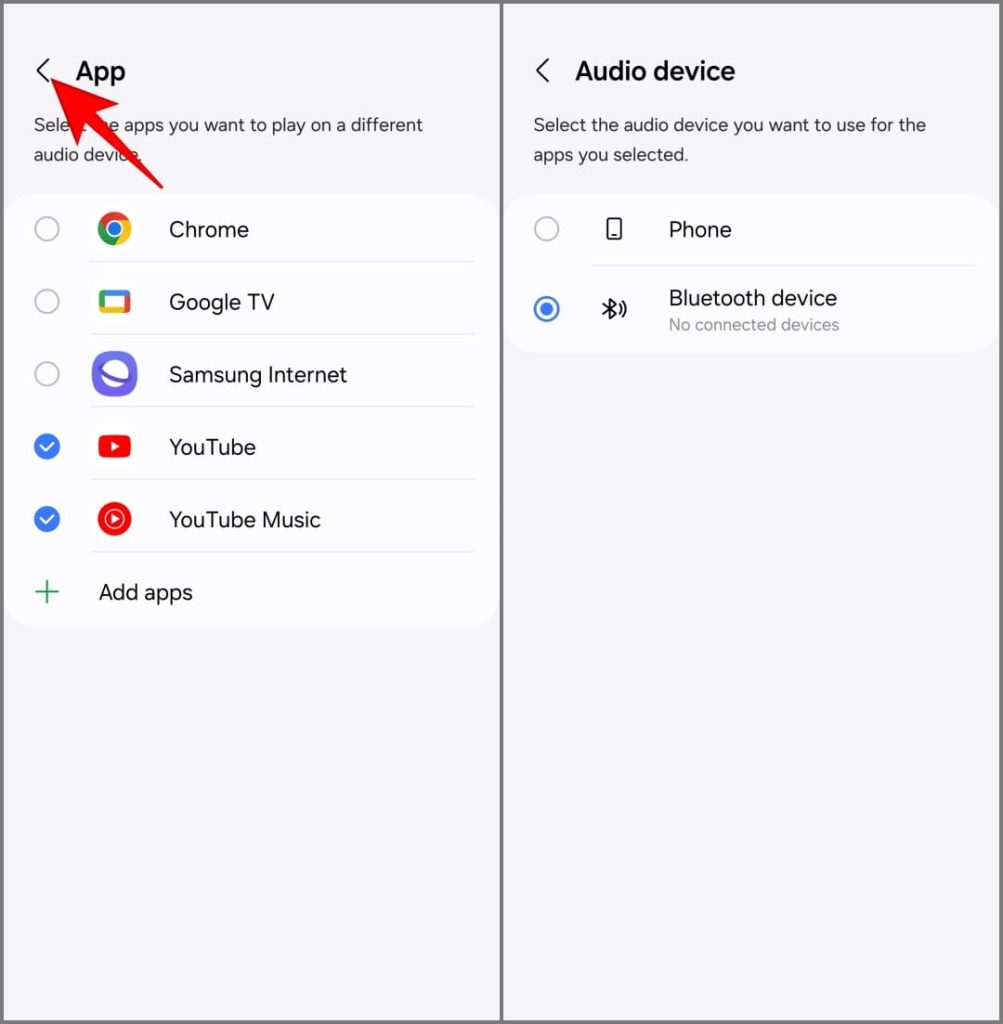
Выбранные приложения будут выводить звук через определенное аудиоустройство, в то время как другие приложения будут работать с аудиовыходом по умолчанию (динамики вашего устройства). Отдельный звук приложения работает только в том случае, если выбранный аудиовыход отличается от основного аудиовыхода телефона.
Примечание. Для использования отдельного звука приложения требуется другое подключенное аудиоустройство. Системные звуки всегда используют основной аудиовыход, чтобы не пропустить важные звонки и уведомления.
10. Переназначить кнопку Биксби на меню питания
По умолчанию нажатие и удерживание кнопки питания на Samsung Galaxy S24 (и большинстве последних телефонов Galaxy) активирует Bixby. Вы можете изменить его, чтобы вызвать меню выключения и добавить действия двойного нажатия, такие как запуск камеры, Карт, Google Assistant или любого другого приложения, которое вы часто используете, двойным нажатием боковой клавиши. Вот как это сделать:
1. Откройте приложение Настройки.
2. Перейдите в раздел Дополнительные Функции и выберите Боковая Кнопка.
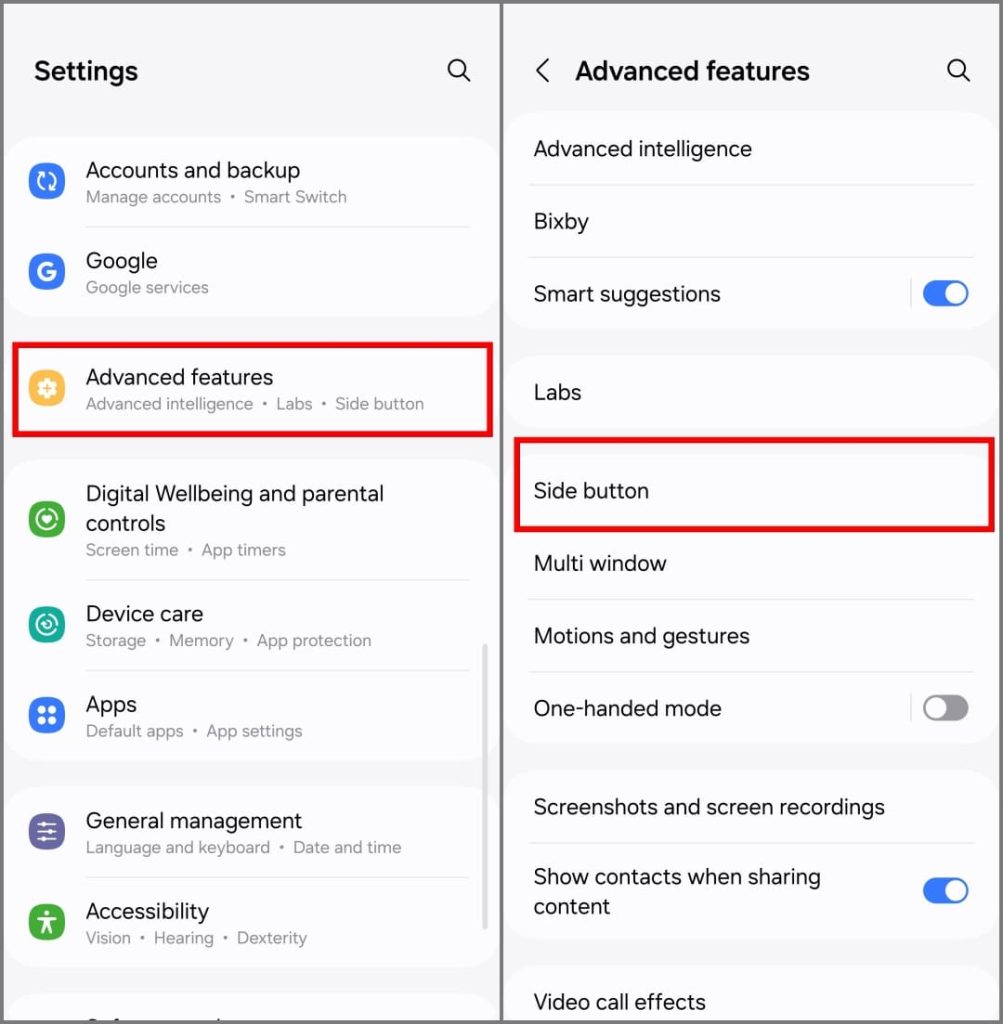
3. Выберите, что произойдет при двойном нажатии или нажатии и удерживании боковой кнопки.
- Двойное нажатие: выберите Быстрый запуск камеры, Быстрый доступ к Samsung Wallet, или Откройте приложение (выберите нужное приложение).
- Нажмите и удерживайте: измените его с Wake Bixby (по умолчанию) на Питание Выключить меню.
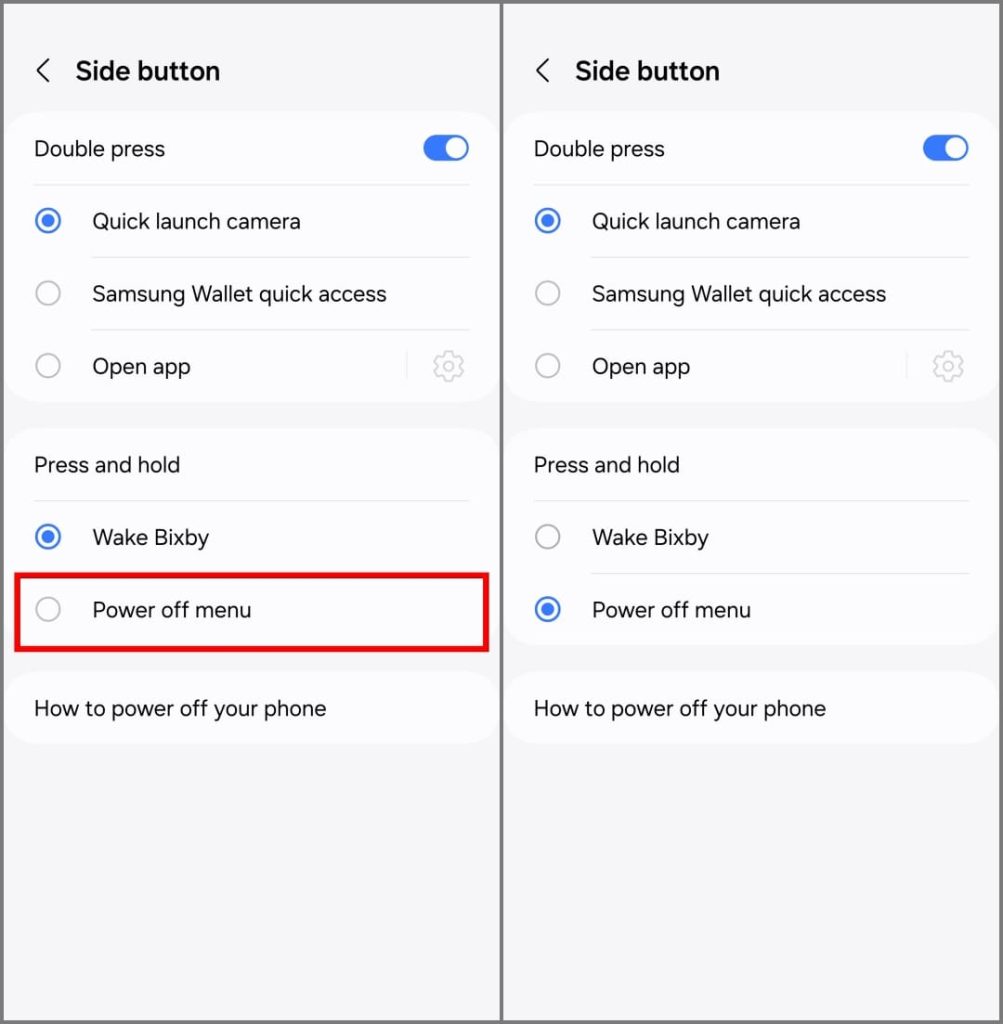
Вот и все. Теперь вы можете долго нажимать боковую кнопку, чтобы вызвать меню выключения.
Если вы предпочитаете оставить настройку Bixby, у вас есть три способа выключить Galaxy S24: с помощью кнопки питания на панели быстрого доступа, поручив Bixby «выключить телефон» или нажав и удерживая кнопку Боковая кнопка и кнопка уменьшения громкости для доступа в меню питания.
Если вы предпочитаете Google Ассистент вместо Биксби , вы можете добавить ярлык двойного нажатия, чтобы открыть его. Кроме того, вы можете создать процедуру Bixby для запуска Ассистента с помощью боковой клавиши (требуется модуль Routines+ Goodlock) или использовать сторонние приложения для переназначения кнопки .
11. Переключиться в темный режим
Вся серия Samsung Galaxy S24 оснащена дисплеями AMOLED, которые позволяют отключать отдельные пиксели для отображения истинного черного цвета. Это означает, что отображение черного содержимого на экране потребляет практически незначительную мощность по сравнению с белым или другими цветами.
Переключение в темный режим значительно снижает расход заряда батареи и сводит к минимуму нагрузку на глаза в условиях низкой освещенности. Вот как его активировать.
1. Откройте Настройки на телефоне Samsung Galaxy S24.
2. Нажмите Экран и выберите Темный.
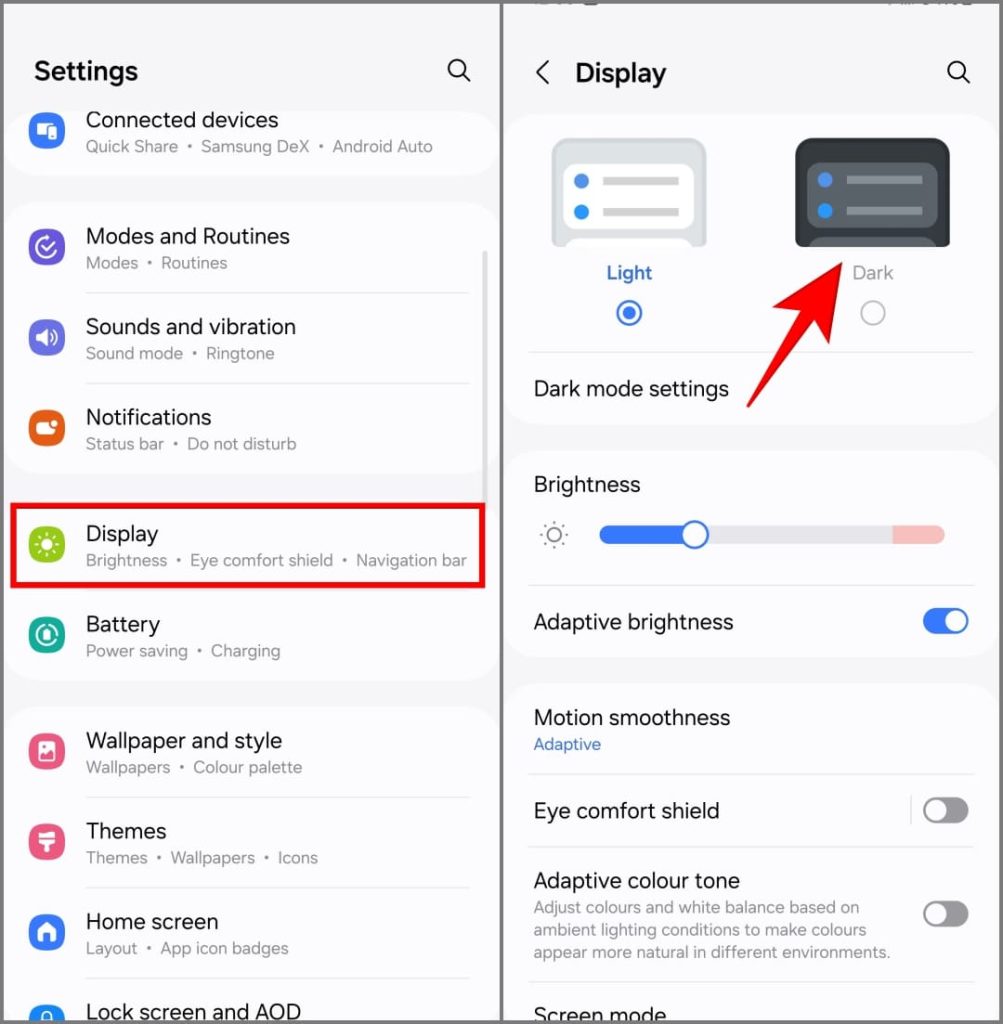
3. Чтобы запланировать темный режим, нажмите Настройки темного режима, включите Включить по расписанию и выберите время.
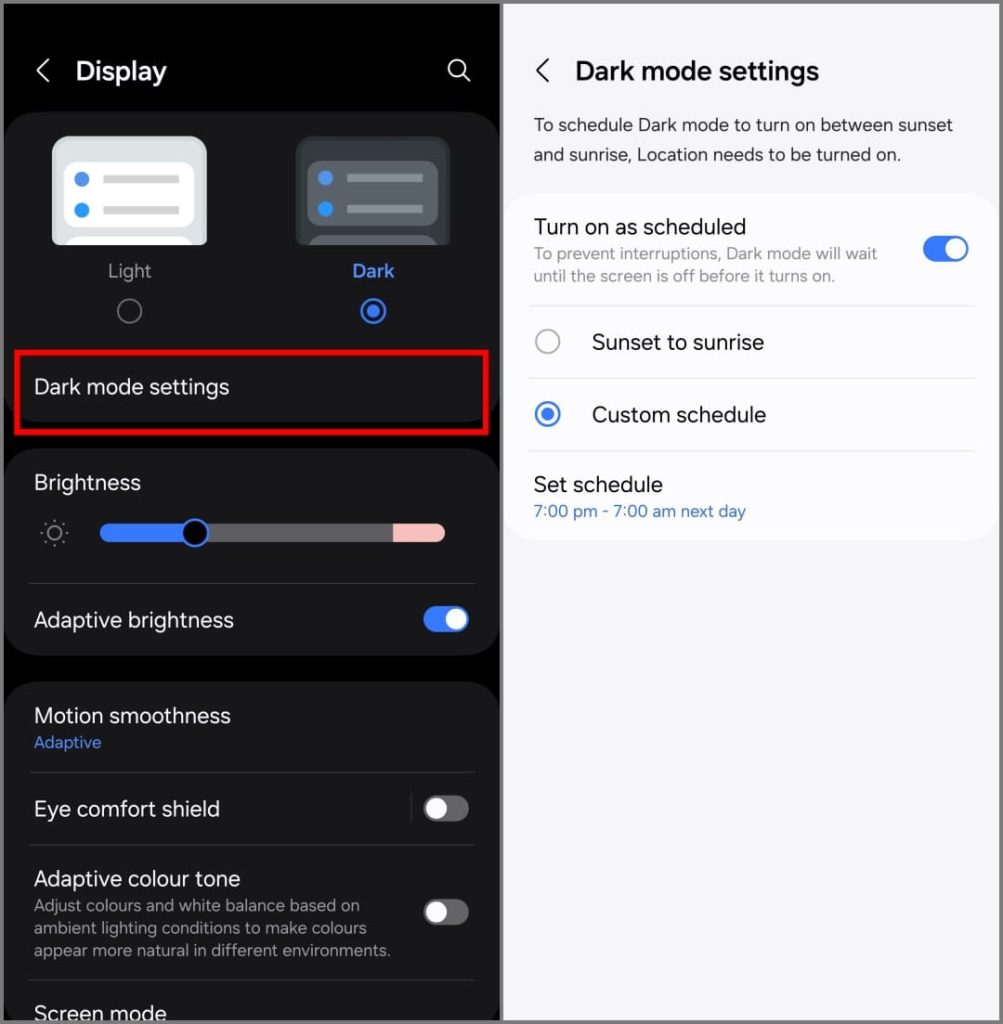
По умолчанию при использовании темного режима обои главного экрана и экрана блокировки становятся затемненными. Чтобы изменить это, перейдите в Настройки >Обои и стиль >отключите Затемнение обои при включенном темном режиме.
12. Используйте функции защиты аккумулятора
В версии One UI 6.1 улучшены функции защиты аккумулятора для серии Galaxy S24. Раньше можно было ограничить заряд аккумулятора только до 85%. Но теперь он пошел еще дальше, предлагая детальный контроль над поведением зарядки. Используйте его, чтобы поддерживать здоровье батареи вашего телефона в долгосрочной перспективе:
1. Откройте Настройки и выберите Батарея >Батарея Защита.
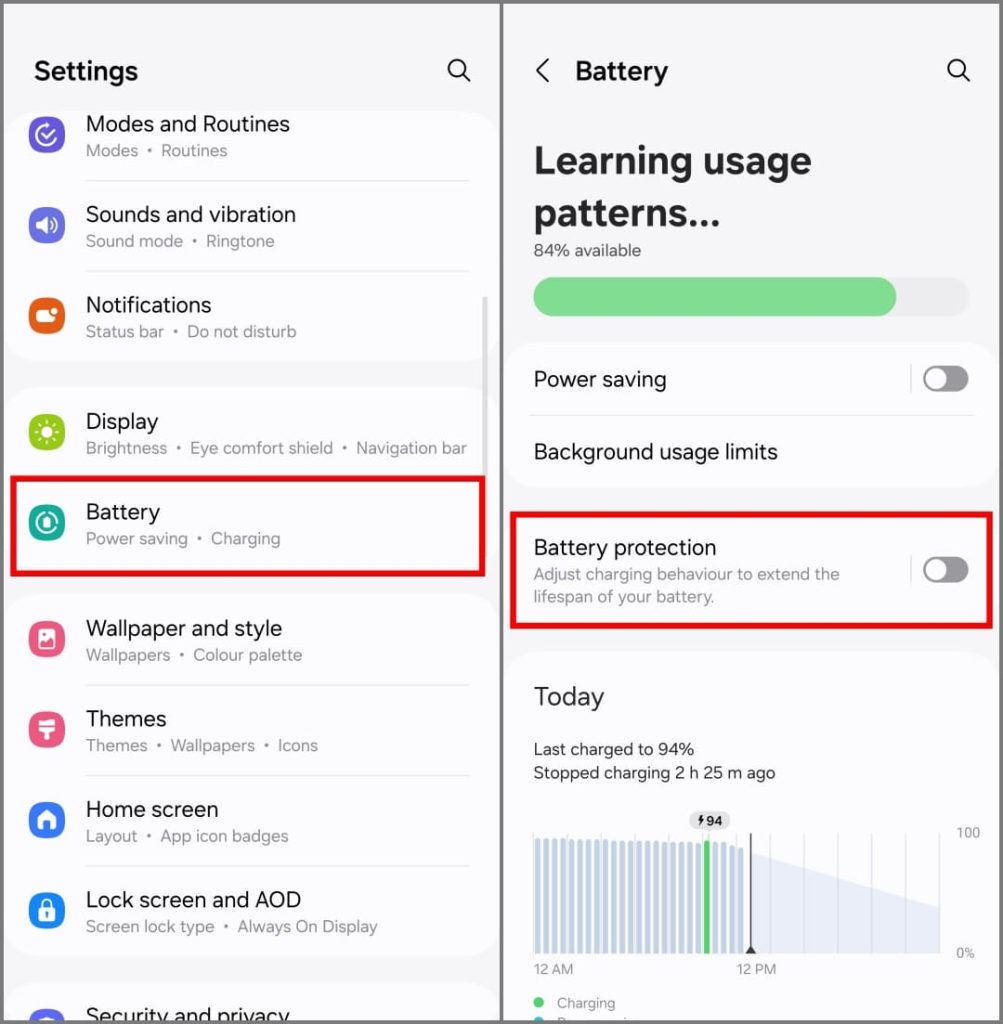
2. Включите эту функцию и выберите предпочитаемый уровень защиты.
- Основное. Автоматически прекращает зарядку, когда телефон заряжается до 100 %. Зарядка возобновится после того, как уровень заряда батареи упадет до 95 %.
- Максимум: Аккумулятор автоматически прекращает зарядку, когда уровень заряда достигает 80 %.
- Адаптивная. Как и адаптивная зарядка в Google Pixel, она заряжает аккумулятор до 80 %, а затем постепенно восполняет его до 100 % в зависимости от ваших привычек использования, например режима сна.
Адаптивный.
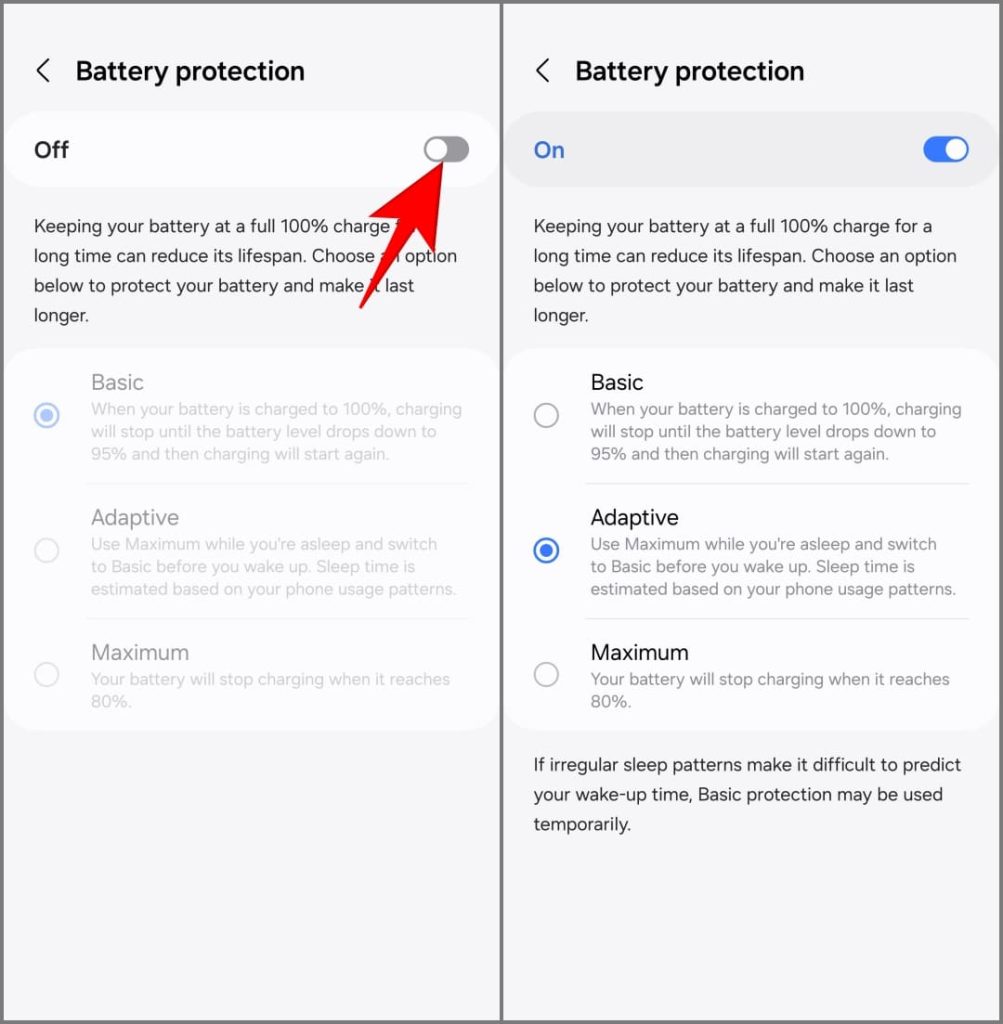
Если вы обычно придерживаетесь фиксированного расписания: подключаете телефон каждую ночь и отключаете его, когда просыпаетесь, мы рекомендуем выбрать Адаптивный. Если у вас нерегулярное время сна, выберите Базовый или Максимальный в зависимости от того, как часто вы пользуетесь телефоном и насколько внимательно вы относитесь к состоянию аккумулятора.
13. Отключить предложения приложений в меню «Последние»
Когда вы впервые открываете меню последних приложений, чтобы переключиться на последнее использованное вами приложение или очистить список, вы можете заметить раздел с предложениями приложений под недавно использованными приложениями. Из-за этого меню выглядит перегруженным, и некоторым пользователям оно может оказаться бесполезным. Вот как можно отключить предложения приложений в меню последних приложений:
1. Проведите вверх по панели навигации, чтобы открыть меню последних приложений.
2. Нажмите три точки в правом верхнем углу и выберите Настройки.
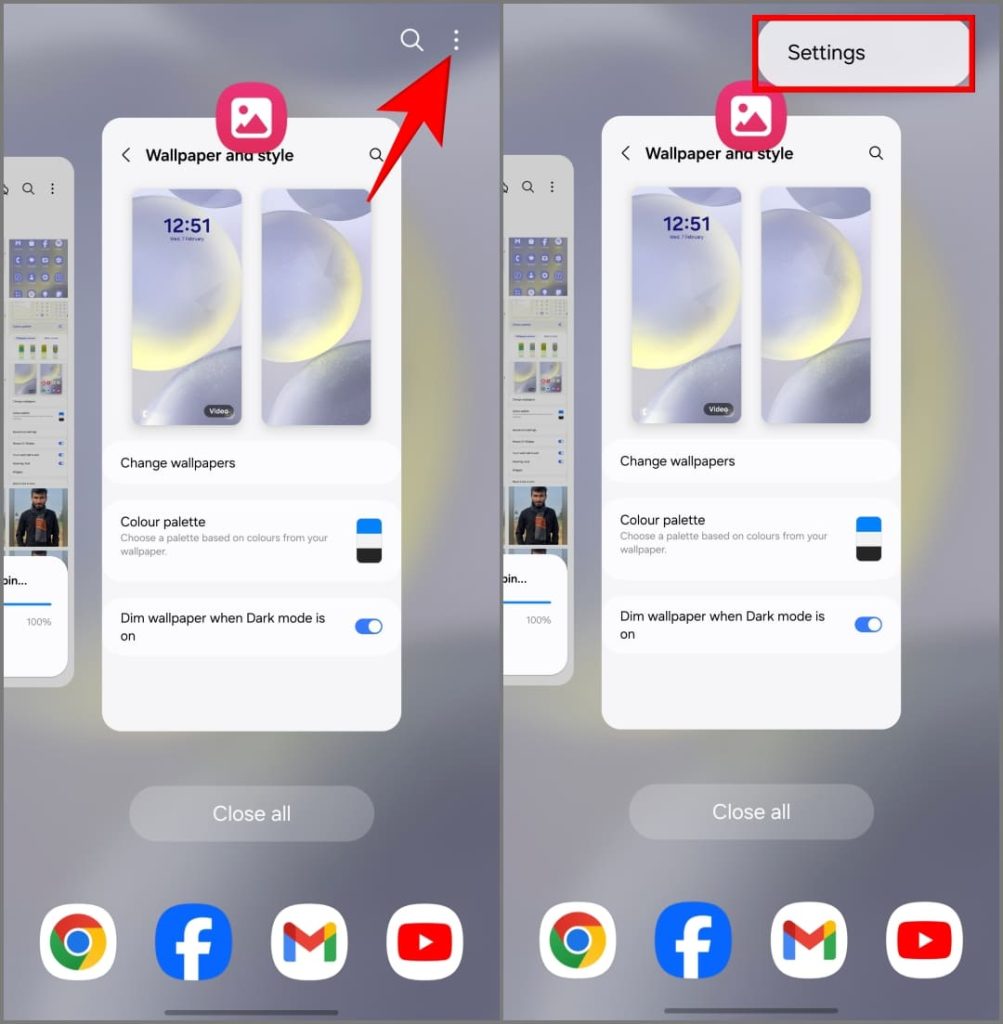
3. Отключите параметр Показывать рекомендуемые приложения. Предложения приложений исчезнут с экрана последних приложений.
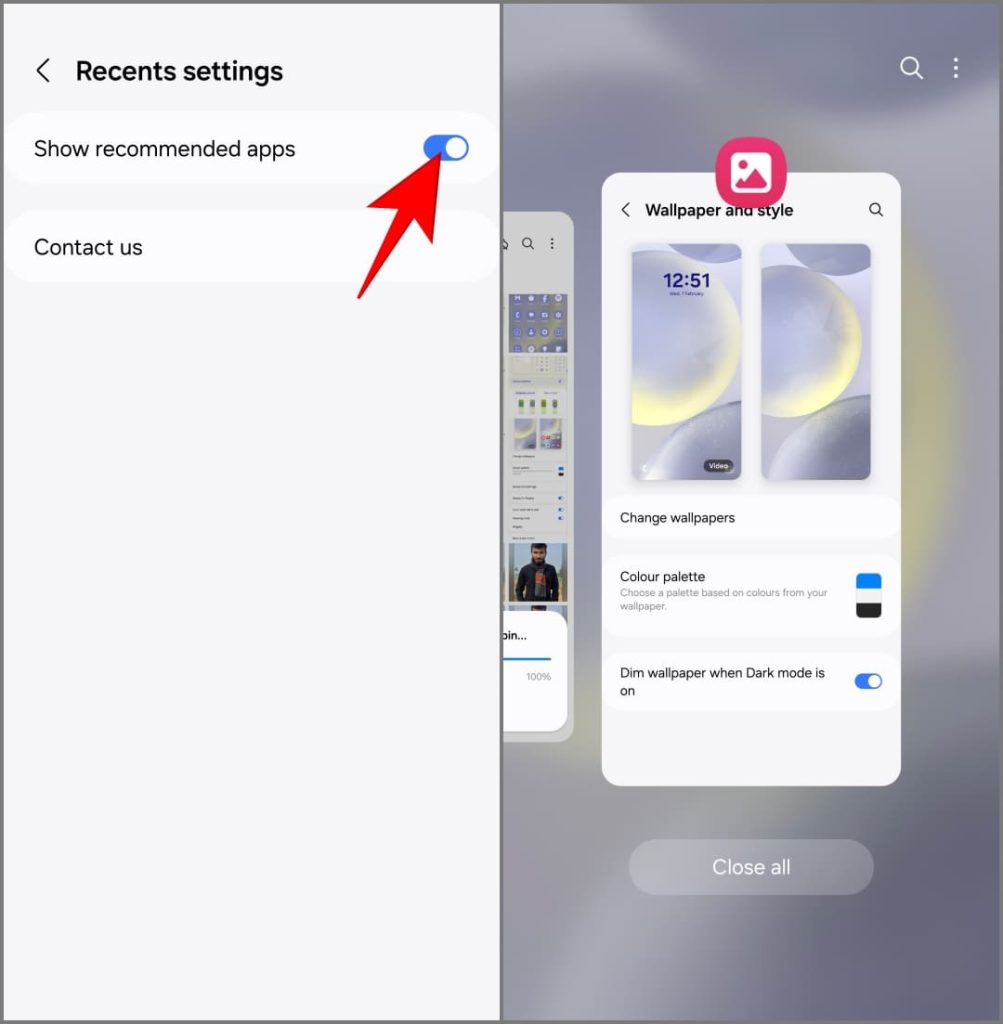
14. Использование S-Pen Air Actions (только для S24 Ultra)
S-Pen на Samsung Galaxy S24 Ultra поддерживает Воздушные действия . Это означает, что вы можете управлять своим телефоном, открывать приложения, менять музыку, пролистывать изображения и выполнять другие действия, размахивая стилусом или щелкая его в воздухе. не касаясь дисплея.
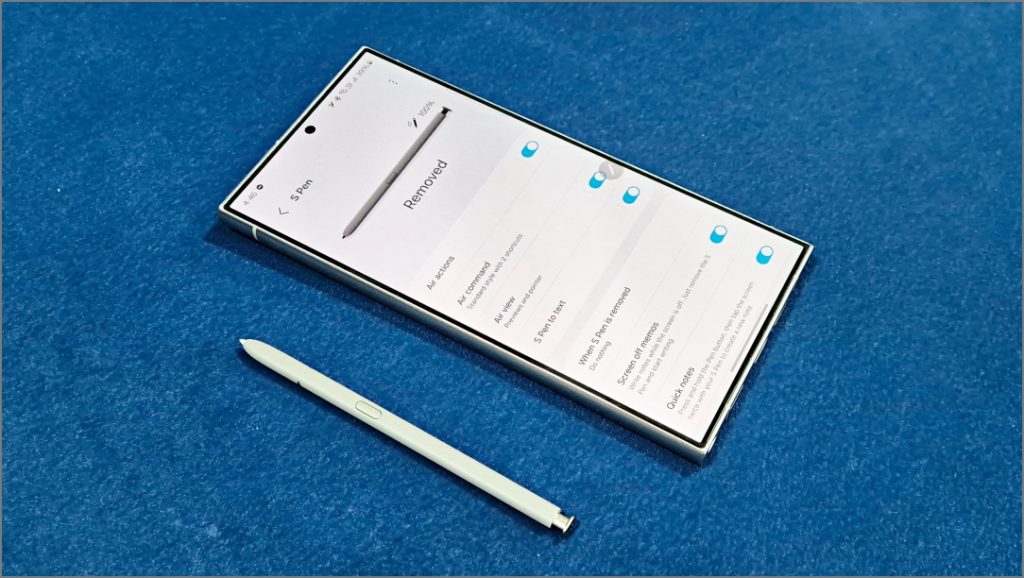
Чтобы использовать Air Actions, извлеките S-Pen из телефона и попробуйте выполнить следующие основные жесты:
Открытие приложений.Нажмите и удерживайте кнопку на S-Pen в течение нескольких секунд, чтобы открыть камеру. При желании вы можете открыть другое приложение, выбрав Настройки >Расширенные функции >S Pen >Air Actions >Нажмите и удерживайте кнопку пера. Затем выберите предпочитаемое приложение.
Действия приложения. Каждое приложение имеет собственные действия Air Action. Например, нажмите и удерживайте кнопку пера и проведите пальцем влево или вправо, чтобы изменить режимы камеры. Аналогичным образом проведите пальцем влево или вправо, чтобы перемещаться по изображениям в галерее.
- Чтобы просмотреть Air Actions для приложения, откройте его и коснитесь плавающего значка S-Pen на экране. Теперь вы должны увидеть список поддерживаемых действий.
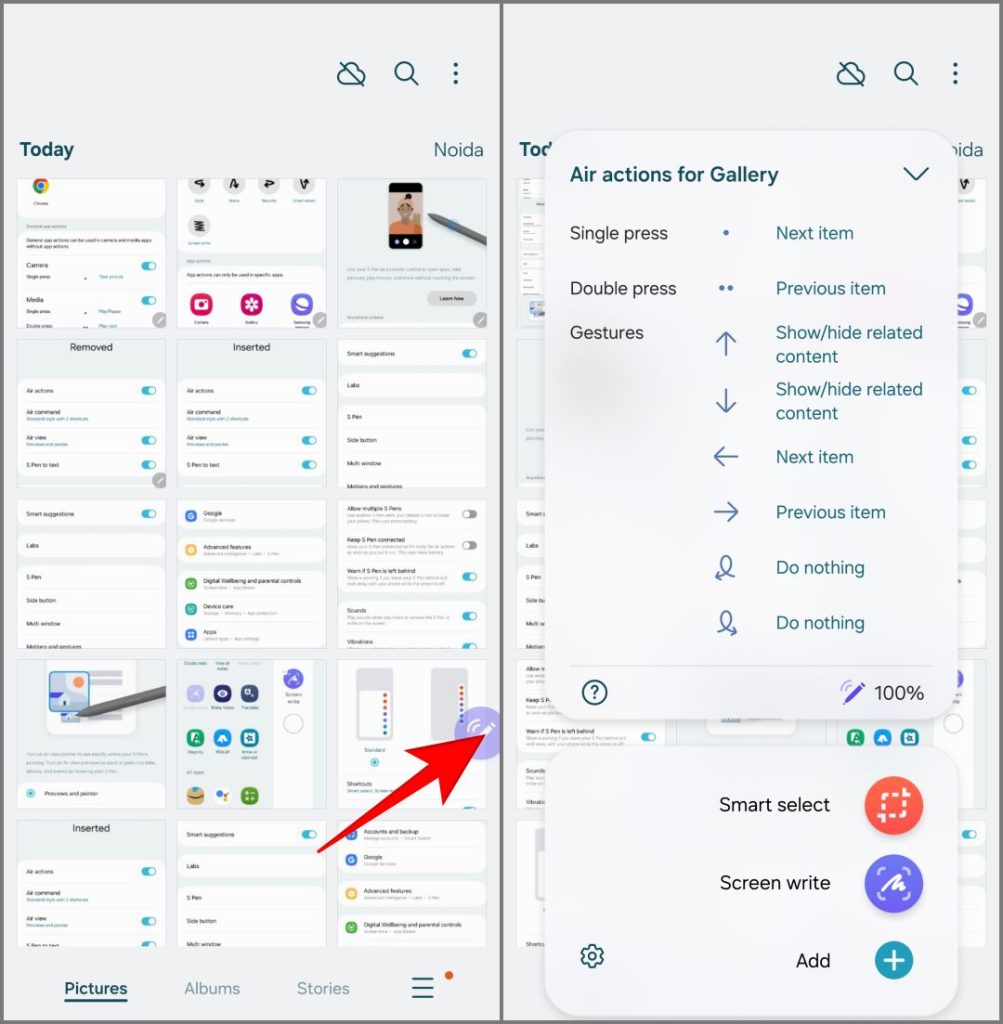
- Чтобы настроить действия для каждого приложения, перейдите в Настройки >Расширенные функции >S Pen >Air Actions и коснитесь значка приложения.
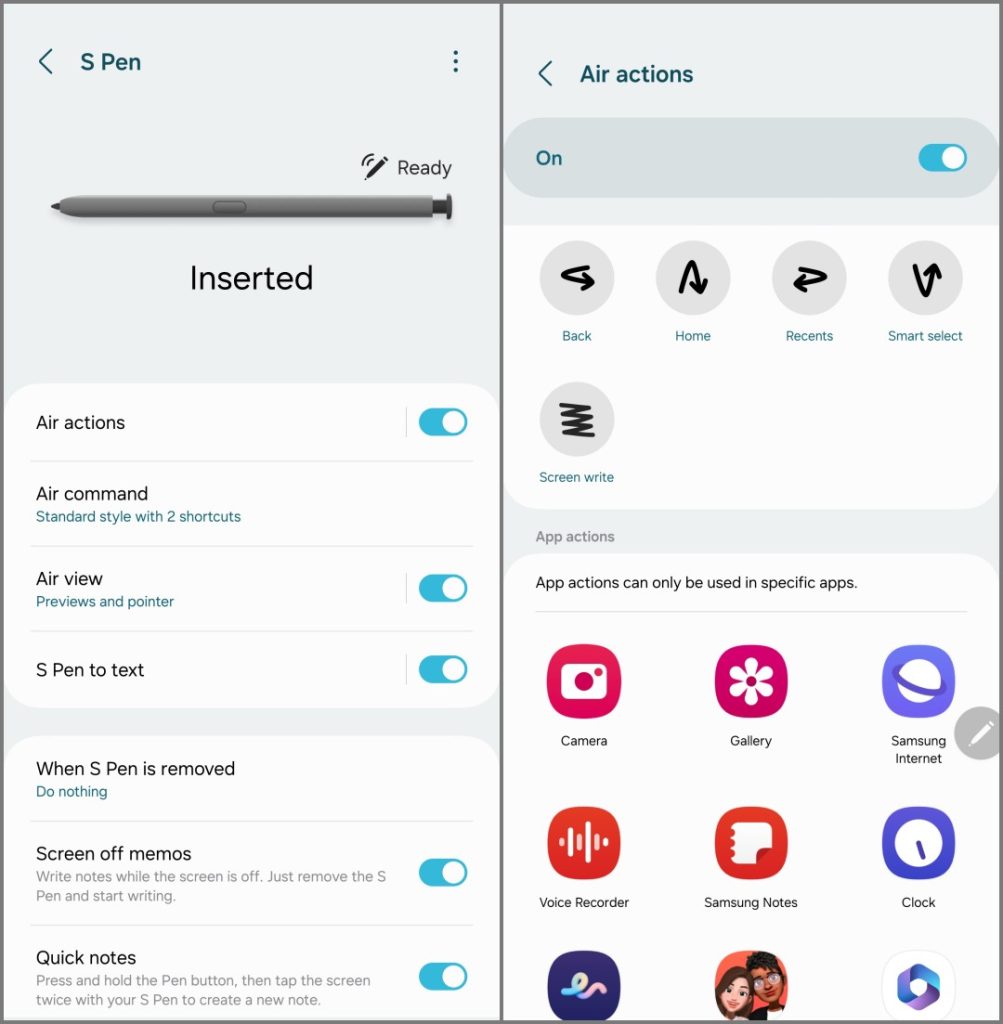
Выполнять действия где угодно. Эти воздушные действия работают где угодно и везде. Вы можете использовать их на главном экране или экране любого приложения. Просто нажмите боковую кнопку и выполните соответствующее действие. Вот действия по умолчанию в любом месте:
- Нажмите боковую кнопку и нарисуйте букву C в воздухе, чтобы вернуться назад.
- Нарисуйте Ↄ в воздухе, чтобы получить доступ к недавним приложениям.
- Проведите пальцем вверх и вниз (например, Ո), чтобы вернуться домой.
- Нарисуйте букву U в воздухе, чтобы открыть Smart Select для создания снимков экрана.
- Встряхните S-Pen, чтобы открыть Screen Write.
Примечание. Держите S-Pen параллельно земле, чтобы жесты работали точно.
15. Попробуйте функции Galaxy AI
Галактика ИИ — одна из главных особенностей серии Samsung Galaxy S24, в которой используются как локальные, так и облачные обработки для повышения качества работы со смартфоном. Вот основные функции искусственного интеллекта, которые вы должны попробовать на своем S24:
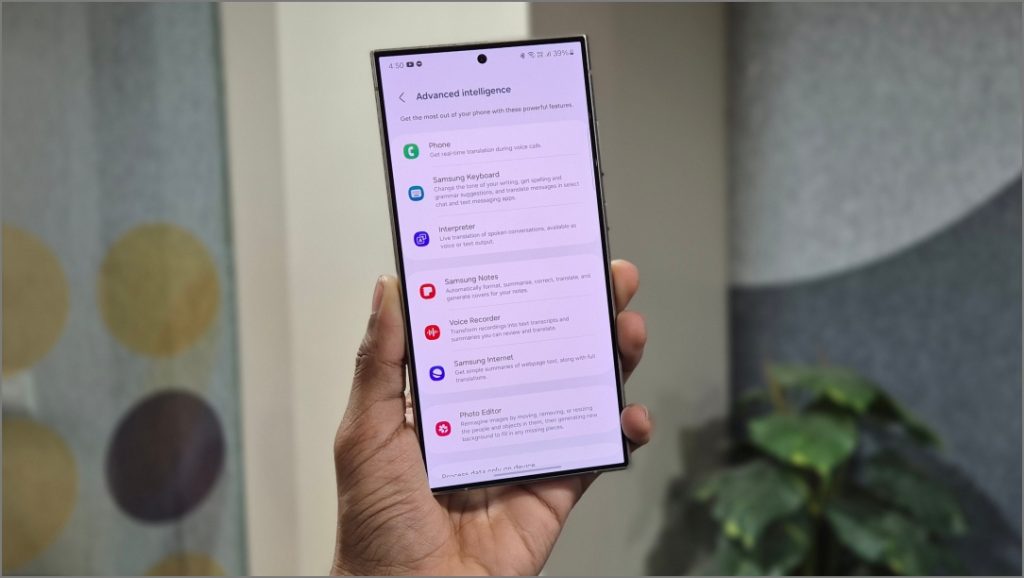
- Живой перевод для звонков : Live Translate Call — двусторонний голосовой переводчик для телефонных звонков. Если эта функция включена, она переводит разговор для обоих участников на языки, которые они понимают, в режиме реального времени.
- Режим переводчика : его можно найти на панели быстрых настроек. Он переводит их речь на ваш язык и наоборот в режиме реального времени. Вы можете использовать его, разговаривая с кем-то, кто в реальном мире говорит на другом языке.
- Помощник при просмотре Обобщение и перевод : Интернет-браузер Samsung теперь может использовать искусственный интеллект для краткого обобщения веб-страниц и статей и перевода иностранных языков на ваш.
- Примечание Помощь : Доступно в приложении Samsung Notes. Оно помогает обобщать ваши заметки, автоматически форматировать их в маркированные списки или заметки о встречах, переводить их и исправлять орфографию. с использованием ИИ.
- Помощь в написании сообщений : это помощник по написанию с искусственным интеллектом, который предлагает варианты настройки тона письма как для профессионального, так и для повседневного стиля. Он также предлагает рекомендации по орфографии и грамматике и легко переводит тексты в некоторых приложениях, таких как «Сообщения», WhatsApp и Instagram.
- Помощник по расшифровке. Он преобразует голосовые записи в приложении «Диктофон» в текстовые расшифровки и резюме, которые можно просматривать и переводить.
- Генераторное редактирование в фотографиях. Перемещайте, удаляйте людей и объекты или изменяйте их размеры, а также используйте генеративный искусственный интеллект, чтобы заполнить любые пробелы в фоновом режиме. Также отрегулируйте угол изображений и создайте новый фон, чтобы заполнить пробелы по краям.
Вы можете получить доступ ко всем вышеперечисленным функциям и включить их на своем Samsung Galaxy S24 в разделе Настройки >Дополнительно Функции >Дополнительно Интеллект.
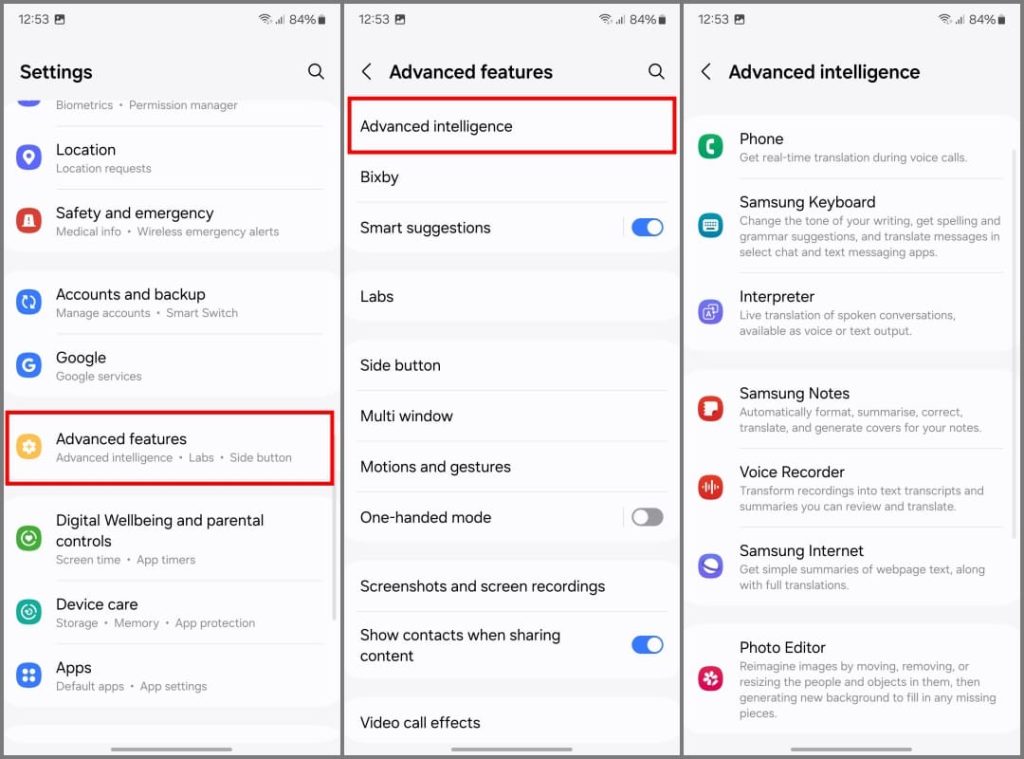
16. Используйте круг для поиска
Круг для поиска – это расширенная версия Google Lens, которая позволяет выполнять поиск по всему на экране телефона одним касанием, не выходя из текущего приложения. По умолчанию на Galaxy S24 включена функция «Круг для поиска».
Чтобы использовать «Круг для поиска», нажмите и удерживайте кнопку «Домой» (при использовании экранной навигации с помощью кнопок) или Панель навигации внизу (при использовании жестов)..
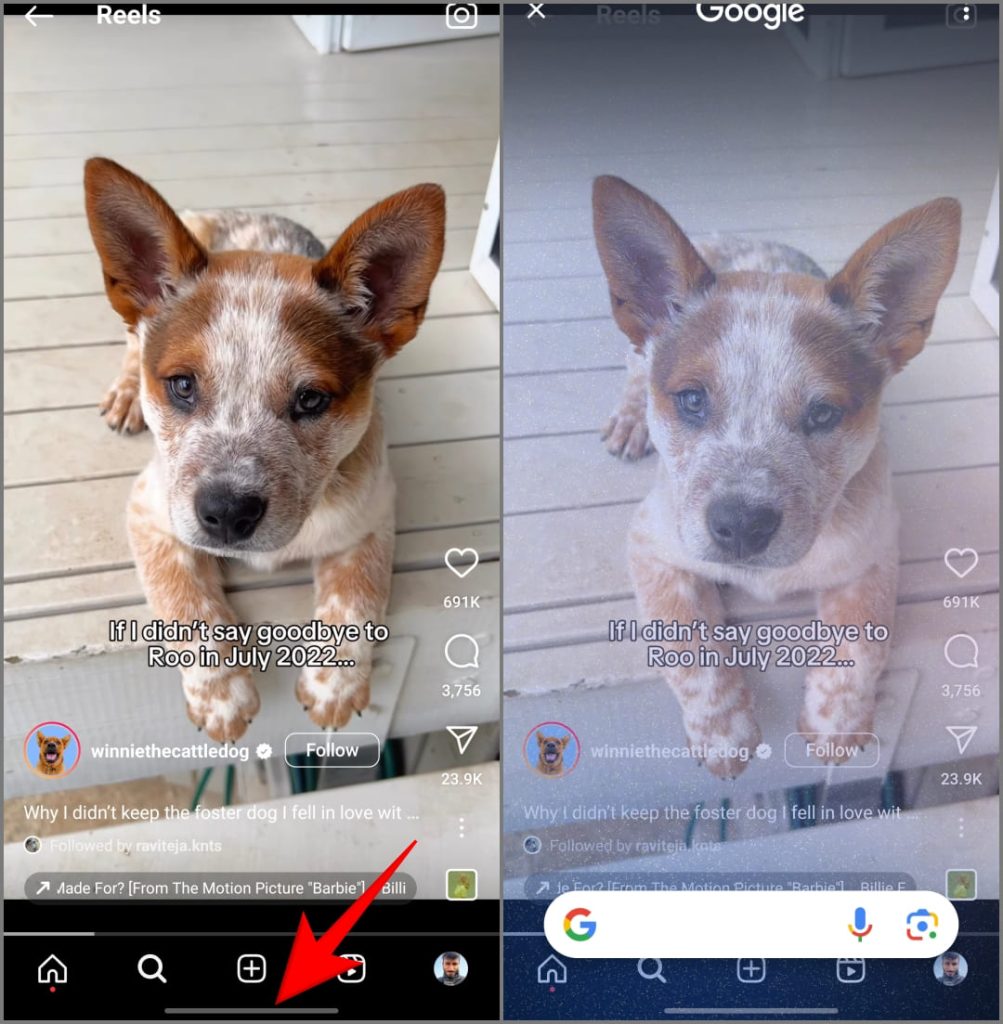
Нарисуйте круг вокруг объекта на экране пальцем или S-Pen и поднимите палец для поиска.
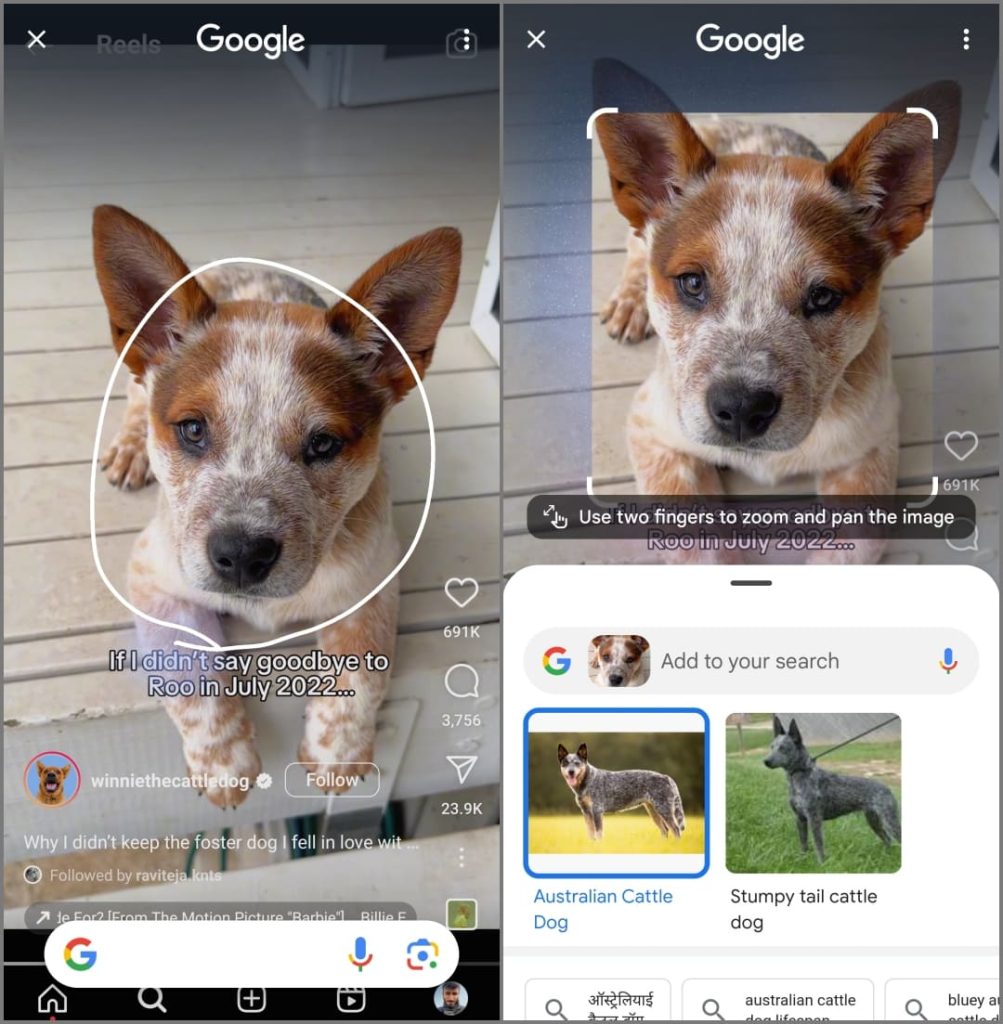
Когда вы обводите, рисуете или нажимаете что-либо на экране, он вызывает Google Lens и отображает в Интернете все, что связано с выбранным текстом или объектом. Используйте его, чтобы мгновенно узнать породу собаки, которую вы видели в Instagram, или узнать, где купить модную обувь, которую носит ваш любимый автор.
17. Создайте несколько процедур Биксби
Программы Bixby – это предустановленная функция на телефоне Samsung Galaxy, аналогичная Приложение «Ярлыки» на iPhone . Он может автоматически запускать приложения или изменять настройки в зависимости от действий, времени суток, местоположения, уровня заряда батареи и других факторов.
Например, когда вы ложитесь спать ночью, ваш телефон может автоматически отключить 5G, включить режим энергосбережения, активировать режим «Не беспокоить» и многое другое. Аналогичным образом, когда вы открываете приложение YouTube, телефон может увеличить громкость до максимума, отключить уведомления и включить автоповорот.
Давайте посмотрим, как можно создать процедуру Биксби. После этого мы поделимся некоторыми практическими упражнениями, которые помогут вам начать работу.
1. Откройте приложение Настройки на своем Galaxy S24.
2. Выберите Режимы и процедуры и перейдите на вкладку Программы .
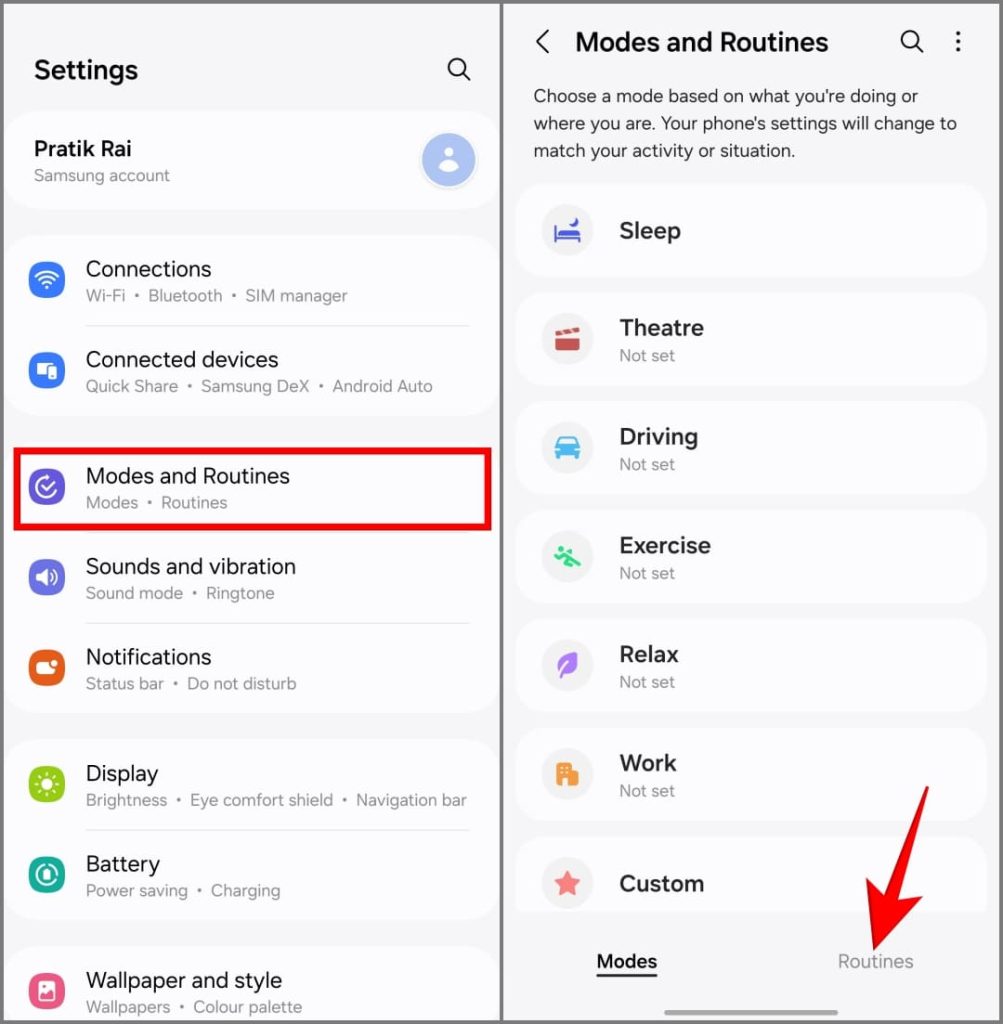
4. Нажмите Добавить программу (+) в правом верхнем углу.
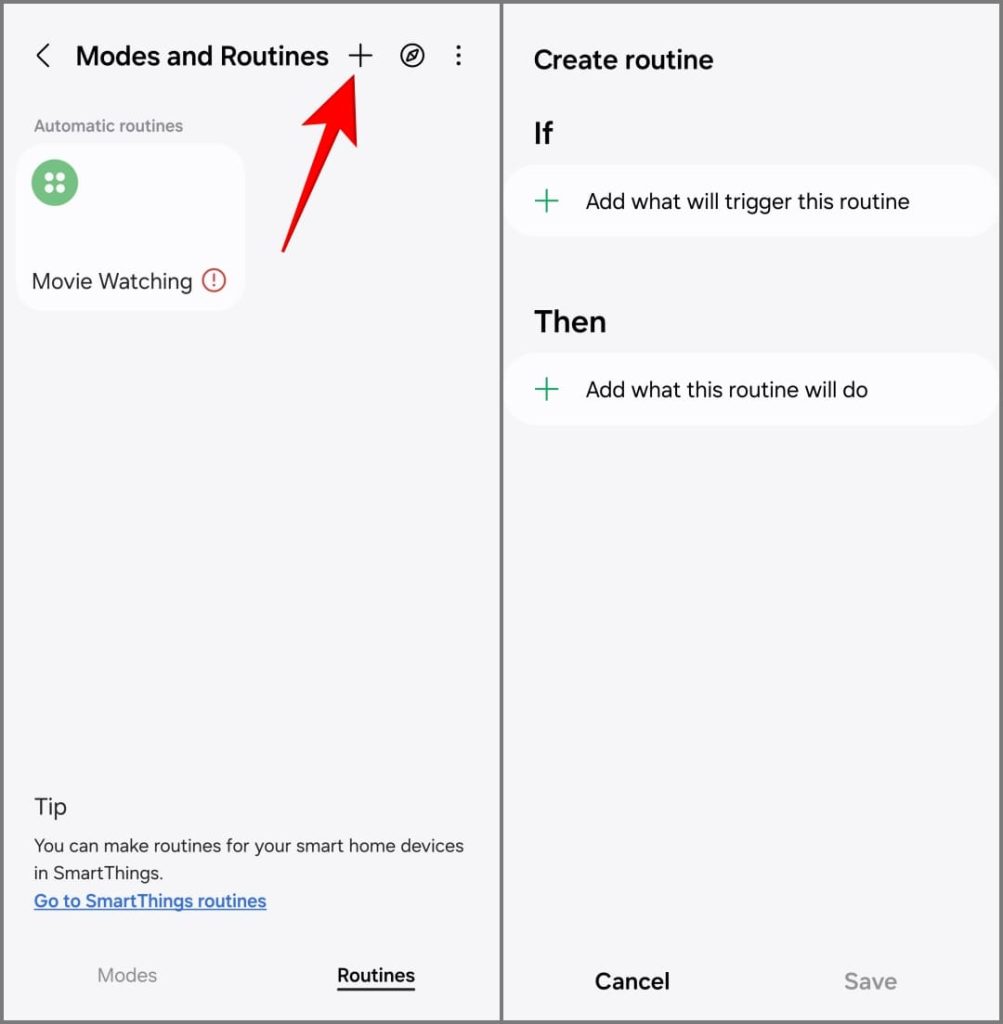
4. Укажите действие, которое запускает процедуру и что произойдет после ее запуска (аналогично логике «если-то»).
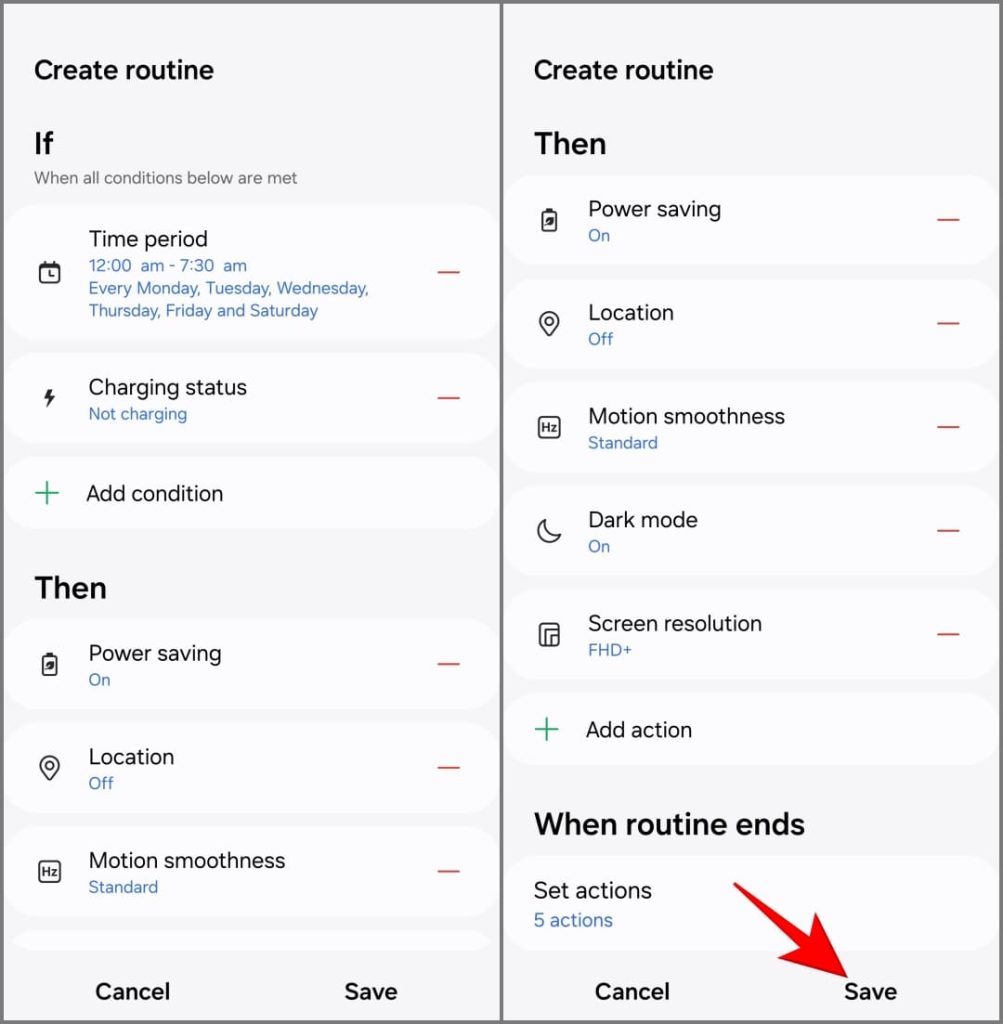
Вот несколько полезных функций Bixby, которые можно использовать на Galaxy S24:
1. Экономия заряда батареи ночью:
Если — Период времени (выберите время сна), Статус зарядки: Не заряжается
Затем Экономия энергии включена, местоположение/5G/NFC/Bluetooth выключена, плавность движения выключена, темный режим включен
2. Не отключайте экран в определенных приложениях:
Если — приложение открыто (пример: YouTube или Netflix), уровень заряда батареи: равен или превышает 30 %
Затем Время ожидания экрана: 10 минут
3. Включите режим вибрации на работе:
Если — Местоположение (укажите местоположение своего рабочего места) или Wi-Fi (выберите сеть рабочего места)
Затем — Режим звука: вибрация
4. Отключить быструю зарядку ночью:
Если — Период времени (выберите время сна)
Затем — выключить быструю зарядку
18. Включить историю уведомлений
Возможно, вы случайно удалили или очистили все свои уведомления, но позже поняли, что пропустили что-то важное. К счастью, функция истории уведомлений Android может помочь предотвратить это. Включите его сейчас, если вы еще этого не сделали, чтобы не пропустить важные уведомления в будущем. Вот как:
1. Откройте Настройки и выберите Уведомления >Дополнительные настройки.
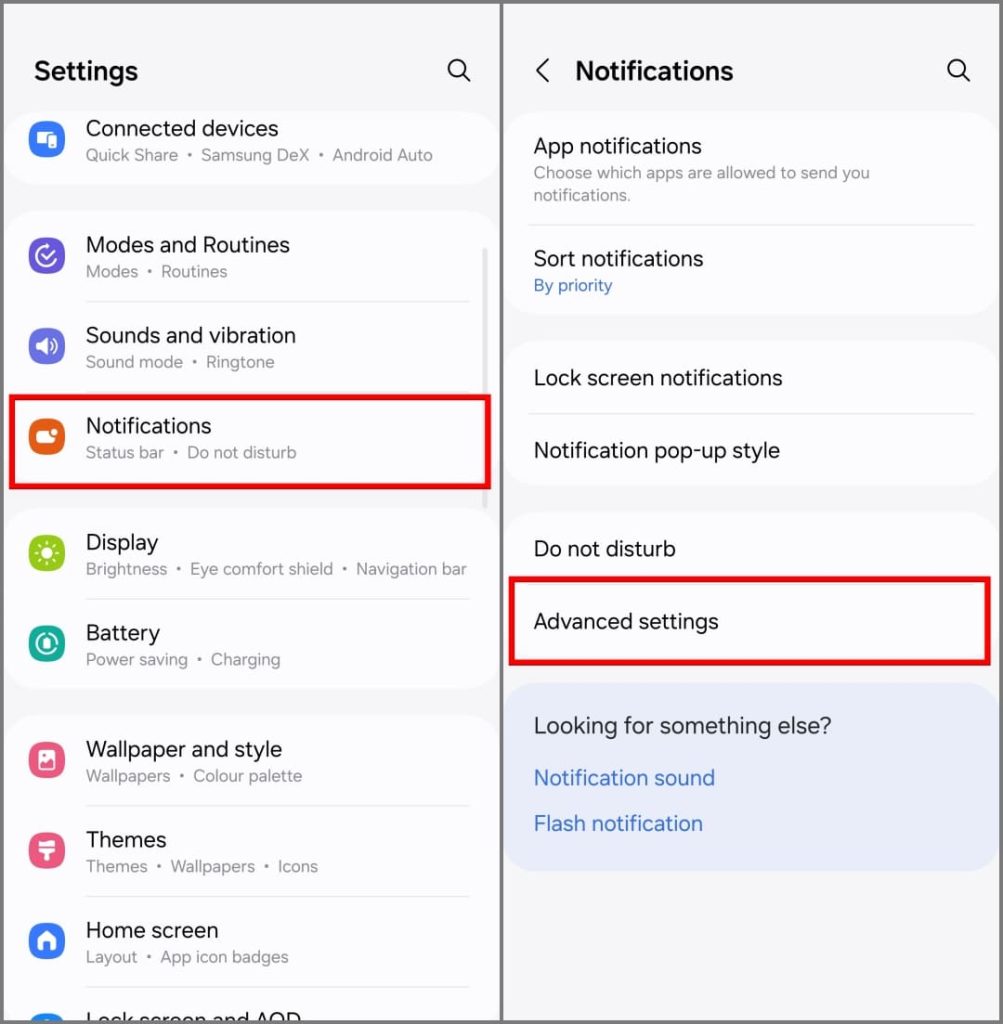
2. Нажмите Уведомление история и включите эту функцию.
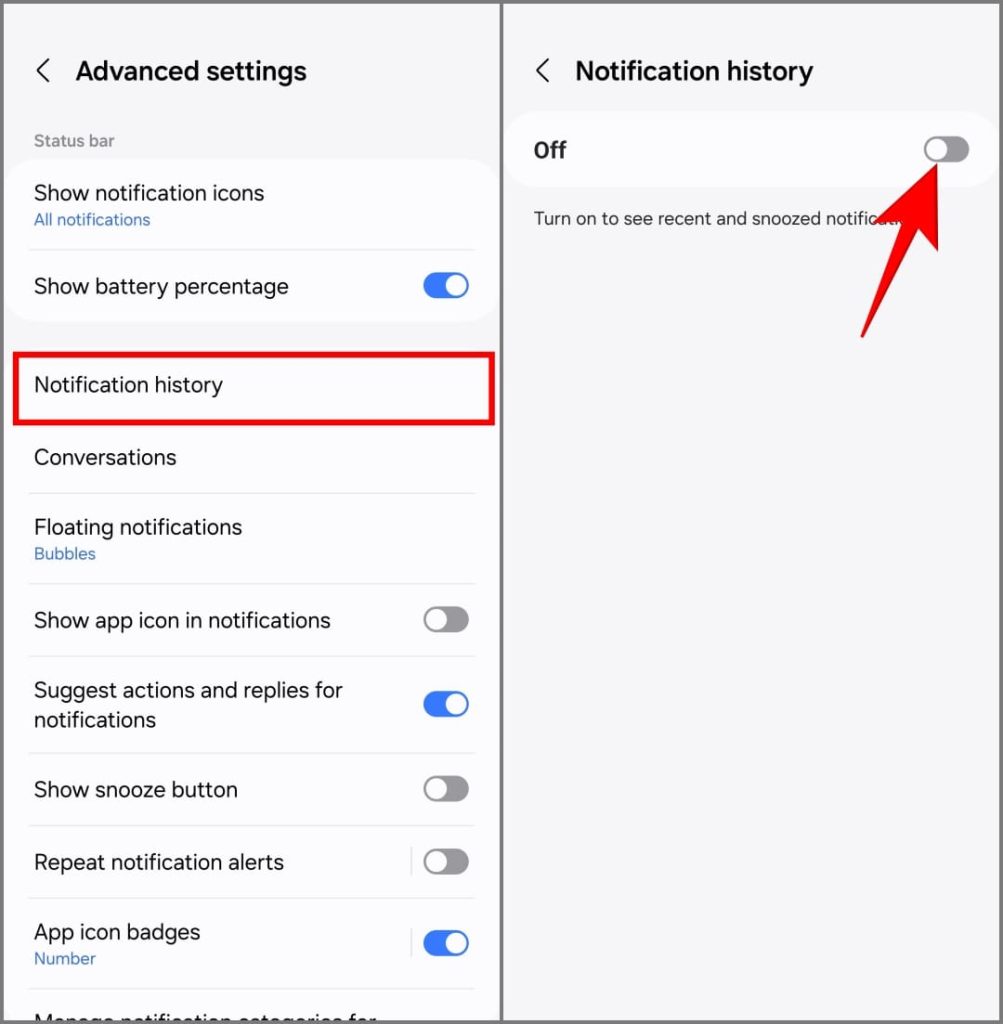
С этого момента все уведомления, которые вы отклонили с панели уведомлений, будут появляться на этом экране. Итак, если вы случайно очистите их, вы будете знать, где проверить.
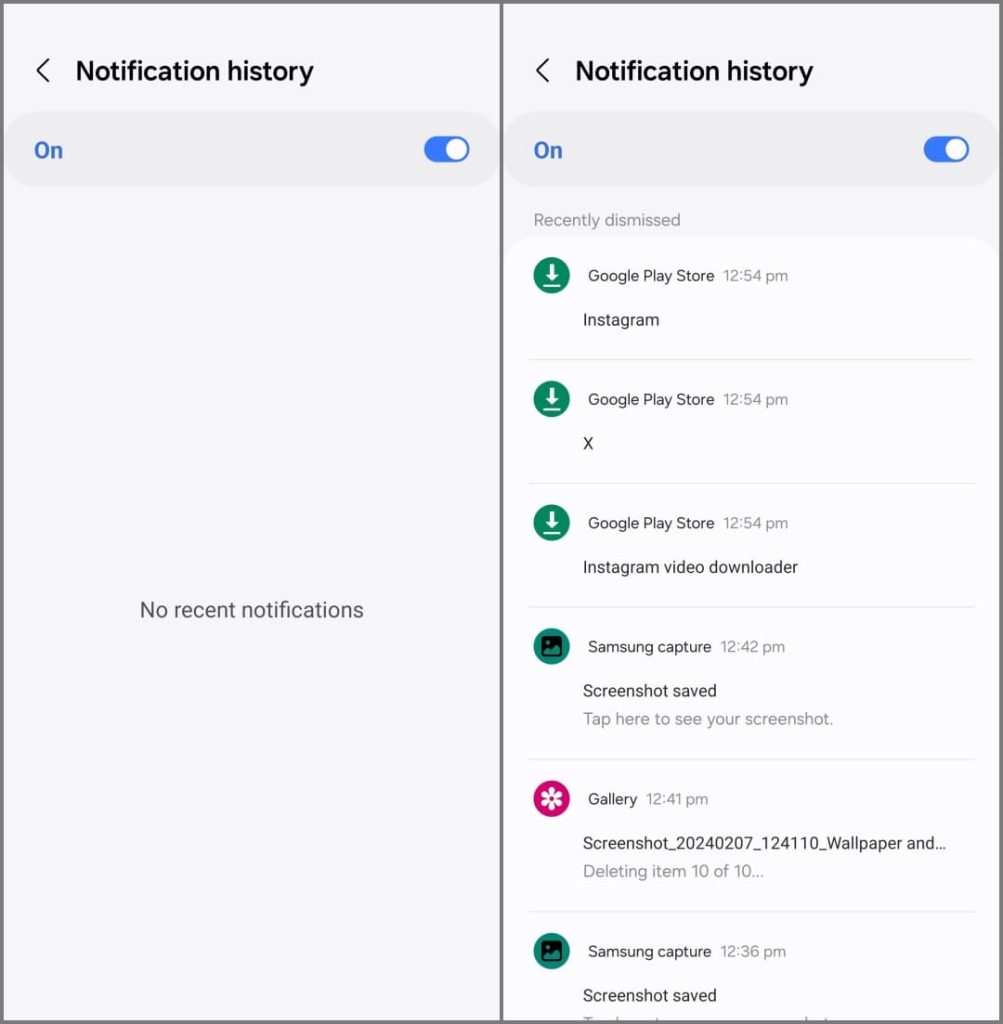
19. Включите категории уведомлений
В Android 8.0 Oreo Google позволяет пользователям управлять уведомлениями для каждой категории приложений. Например, вы можете отключить уведомления Instagram о комментариях, лайках, прямых трансляциях, IGTV, объявлениях о продуктах и многом другом, оставив их включенными для прямых сообщений и звонков.
Однако компания Samsung по умолчанию отключила эту функцию в One UI 6.1 на Galaxy S24. Чтобы восстановить детальный контроль уведомлений, включите его вручную в настройках:
1. Откройте Настройки и выберите Уведомления.
2. Нажмите Дополнительные настройки внизу.
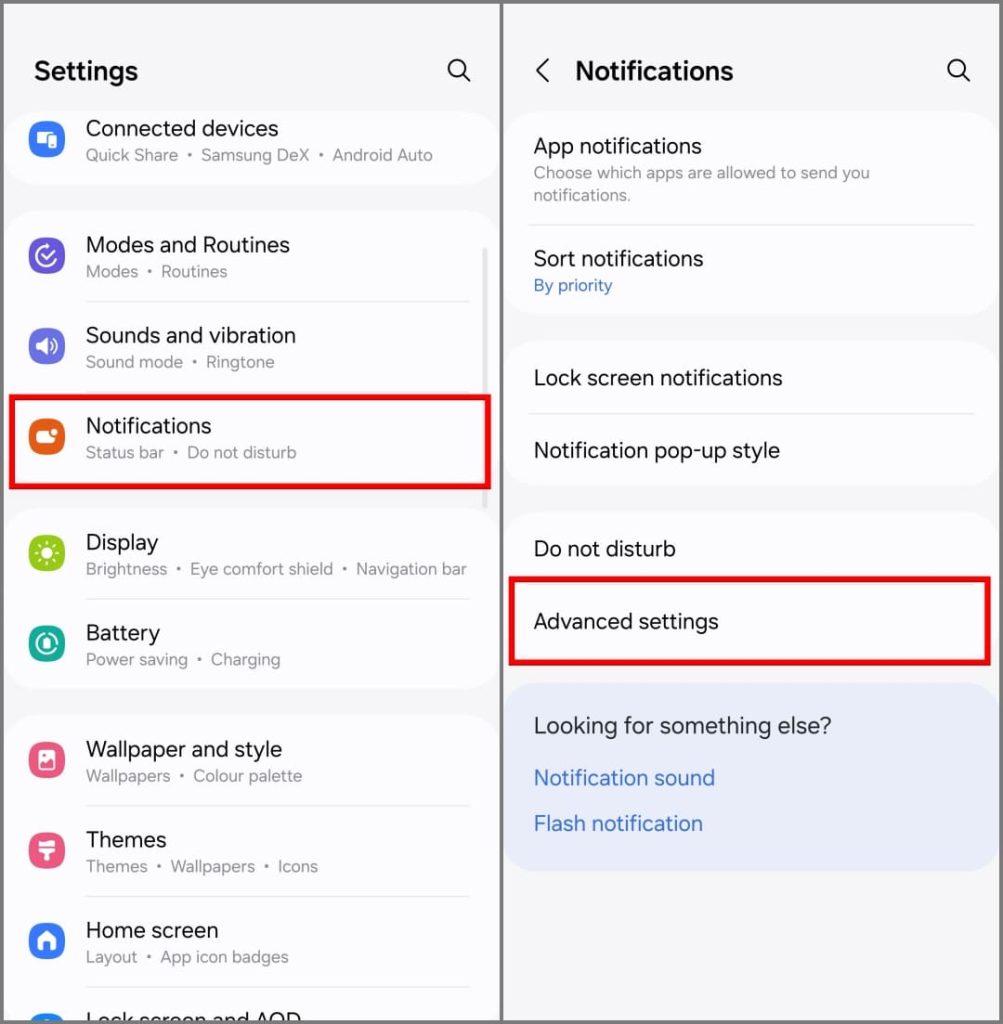
3. Прокрутите страницу вниз и включите Управление категориями уведомлений для каждого приложения.
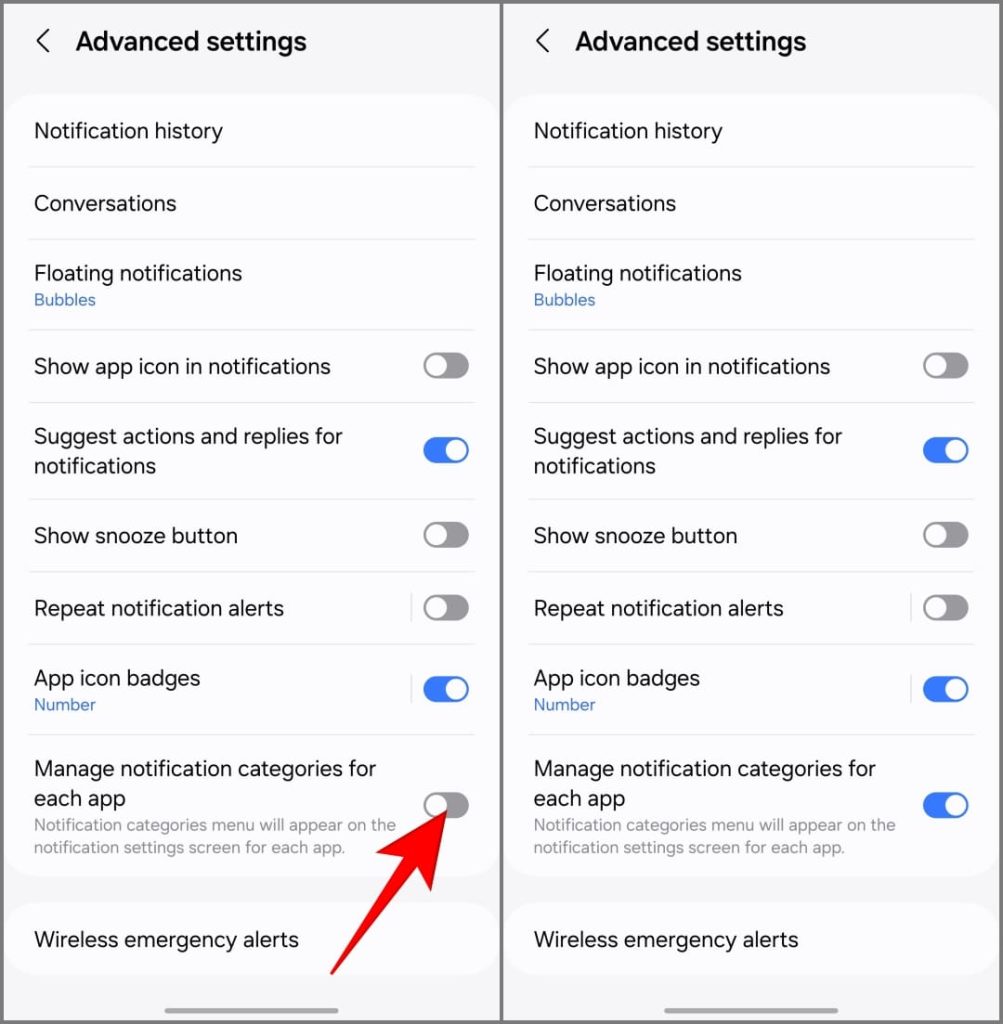
Вы увидите новую опцию Категории уведомлений в разделе Уведомления на странице информации о приложении. Вы можете выборочно включать оповещения для тех категорий, которые вам нужны, и отключать те, которые вам не нужны. Эта функция избавит вас от нежелательного беспорядка и гарантирует, что вы не пропустите важные уведомления.
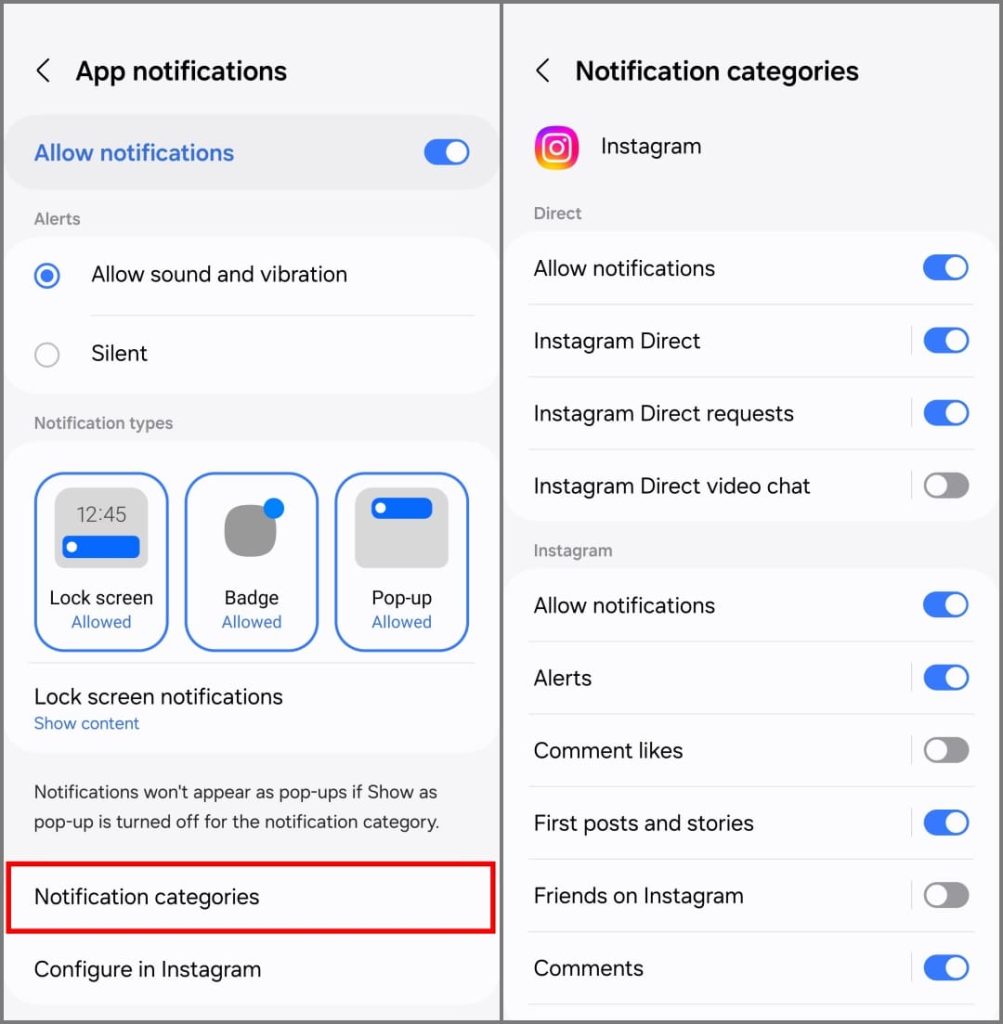
Также читайте: Узнайте лучшие Настройки уведомлений One UI , которые вам нужно знать.
20. Включить офлайн-поиск
Как и у Apple и Google, у Samsung есть служба SmartThings Найти сеть , которая поможет вам найти потерянные устройства Galaxy. Мы рекомендуем включить его сразу после приобретения Galaxy S24. Это позволяет другим устройствам Galaxy с доступом в Интернет находить ваш телефон даже в автономном режиме.
Более того, ваш Galaxy S24 может помочь сканировать потерянные поблизости устройства, в том числе другие телефоны Galaxy и носимые устройства, такие как часы и наушники, при условии, что автономный поиск включен на обоих устройствах и ваш S24 был последним устройством, к которому они подключались (за исключением телефоны и смарт-теги, которые могут напрямую подключаться к сети SmartThings Find).
Вот как его включить:
1. Откройте Настройки и перейдите в раздел Безопасность и конфиденциальность.
2. Нажмите Защита от потери устройства.
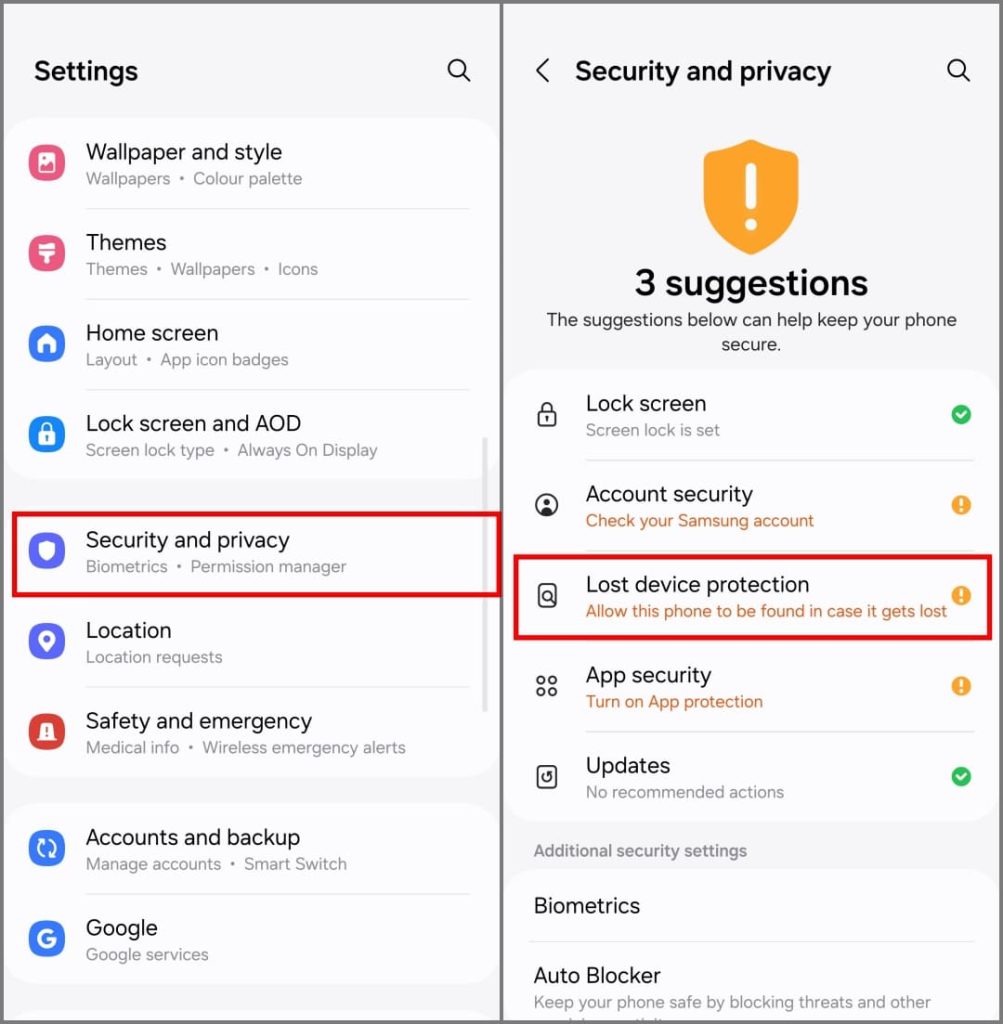
3. Включите параметр Разрешить поиск этого телефона. Затем включите Отправлять последнее местоположение и Не в сети Поиск.
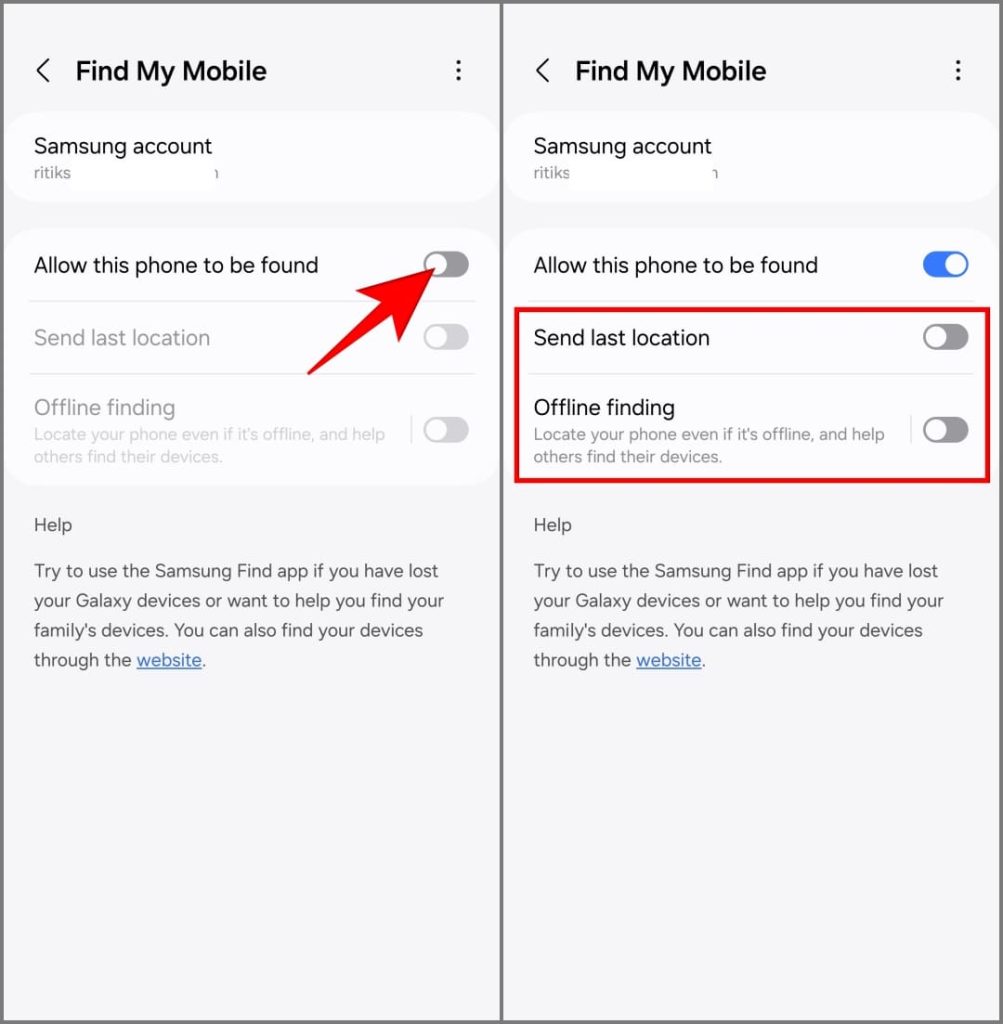
4. Нажмите Включить для подтверждения.
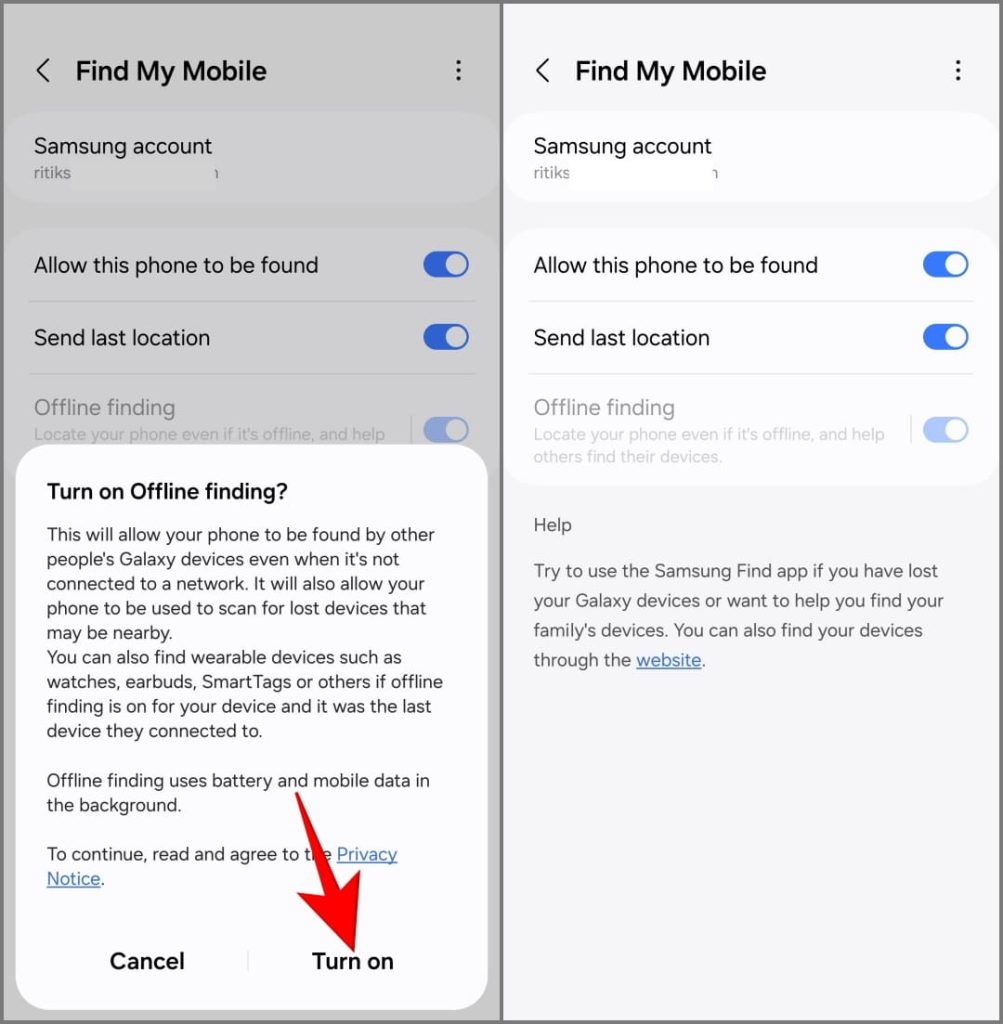
Если вы потеряете свой Galaxy S24, вы можете использовать Приложение SmartThings или Веб-сайт SmartThings Найти для поиска, удаленного звонка и стирания данных на телефоне в дополнение к функции «Найти мое устройство» от Google.
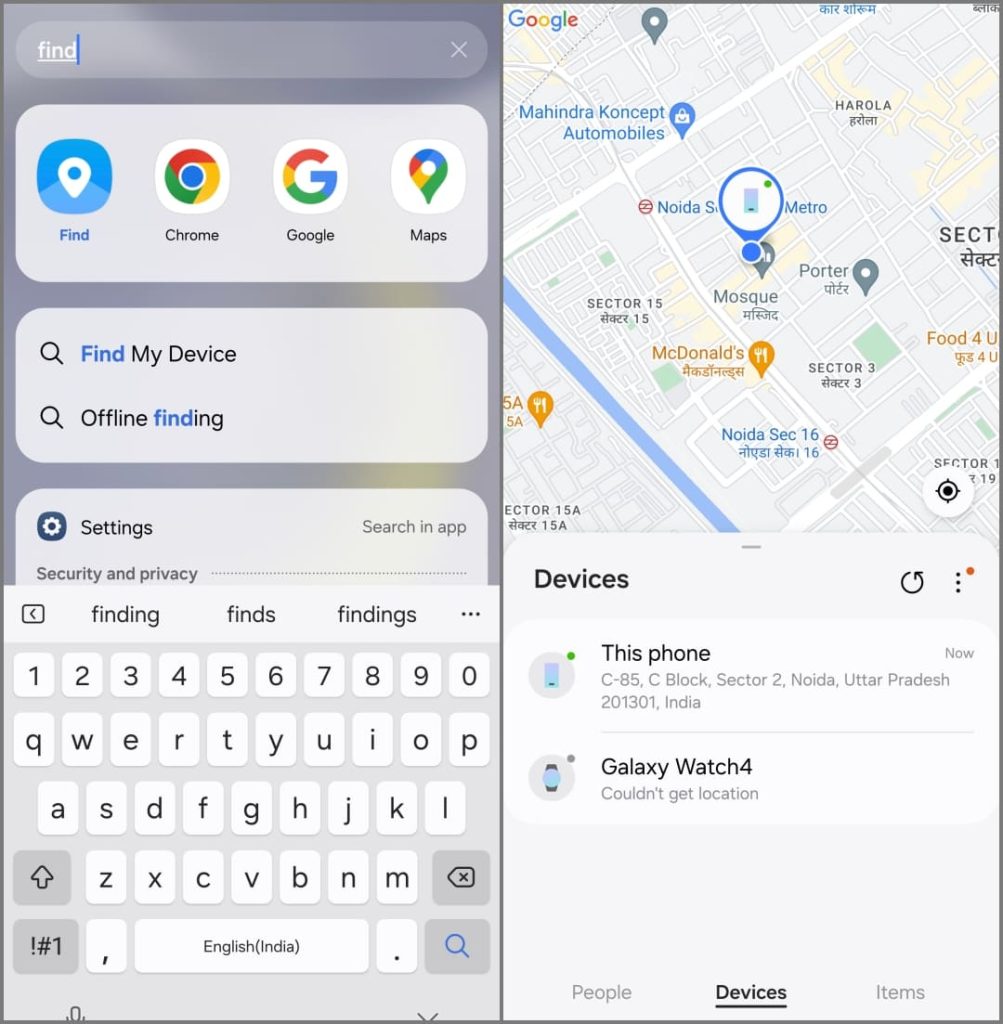
Примечание. Samsung предлагает включить автономный поиск при настройке телефона. Если вы потеряли устройство и не помните, как включили его в настройках, велика вероятность, что вы включили его во время первоначальной настройки, поэтому все равно попробуйте использовать Samsung Find.
21. Лучшие хорошие настройки блокировки для Galaxy S24
Вы хотите персонализировать свой Galaxy S24? Что ж, вам повезло, благодаря Приложение Samsung Good Lock . Он позволяет устанавливать на телефон небольшие мини-приложения, которые предлагают настройки, инструменты и исправления помимо существующих настроек One UI.
С помощью Good Lock вы можете изменить внешний вид панели быстрого доступа, настроить часы на экране блокировки, настроить параметры S-Pen, получить доступ к новым темам, улучшить многозадачность и переключение приложений и многое другое.
Для начала установите Приложение Good Lock из магазина Samsung на свой телефон.
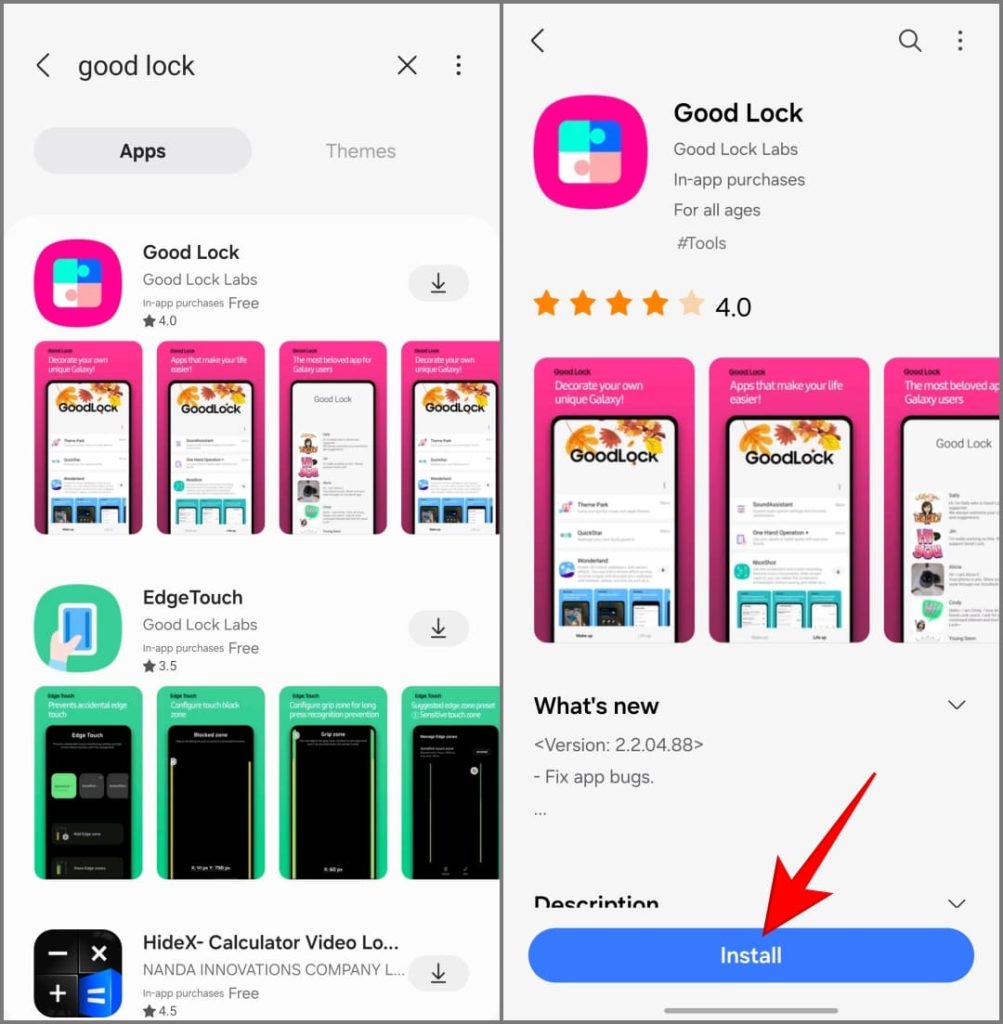
Откройте его и установите нужные мини-модули. Некоторые из них устанавливаются как обычные приложения и отображаются в панели приложений, а к другим можно получить доступ через Good Lock.
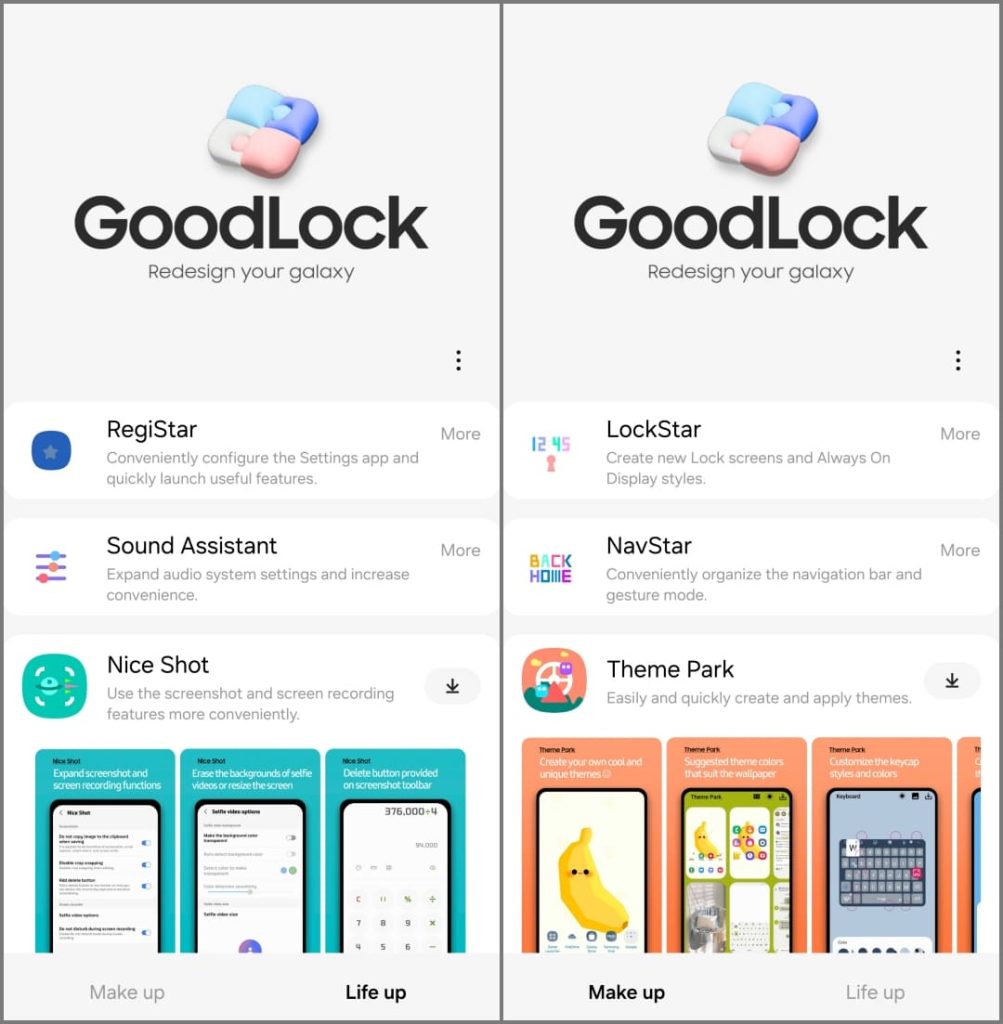
Good Lock имеет две категории модулей настройки: Макияж и Life up. Первый фокусируется на визуальной настройке, такой как темы и изменение внешнего вида, а второй больше ориентирован на функциональные настройки и инструменты повышения производительности. Вот некоторые модули Good Lock, которые мне нравятся и которые, думаю, вам понравятся:
- LockStar: позволяет настроить экран блокировки и постоянное отображение. Вы можете изменить стиль, шрифт и цвет часов, добавить виджеты в AOD и на экран блокировки, а также добавить ярлыки приложений на экран блокировки. Кроме того, к фону можно применять динамические эффекты.

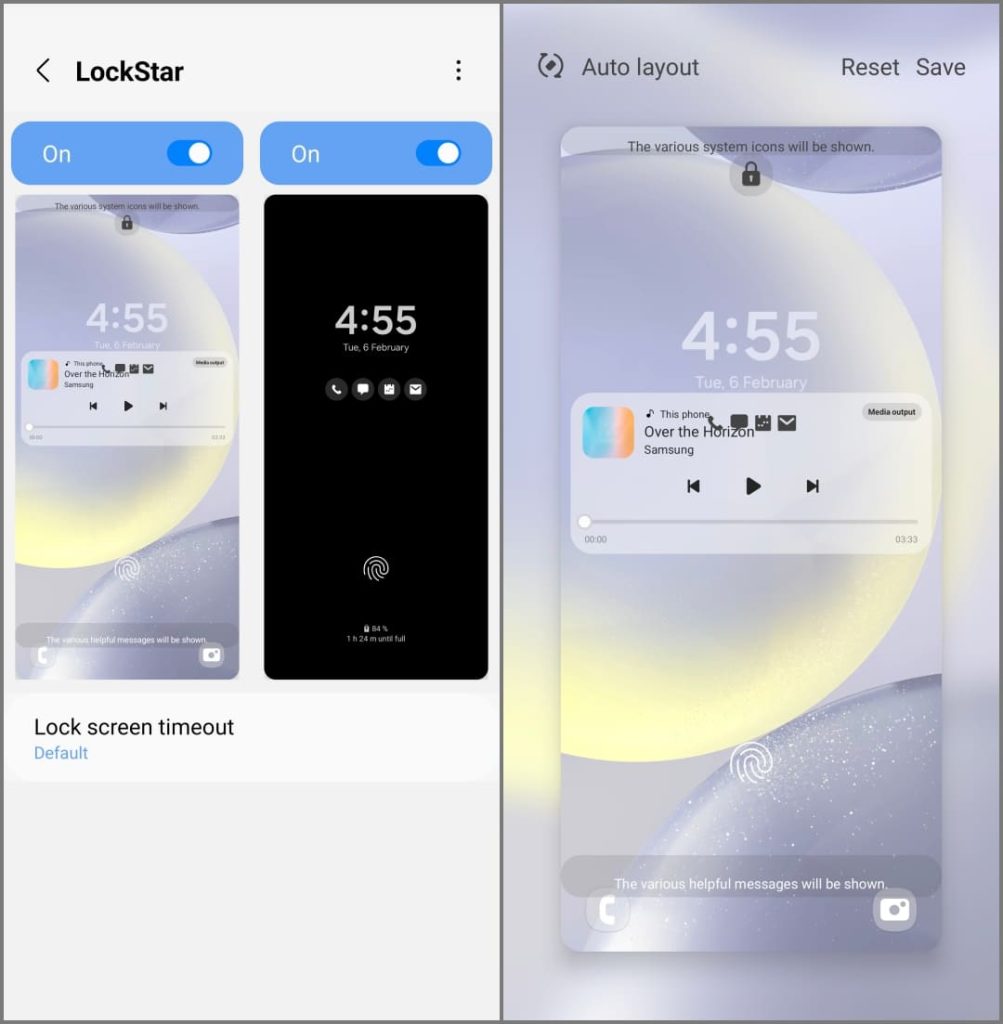
- NavStar: Этот модуль посвящен настройке панели навигации. Вы можете изменить порядок кнопок панели навигации, настроить их внешний вид (значки, цвета и расположение) и включить дополнительные жесты смахивания (например, для создания снимков экрана или управления воспроизведением музыки). Он также позволяет скрыть панель навигации на Galaxy S24.
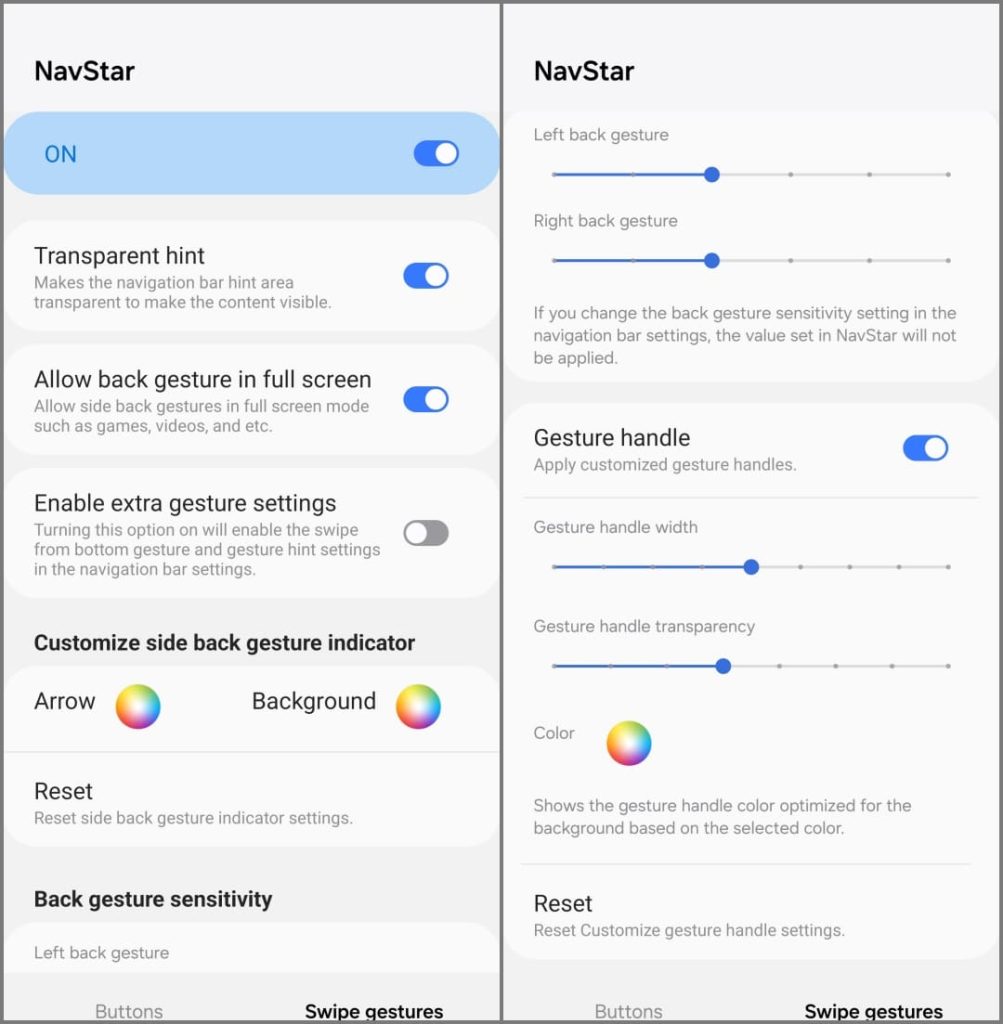
- QuickStar: используйте его, чтобы изменить дизайн пользовательского интерфейса панели быстрого доступа. Вы можете настроить количество строк и столбцов, размер и прозрачность плитки, а также цвет и тему панели. Кроме того, вы можете скрыть значки строки состояния и добавить ярлыки двойного нажатия для плиток панели быстрого доступа.
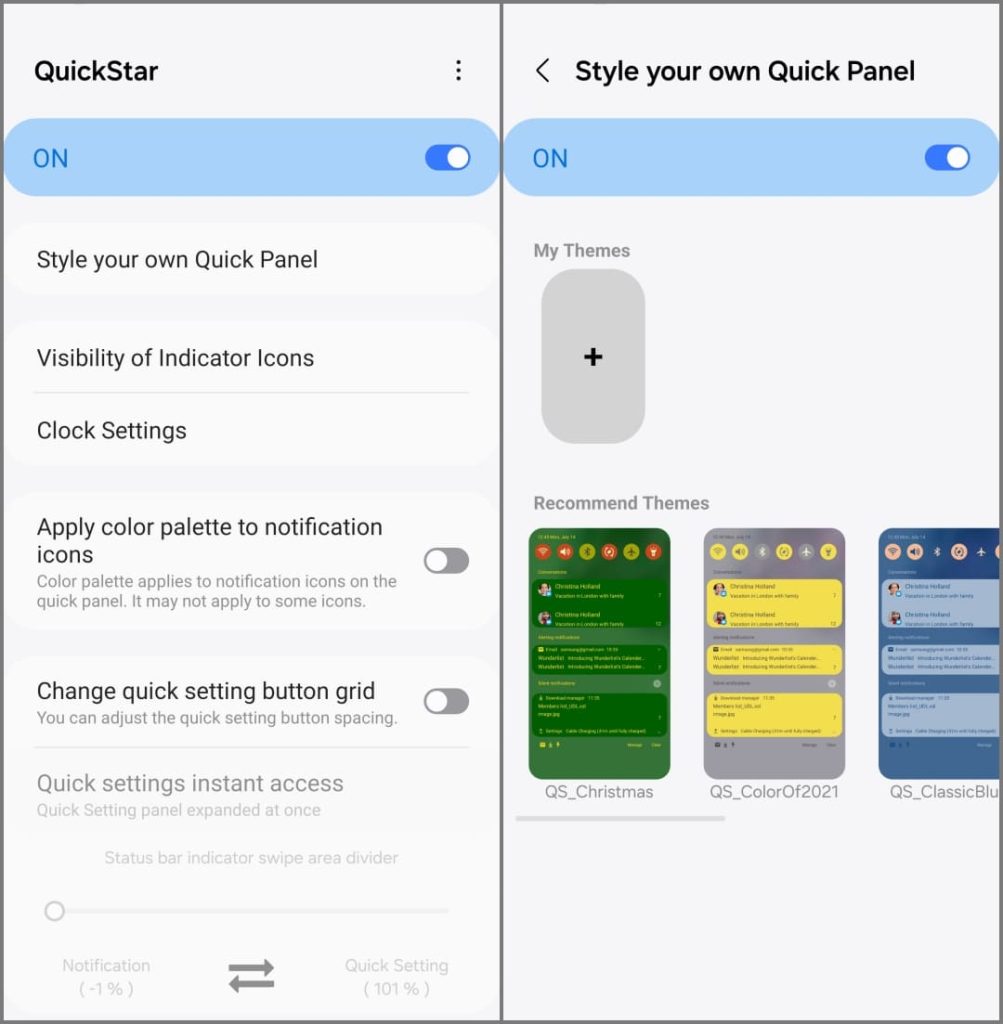
- Программы+. Это добавляет больше процедур и расширенных функций в программы Bixby, такие как триггеры кнопок, сенсорные макросы и интеграция S-Pen. Если вы хотели создать программу, но не смогли из-за отсутствия триггеров, попробуйте Routines+.
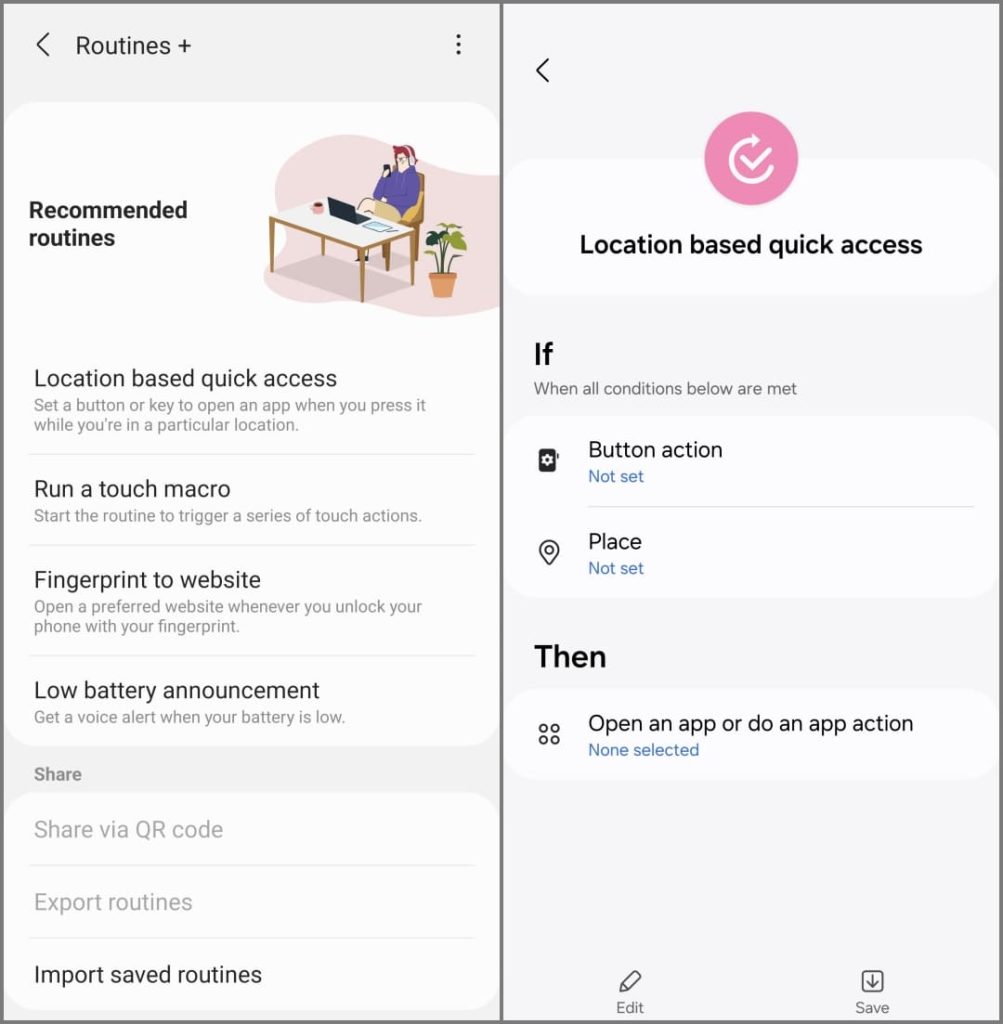
- Помощник камеры: полезный модуль Good Lock, если вы нажимаете много изображений. Он добавляет в камеру вашего телефона Galaxy такие настройки, как автоматический HDR, сглаживание изображения, автоматическое переключение объектива, более короткий затвор и многое другое.
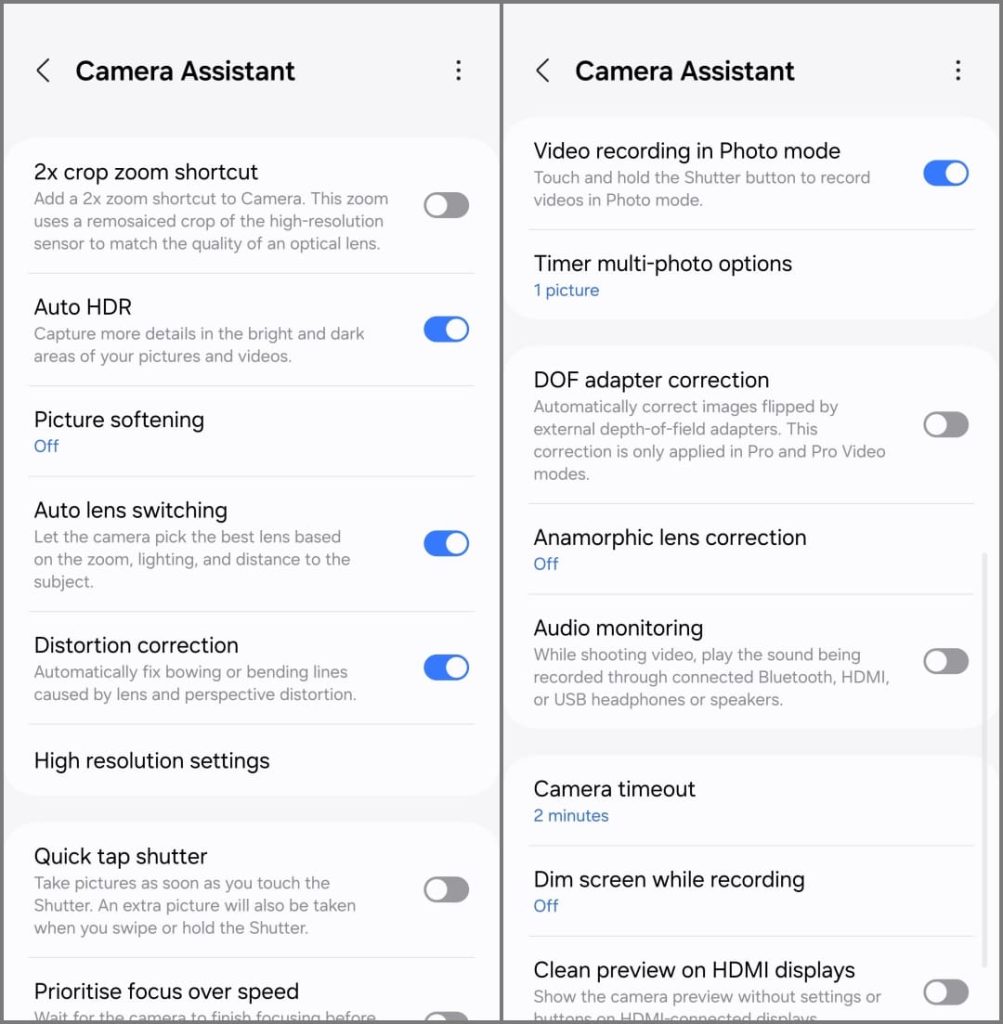
- RegiStar: Настройте главный экран настроек, реорганизовав или скрыв параметры, а также изменив способ отображения вашей учетной записи Samsung в настройках. Кроме того, вы можете добавить действия Back-Tap для выполнения действий или запуска приложений при двойном или тройном касании задней панели телефона, а также настроить собственные действия при нажатии и удержании боковой клавиши.
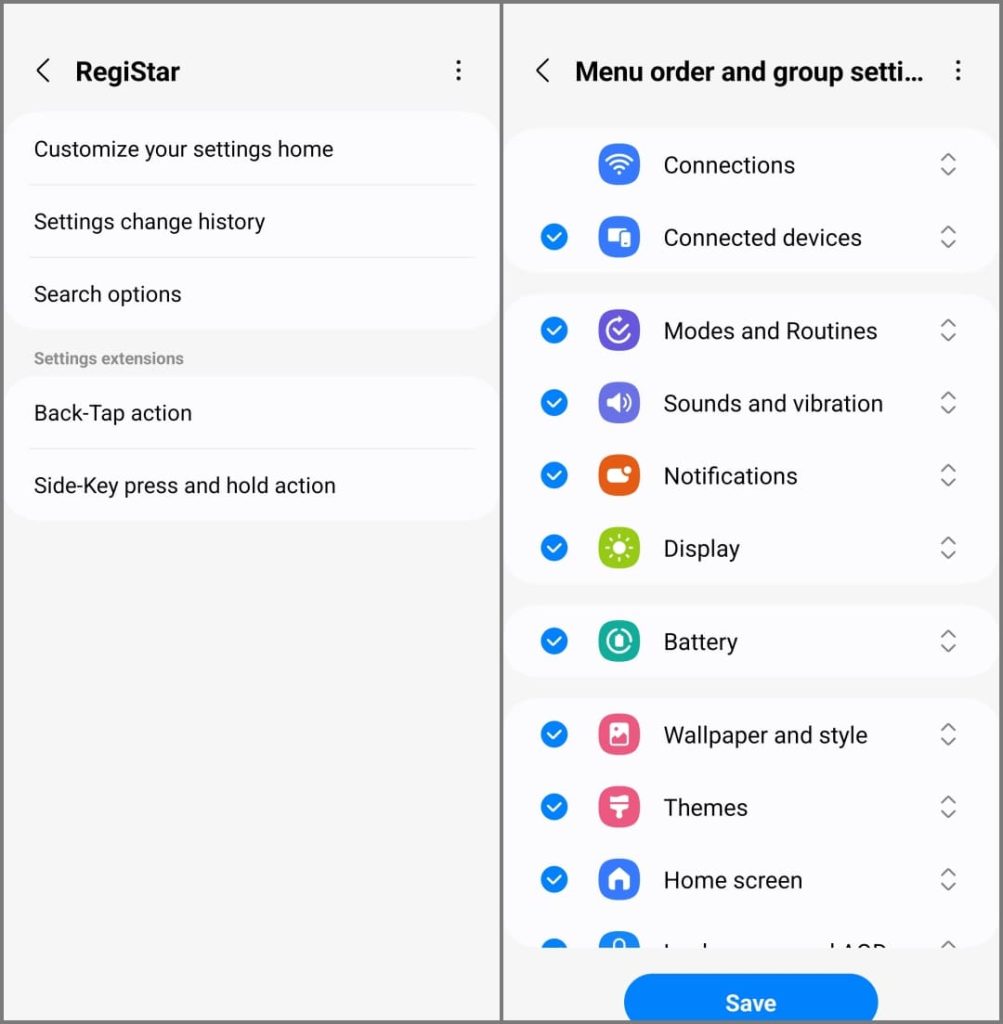
- Звуковой помощник: Этот модуль позволяет установить разные уровни громкости для каждого приложения настраивать панель громкости и контролировать скорость изменения громкости. Есть также интересные варианты, например разрешить двум приложениям одновременно воспроизводить звук или применить эффекты изменения голоса к микрофону.
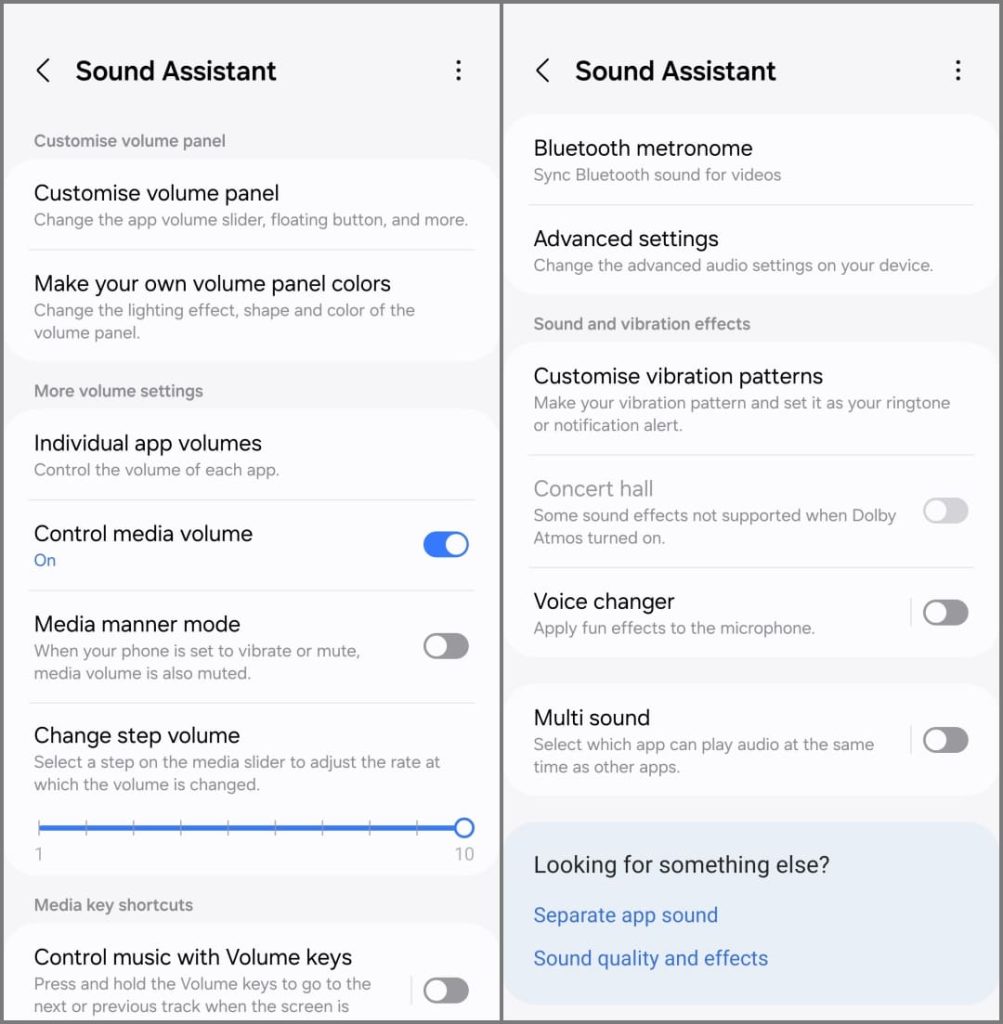
Совершенствуйте свой Samsung Galaxy S24
Обновление Samsung One UI 6.1 предлагает множество интересных функций. Если вы хотите что-то настроить на своем телефоне, Good Lock предоставит вам больше возможностей. Вы можете использовать эти советы и рекомендации, чтобы максимально эффективно использовать свой Samsung Galaxy S24, S24 Plus или S24 Ultra. Продолжайте, поиграйте и сделайте это самостоятельно, чтобы повысить свою ежедневную продуктивность.