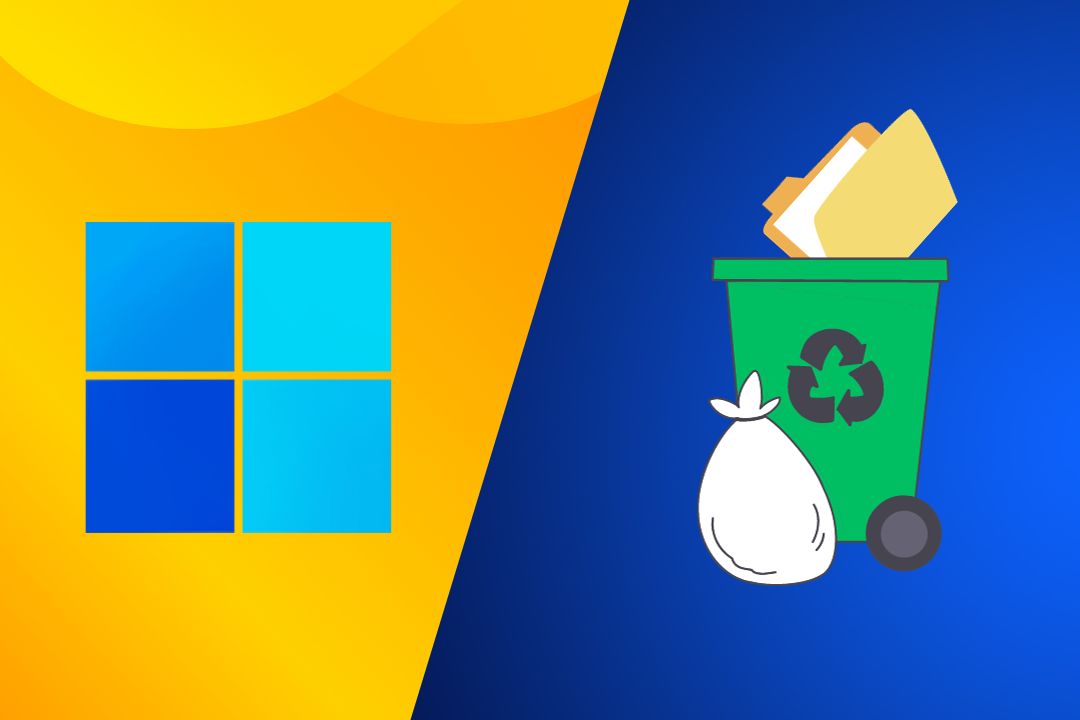Содержание
Если вам часто скачать файлы или делать скриншоты , но вы забываете удалить их после использования, память вашего компьютера может быстро захламиться. Итак, каково решение? Что ж, у нас есть три простых метода, которые помогут вам автоматически удалить старые файлы на вашем ПК с Windows. На самом деле наш ноутбук также заполнен устаревшими скриншотами и документами, поэтому мы будем использовать их в качестве примера, чтобы показать вам, как автоматически удалять старые файлы в Windows в фоновом режиме.
Плюсы и минусы автоматического удаления файлов
Как и любая технология, автоматическое удаление файлов имеет свои преимущества и недостатки. Вот некоторые плюсы и минусы, которые следует учитывать:
Плюсы:
- Наиболее очевидным плюсом настройки функции автоматического удаления является отсутствие необходимости удалять файлы вручную, что экономит много времени и усилий.
- Это помогает избежать загромождения вашего компьютера ненужными файлами, что может повысить производительность системы.
- Автоматическое удаление файлов также снижает риск случайного сохранения конфиденциальной информации на вашем компьютере.
Минусы:
- Один из самых больших страхов, с которыми можно столкнуться, — это непреднамеренное удаление файлов.
- У вас может не быть особого контроля над тем, какие типы файлов следует удалять автоматически, что может привести к удалению файлов, которые вы собираетесь сохранить.
- После удаления файлов это может быть сложно или невозможно получить файлы .
- Настройка правил автоматического удаления может оказаться сложной задачей, а неправильная конфигурация может привести к проблемам, например к непреднамеренному удалению файлов.
1. Использование контроля памяти
Один из самых простых методов, который мы рекомендуем любому новичку или менее технически подкованному пользователю, — это использовать функцию Storage Sense на своем ПК с Windows. Он прост и удобен в использовании, и с его помощью вы можете легко управлять большинством временных файлов и загруженных файлов, которые веками находились под капотом вашего компьютера.
Вот как настроить Storage Sense:
Для Windows 11:
1. Перейдите в Настройки (Windows Key + I) >Система >Хранилище.
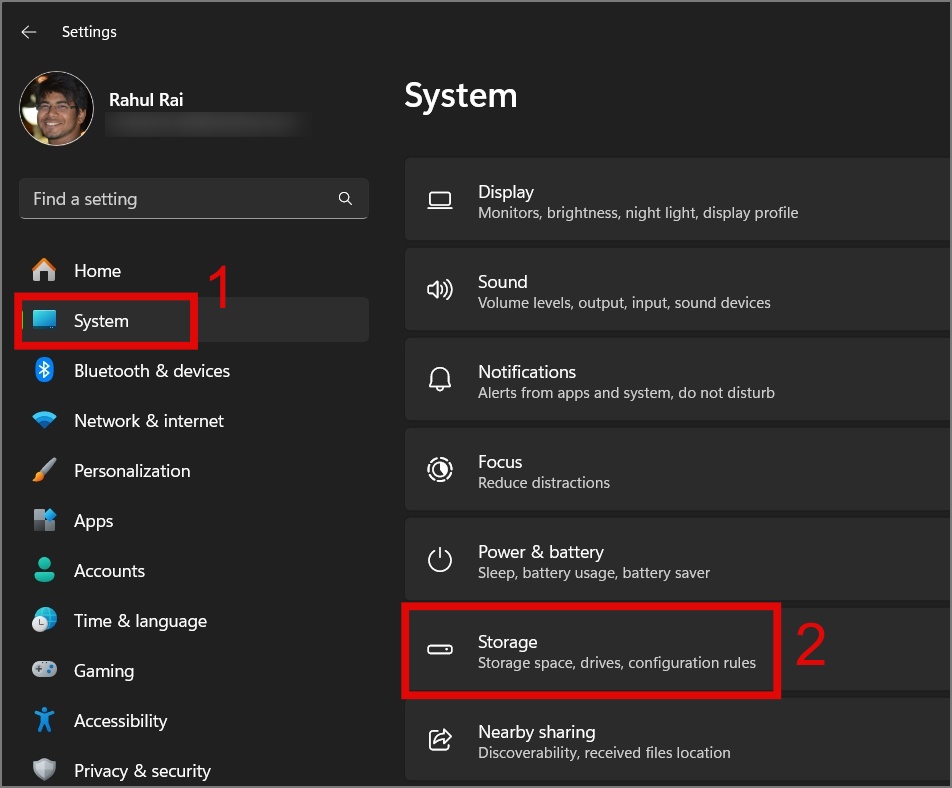
2. Затем включите переключатель Контроль памяти.
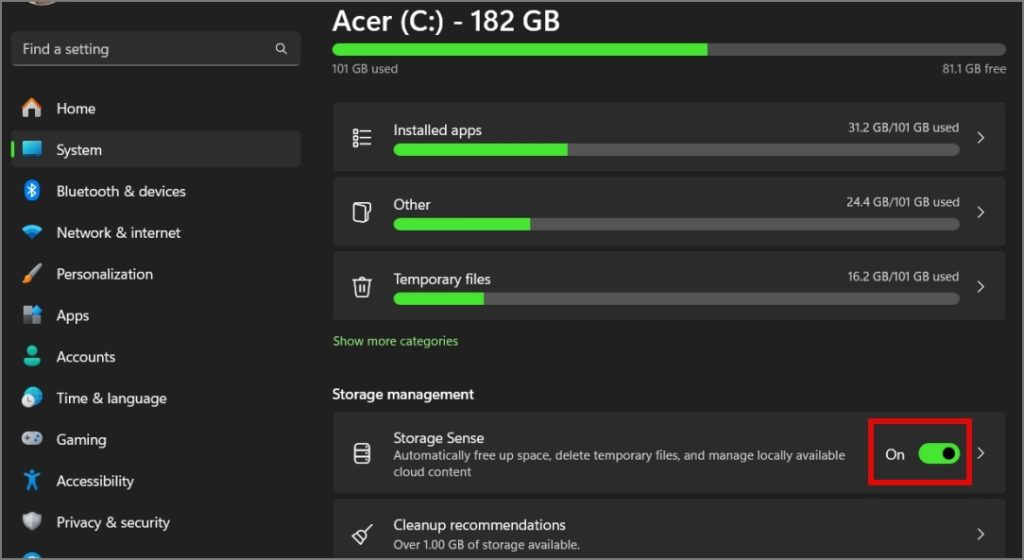
3. Теперь, чтобы настроить контроль памяти, нажмите на нее и выберите продолжительность очистки для контроля памяти, корзины и папки загрузок.
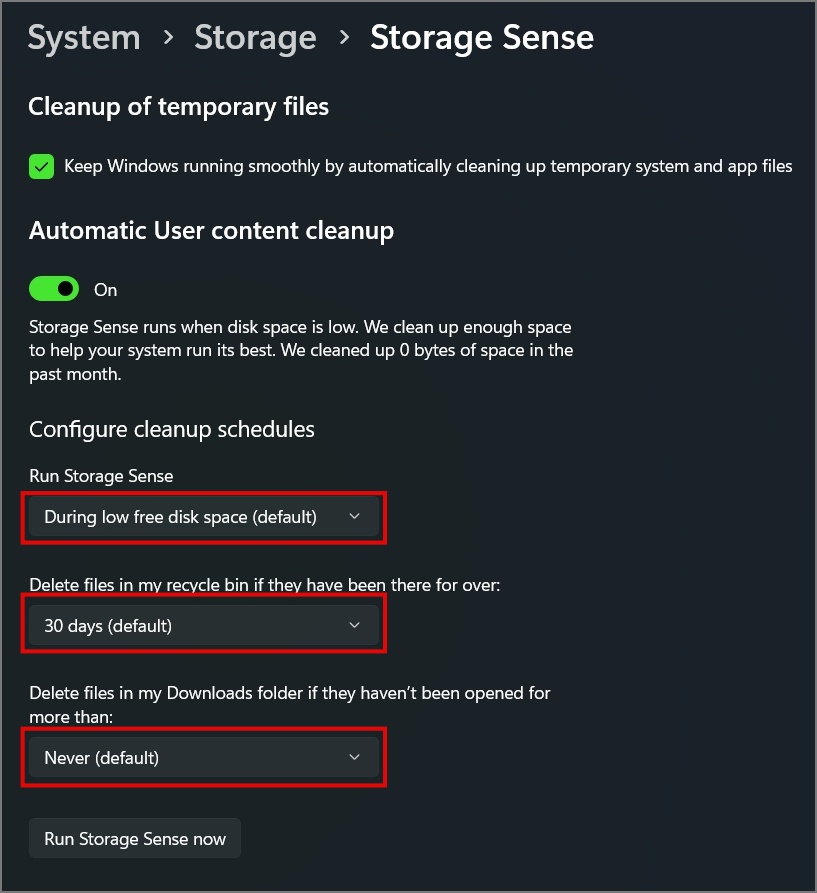
На нашем ноутбуке мы установили следующие настройки:
- Запуск проверки памяти: Каждую неделю
- Удалить файлы из корзины: 30 дней.
- Удалить файлы в папке «Загрузки»: 60 дней
Вот и все! Теперь он автоматически удалит все старые файлы на вашем компьютере в соответствии с установленным вами графиком.
Если вы хотите запустить проверку памяти вручную, вы можете просто нажать кнопку Запустить проверку памяти сейчас, и она начнет очищать все временные или старые файлы. с вашего компьютера Windows.
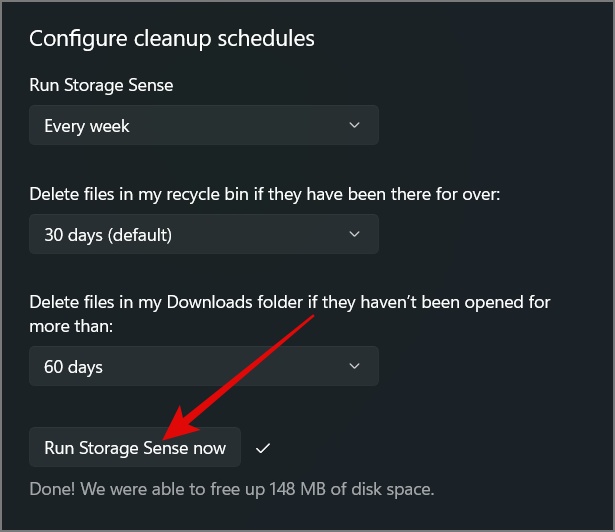
Для Windows 10:
1. Запустите приложение Настройки (клавиша Windows + I) и перейдите на страницу Система.
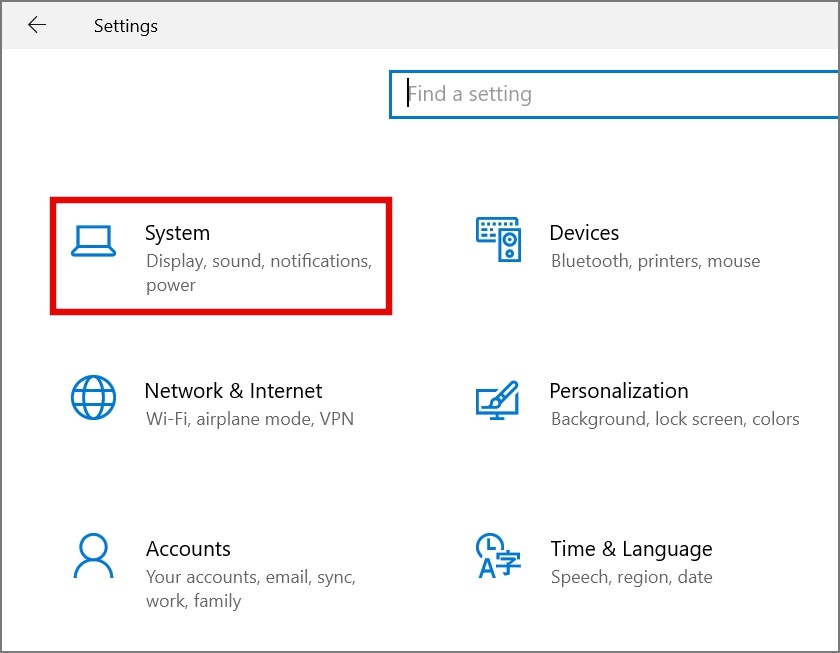
2. Затем перейдите в раздел Хранилище и включите функцию Контроль памяти.
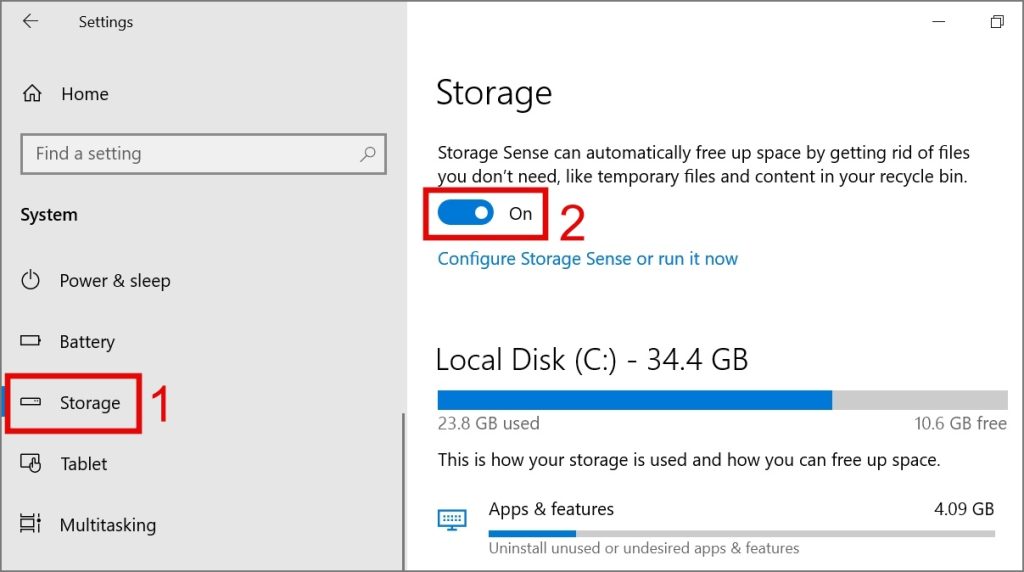
3. Чтобы внести изменения, нажмите ссылку Настроить контроль памяти или запустить ее сейчас.
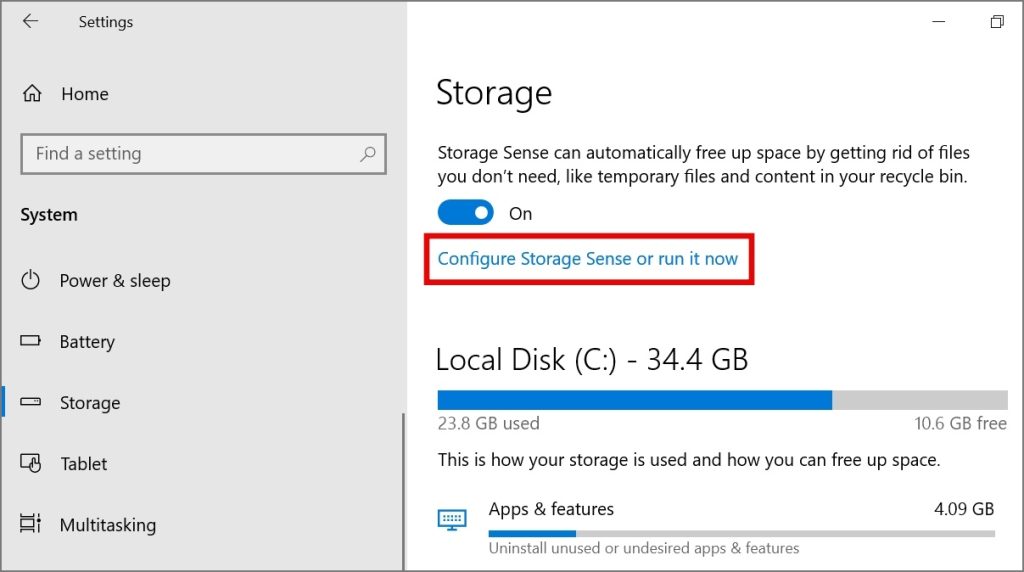
4. После этого вы можете настроить параметры по своему усмотрению.
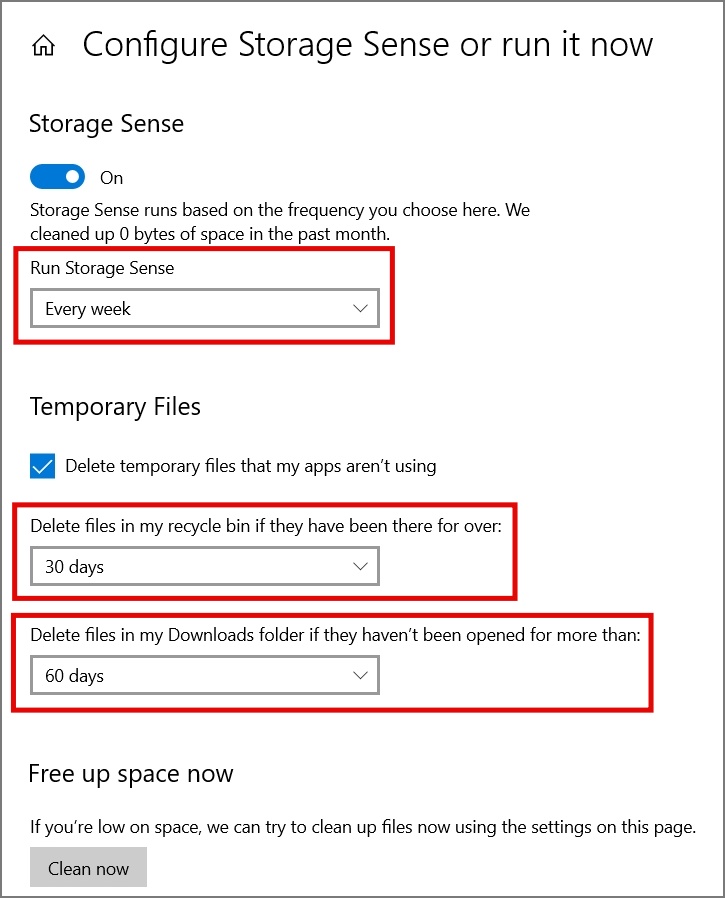
Кроме того, как и в Windows 11, если вы хотите вручную запустить Storage Sense, вам просто нужно нажать кнопку Очистить сейчас.
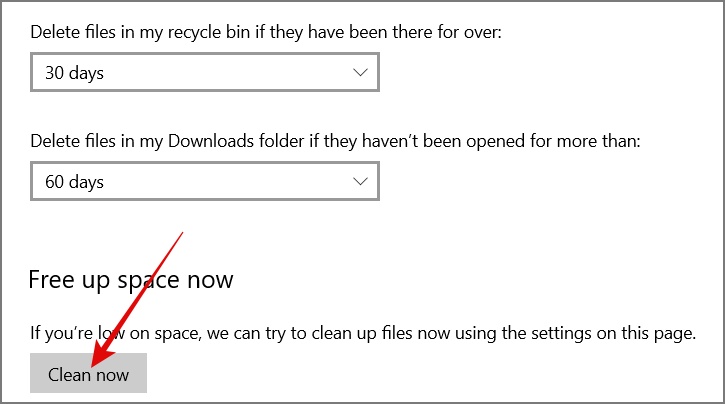
2. Использование Microsoft PC Manager
В 2022 году Microsoft представила новый инструмент для Windows 10 и 11 под названием Диспетчер ПК Microsoft . Этот простой инструмент позволяет очищать временные файлы и управлять использованием памяти. Приложение также предлагает возможность автоматического удаления временных файлов, помогая вам очистить компьютер от ненужного беспорядка. Вот как это работает:
1. Загрузите приложение Диспетчер ПК Microsoft , если вы еще этого не сделали, а затем откройте приложение.
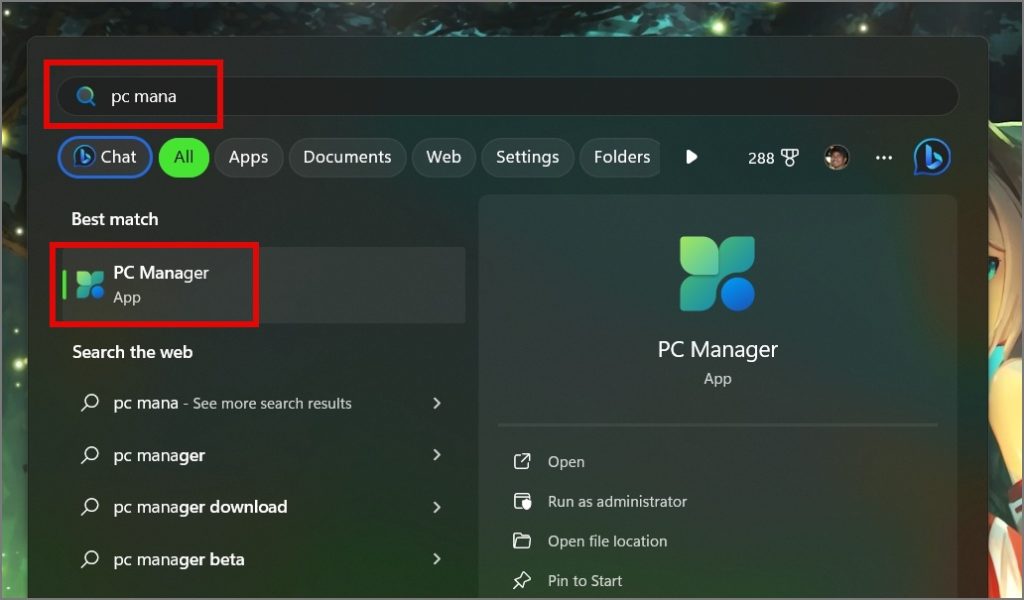
2. Затем нажмите значок Шестеренка/Шестеренка и выберите параметр Настройки.
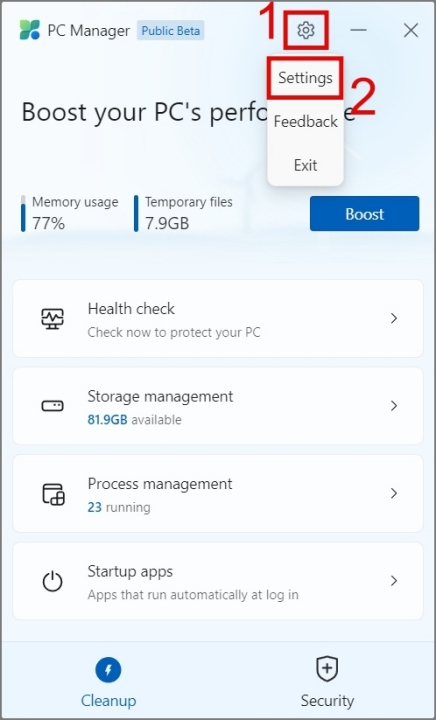
3. Наконец, включите переключатель рядом с «Диспетчер ПК автоматически ускорит работу вашего ПК».
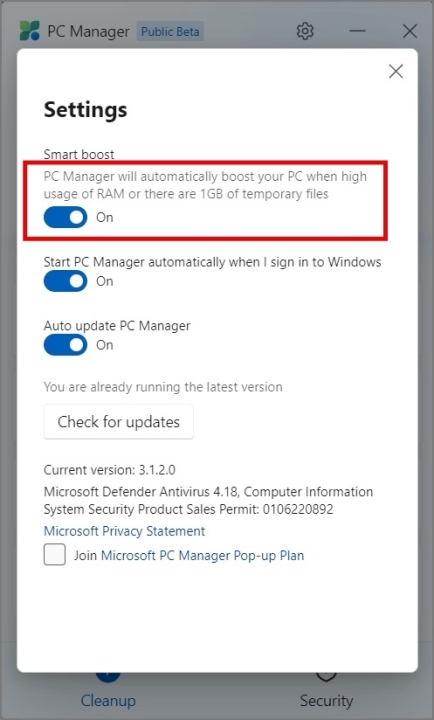
Если из-за какой-то ошибки Диспетчер ПК не смог автоматически удалить файлы, вы можете удалить данные вручную. Для этого просто нажмите кнопку Ускорить, и все временные файлы с вашего компьютера будут мгновенно удалены вместе с использованной памятью.
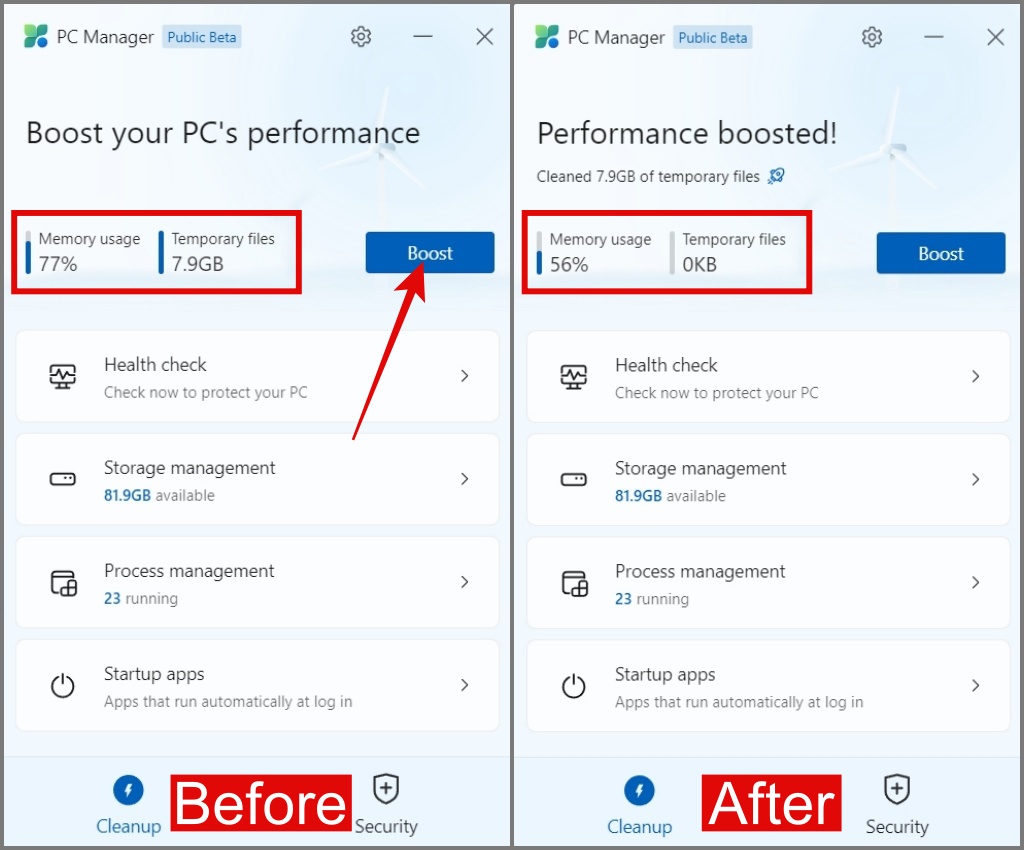
3. Использование командной строки
При использовании командной строки у вас есть не только возможность удалять старые файлы, но и возможность выбирать, когда их удалять, в зависимости от количества дней. Начнем:
Примечание. Если вы хотите отменить действие «команды ForFiles» и запретить ей автоматическое удаление файлов, вы не можете напрямую отменить действие с помощью той же команды. По сути, у вас нет другого выбора, кроме как переместить содержимое папки в другое место.
1. Запустите Поиск Windows (клавиша Windows + S) и найдите Командную строку. Найдя его, щелкните его правой кнопкой мыши и выберите параметр Запуск от имени администратора.
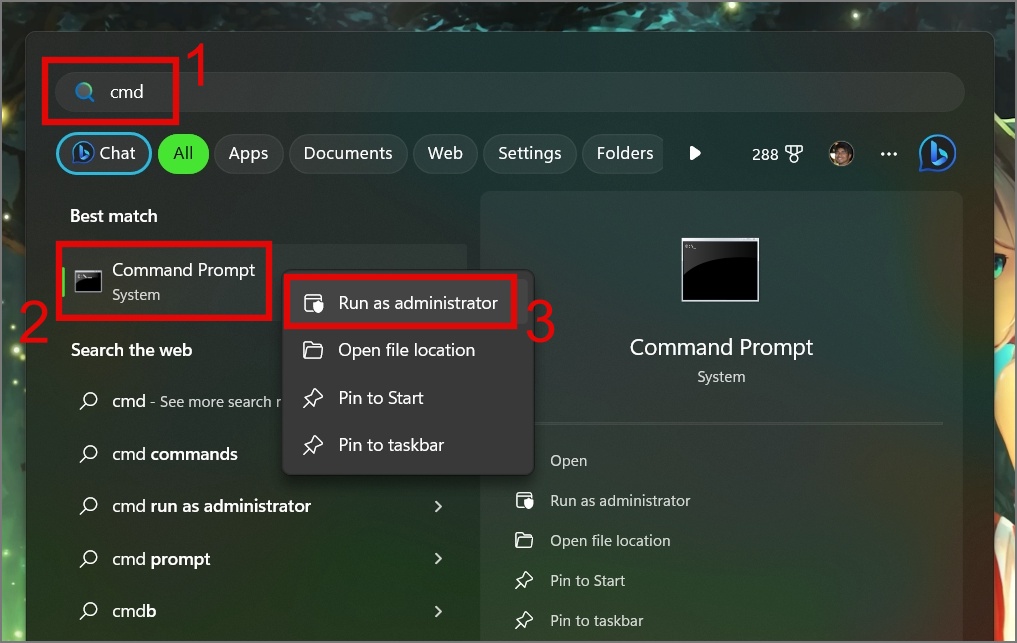
2. Затем введите следующую команду, чтобы удалить определенные файлы, которые вы не изменяли в течение 30 дней:
ForFiles /p "C:\Path\To\Folder" /s /d -30 /c "cmd /c del /q @file"Вот что делает команда ForFiles:
- /p – сообщает ForFiles, с чего начать поиск файлов.
- /s – выполняет поиск команды и в подпапках.
- /d – указывает дату последнего изменения файла.
- /c — поручить ForFiles что-то сделать с файлами. Обычно это «cmd /c del @file».
- /q – не будет запрашивать подтверждение на удаление файлов.
Если вы хотите подробнее узнать о каждой команде, вы можете использовать команду «ForFiles /?» (без кавычек).
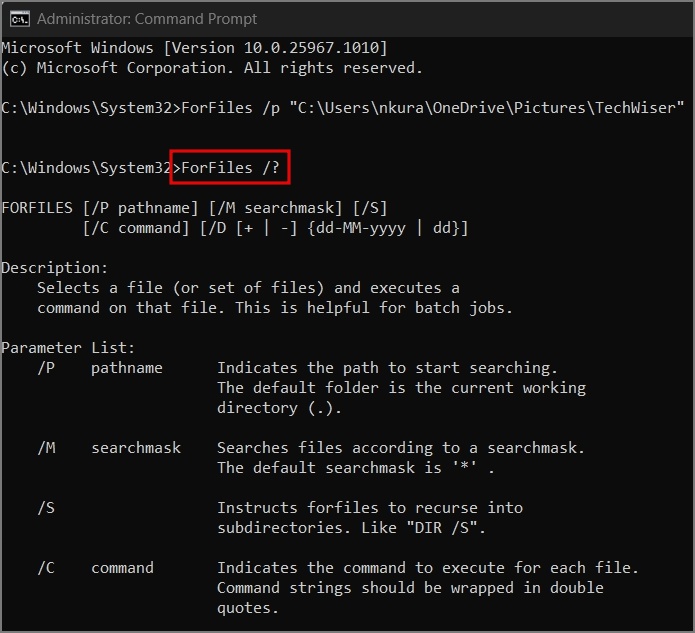
Например, мы заменили «C:\Path\To\Folder» на конкретное местоположение нашей папки. Кроме того, мы изменили дату изменения с 30 на 15 в соответствии с нашими потребностями.
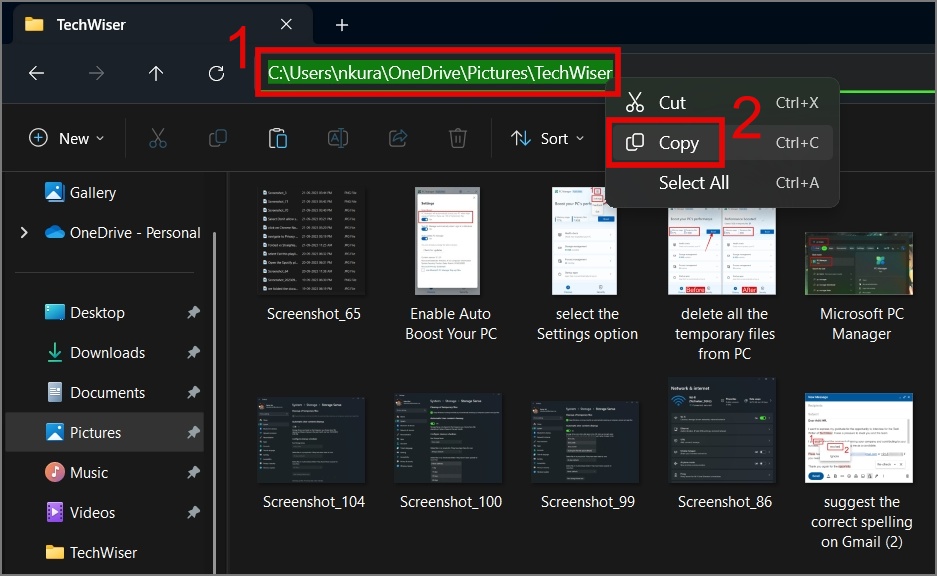
ForFiles /p "C:\Users\nkura\OneDrive\Pictures\TechWiser" /s /d -15 /c "cmd /c del /q @file"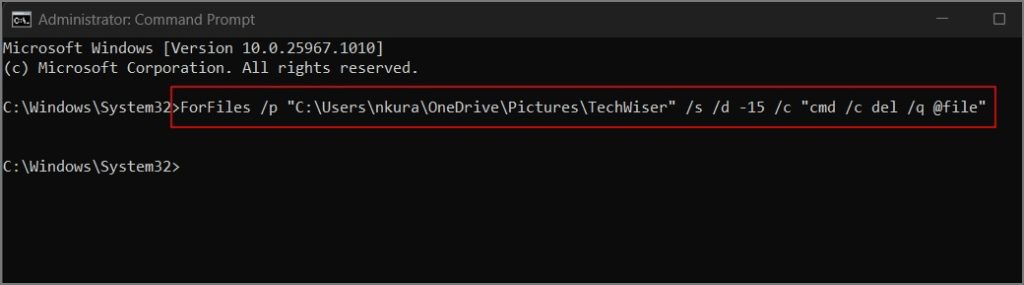
Как видно на изображении ниже, он мгновенно удалил старые файлы, которые не изменялись в течение 15 дней.
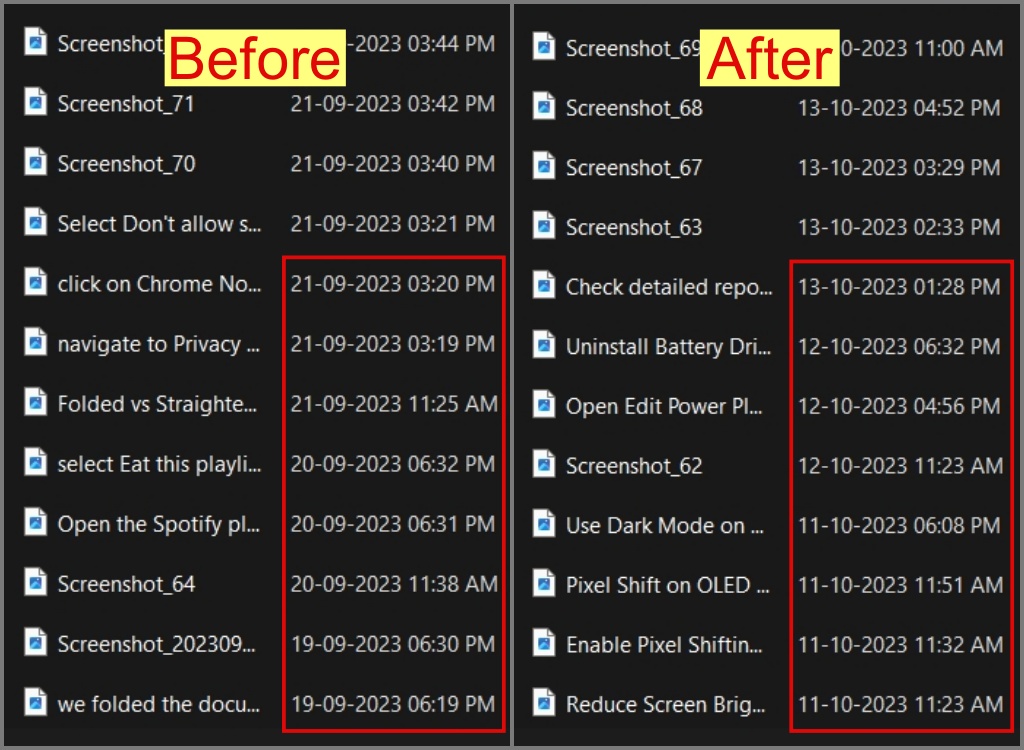
Наведите порядок на компьютере с Windows
Раньше наши компьютеры с Windows всегда были заполнены множеством старых снимков экрана и загруженных файлов, половина из которых становится неактуальной, как только мы завершаем с ними работу. Но благодаря описанным выше методам нам больше не придется вручную удалять старые файлы. Единственное, что нам нужно иметь в виду, это не добавлять какие-либо важные файлы в папку, установленную для автоудаления, или хотя бы перемещать эти файлы в другое место. Мы надеемся, что приведенное выше руководство также было для вас полезным.
Прежде чем уйти, вы также можете узнать ключ разница между командной строкой, PowerShell и терминалом Windows .