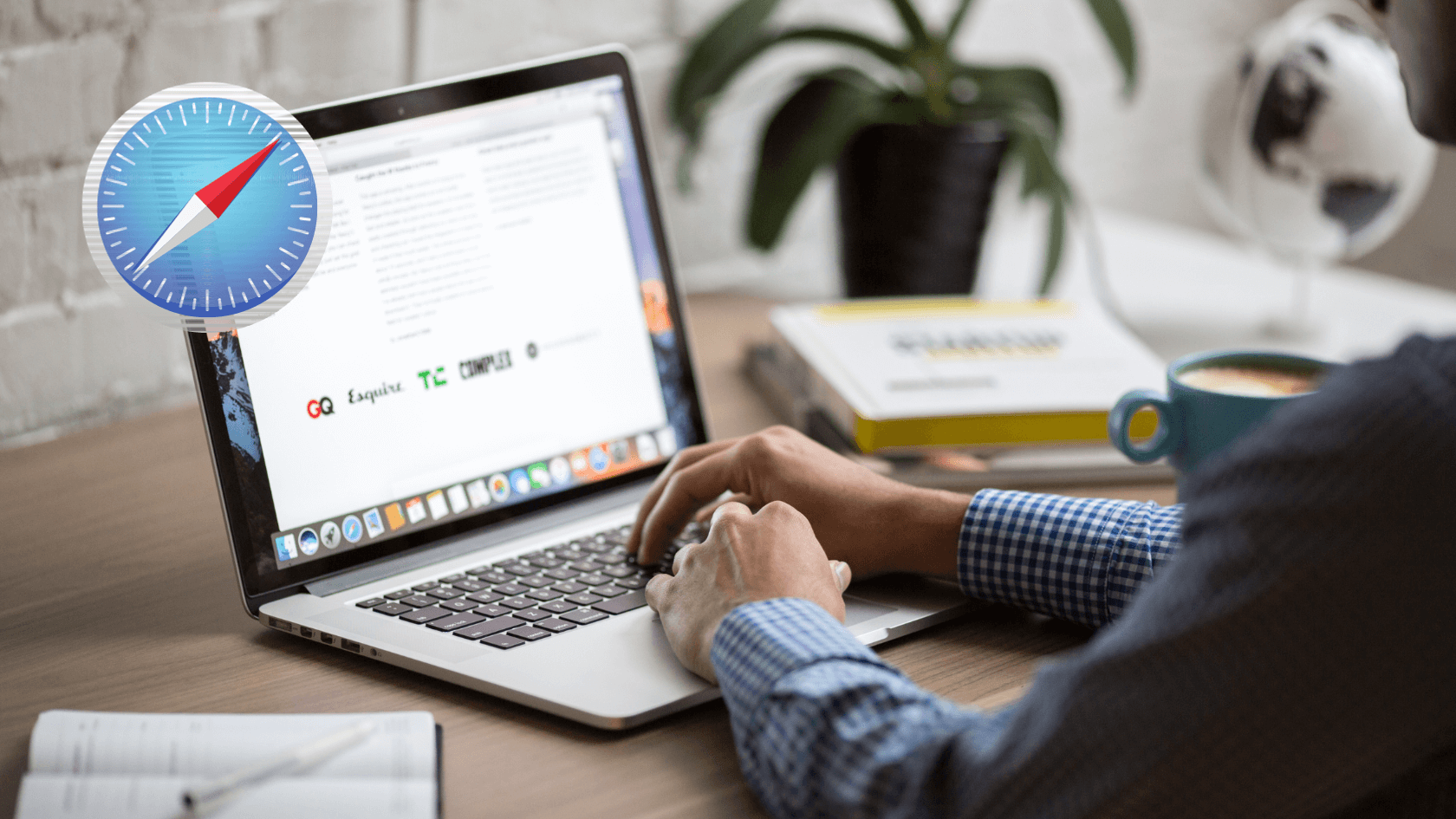Содержание
Вышла macOS Sonoma, а вместе с ней и множество обновлений браузера Safari. Большинство функций ориентированы на безопасность и конфиденциальность, что делает его намного лучше, чем у конкурентов, таких как Chrome и Edge. Если вам нравится использовать браузер Safari, вам понравится то, что Apple добавила в браузер Safari ( macOS Сонома ). Давайте посмотрим на новые функции Safari в macOS Sonoma.
1. Разделение просмотра с помощью профилей
Наконец-то вы можете создавать профили в Safari, чтобы разделить работу и личную жизнь. Благодаря этому ваши настройки, история, печенье , расширения, группы вкладок и избранное сохраняются отдельно для каждого профиля, что делает жизнь более организованной и легкой.
Давайте посмотрим, как можно создавать профили в браузере Safari.
1. Откройте браузер Safari и нажмите Safari в верхней строке меню.
2. Выберите Создать профиль.
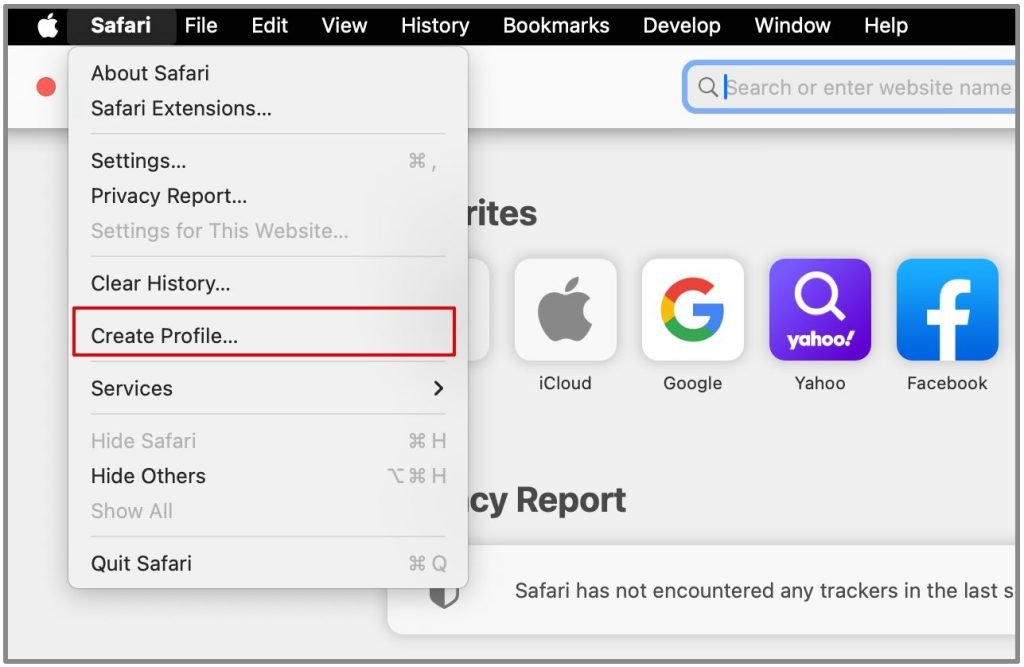
3. Здесь на вкладке Профили нажмите Начать использовать профили.
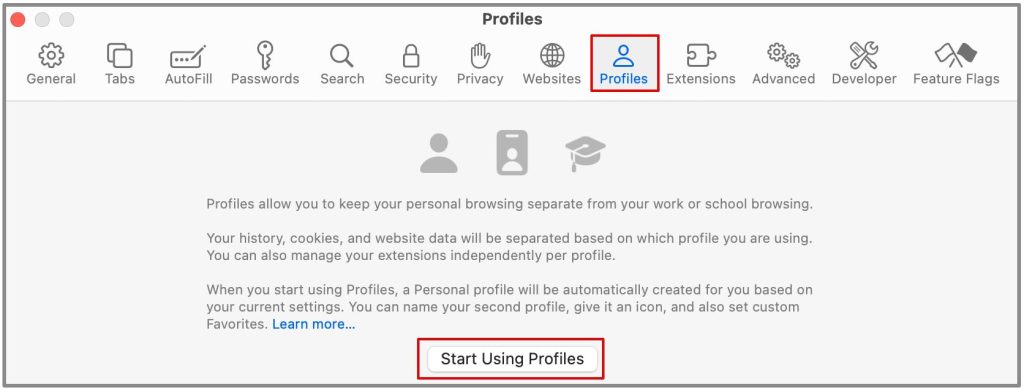
4. Введите имя, выберите символ и цвет, а также выберите, хотите ли вы сохранить текущие закладки в своем профиле или в новой папке.
5. Нажмите Создать профиль для подтверждения.
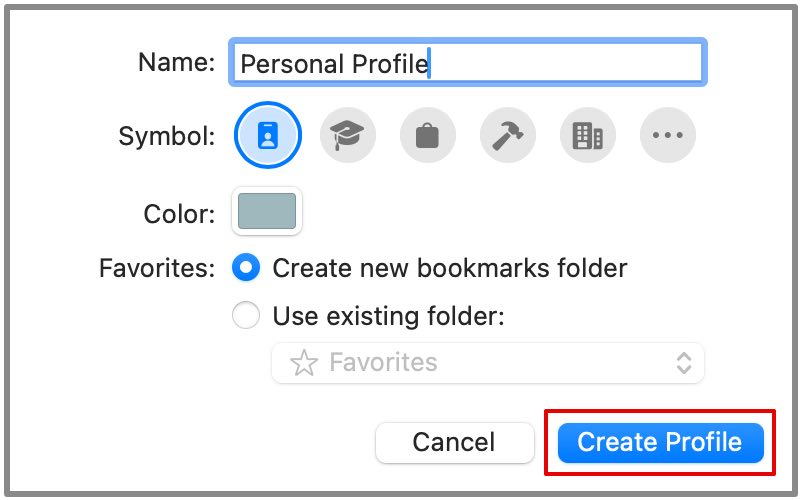
Ваш новый профиль Safari создан. Вы можете повторить тот же процесс и создать несколько профилей для работы или личного использования.
1. Откройте Safari в верхней строке меню и выберите Управление профилями
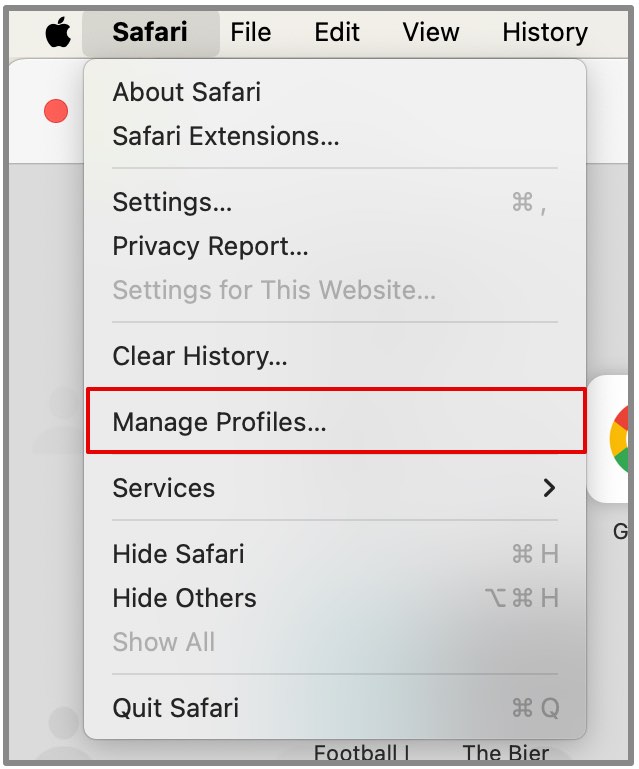
2. Нажмите значок +, чтобы добавить в список дополнительные профили и настроить их.
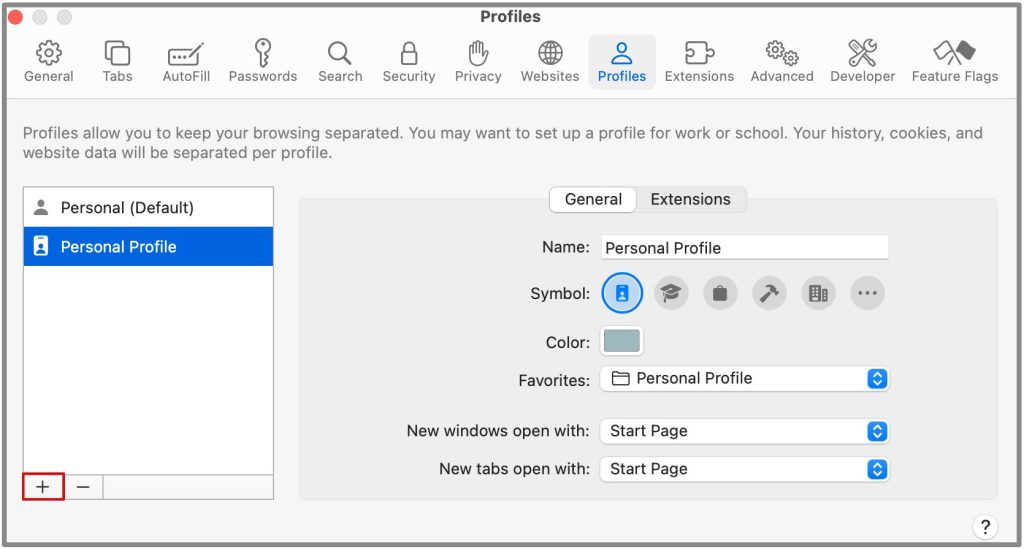
На главном экране вы также можете переключаться между своими профилями одним щелчком мыши или открывать их все по отдельности.

Некоторые Возможности Сафари , которые являются общими для всех профилей, а также те, которые не являются общими, упомянуты ниже.
- Каждый профиль хранит свой собственный уникальный набор элементов данных, таких как история просмотров, файлы cookie и другие данные веб-сайта.
- Веб-сайты не будут иметь доступа к файлам cookie или данным веб-сайтов из других профилей.
- Закладки, включающие избранное, доступны для всех профилей через меню «Закладки» или на боковой панели. Панель избранного используется только теми профилями, которые настроены на использование одной и той же папки избранного. С другой стороны, окна приватного просмотра используют только панель «Избранное» профиля по умолчанию.
- Каждый профиль поддерживает собственный набор групп вкладок и пользовательские настройки стартовой страницы.
- Расширения Safari — дополнения, улучшающие удобство просмотра, доступны для всех профилей.
2. Веб-приложения для быстрого доступа
В Dock хранятся все недавно использованные и любимые приложения, чтобы вы могли быстро получить к ним доступ. Теперь вы можете сохранять свои любимые веб-сайты в Dock.
Эти сохраненные веб-сайты ведут себя как обычные приложения, предлагая простой и понятный интерфейс, во многом похожий на приложения, установленные на вашем компьютере. Это удобный способ быстро и эффективно получить доступ к часто посещаемым веб-сайтам.
1. Откройте веб-сайт в браузере Safari.
2. Теперь нажмите Файл в верхней строке меню.
3. Выберите Добавить в док
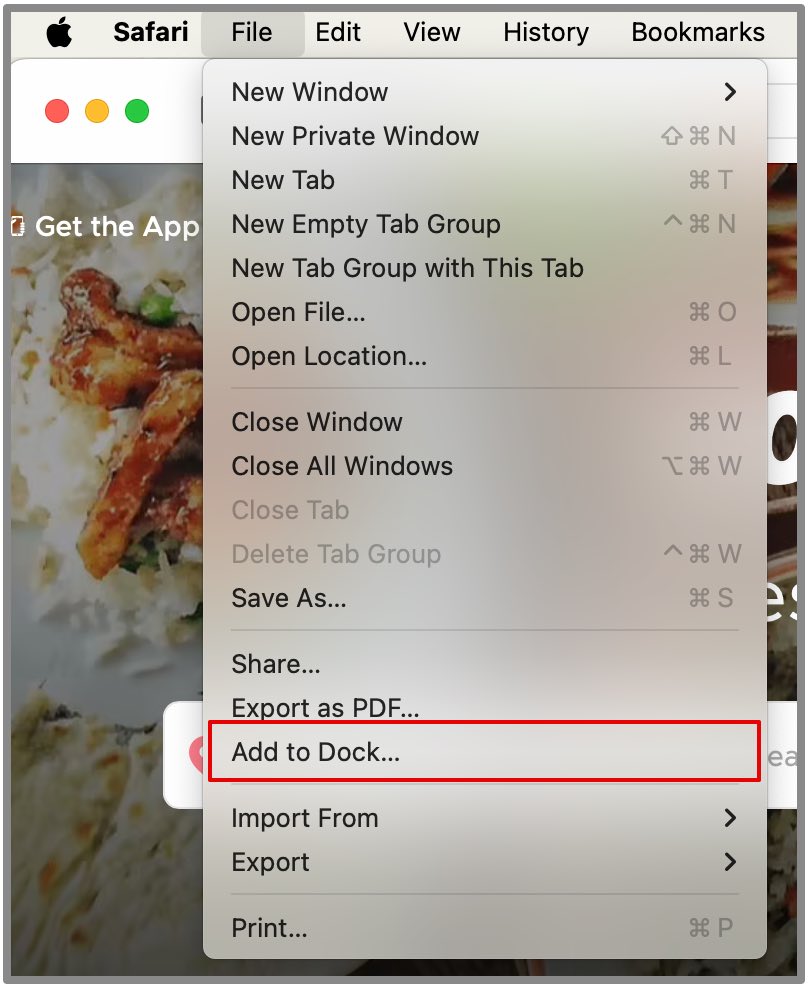 .
.
4. Введите имя своего веб-приложения. Вы также можете изменить значок, нажав на него.
5. После этого нажмите Добавить.
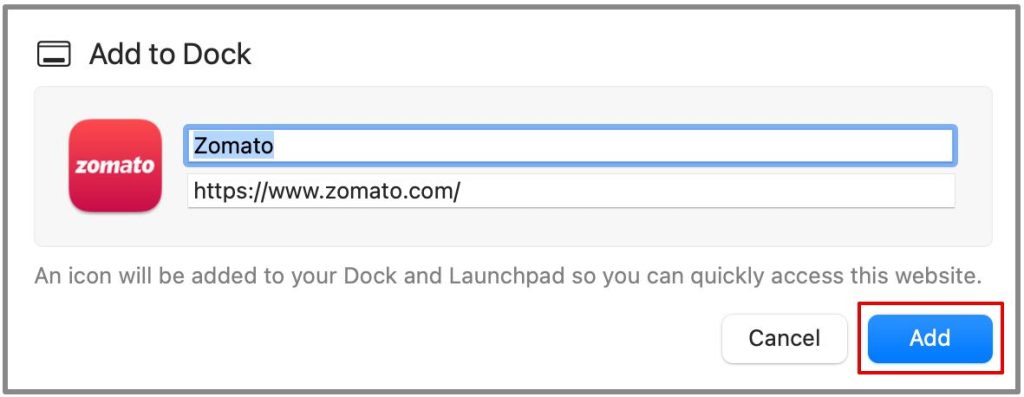
Веб-приложение будет добавлено в док-станцию ниже. Каждый раз, когда вы нажимаете на него, сайт открывается по тому веб-адресу, который вы сохранили.
3. Улучшенный приватный просмотр с блокировкой
Частного просмотра предназначен для обеспечения конфиденциальности вашей истории посещений Safari, файлов cookie и других данных. Safari автоматически заблокирует окно приватного просмотра, когда вы им не пользуетесь, гарантируя, что ваши открытые вкладки останутся защищенными от посторонних глаз.
Оно также доступно на iPhone под управлением iOS 17 и более поздних версий. Что касается macOS, то она активируется автоматически, когда вы не используете Safari активно, Mac заблокирован или находится в спящем режиме.
Чтобы разблокировать окно, используйте свой FaceID на вашем iPhone и Touch ID или пароль на MacBook. Однако если вы не хотите, чтобы эта функция работала автоматически, вы можете включить или отключить ее в настройках Safari.
1. Откройте браузер Safari и нажмите Safari в верхней строке меню.
2. Нажмите Настройки
 .
.
3. Перейдите на вкладку Конфиденциальность. Снимите флажок Требовать Touch ID для просмотра заблокированных вкладок, чтобы отключить эту функцию.
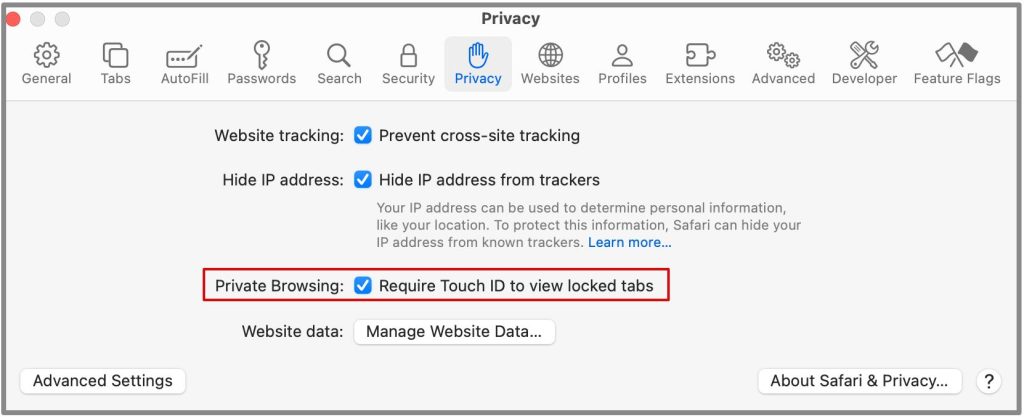
Вот несколько замечаний по поводу приватного просмотра с блокировкой.
- Автоматическая блокировка. Safari блокируется, когда он какое-то время не используется активно, когда вы блокируете Mac вручную, когда он переходит в спящий режим или когда запускается заставка
- Блокировка вручную. Вы также можете вручную заблокировать все окна Windows. Перейдите в раздел Окно в верхней строке меню и нажмите Заблокировать все частные окна.
- Исключения из блокировки: Личные окна не будут заблокированы, если вы не загрузили в них веб-страницу. Кроме того, они не будут блокироваться, если вы активно воспроизводите аудио или видео.
4. Расширенная защита конфиденциальности
Помимо добавления функции блокировки в Частного просмотра , Apple сделала Safari более эффективным. Как? Повысив уровень конфиденциальности, запретив веб-сайтам и рекламодателям отслеживать ваши действия в Интернете.
Ваши действия в Интернете теперь лучше защищены и конфиденциальны, что гарантирует конфиденциальность и безопасность вашего поведения в Интернете при использовании частного просмотра в Safari благодаря более агрессивной блокировке трекеров и защите от отпечатков пальцев.
Хотя эта функция автоматически включается при приватном просмотре, вы можете включить ее для всех сеансов просмотра.
1. Откройте браузер Safari и выберите Safari в верхней строке меню.
2. Нажмите Настройки
3. Перейдите в раздел Дополнительно и найдите параметр Конфиденциальность.
4. Убедитесь, что параметр Использовать расширенную защиту от отслеживания и снятия отпечатков пальцев включен.
5. Нажмите на раскрывающееся меню рядом с ним и выберите «во всех просмотрах».
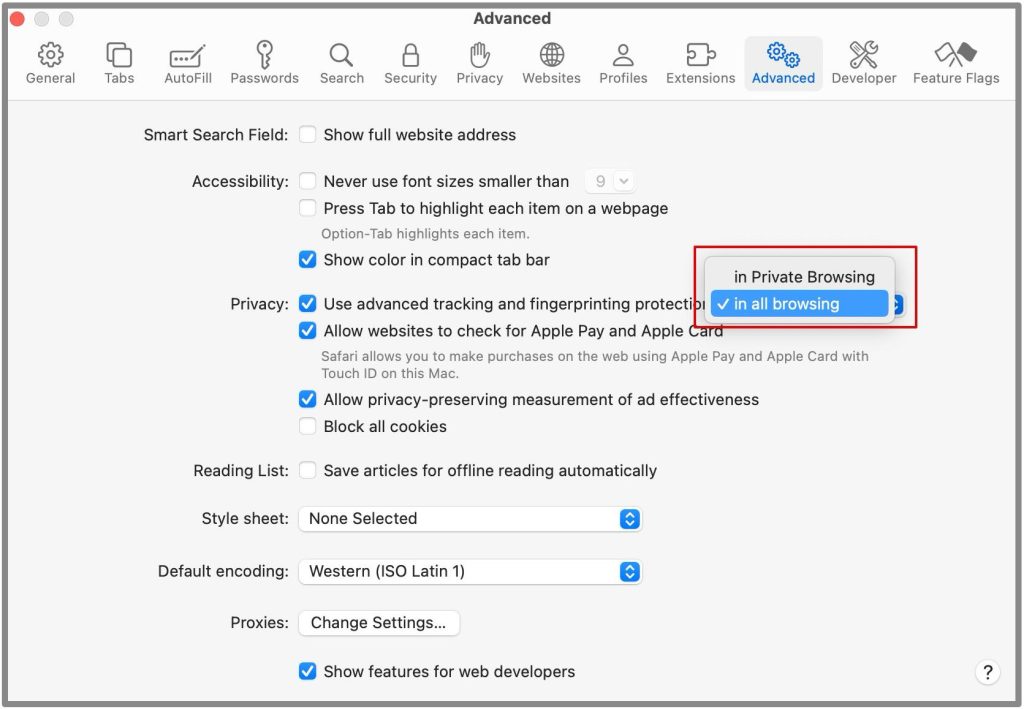
5. Прекратите отслеживание с помощью защиты от отслеживания ссылок
Еще одна функция, добавленная в приватный просмотр Safari, — это защита от отслеживания ссылок. Это поможет удалить элементы отслеживания, используемые для вашей идентификации, из URL-адресов.
Когда вы нажимаете на ссылки во время приватного просмотра, целевой веб-сайт не сможет собирать информацию о вашем поведении при переходах по ссылкам. Это еще больше повысит вашу конфиденциальность в Интернете.
Хотя защита от отслеживания ссылок может стать большим шагом на пути к конфиденциальности данных, она может создавать проблемы для маркетологов. Это означает, что маркетологам и рекламодателям может быть сложнее собирать данные о поведении пользователей, включая понимание того, как пользователи взаимодействуют со своими ссылками и онлайн-контентом. Это может повлиять на эффективность маркетинговых кампаний, поскольку становится сложнее оценивать успех конкретных ссылок, кампаний или рекламных каналов и предоставлять таргетированную рекламу.
6. Пользовательский поиск в режиме приватного просмотра
Возможно, вы установили поисковый движок по умолчанию для Google для работы в Интернете. То же самое касается и приватного просмотра. Однако теперь вы можете настроить уникальную поисковую систему специально для приватного просмотра.
Это позволяет вам использовать другую поисковую систему в режиме частного просмотра, гарантируя, что ваша поисковая деятельность останется отдельной и анонимной от вашего обычного просмотра. DuckDuckGo довольно популярен среди сторонников конфиденциальности.
Вот как это можно сделать на своем MacBook.
1. Откройте браузер Safari и нажмите Safari в верхней строке меню.
2. Перейдите в Настройки в раскрывающемся меню.
3. Выберите Поиск в верхнем меню и откройте его.
4. Откройте раскрывающееся меню рядом с Поисковая система с приватным просмотром
5. Выберите поисковую систему из следующих вариантов: Google, Yahoo, Bing, DuckDuckGo и Ecosia.
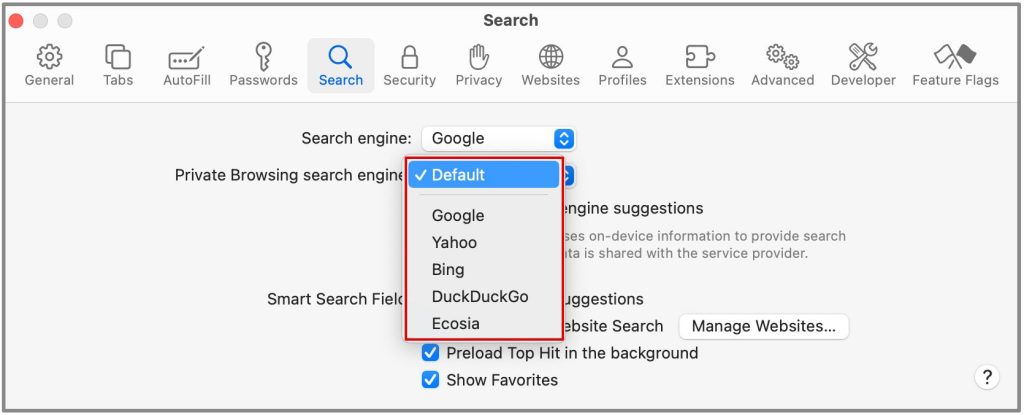
И все. Отныне все, что вы ищете в Интернете через приватный просмотр, будет использовать любую из перечисленных выше поисковых систем в зависимости от вашего выбора.
7. Эффективное управление вкладками
В Safari 17 вы можете выбирать и управлять несколькими вкладками одновременно. Вы можете легко перемещать выбранные вкладки по панели вкладок или организовывать их в группу вкладок. Эта функция особенно удобна для пользователей, которые работают с большим количеством открытых вкладок и хотят, чтобы они были хорошо организованы.
Вот как вы можете их выбирать и управлять ими.
1. Нажмите одну вкладку и выберите ее.
2. Нажмите Command и выберите несколько вкладок.
3. Вы также можете нажать Shift и щелкнуть любую вкладку. Все вкладки между ними будут выбраны.
Теперь вы можете перетаскивать несколько выбранных вкладок на панель вкладок, боковую панель или другое окно. Кроме того, вы можете добавить их в новую группу вкладок.
8. Упрощенный поиск
В функциях поиска Safari произошли незначительные изменения. Он предоставляет более простые для чтения и более релевантные поисковые предложения, что делает поиск веб-сайтов или информации более быстрым и удобным для пользователя. Это улучшение помогает упростить работу в Интернете.
Переключитесь на Safari!
После нового года использования Safari я бы никогда не перешел на другой браузер. Он не только хорошо оптимизирован для Apple Макбук , iPhone и iPad, но и эти новые функции только улучшили ситуацию.
Говорим ли мы о создании отдельных профилей для работы или максимально эффективном использовании приватного просмотра, здесь есть все. Если вы все еще используете Chrome или любой другой браузер, сейчас самое время начать использовать Safari.