Содержание
Вместе с iOS 17 компания Apple также выпустила iPadOS 17 для iPad. Почти все Возможности iOS 17 доступны и в iPadOS 17, за некоторыми исключениями и дополнениями. Чтобы не заставлять вас ждать дальше, давайте рассмотрим лучшие функции, изменения и советы iPadOS 17.
1. Добавьте виджеты для блокировки экрана
Одной из наиболее важных функций, представленных в iPadOS 17 , является настройка экрана блокировки. Если у вас iPhone, вы, вероятно, знакомы с функцией настройка экрана блокировки , представленной в iOS 16 и 17. Все эти функции теперь присутствуют и на iPad, начиная с виджетов экрана блокировки.
В iPadOS 17 вы можете не только добавить виджеты на экран блокировки добавлять отдельные виджеты для альбомного и портретного режима. Виджеты отображаются под и над временем в портретном режиме, тогда как в ландшафтном режиме они отображаются слева. Также вы можете использовать сторонние виджеты.
Чтобы добавить виджеты на экран блокировки iPad, выполните следующие действия:
1. Длительно нажмите на экран блокировки и нажмите кнопку Настроить внизу. Либо проведите пальцем вниз, чтобы открыть панель уведомлений, а затем нажмите и удерживайте ее.
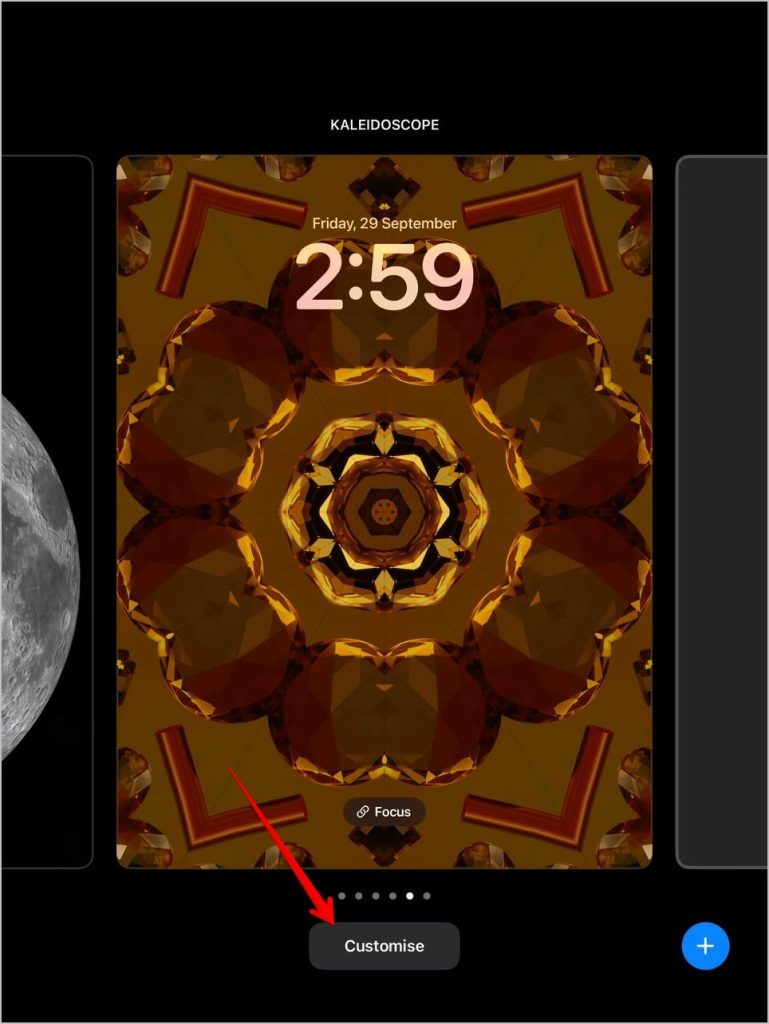
Совет. Вы также можете настроить экран блокировки, выбрав Настройки >Обои. Нажмите кнопку Настроить на экране предварительного просмотра блокировки.
2. Нажмите Экран блокировки, чтобы войти в настройки экрана блокировки.
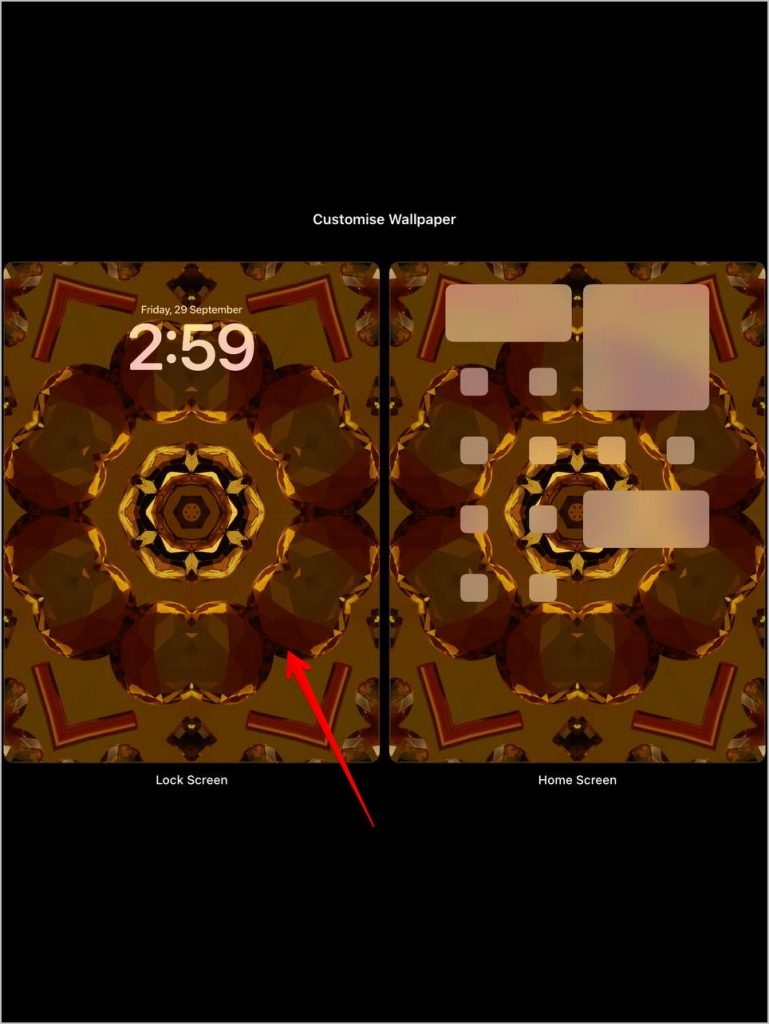
3. Нажмите кнопку Добавить виджеты. Или нажмите на виджет даты над временем, чтобы заменить его новым виджетом.
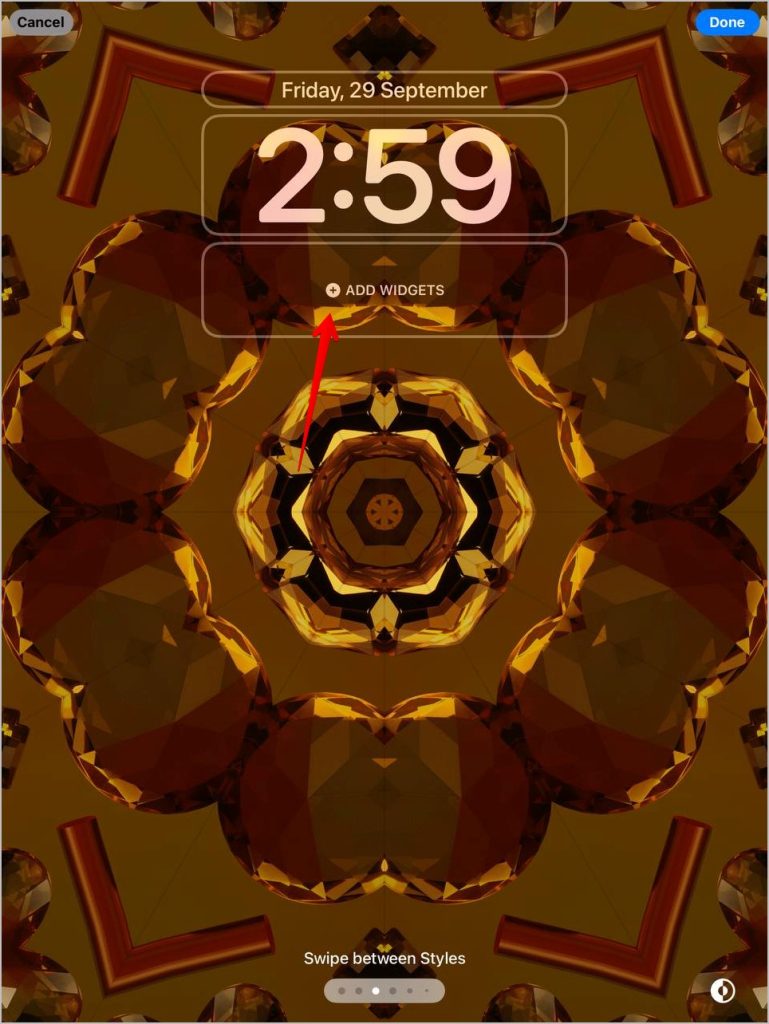
4. Появится экран виджетов, на котором вы найдете такие виджеты, как часы, батарея , календарь, виджеты заметок и т. д. Найдите виджет, который вы хотите добавить, и нажмите на него. Аналогичным образом вы можете добавить несколько виджетов на экран блокировки.
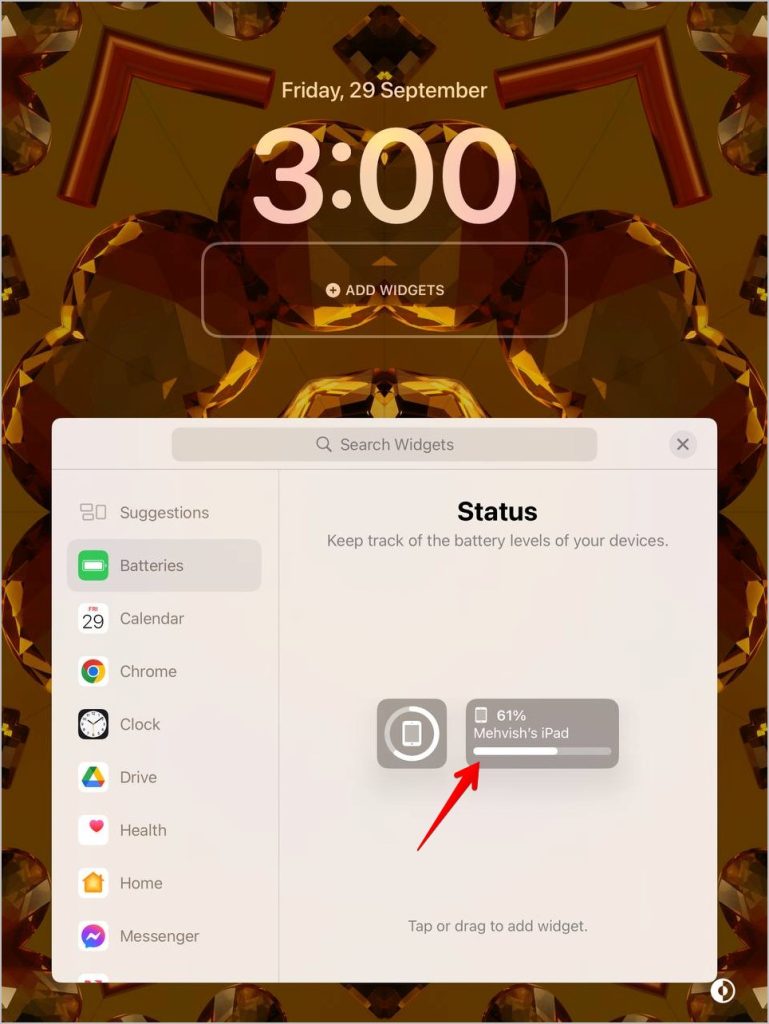
5. Нажмите Готово, чтобы сохранить изменения.
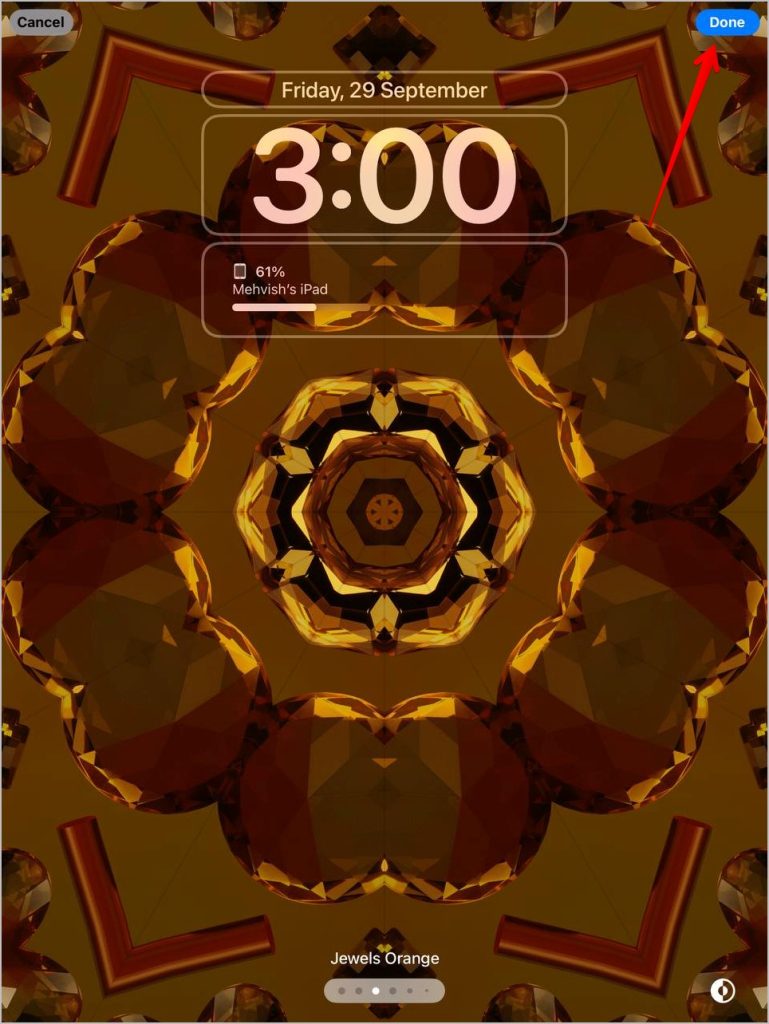
6. Поверните iPhone, чтобы изменить ориентацию. Затем добавьте виджеты в этой конкретной ориентации.
Совет. Существует около различия между экраном блокировки и главным экраном iPhone и iPad.
2. Изменить цвет, размер и стиль времени блокировки экрана
В iPadOS также можно настроить часы на экране блокировки. Перейдите в режим настройки экрана блокировки, т. е. выполните шаги 1 и 2 описанного выше метода и нажмите на время. Появится всплывающее окно «Шрифт и цвет», в котором вы можете выполнить следующие настройки:
- Нажимайте на разные шрифты, чтобы изменить шрифт времени.
- Используйте ползунок, чтобы изменить размер цифровых часов.
- Нажмите на цвет и с помощью ползунка цвета отрегулируйте цвет времени.
- Нажмите на значок глобуса, чтобы изменить стиль часов. Вы можете выбрать арабский, арабско-индийский, деванагарский, кхмерский и бирманский языки.
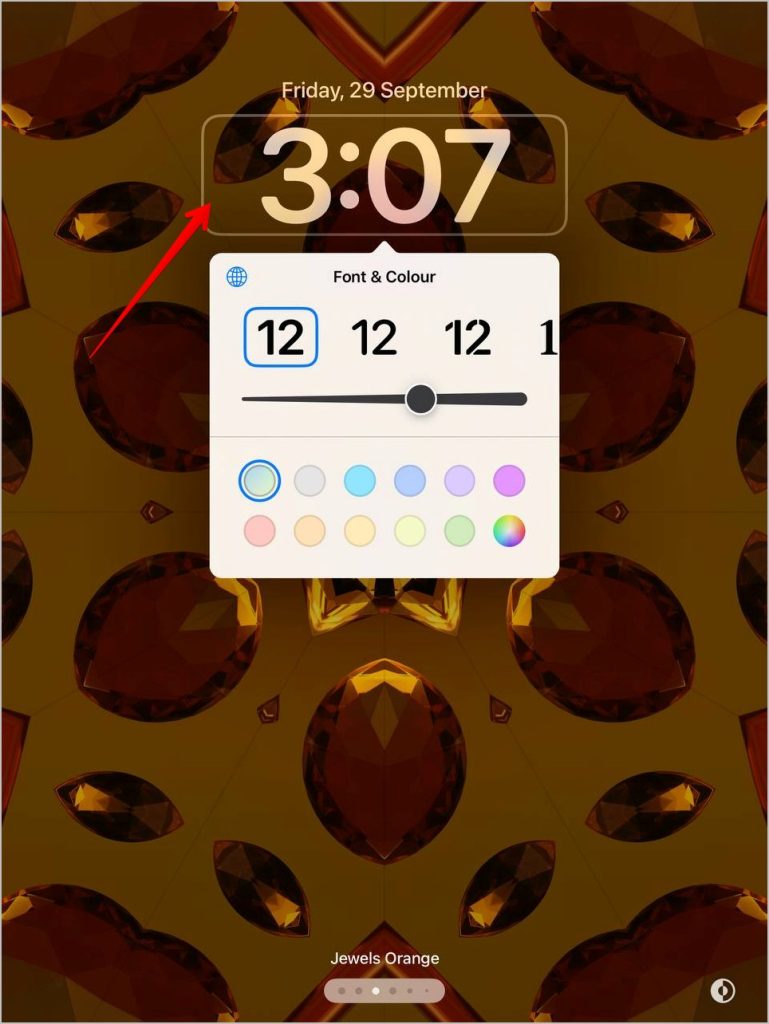
Совет. Узнайте, как менять обои автоматически на iPad и iPhone.
3. Создание нескольких экранов блокировки и переключение между ними
iPadOS 17 позволяет создавать несколько экранов блокировки с разными виджетами и обоями. Вы можете переключаться между ними в соответствии со своими потребностями и предпочтениями.
Чтобы создать новый экран блокировки на iPad, выполните следующие действия:
1. Нажмите и удерживайте экран блокировки, чтобы перейти в режим редактирования экрана блокировки.
2. Нажмите + внизу.
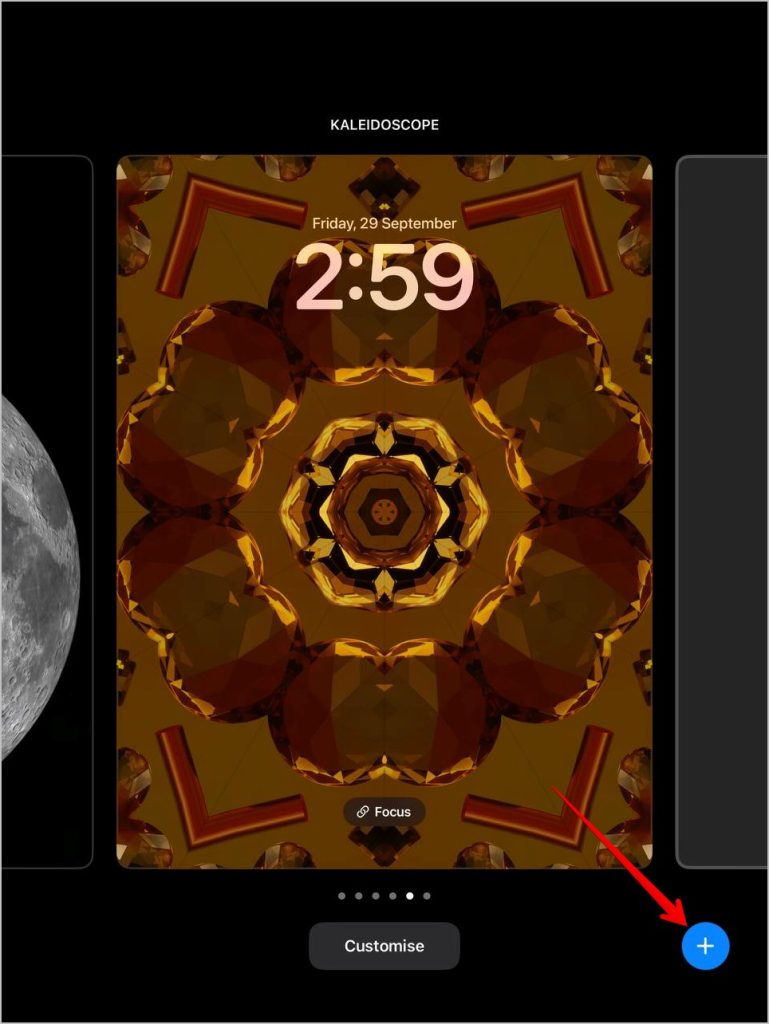
3. Выберите предпочитаемые обои. Напоминаем, что Apple добавила новые обои, такие как «Привет», «Астрономия» и «Калейдоскоп».
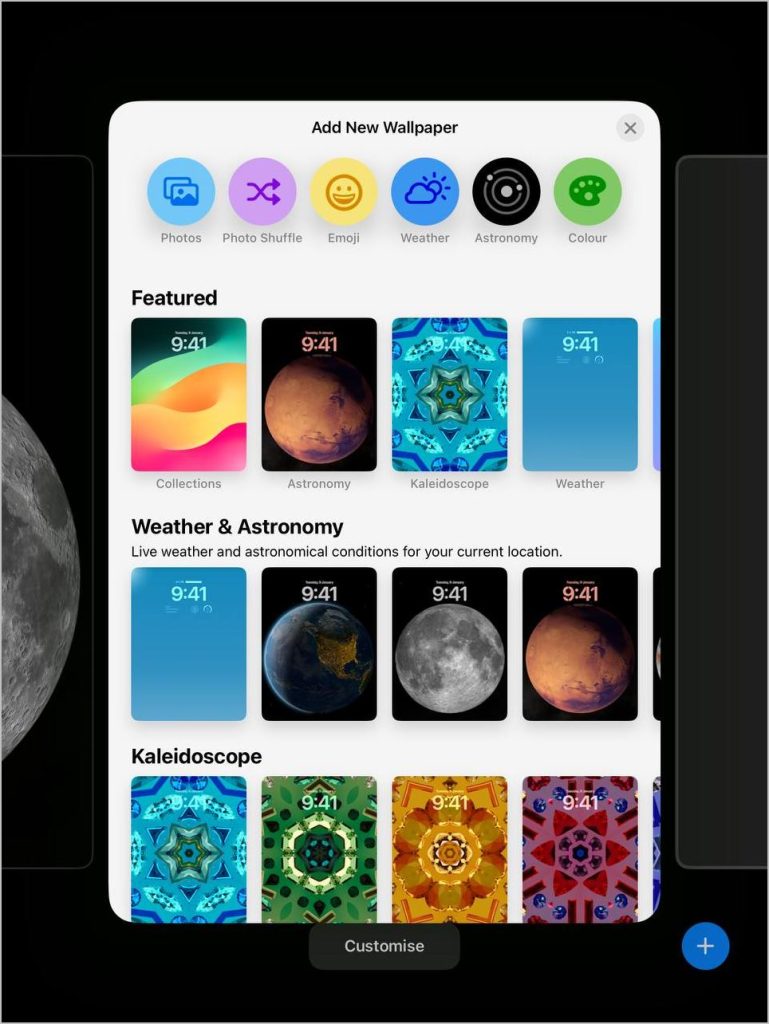
4. Выбрав обои, вы можете добавить к ним виджеты. Кроме того, проведите пальцем влево или вправо, чтобы переключаться между разными стилями одного и того же обоев. На некоторых обоях вы увидите кнопку в правом нижнем углу. Нажмите на него, чтобы настроить внешний вид обоев или сделать обои размыты. . Наконец, нажмите Добавить, чтобы создать новый экран блокировки.

5.. Появится всплывающее окно с подтверждением. Если вы хотите использовать одни и те же обои как для главного экрана, так и для экрана блокировки. Нажмите Установить как пару обоев. Либо нажмите на «Настроить главный экран» используйте отдельные обои для блокировки и главного экрана.
 .
.
6 Теперь, когда вы захотите переключиться между экранами блокировки, нажмите и удерживайте экран блокировки. Затем проведите пальцем вправо или влево, чтобы перейти к предпочитаемому экрану блокировки. Нажмите на него, чтобы сделать экран блокировки по умолчанию.

Совет. Чтобы удалить экран блокировки, проведите по нему вверх и нажмите значок корзины.
4. Ссылка на режим фокусировки
Еще одна интересная возможность iPadOS — это возможность связать режимы фокусировки с экраном блокировки . Напоминаем, что режимы фокусировки – это настраиваемые звуковые профили, которые позволяют отключать уведомления от определенных приложений, людей или при выполнении определенных действий, например вождения, чтения и т. д.
Например, если вы установите для режима фокусировки значение «Чтение», соответствующий экран блокировки будет активирован вместе с его виджетами. Аналогичным образом, если вы включите определенный экран блокировки, будет активирован связанный с ним режим фокусировки. По сути, это работает в обе стороны.
Длительное нажатие на экране блокировки. Затем перейдите на экран блокировки, к которому вы хотите связать режим фокусировки. Нажмите Фокус. Выберите режим фокусировки, который будет включаться на выбранном экране блокировки.

Совет. Вы также можете связать экран блокировки с режимом фокусировки в настройках фокусировки. Откройте «Настройки iPad» >«Фокус». Нажмите на «Фокус» и нажмите «Выбрать» под экраном блокировки.
5. Интерактивные виджеты на экране блокировки и главном экране
iPadOS 17 оживляет виджеты главного экрана и экрана блокировки (включая Today Center), поскольку они теперь интерактивны. Это означает, что вы можете выполнять действия непосредственно с виджетами. Например, вы можете отправлять сообщения или звонить людям, отмечать напоминания, воспроизводить или приостанавливать мультимедиа, а также включать свет напрямую из виджетов.
Для большинства виджетов включать какие-либо настройки не требуется. По умолчанию они интерактивны. Но для некоторых виджетов, таких как «Контакты», вам, возможно, придется включить интерактивные действия. Сначала добавьте виджет. Затем нажмите и удерживайте виджет и выберите Редактировать виджет. Включите кнопки.
6. Быстро обрезайте или переворачивайте фотографии
iPadOS 17 позволяет чрезвычайно легко обрезать изображения. Вместо того, чтобы сначала нажимать кнопку «Редактировать», теперь вы можете обрезать изображения напрямую в приложении «Фотографии». Все, что вам нужно сделать, это увеличить область, которую вы хотите сохранить, с помощью жеста щипка на фотографии. В правом верхнем углу вы увидите кнопку «Обрезать». Нажмите на него, чтобы обрезать изображение.
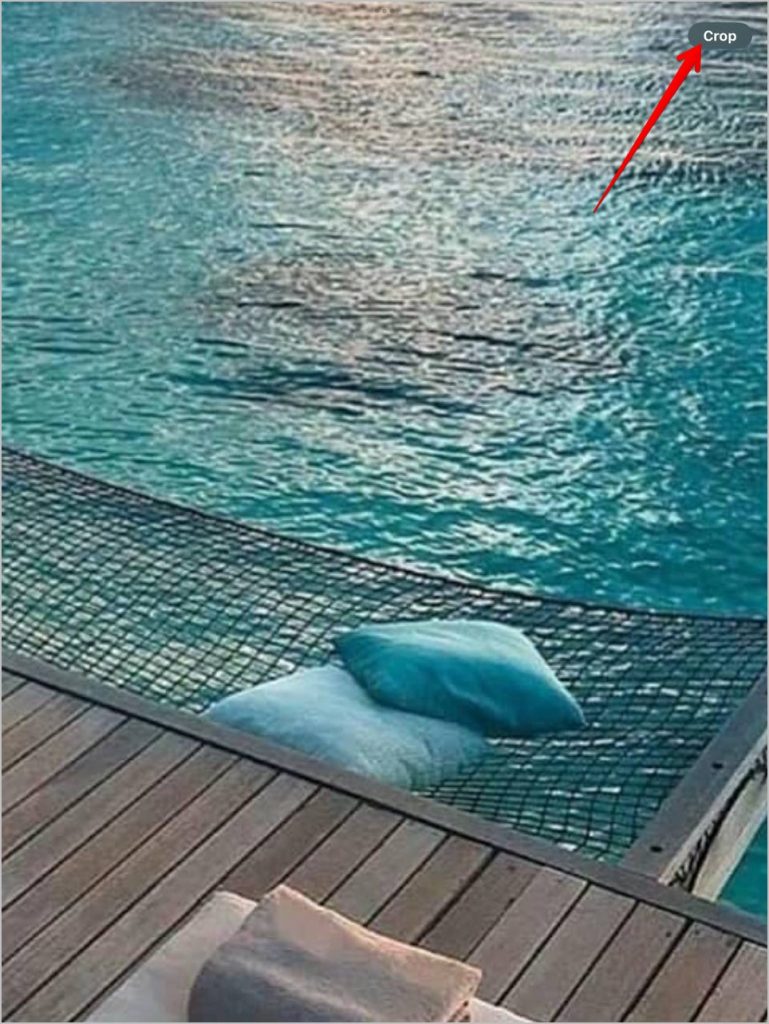
Вы можете настроить область обрезки или выполнить другие задачи редактирования, например перевернуть, повернуть, добавить фильтры и настроить освещение фотографий с помощью кнопки «Обрезать».
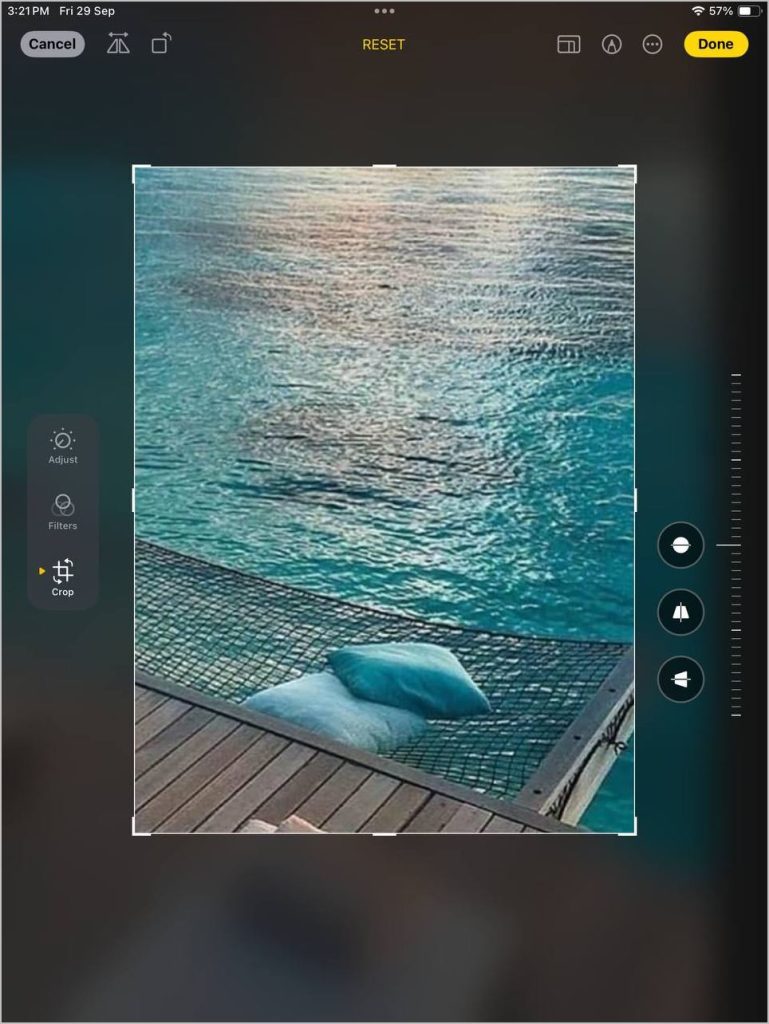
7. Менеджер сцены
Компьютер iPad-менеджер сцены также получил столь необходимую любовь со стороны Apple. Теперь у вас есть больше гибкости в перемещении или изменении размера приложений. Менеджер сцены выглядит более естественно по сравнению с предыдущей версией. Используйте углы или края окна приложения, чтобы переместить или изменить размер окна.
Примечание. Режиссер работает только на iPad Pro 12,9 дюйма (3-го поколения и новее), iPad Pro 11 дюймов (1-го поколения и новее) и iPad Air. (5-е поколение).
8. Расширенный поиск в центре внимания
Поиск Spotlight в iPadOS 17 обладает волшебными возможностями. Теперь вы можете управлять настройками прямо из поиска Spotlight. Например, вы можете включать и выключать Bluetooth или Wi-Fi в поиске Spotlight. Просто введите название настройки, и вы увидите переключатель. Вы даже можете создать заметку и выполнять другие действия из Spotlight.
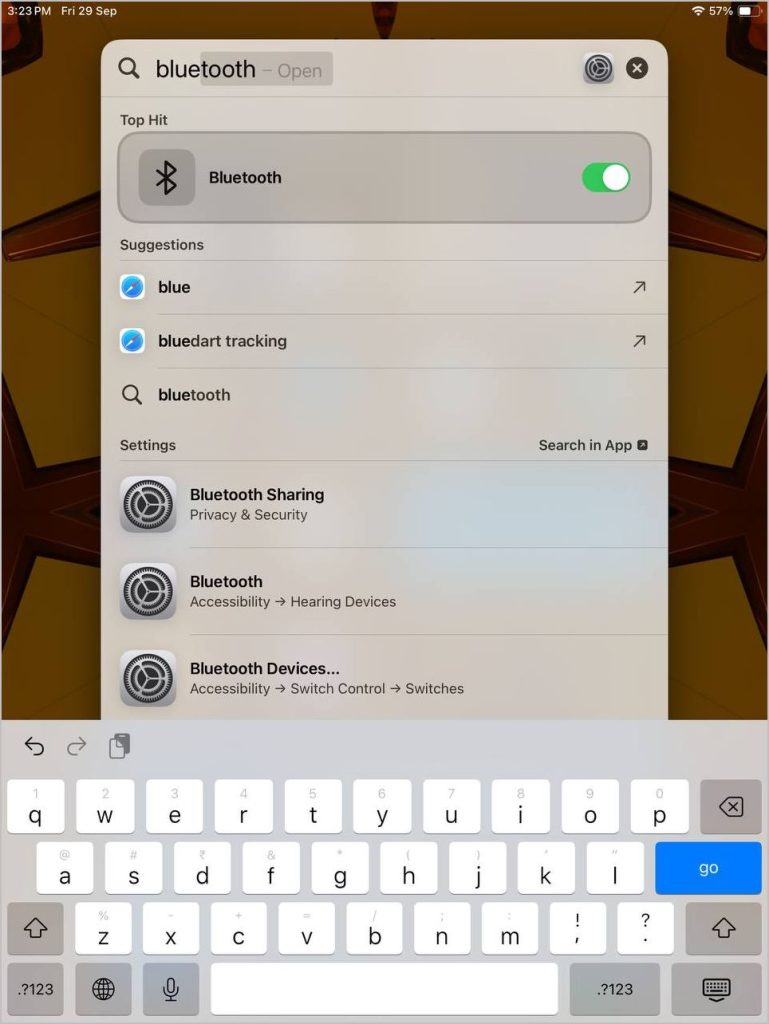
9. Создавайте стикеры из любой фотографии
В iPadOS 17, как и в iOS 17, появилась возможность создавать стикеры из любой фотографии. Затем вы можете отправить эти стикеры в любое приложение, поддерживающее смайлы. Доступ к стикерам можно получить из ящика для наклеек, присутствующего на клавиатуре эмодзи. Вы даже можете реагировать на iMessages с помощью стикеров. Ознакомьтесь с нашим руководством о том, как установить создавать и использовать стикеры на iPhone. То же самое работает и на iPad.
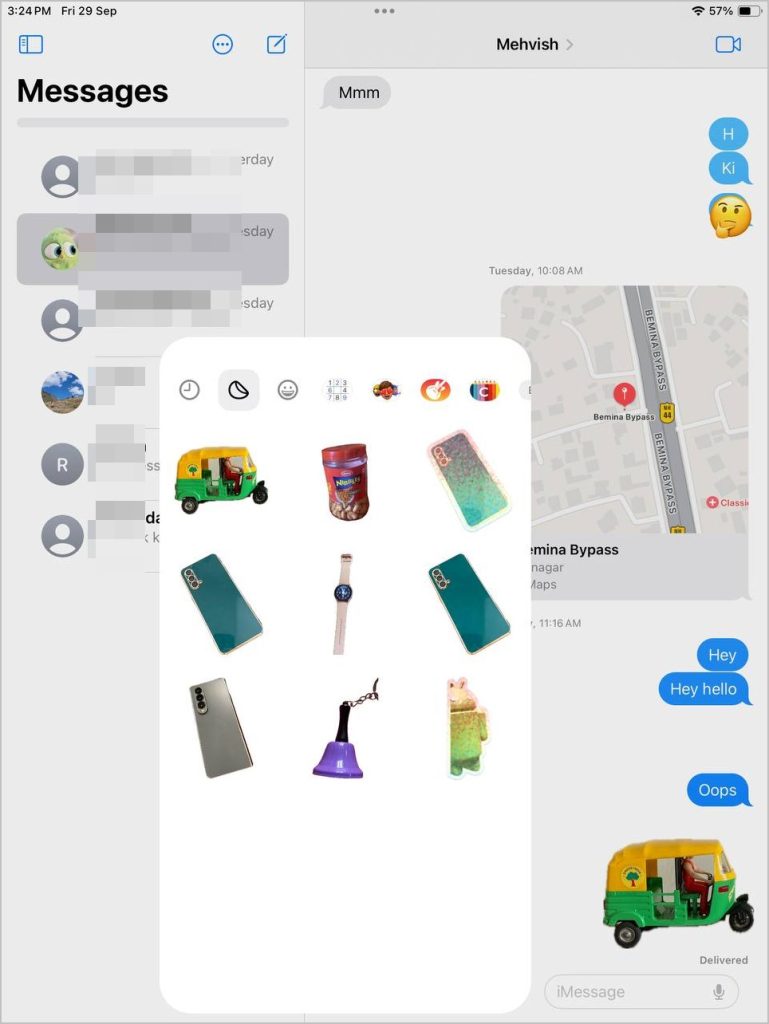
Совет : знайте, как наложить картинку на другую картинку на iPhone .
10. Реакция FaceTime
Как и в MacOS Sonoma и iOS 17, в iPadOS 17 вы также получаете функцию видеореакции. По сути, определенные эффекты будут заполнять ваш экран, когда вы включаете реакцию. Реакции можно включить либо долгим нажатием на окно видео, либо жестами рук. Эти реакции также работают в FaceTime и других приложениях для видеоконференций.
В iPadOS 17 поддерживаются следующие жесты:
- Знак сердца : Эффект сердца
- Нравится : показывает смайлы «Нравится вверх».
- Нравится : показывает смайлик «Нравится вниз».
- Двойной большой палец вверх обеими руками : фейерверк
- Двойной большой палец вниз обеими руками: Эффект дождя.
- Знак мира одной рукой : парящие воздушные шары.
- Знак мира двумя руками : взрыв конфетти
- Камень двумя руками по вывеске : эффект лазерного луча
Также обратите внимание, что видеореакции будут работать только на следующих iPad.
- iPad Pro 12,9 дюйма (5-го поколения и выше)
- iPad Pro 11 дюймов (3-го поколения и старше)
- iPad (10-го поколения)
- iPad mini (6-го поколения)
- iPad Air (4-го поколения и новее)
Совет. Знаете ли вы что означают F и другие значки в FaceTime ?
11. Оставьте видеосообщение FaceTime
Если кто-то не отвечает на ваш аудио- или видеовызов FaceTime, вы можете оставить ему голосовое или видеосообщение. Для этого нажмите кнопку Запись видео на экране, который появляется после того, как на вызов FaceTime не ответили.

12. Изменение порядка приложений iMessage
В приложении «Сообщения» приложения iMessage теперь представлены под значком + в iPadOS 17. Но если ваши любимые приложения iMessage теперь скрыты под кнопкой «Еще», вы можете изменить порядок приложений по своему усмотрению. Нажмите и удерживайте приложение и перетащите его вверх или вниз, чтобы изменить его положение.
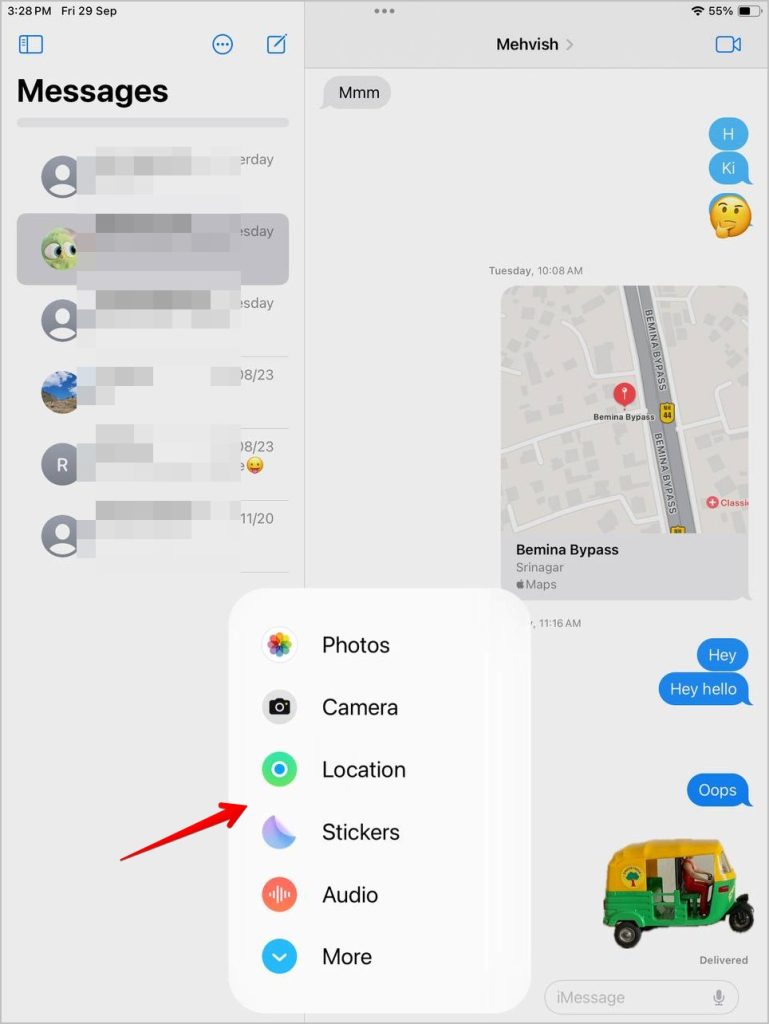
Совет для профессионалов. Проведите вправо по любому сообщению в приложении «Сообщения», чтобы процитировать его или ответить на него напрямую.
13. Приостановить запись аудиосообщений
В iPadOS 17 теперь можно приостанавливать аудиосообщения, а затем снова продолжить запись перед отправкой голосового сообщения. Для этого сначала нажмите кнопку Стоп, чтобы приостановить запись.
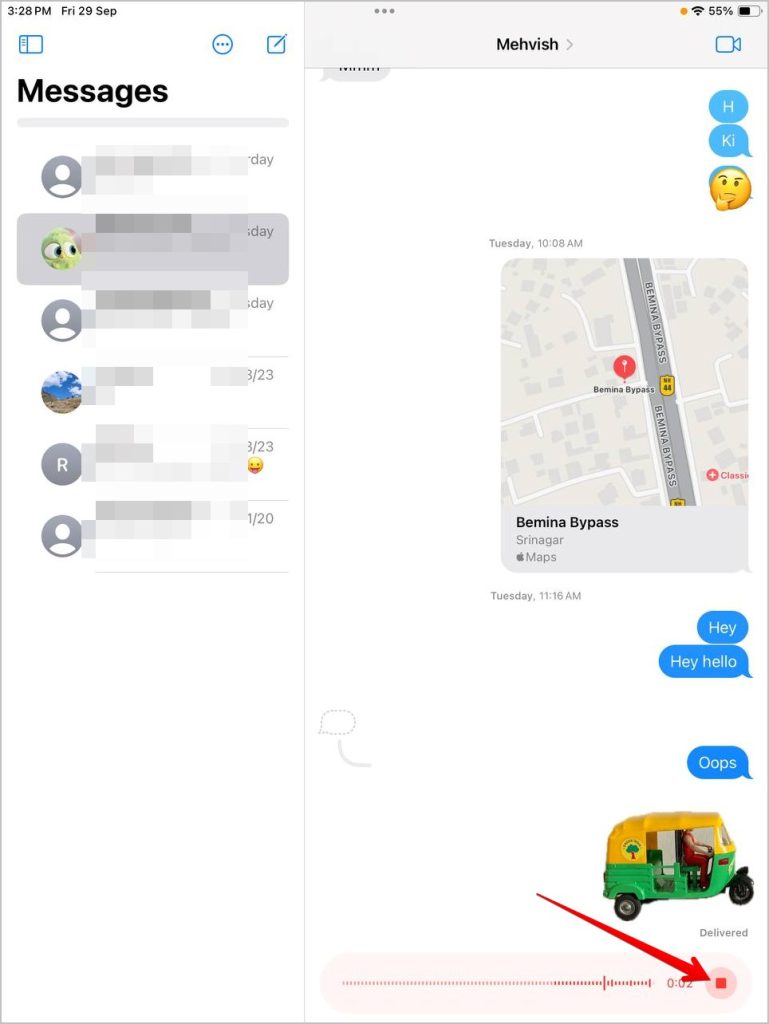
Затем нажмите значок + в аудиосообщении, чтобы начать запись снова.
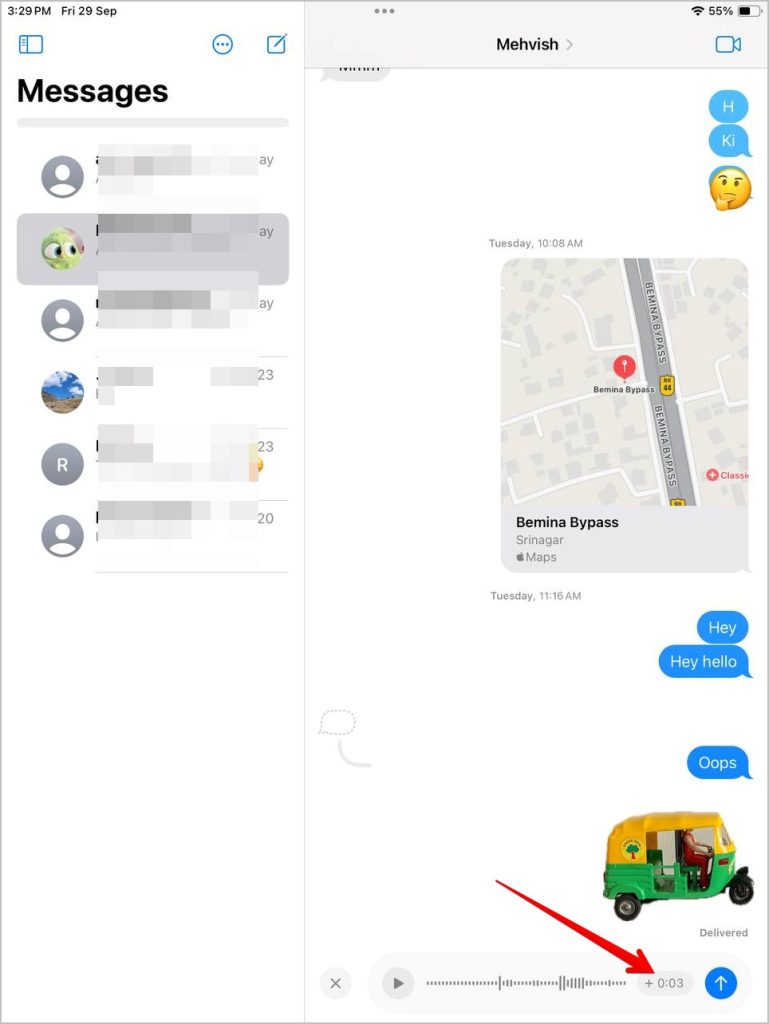
Совет для профессионалов. Вы можете увеличить скорость принимаемого аудиосообщения до двукратного увеличения. Нажмите и удерживайте кнопку «Воспроизвести» и выберите желаемую скорость.
14. Используйте приложение «Здоровье» на iPad
Если вы хотите регулярно проверять данные своего приложения «Здоровье», вам будет приятно узнать, что в iPadOS 17 приложение «Здоровье» появится на вашем iPad. Теперь вы можете увидеть графики здоровья в большем и лучшем виде на iPad. Кроме того, в iPadOS 17 также добавлена функция Функция психического благополучия .
Другие интересные изменения и скрытые функции iPadOS:
- Теперь вы можете используйте ключевые слова для поиска для любого конкретного сообщения в приложении «Сообщения».
- В приложении Freeform представлены новые инструменты, такие как акварельная кисть, ручка для каллиграфии, маркер и линейка.
- Приложение Freeform также преобразует нарисованные от руки фигуры в настоящие.
- Вы можете создавать профили в Safari, чтобы хранить данные из других профилей.
- Вы можете заблокировать вкладки в приватный просмотр в Safari с помощью FaceID или TouchID.
- Возможность изменить поисковую систему в режиме приватного просмотра.
- Теперь вы можете скачать карты офлайн .
- Вы можете комментировать PDF-файлы в приложении «Заметки» .
- Возможность создать свой голос AI с помощью Функция личного голоса .
- Вы можете связывать заметки в приложении Apple Notes.
Примечание. К сожалению, некоторые функции не появились на iPad с iPadOS 17. Это Режим ожидания , Контактные плакаты , NameDrop и Live. Голосовая почта. И, конечно же, для iPad до сих пор не существует приложения-калькулятора.
Наслаждайтесь функциями iPadOS 17
Это были некоторые из интересных функций iOS 17 (т. е. iPadOS 17) для iPad. Прежде чем уйти, узнайте о изменения, внесенные в Apple Music с последним обновлением. Также узнайте, как исправить ошибку Ошибка «Для загрузки этого обновления требуется подключение к Wi-Fi» на iPad.
