Содержание
Большинство Chromebook относятся к бюджетному сегменту с посредственным оборудованием. Самое главное, что Chromebook, предоставляемый большинством школ и рабочих мест, имеет некачественное качество. Неудивительно, что эти Chromebook со временем, а иногда и внезапно, становятся медленнее. Но благодаря особенностям Chrome OS вы можете снова сделать свой Chromebook быстрым. Вот все, что вы можете сделать, чтобы улучшить производительность Chromebook.
Давайте сначала начнем с небольших изменений.
1. Проверьте диспетчер задач
Диспетчер задач отображает список всех приложений, которые в данный момент работают на вашем Chromebook. Сюда входят веб-приложения, приложения для Android и приложения для Linux. Просто используйте сочетание клавиш Search + ESC, чтобы открыть его. Вы также увидите память, использование ЦП и скорость сети для каждого приложения. Теперь выберите приложение или системный процесс и нажмите Завершить процесс, чтобы закрыть его. Вы можете нажать Ctrl, выбрать несколько задач и закрыть их одновременно. Обратите внимание, что некоторые системные задачи невозможно закрыть, включая браузер Google Chrome.
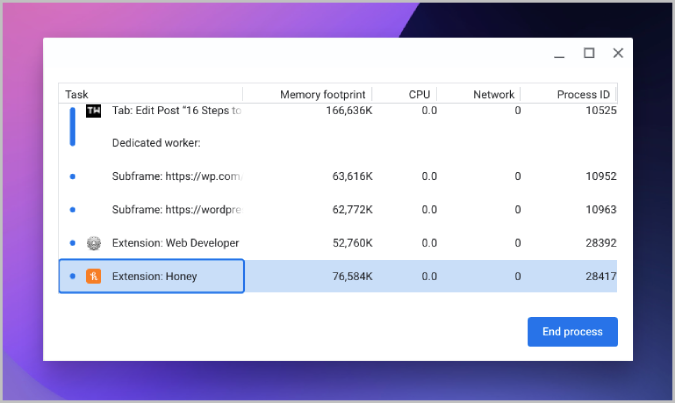
Вы хотите закрыть приложения, которые вы не используете активно или потребляют слишком много ресурсов.
2. Обновите Chrome OS до последней версии
Одной из причин медленной работы Chromebook может быть обновление Chrome OS. Google часто выпускает обновления с ошибками только для того, чтобы исправить их в следующем обновлении. Поэтому, если вы обнаружите, что ваш Chromebook работает медленно, одной из причин может быть последнее обновление. Проверьте, доступны ли какие-либо обновления на вашем Chromebook. Это можно сделать, открыв Настройки >О Chrome OS >Проверить наличие обновлений, чтобы увидеть доступные новые обновления. Если нет, вы можете дождаться следующего обновления, чтобы решить проблему.
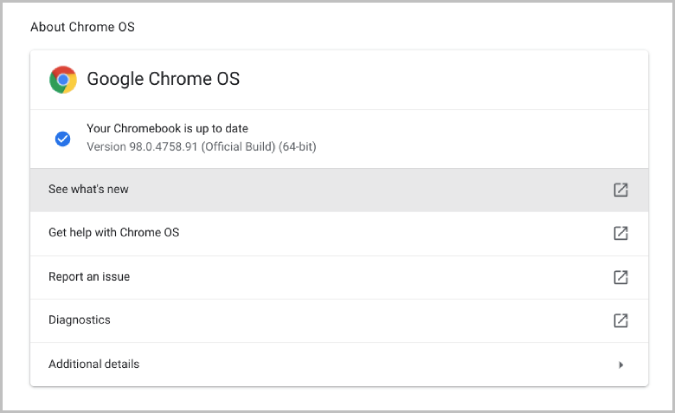
3. Перезагрузите Chromebook
Chromebook автоматически перезагружается после каждого обновления. Но если обновлений для установки нет, быстро перезагрузите устройство один раз. Иногда простой перезапуск решает такие проблемы. Чтобы перезапустить компьютер, нажмите часы в правом нижнем углу, а затем нажмите значок питания, чтобы выключить компьютер. Затем нажмите кнопку питания, чтобы включить Chromebook.
4. Очистите хранилище Chromebook
В Chromebook меньше места для хранения данных, чем в ноутбуках с Windows. Некоторые Chromebook даже оснащены 16 ГБ встроенной памяти, что даже меньше, чем у большинства смартфонов. Недостаток памяти на Chromebook — одна из распространенных причин медленной работы устройства. Вы можете проверить объем памяти на Chromebook, открыв Настройки >Устройство >Управление хранилищем. Если вы обнаружите, что места для хранения осталось мало, удалите некоторые файлы с помощью приложения Файлы.
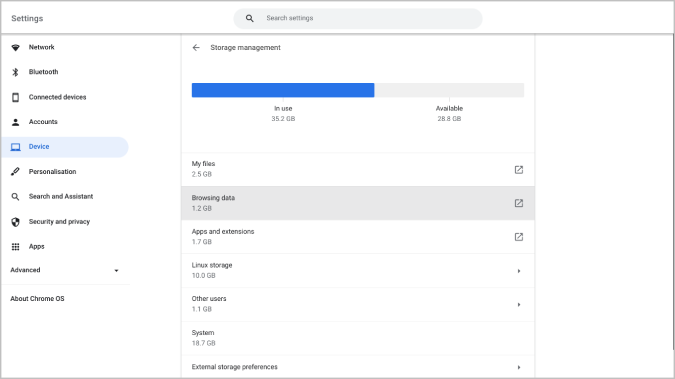
5. Удалите менее используемые приложения
Приложения также занимают много места на Chromebook. Самое главное — Android и Приложения Linux намного больше , по крайней мере для Chromebook. Чтобы сэкономить место, удалите приложения, которыми вы почти не пользуетесь или вообще не пользуетесь. Просто щелкните правой кнопкой мыши приложение на панели приложений и выберите параметр Удалить во всплывающем меню. Чтобы удалить приложения Linux, вы можете использовать терминал Linux, который может иметь разные команды для удаления каждого приложения.
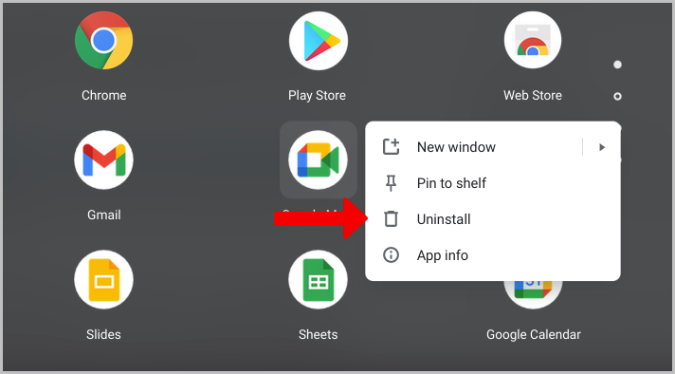
6. Замените приложения Linux и Android веб-приложениями
Если вы не можете удалить приложение, вы можете заменить его веб-приложением. Веб-приложения занимают меньше места в вашей системе, что помогает вам сэкономить место и ускорить работу Chromebook. Кроме того, веб-приложения более оптимизированы, чем приложения Android, с точки зрения пользовательского интерфейса и лучше, чем приложения Linux, поскольку приложения Linux работают в контейнерной среде.
7. Обновите все приложения до последней версии
Иногда приложения, особенно Android, могут снизить производительность Chromebook. В то время как приложения Linux работают в собственном контейнере, приложения Android можно устанавливать в основное хранилище, сражаясь за ценные и дефицитные ресурсы. Удаление ненужных приложений – это хороший способ, но обновление всех оставшихся приложений, чтобы в них не было ошибок, также важно для улучшения их безопасности и функциональности.
Чтобы обновить приложения, откройте Play Маркет >Изображение профиля >Управление приложениями и устройствами >Управление >Доступные обновления и проверьте, требуется ли обновление какого-либо приложения Android.
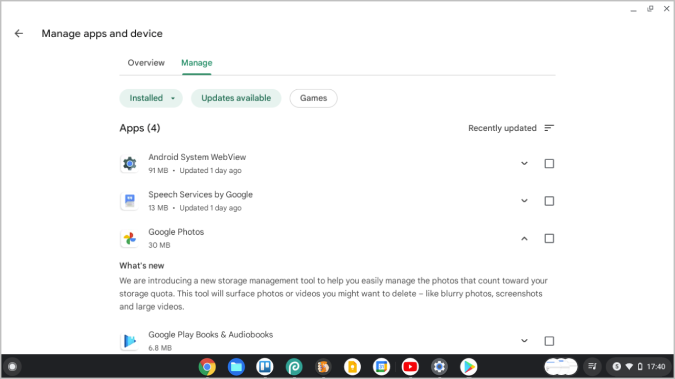
8. Используйте меньше расширений
Слишком большое количество расширений, как и слишком много приложений, также может привести к еще большему замедлению работы Chromebook. Попробуйте использовать только несколько расширений и удалите те, которые вы больше не используете. Если возможно, замените расширения, такие как инструменты или загрузчики, веб-приложениями, поскольку они не остаются на вашем Chromebook постоянно и не потребляют ресурсы.
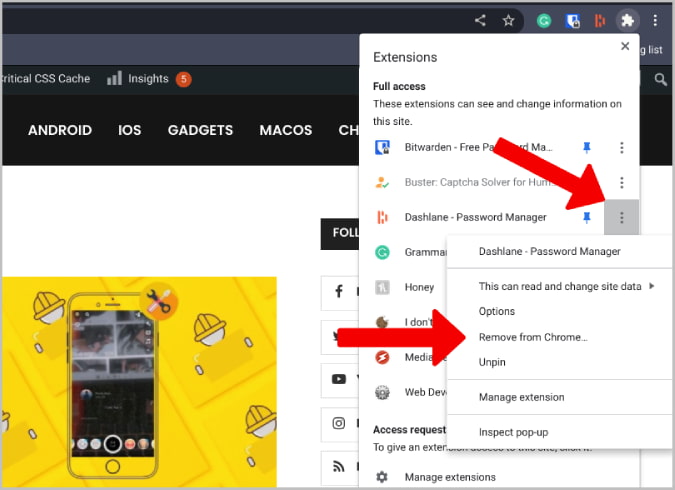
Чтобы удалить расширения, нажмите Значок расширений в правом верхнем углу. Теперь нажмите трехточечное меню рядом с расширением, которое вы хотите удалить, и выберите параметр Удалить из Chrome.
9. Удалить историю просмотров и кеш
Еще одна часть данных, которая может занимать место в вашей системе, — это история просмотров и файлы кэша. Файлы кэша используются для повторного открытия веб-сайтов, которые вы посещали ранее, но быстрее. Но все эти данные могут замедлить работу вашего устройства, если виновато место для хранения.
Чтобы удалить историю просмотров и кеш, откройте Настройки Chrome >Безопасность и конфиденциальность >Очистить данные просмотра. Во всплывающем окне установите временной диапазон Все время. При этом будут удалены все сохраненные данные, но вы также можете выбрать временной диапазон: 4 недели, 7 дней, 24 часа или даже последний час, чтобы удалить историю только в этом временном диапазоне.
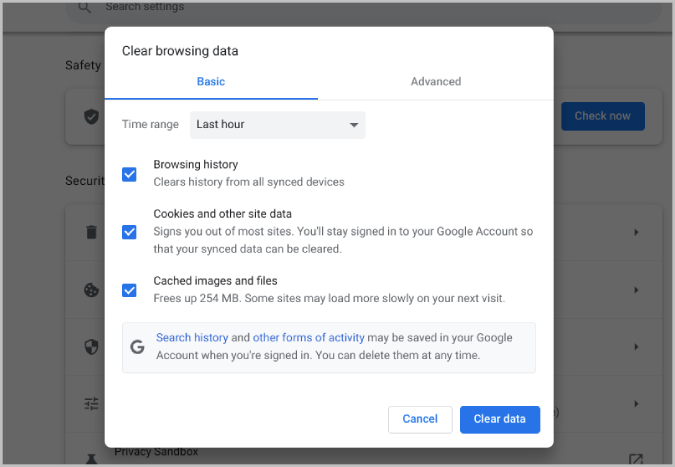
Обратите внимание, что вы можете выйти из всех сайтов, поэтому обязательно сохраните работу, прежде чем двигаться дальше.
10. Предварительная загрузка страниц перед нажатием
Предварительная загрузка страниц не ускорит работу Chromebook. Но он просто предварительно загрузит веб-сайты сразу после того, как вы наведете курсор на ссылку. Чтобы к моменту перехода по ссылке сайт уже заранее начал загружаться. Этот метод не рекомендуется для Chromebook с низкими ресурсами или медленными устройствами, но если вы хотите улучшить качество работы, то предварительная загрузка страниц может помочь. Этого можно добиться с помощью расширения Более быстрый Интернет Chrome.
11. Лучше управляйте кешем
Еще один способ улучшить работу Chromebook — управлять кешем. Существуют расширения, такие как Ускорить просмотр , которые загружают больше кеша, чем обычно. Этот кеш будет использоваться, когда вы просматриваете те же изображения и скрипты на других страницах. Опять же, этот метод не рекомендуется для Chromebook, которые тормозят, но он поможет вам, заставляя веб-сайты загружаться быстрее, чем обычно.
12. Ограничьте количество вкладок и приложений
Чтобы обеспечить бесперебойную работу Chromebook, единственный способ — использовать меньше ресурсов. Один из способов сделать это — использовать меньше приложений и вкладок Chrome во время работы. Таким образом, вы не используете больше ресурсов, таких как оперативная память.
13. Не используйте энергоемкие функции
Chrome OS поддерживает такие ресурсоемкие функции, как виртуальные рабочие столы, несколько учетных записей, среда Linux и т. д. Использование таких функций на бюджетном Chromebook замедлит его работу. Удалите несколько учетных записей и отключите среду Linux на своем устройстве, если можете.
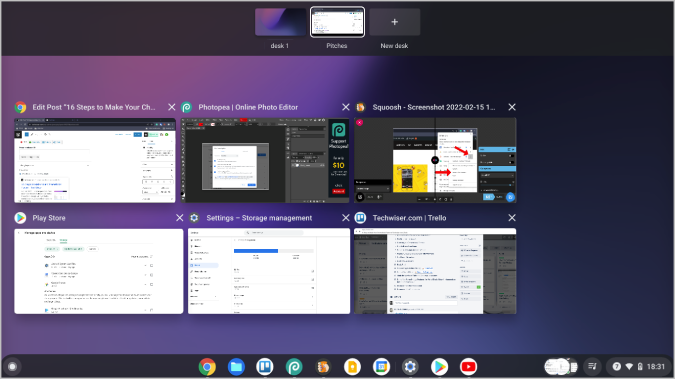
14. Промойте Chromebook
Если ваше устройство продолжает работать медленнее после обновлений и даже после удаления множества приложений и файлов, то ваш очевидный выбор — промыть Chromebook. Это приведет к полной очистке вашего устройства. В любом случае Chrome OS синхронизирует с вашей учетной записью все, от приложений до обоев. Поэтому, когда вы войдете в систему после мойки, все ваши приложения и настройки вернутся. В любом случае ваши файлы не будут синхронизироваться, поэтому перед сбросом сделайте резервную копию файлов на Chromebook.
Для Powerwash откройте Настройки >Настройки Reser и нажмите Сброс рядом с опцией Powerwash. Через несколько минут Chromebook будет сброшен и откроется как новый Chromebook.
Сделаем легкую ОС еще легче
Chrome OS – это облегченная операционная система, которая может запускать приложения из Андроид и Линукс в контейнере. Помимо них, это просто веб-браузер. Таким образом, если меньше использовать контейнеры и использовать только браузер Chrome или веб-приложения, Chromebook любого типа может работать более плавно. Чтобы сделать вашу работу еще лучше, попробуйте использовать меньше приложений, расширений и вкладок одновременно. Вот и все, вы готовы идти.
