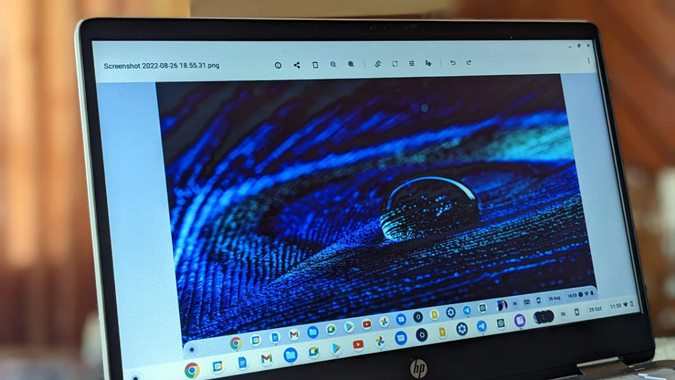Содержание
«Есть ли в Chromebook фоторедактор?» Если это вопрос, который привел вас сюда, я рад сообщить, что Chromebook имеет не только один, но и два разных редактора изображений. Вы можете редактировать изображения, включая снимки экрана, на Chromebook с помощью редактора изображений Chromebook или Google Photos. Давайте проверим оба метода редактирования изображений на Chromebook.
1. Редактируйте фотографии с помощью редактора изображений Chromebook
В комплект поставки Chromebook входит встроенный редактор изображений , который позволяет обрезать, поворачивать, изменять размер и рисовать на изображениях. Открыть редактор изображений Chromebook можно двумя способами. Вы можете открыть его из приложения «Файлы» или с помощью уведомления о снимке экрана.
Запустите приложение Файлы на Chromebook. Затем дважды щелкните или коснитесь фотографии или снимка экрана, которые вы хотите отредактировать.

Изображение откроется в редакторе изображений Chrome OS, которое вы сможете редактировать с помощью инструментов, описанных ниже.
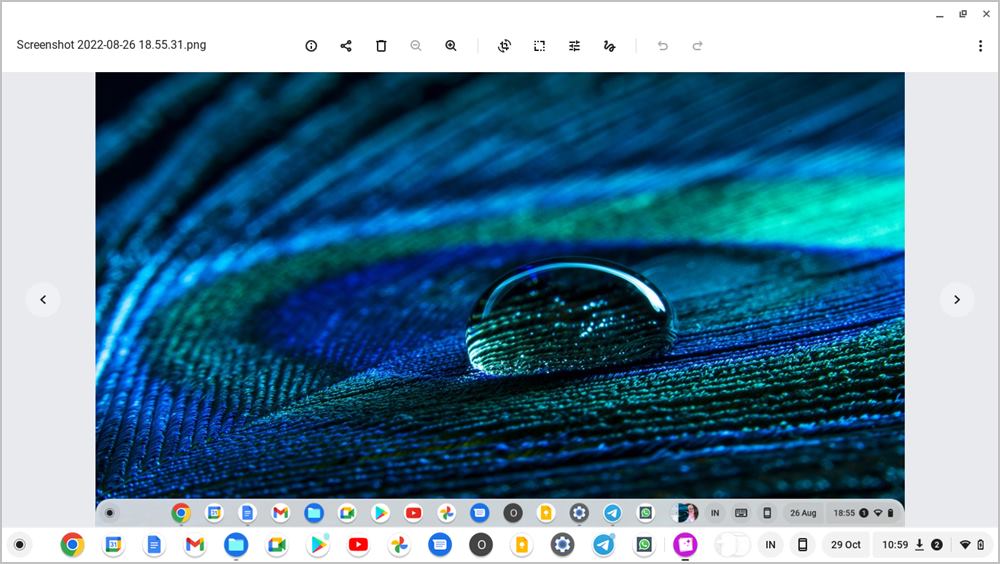
Либо сделайте снимок экрана на Chromebook. Уведомление о снимке экрана появится в правом нижнем углу экрана. Нажмите кнопку Изменить в окне предварительного просмотра уведомления. Скриншот откроется в редакторе изображений Chromebook. Используйте инструменты, упомянутые в разделе ниже, для редактирования снимков экрана.
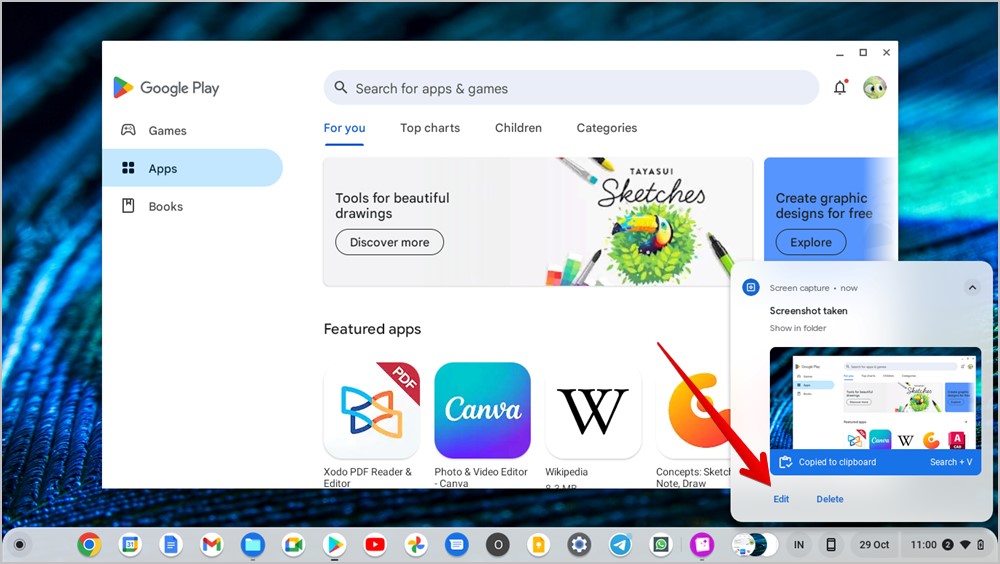
Совет. Узнайте, как снимок экрана на Chromebook без ключа Windows .
Обрезать изображение
1. Нажмите значок Обрезать на верхней панели редактора изображений.

2. Выберите размер, до которого вы хотите обрезать изображение. Вы можете выбрать произвольный размер, чтобы обрезать изображение вручную.

3. Когда закончите, нажмите кнопку Готово вверху.
Повернуть изображение
Чтобы изменить ориентацию изображения в Chrome OS, нажмите значок Обрезать вверху редактора изображений. Нажмите на значки По часовой стрелке или Против часовой стрелки, чтобы повернуть изображение по своему усмотрению.
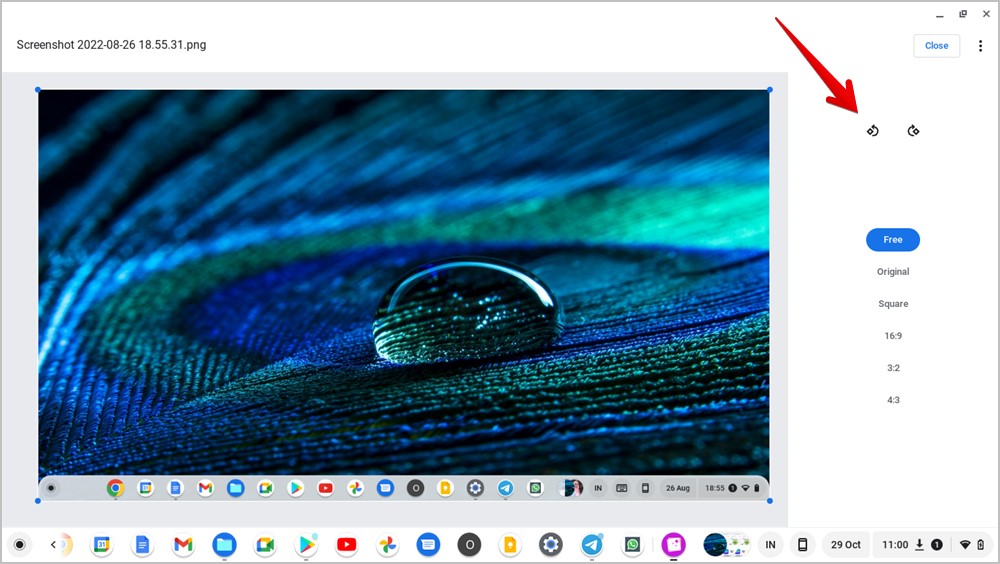
Изменить размер изображения
Вы можете легко изменить размер изображений в редакторе изображений Chromebook с помощью инструмента «Изменить масштаб».
1. Нажмите инструмент Изменить масштаб в редакторе изображений.
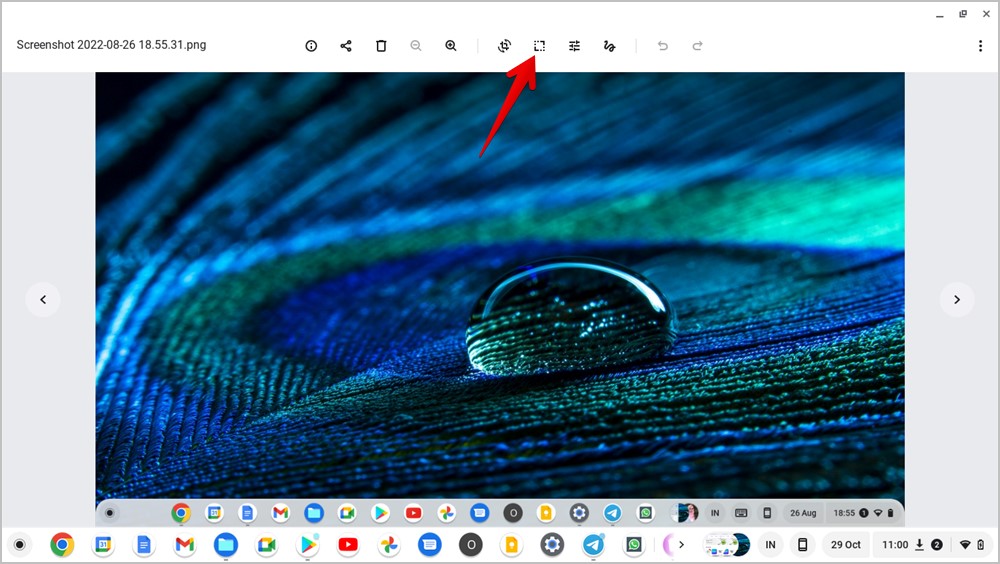
2. Введите желаемую ширину или высоту изображения. Обратите внимание, что когда значок замка отображается незаблокированным, то изменение одного из параметров не повлияет на другой. Если вы хотите сохранить соотношение сторон при изменении размера изображения, нажмите значок Блокировка. Значок должен выглядеть заблокированным.

Изменить освещение фотографии
Когда изображение откроется в редакторе изображений Chromebook, нажмите значок фильтра освещения, чтобы настроить экспозицию, контрастность или насыщенность фотографии с помощью доступных ползунков.
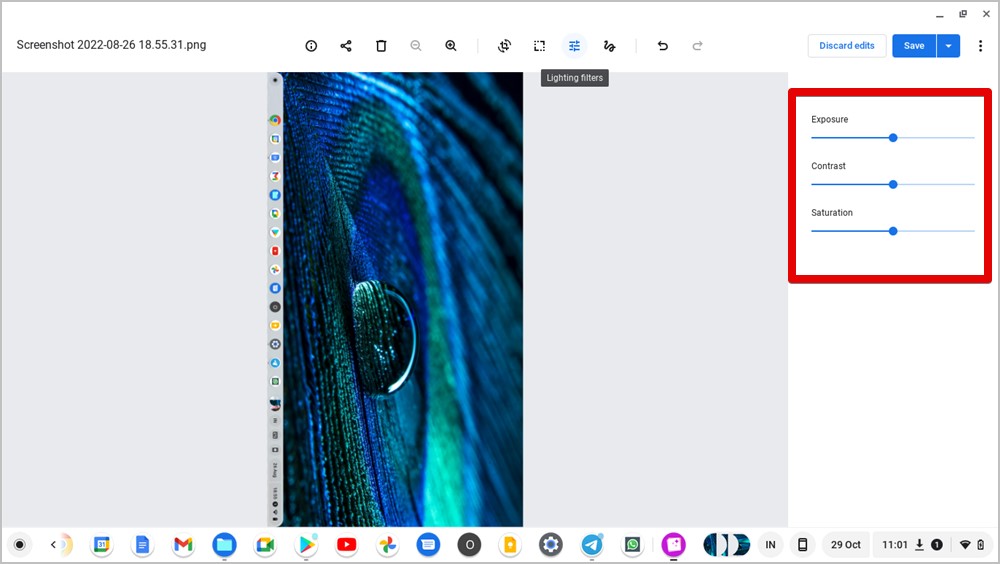
Рисовать на изображении
Нажмите инструмент «Аннотации» в редакторе изображений Chromebook, чтобы нарисовать изображение.
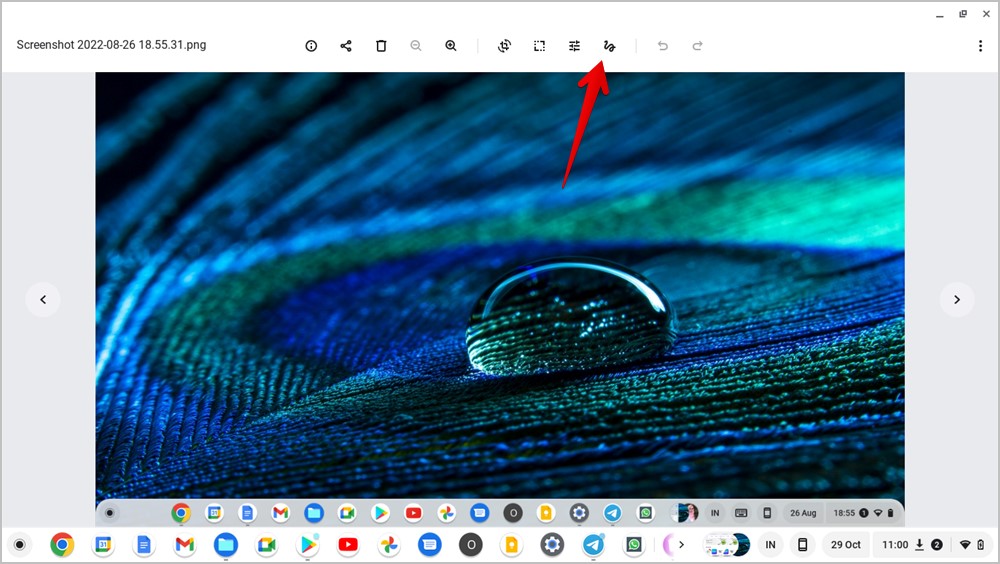
Выберите стиль, размер и цвет кисти на правой боковой панели. Нажмите Готово.
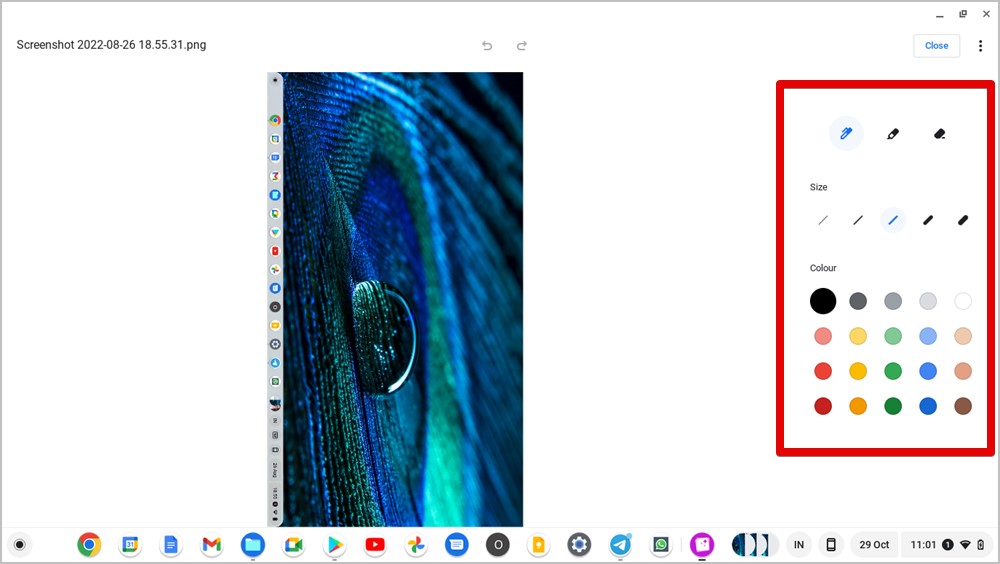
Сохранить отредактированное изображение
После внесения необходимых изменений в изображение нажмите кнопку Готово, а затем кнопку Сохранить вверху, чтобы заменить исходное изображение отредактированным изображением..
Либо нажмите стрелку вниз рядом с кнопкой Сохранить и выберите Сохранить как, чтобы сохранить отредактированное изображение как новое. Исходное изображение останется неизменным.
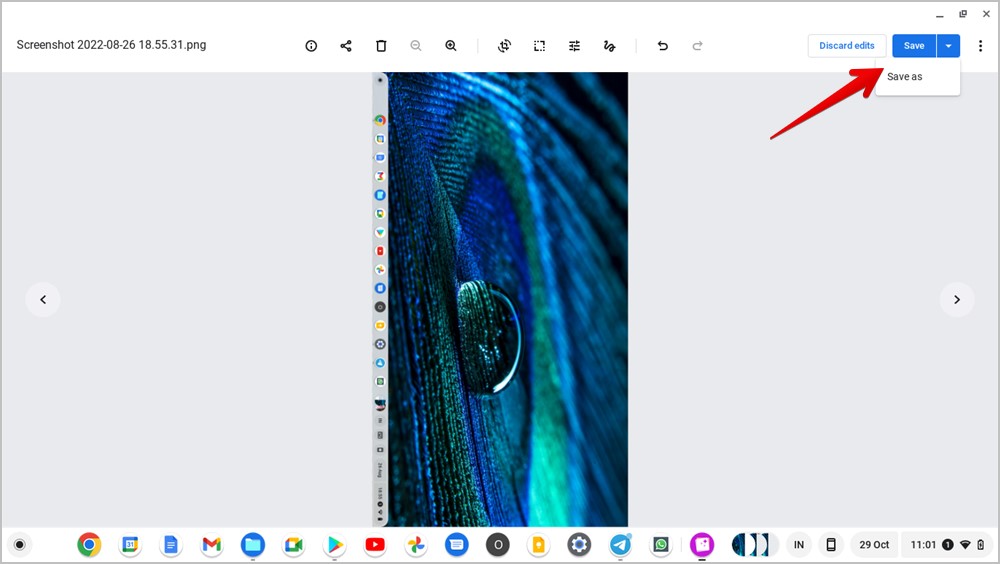
Совет. Ознакомьтесь с лучшие приложения для рисования и рисования для Chromebook.
2. Редактирование фотографий в Google Фото на Chromebook
Помимо редактора изображений галереи вы можете редактировать фотографии с помощью Google Фото на Chromebook. Редактор изображений Google Photos предлагает больше функций по сравнению со встроенным редактором изображений. Например, вы можете обрезать изображение различными способами и настроить различные параметры освещения фотографии, такие как контрастность, яркость, тени, блики и т. д. Вы даже можете добавить к изображению фильтры и текст.
Выполните следующие действия, чтобы открыть изображение в редакторе изображений Google Фото:
1. Откройте приложение Google Фото на Chrome OS.
2. Нажмите вкладку Библиотека, чтобы просмотреть фотографии на Chromebook. Откройте фотографию, которую хотите отредактировать, в Google Фото.
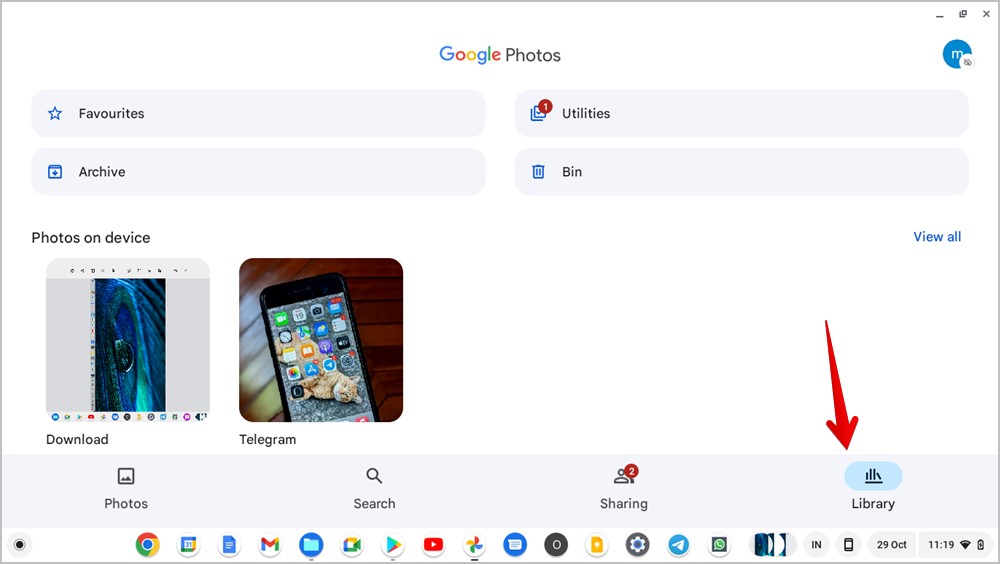
3. Нажмите кнопку Изменить на фотографии, чтобы открыть редактор изображений Google Photo.
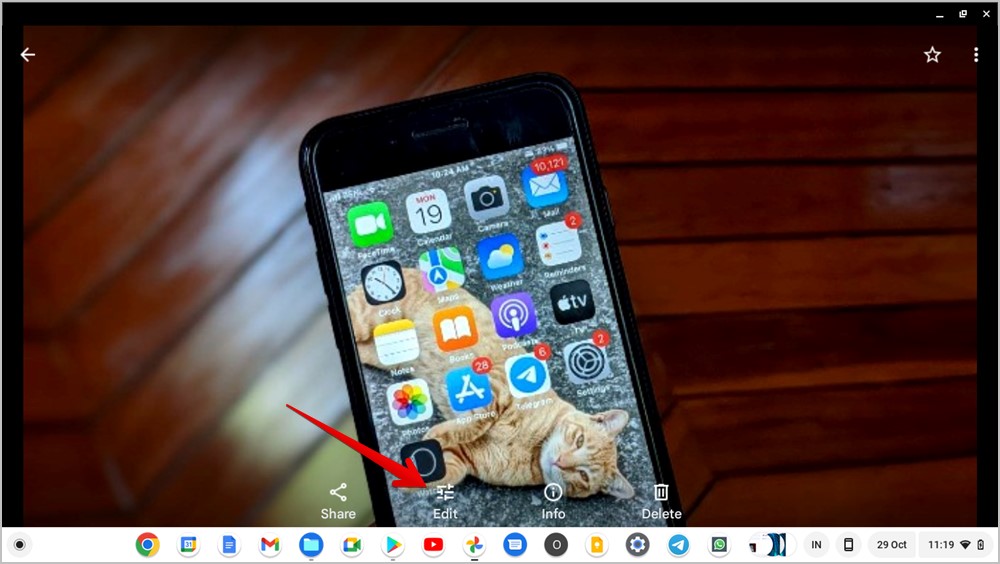
Вот как использовать различные инструменты редактирования изображений в Google Фото на Chromebook.
Обрезать изображение в Google Фото
Редактор изображений Google Photos предлагает широкий выбор соотношений сторон для обрезки изображения. Открыв фотографию в редакторе Google Фото, нажмите значок Обрезать. Затем выберите нужное соотношение сторон, чтобы обрезать фотографию.
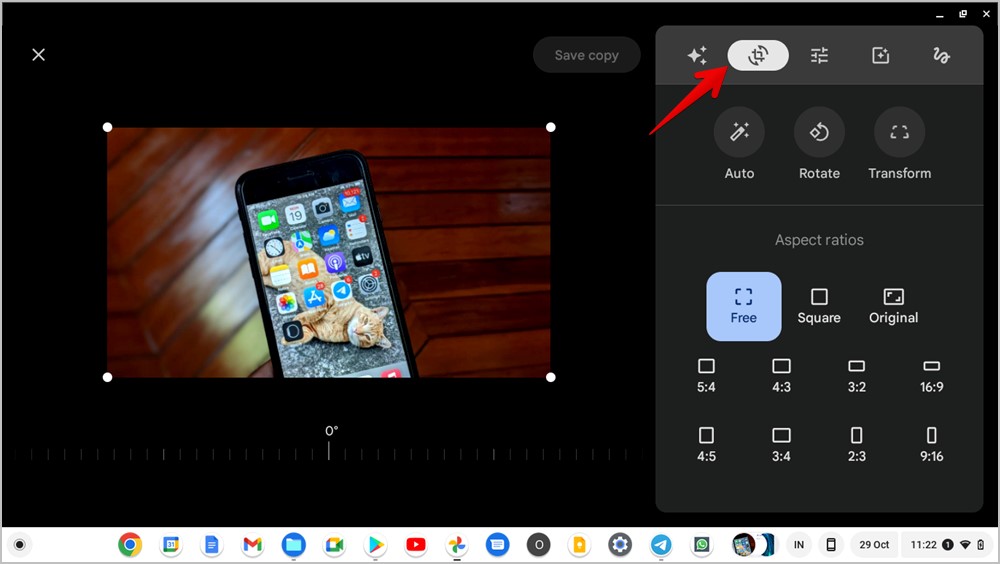
Поворот и преобразование изображений
Внутри значка Обрезать в редакторе изображений Google Фото находятся инструменты «Поворот» и «Преобразование». Используйте кнопки «Поворот» и «Преобразование», чтобы изменить ориентацию и перспективу фотографии соответственно.

Настроить освещение Параметры
Нажмите значок Освещение, чтобы просмотреть доступные параметры, которые можно настроить. Прокрутите вниз, чтобы увидеть больше параметров. Используйте ползунок рядом с нужным параметром, чтобы увеличить или уменьшить его значение.
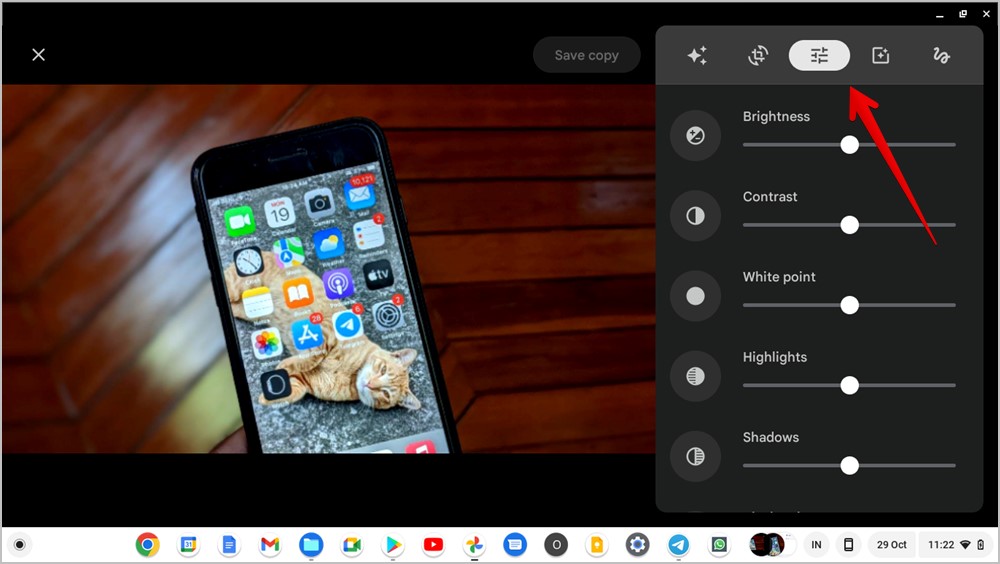
Добавить фильтр к фотографии
Нажмите значок «Фильтр» в редакторе изображений Google Photos, чтобы просмотреть доступные фильтры. Нажмите на фильтр, который вы хотите применить к своему изображению. Используйте ползунок под фильтром, чтобы отрегулировать его интенсивность.
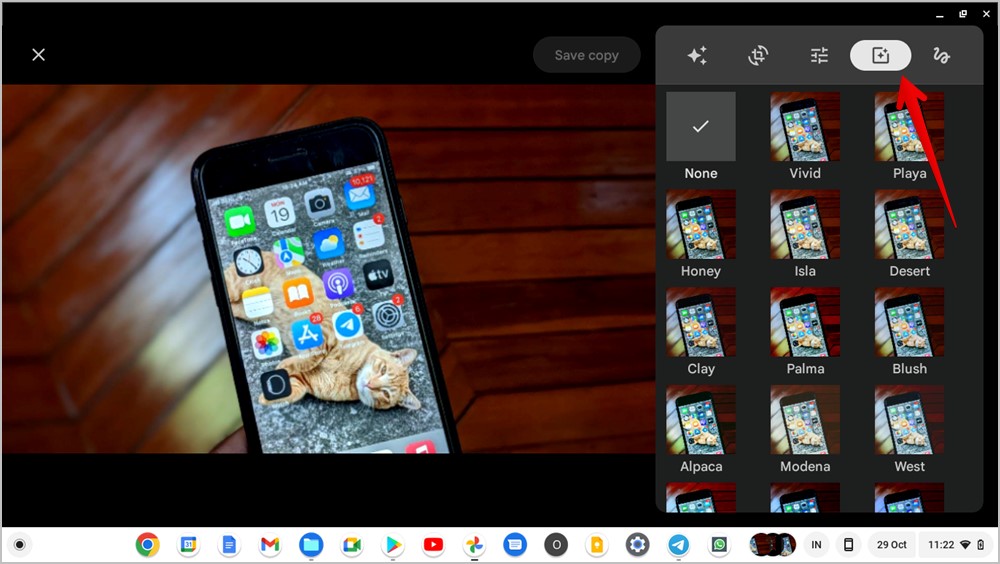
Добавьте текст или рисунок на фото
Нажмите инструмент Рисование в редакторе, чтобы открыть экран аннотаций. Вы можете рисовать на изображении с помощью инструментов «Перо» или «Выделение». Выберите нужный цвет из списка.
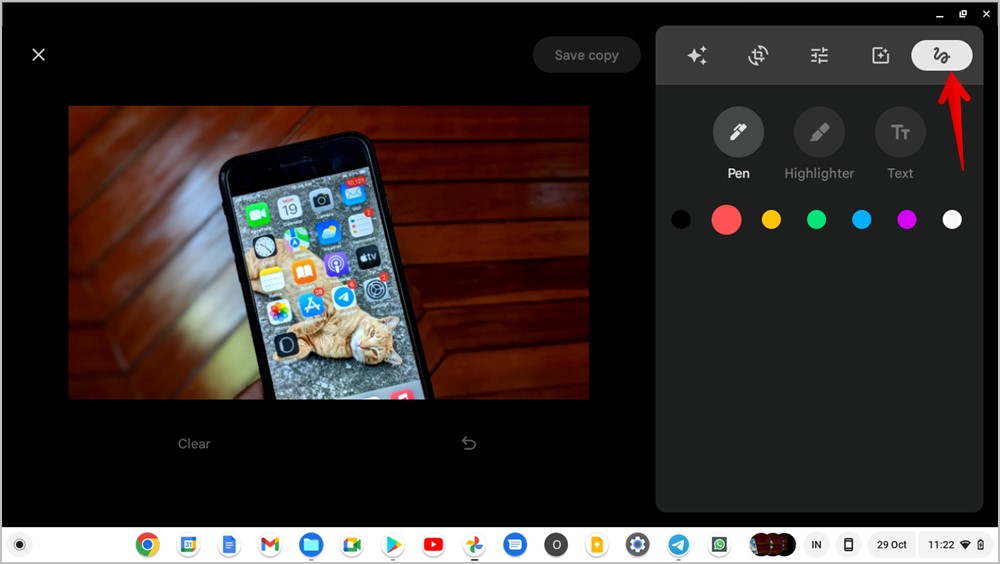
Нажмите кнопку Текст, чтобы добавить текстовое поле. Введите текст на фотографии. Нажмите кнопку Готово, чтобы сохранить изменения.
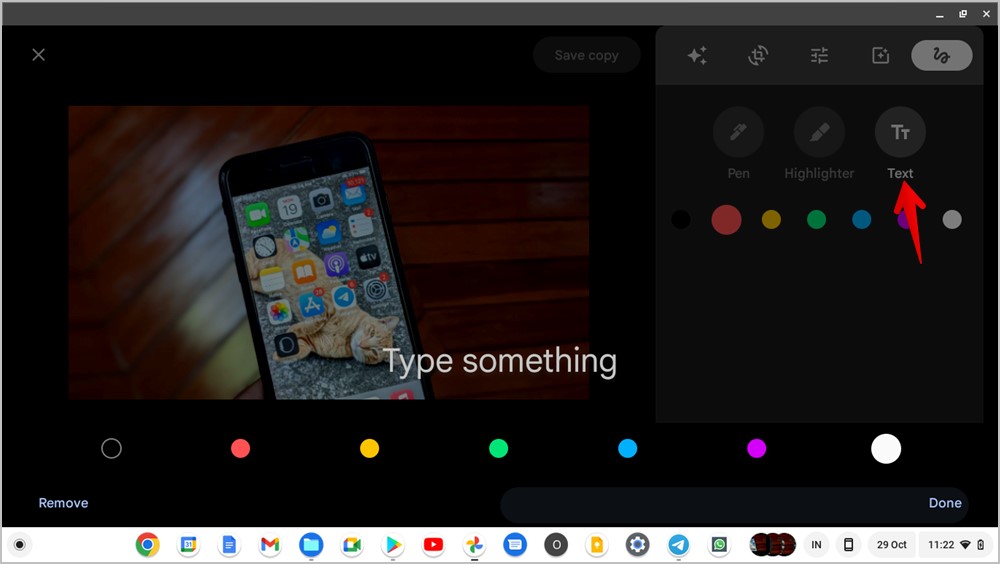
Сохранить фото
После того как вы внесли необходимые изменения в фотографию в приложении Google Фото на Chromebook, нажмите кнопку Сохранить копию, чтобы сохранить отредактированную фотографию как новую. Отредактированная фотография также появится в Google Фото или приложении «Файлы» на Chromebook.
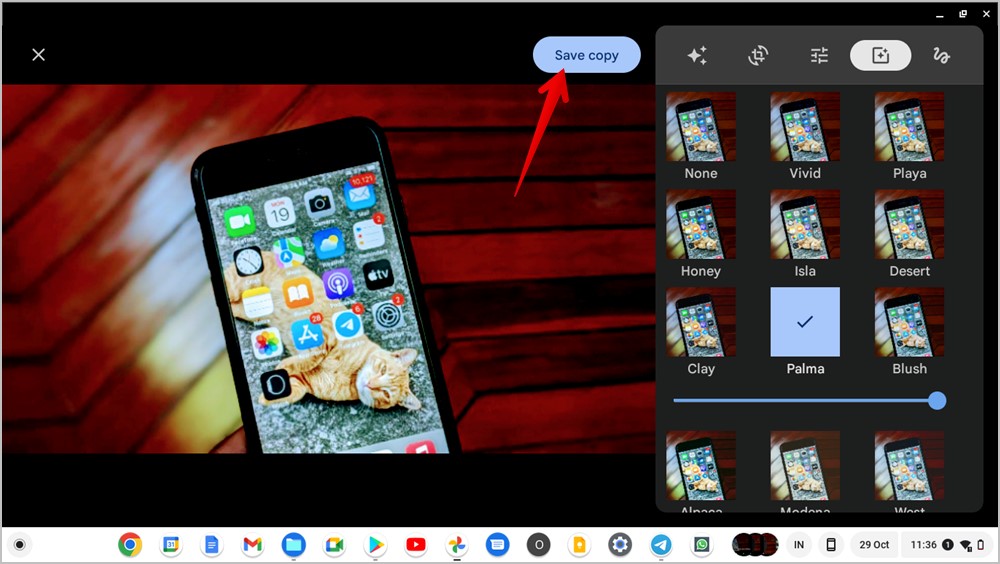
Совет. Ознакомьтесь с лучшие советы по редактированию фотографий в Google Фото .
Редактируйте фотографии как профессионал
Теперь, когда вы знаете, как редактировать изображения на Chromebook, вы можете перенести фотографии с телефона Android на Chromebook редактировать их. Помимо встроенного редактора изображений и приложения Google Фото, вы можете использовать сторонние приложения, такие как Фотогорошек , Канва , Пиксельный редактор или Сумо Краска для редактирования фотографий на Chromebook. Вы даже можете установить редактор GIMP используя Linux . Посмотрите другие приложения для редактирования фотографий для Chrome OS .