Содержание
Chromebook предлагает множество интересных вариантов входа в систему. Помимо основной учетной записи Google, вы можете добавлять в Chromebook дополнительных пользователей, использовать его без учетной записи Google, ограничивать пользователей, использовать PIN-код вместо пароля и делать многое другое. Давайте подробно проверим эти функции входа в Chromebook.
Лучшие советы по использованию параметров входа в Chromebook
1. Выйти из аккаунта Google
Вы можете выйти из своей учетной записи, чтобы войти в качестве гостя или добавить новую учетную запись Google. Для этого нажмите на время в правом нижнем углу. Нажмите кнопку Выйти на панели быстрого доступа. Либо нажмите Shift + Ctrl + q (дважды), чтобы выйти.
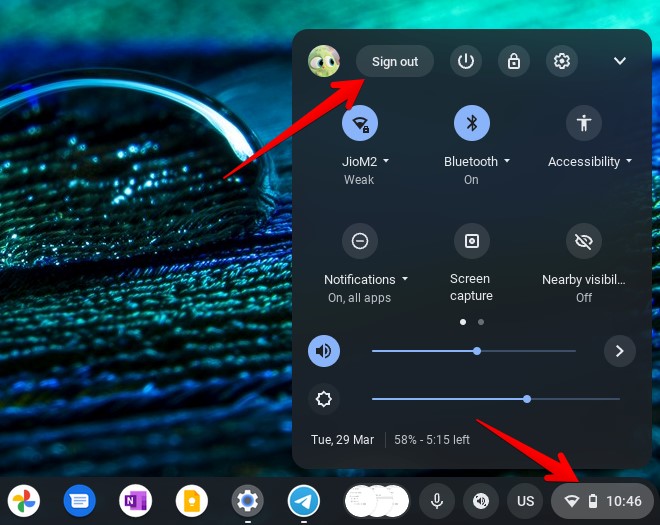
Совет. Чтобы быстро заблокировать экран Chromebook, используйте сочетание клавиш «Поиск + L».
2. Используйте PIN-код вместо пароля
Неудивительно, что пароль вашего Chromebook совпадает с паролем Gmail. Это может очень раздражать и раздражать, особенно если вам приходится вводить данные в присутствии кого-то.
К счастью, на Chromebook вы можете войти в систему с помощью PIN-кода вместо пароля. Для этого вам нужно будет настроить PIN-код, как показано ниже.
Примечание. Если вы забудете PIN-код и пароль Chromebook, вам придется перезагрузить Chromebook .
1. Нажмите на время в правом нижнем углу Chromebook, чтобы открыть панель быстрых настроек. Нажмите значок Настройки.
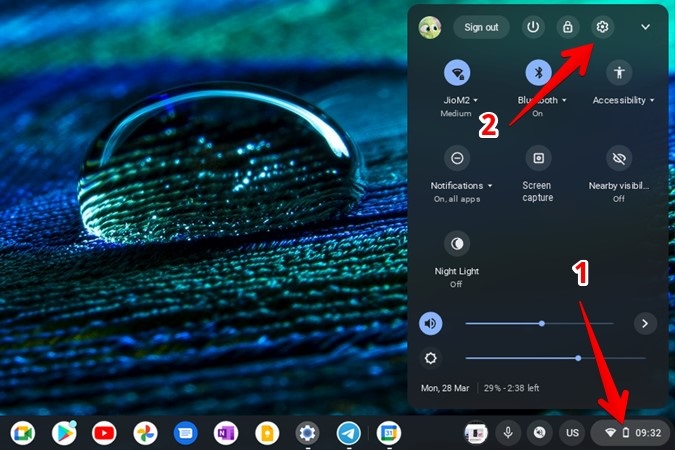
2. Перейдите в раздел Безопасность и конфиденциальность, а затем Экран блокировки и вход в систему.
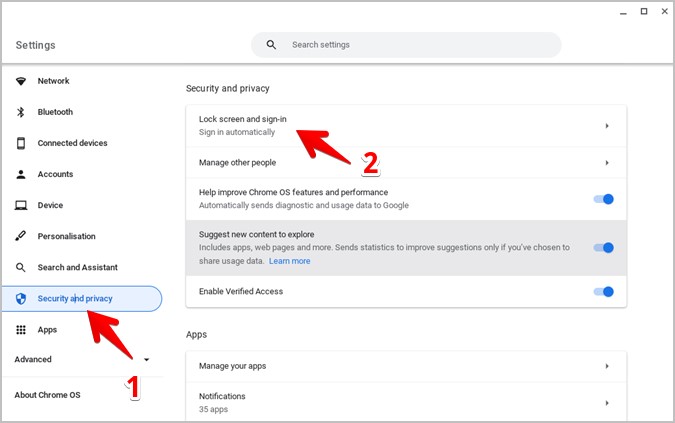
3. Введите свой пароль и нажмите Подтвердить.
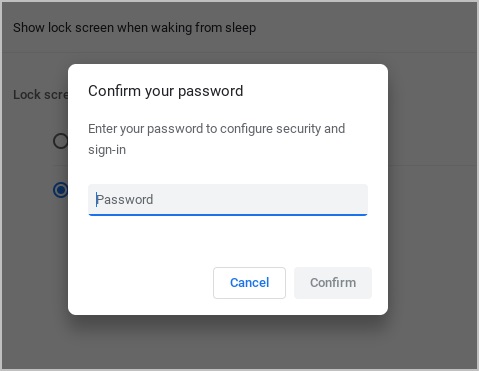
4. Выберите PIN-код или пароль на экране блокировки в разделе спящего режима и нажмите кнопку Настроить PIN-код.
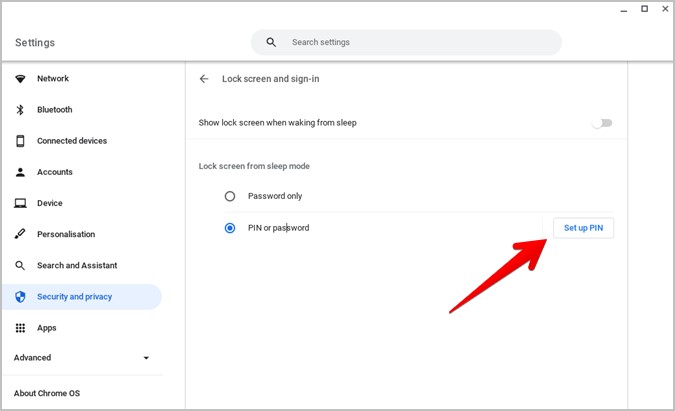
Примечание. Чтобы отключить PIN-код на Chromebook и использовать вместо него пароль, выберите вариант «Только пароль».
5. Установите PIN-код длиной не менее 6 цифр. Для подтверждения вам придется повторно ввести PIN-код.
6. Если вы хотите, чтобы Chromebook автоматически разблокировался без нажатия клавиши Enter после ввода PIN-кода, убедитесь, что переключатель Автоматически разблокировать после ввода PIN-кода включен.
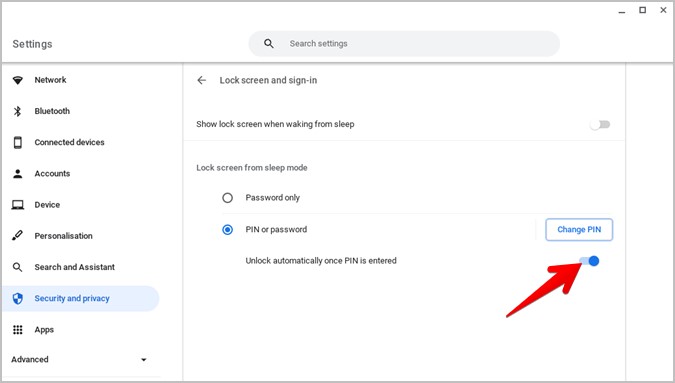
Если вы хотите изменить PIN-код, в любой момент нажмите кнопку Изменить PIN и установите новый PIN-код.
7. Введите PIN-код на экране входа в систему.
Совет. Нажмите «Переключиться на пароль» на экране входа в систему, если вы хотите войти в систему, введя пароль вместо PIN-кода.
3. Используйте Chromebook без аккаунта Google
Как правило, для использования Chromebook требуется учетная запись Google. Но если вы не хотите добавлять учетную запись Google на Chromebook, вы можете использовать устройство до вход в качестве гостя . Этот профиль также пригодится, если кто-то хочет одолжить ваш Chromebook, но вы не хотите предоставлять доступ к своему аккаунту Google и связанным с ним приложениям.
профиль гостя или режим — это предварительно созданный профиль пользователя, доступ к которому можно получить с экрана блокировки. Когда пользователь входит в систему в качестве гостя, он получает пустой профиль. Гость не будет иметь доступа к файлам, приложениям и учетным записям Google других пользователей Chromebook, что обеспечивает конфиденциальность пользователей.
Однако, если вы планируете использовать Chromebook в гостевом режиме, обратите внимание, что вы не можете устанавливать приложения, изменять настройки безопасности, настройки входа в систему или делать что-либо важное. Профиль гостя позволяет вам только просматривать. Ничего большего вы сделать не сможете.
Чтобы войти в качестве гостя, выполните следующие действия:
1. Выйдите из своей учетной записи на Chromebook, если вы вошли в систему.
2. Нажмите Просмотреть в качестве гостя на экране блокировки внизу.
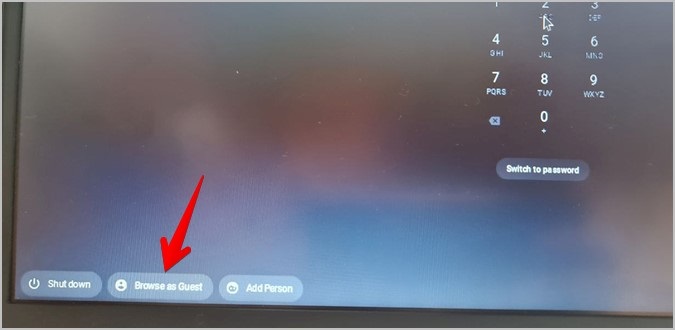
Примечание. Если вы не видите опцию гостевого просмотра, выберите «Настройки» >«Безопасность и конфиденциальность» >«Управление другими людьми». Включите параметр «Включить гостевой просмотр». Если он неактивен, возможно, администратор вашего Chromebook (школа, колледж и т. д.) отключил его.
3. Вы перейдете в гостевой режим, где у вас будет доступ только к Chrome, приложению «Файлы» (для загрузки), настройкам и камере.
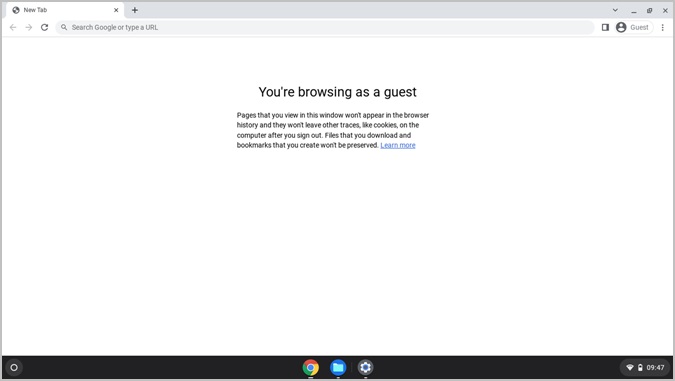
4. Чтобы выйти из гостевого режима, нажмите на время в правом нижнем углу и нажмите кнопку Выйти из гостя.
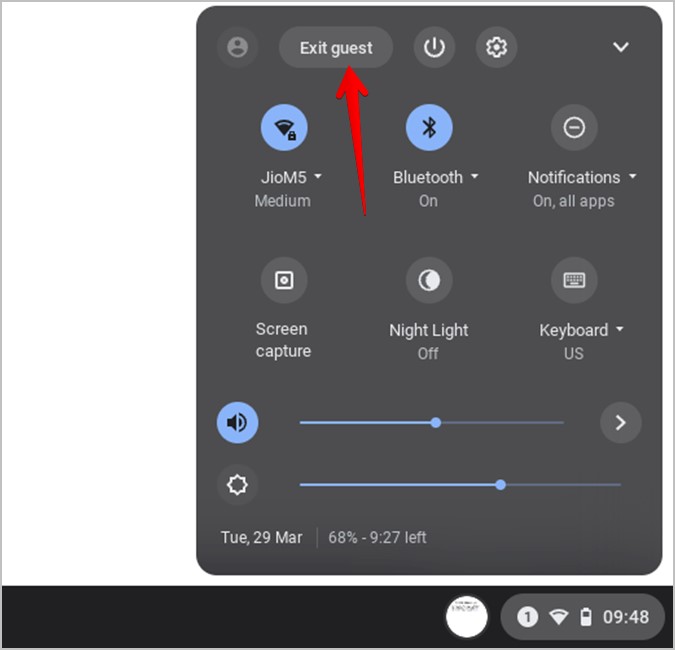
После выхода из гостевого режима ваши файлы, файлы cookie, данные веб-сайта и активность просмотра будут удалены.
4. Отключить экран блокировки при выходе из сна
Если вы не хотите, чтобы экран блокировки отображался после выхода Chromebook из спящего режима, вы можете отключить его в настройках. Таким образом, вам не нужно вводить пароль. Это требуется только после перезагрузки или включения Chromebook.
Перейдите в Chromebook Настройки >Безопасность и конфиденциальность >Экран блокировки и войдите в систему. Введите ваш пароль. Отключите переключатель Показывать экран блокировки при выходе из режима сна.
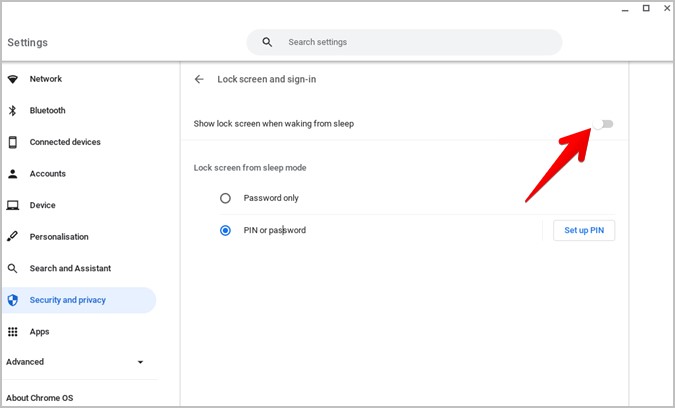
5. Используйте несколько аккаунтов Google на Chromebook
Если вы хотите регулярно пользоваться Chromebook кем-то, например, членом семьи или другом, вы можете добавить другого человека в Chromebook . Это не позволит вашему профилю пользователя делиться приложениями и данными для входа в систему с другими пользователями.
У другого человека будет собственный профиль Chromebook, в который он должен войти со своей учетной записью Google. В результате для разных пользователей Chromebook все останется отдельно.
Чтобы добавить нового человека в Chromebook, выйдите из своей учетной записи. На экране входа нажмите Добавить человека. Введите адрес электронной почты и пароль учетной записи Google и следуйте инструкциям на экране, чтобы настроить учетную запись.
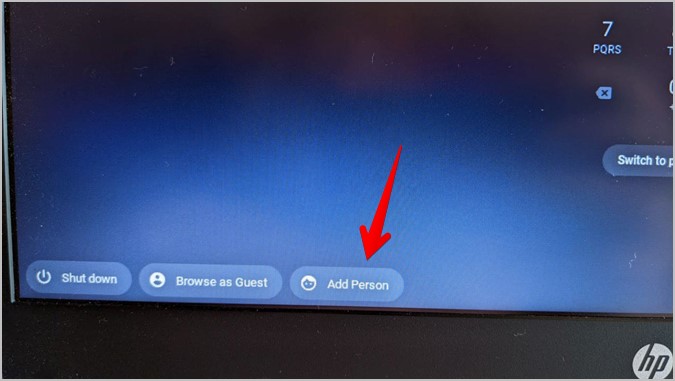
6. Переключение между несколькими профилями пользователей
Чтобы войти в другой профиль пользователя на Chromebook, нажмите время в правом нижнем углу своего профиля и нажмите на изображение своего профиля. Выберите профиль для входа.
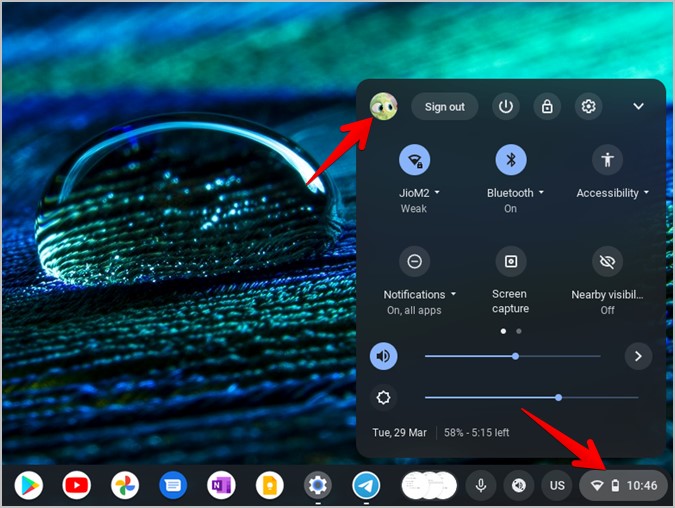
Либо выйдите из своего профиля. Затем на экране блокировки нажмите имя пользователя, под которым вы хотите войти.
7. Ограничить вход в систему выбранным пользователям
Если у вашего Chromebook несколько пользователей, вы можете разрешить только выбранные люди для входа . Другие пользователи не смогут войти в систему, даже если их учетная запись существует на Chromebook.
Чтобы включить эту функцию, откройте Настройки Chromebook >Безопасность и конфиденциальность >Управление другими людьми. Включите параметр Разрешить вход в систему следующим людям. Нажмите кнопку Добавить пользователя и выберите учетные записи, в которые можно войти.
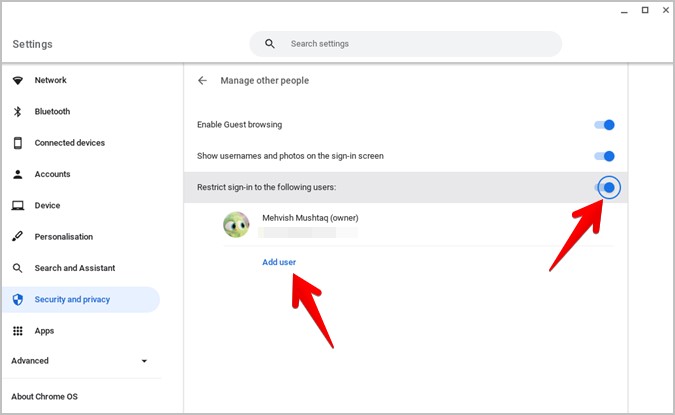
Совет. Узнайте более 15 способов сделайте свой Chromebook быстрее .
8. Войти с помощью телефона
Вы не можете избавиться от входа в систему на Chromebook. Для входа в систему обязательно требуется пароль или PIN-код. Но если вы ищете простой или альтернативный способ входа в Chromebook, вы можете разблокировать Chromebook с помощью телефона Android с помощью функции интеллектуальной блокировки.
Выполните следующие действия, чтобы использовать интеллектуальную блокировку для разблокировки Chromebook:
1. Откройте настройки Chromebook и выберите Подключенные устройства.
2. Нажмите Настроить рядом с телефоном Android и следуйте инструкциям на экране, чтобы подключить телефон к Chromebook.
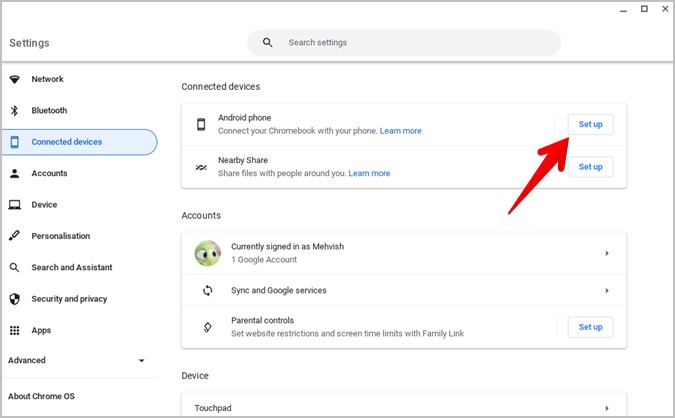 <
<3. После настройки телефона нажмите стрелку рядом с именем вашего телефона.
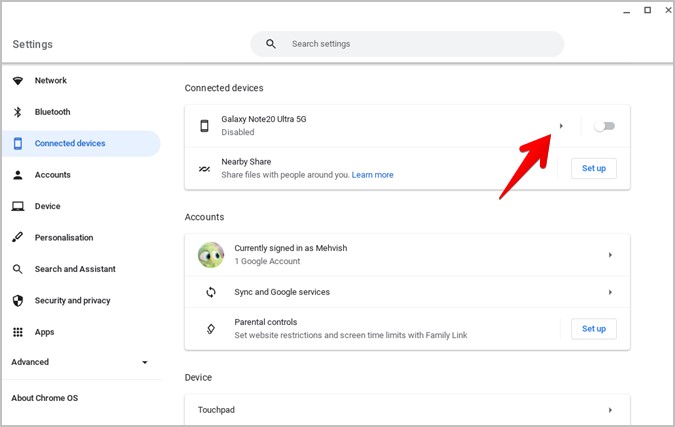
4. Включите переключатель рядом с пунктом Отключено и включите переключатель рядом с пунктом Интеллектуальная блокировка.
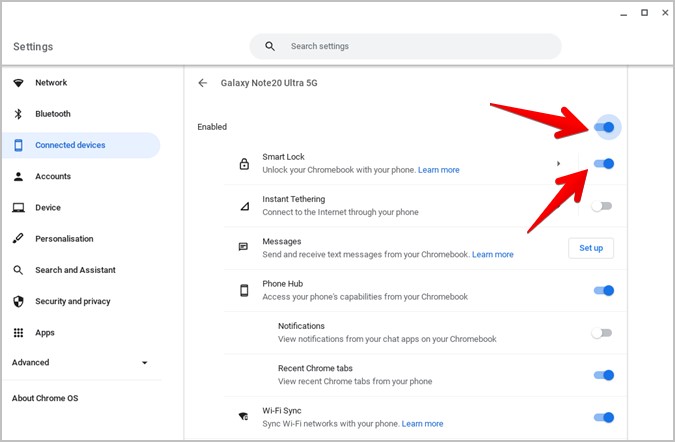
5. Нажмите стрелку рядом с надписью «Умная блокировка» и выберите Разблокировать устройство и войти в учетную запись Google.
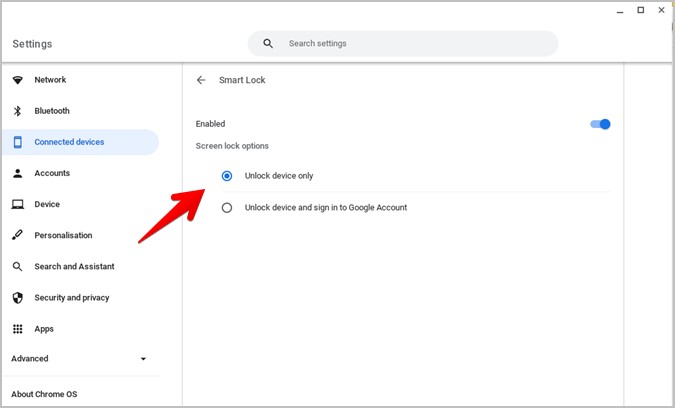 <
<6. Теперь, когда вы находитесь на экране блокировки, просто разблокируйте телефон, и Chromebook разблокируется автоматически.
Примечание. Если интеллектуальная блокировка не работает, убедитесь, что на вашем телефоне включен Bluetooth. Если вы используете защиту PIN-кодом, введите свой пароль один раз, нажав «Переключиться на пароль» на экране входа в систему.
Давайте выйдем
Надеемся, вам понравилось читать о вариантах входа в Chromebook. В дополнение к этому вы также можете настройте Chromebook для ребенка , удаленный выход из Chromebook или даже выйти из основной учетной записи Google .
