Содержание
Кто-то заинтересован в том, чтобы одолжить ваш Chromebook на короткое время? Вы можете быть обеспокоены тем, что у них будет доступ к данным и файлам Google Chrome на вашем Chromebook. Что ж, в этом вы правы. К счастью, Chromebook предлагает учетную запись пользователя, известную как гостевой пользователь, которая здесь пригодится. Возможно, вы видели опцию «Просмотреть как гость» на экране входа в Chromebook. Если вам интересно, что это такое, вы попали в нужное место. Давайте узнаем все о гостевом режиме в Chromebook.
1. Что такое гостевой пользователь Chromebook
Гостевой режим или пользовательский – это временная учетная запись пользователя на Chromebook, данные которой сбрасываются после выхода из системы. То есть история просмотров, файлы cookie, данные веб-сайта и загруженные файлы гостевого пользователя будут удалены после выхода из гостевого режима. Если вы хотите, чтобы кто-то использовал ваш Chromebook в течение ограниченного времени, вы можете разрешить ему войти в Chromebook в качестве гостя.
Более того, гостевой режим работает и без входа в аккаунт Google. Итак, если кто-то захочет использовать ваш Chromebook, вам просто нужно перевести его в гостевой режим, и он сможет начать просмотр, не затрагивая ваши файлы или данные.
2. Что происходит, когда вы входите в гостевой режим
Когда вы входите в систему в качестве гостя, браузер Chrome автоматически открывается с сообщением о том, что вы находитесь в гостевом режиме. Теперь запустите веб-сайты, которые вы хотите открыть.
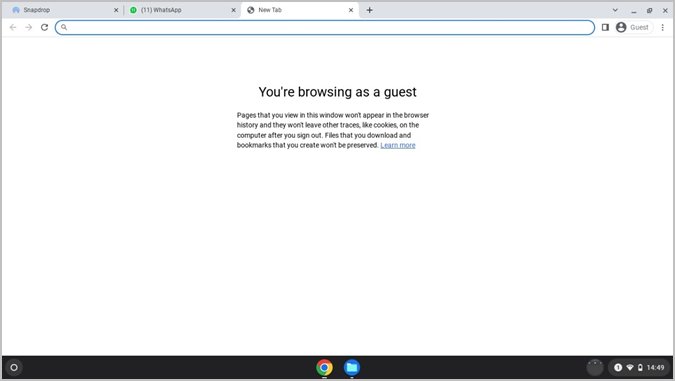
Вы можете делать только ограниченное количество вещей. Например, просматривайте Интернет (самое важное), загружайте файлы, делайте снимки с помощью приложения «Камера» и меняйте ограниченные настройки.
3. Что происходит с приложениями в гостевом режиме
Гостевой пользователь имеет доступ только к нескольким приложениям. К ним относятся базовые приложения Chromebook, такие как браузер Chrome, приложение «Файлы», «Камера» и «Настройки». Другие приложения недоступны, и гостевой пользователь не может устанавливать новые приложения на Chromebook или удалять существующие приложения. Play Store также недоступен гостю.
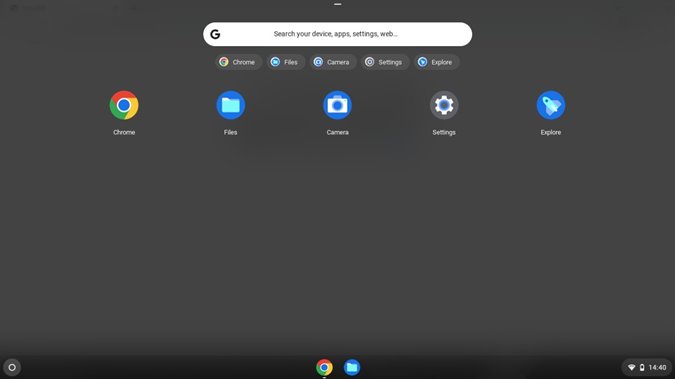
4. Может ли гость изменять настройки
Гостевой пользователь имеет доступ к приложению «Настройки», но не к настройкам вашей фактической учетной записи. Гость может персонализировать настройки гостевого профиля для собственного использования. То есть он/она может добавлять сети Wi-Fi, подключаться к устройствам Bluetooth, изменять настройки сенсорной панели, клавиатуры, дисплея, менять язык, печатать документы и многое другое.
Однако любое изменение настроек, внесенное гостевым пользователем, будет ограничено только гостевым профилем и не повлияет на другие профили Chromebook. Более того, как только гостевой пользователь выйдет из системы, настройки будут сброшены до значений по умолчанию.
5. Может ли гость получить доступ к вашим данным Google Chrome
Гостевой пользователь не сможет видеть профиль Google Chrome, историю просмотров, закладки, автозаполнение, пароли и т. д. из вашего основного профиля в гостевой учетной записи.
6. Что происходит с данными Chrome после выхода из гостевого профиля
Что касается данных Chrome гостя, они будут удалены автоматически, как только пользователь выйдет из гостевого профиля. Таким образом, ни гость, ни любой другой пользователь не смогут получить доступ к пользовательским данным гостя после выхода из системы.
7. Может ли гостевой пользователь видеть ваши загрузки
Гостевой пользователь имеет доступ к приложению «Файлы», но не может просматривать ваши загрузки на жестких дисках или файлы на Google Диске . У них также не будет доступа к Google Диску в приложении «Файлы».
8. Что происходит с файлами, загруженными в гостевом режиме
Любой файл, который пользователь загружает в гостевом режиме, будет автоматически удален после выхода из него. Если вам нужен загруженный файл, вам необходимо перенести файл на свой телефон или загрузить его в облачную службу из браузера Chrome.
9. Как войти в гостевой режим
Существует два способа просмотра в качестве гостя.
Во-первых, вы можете войти в систему как гость при включении Chromebook. Вы найдете опцию Просмотреть как гость в нижней части экрана входа. Нажмите на нее, чтобы войти в гостевой режим.
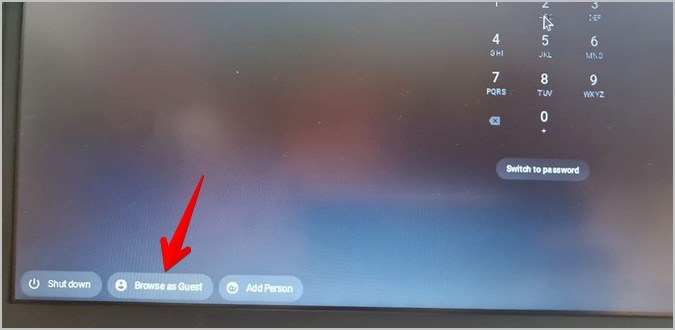
Во-вторых, если вы вошли в свою учетную запись и хотите войти в систему в качестве гостя, вам не нужно перезагружать Chromebook. Просто выйдите из своей учетной записи и войдите в гостевой режим, как показано ниже.
1. Чтобы выйти, нажмите на время в правом нижнем углу Chromebook. Нажмите кнопку Выйти на панели быстрого доступа. Узнайте, как удаленно выйти из Chromebook .
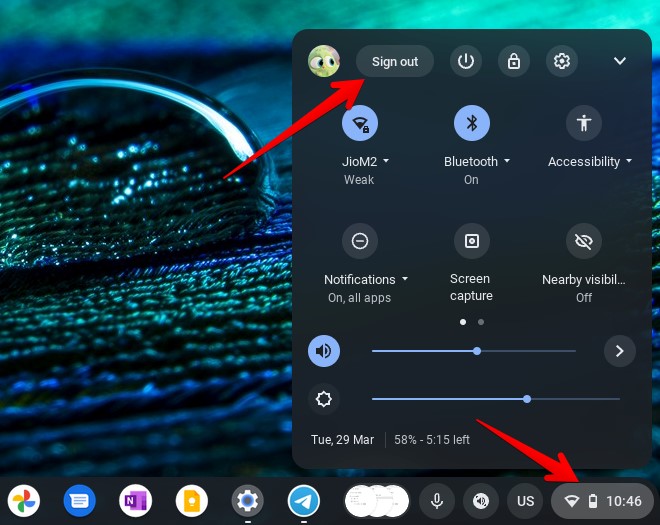
2. Вы попадете на экран входа в систему. Нажмите Просмотреть как гость внизу, чтобы войти в систему в качестве гостя.
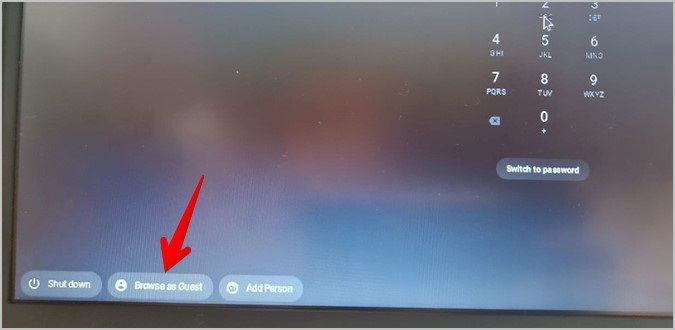
10. Как выйти из гостевого режима
Чтобы выйти из гостевого режима, нажмите на время в правом нижнем углу. Выберите Выйти из гостя на панели быстрых настроек.
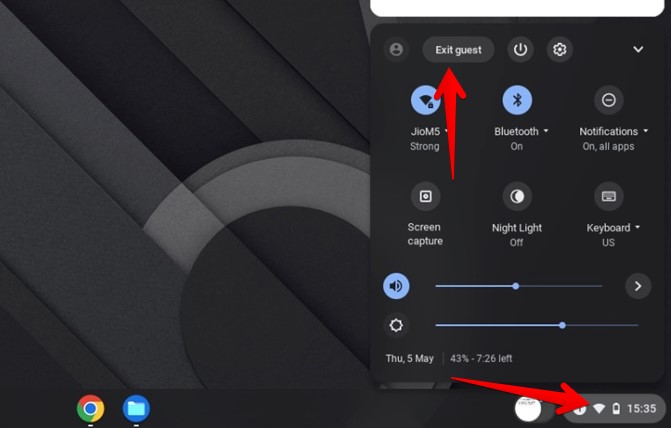
Примечание. Как упоминалось ранее, история просмотров, данные веб-сайта, файлы и файлы cookie будут удалены после выхода из гостевого режима.
11. В чем разница между гостевым режимом и режимом инкогнито
Гостевой режим и режим инкогнито разные, но похожи. Их часто путают, потому что оба позволяют просматривать страницы конфиденциально. Начнем с того, что гостевой режим — это отдельный профиль пользователя, тогда как режим инкогнито — это функция браузера Chrome.
Режим инкогнито не позволяет Chrome записывать или отслеживать историю просмотров. Он не скрывает ваши файлы или личную информацию. В режиме инкогнито вы можете получить доступ к своим закладкам, данным автозаполнения и расширениям (если они включены).
Это не относится к гостевому режиму, где все из других профилей Chrome недоступно. Гость — это, по сути, пустой профиль, который временные пользователи могут просматривать конфиденциально.
Гостевой режим следует использовать, когда кто-то другой хочет использовать ваш Chromebook, тогда как если вы хотите пользоваться Интернетом конфиденциально, вам следует использовать режим инкогнито. Посмотрите другие интересные вещи о режиме инкогнито в Chrome.
12. Как исправить ошибку «Не вижу просмотра в качестве гостя»
Если вы не видите опцию гостевого режима на экране входа в Chromebook, вы можете исправить это следующими способами:
Выйти
Возможно, вы не видите опцию «Просмотреть как гость», поскольку вы находитесь на экране блокировки. По сути, он отображается только на экране входа в систему.
Если вы видите опцию «Выйти» вместо «Просмотреть как гость», нажмите на нее. Затем, надеюсь, вы увидите кнопку «Просмотреть как гость».
Включить гостевой режим
Возможно, вы случайно отключили гостевой режим на Chromebook. Чтобы включить его, выполните следующие действия:
1. Перейдите в основной профиль Chromebook и нажмите на время внизу. Затем нажмите значок Настройки, чтобы открыть настройки Chromebook.
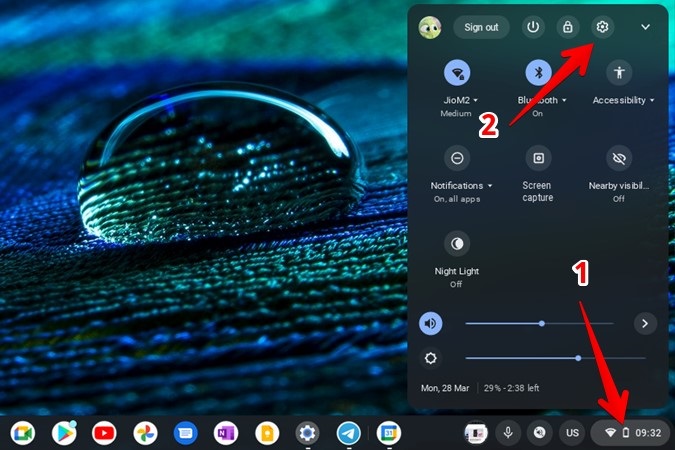
2. В окне настроек выберите Безопасность и конфиденциальность >Управление другими людьми.
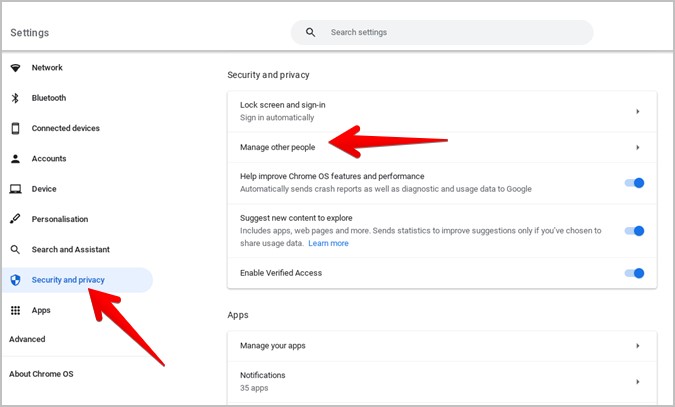
3. Включите переключатель Включить гостевой просмотр.
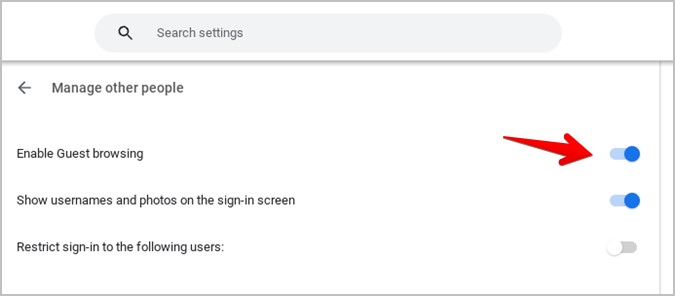
Спросите свою школу
Если вы используете Chromebook на работе или в школе, возможно, ваш администратор отключил гостевой просмотр. Вам следует попросить их подтвердить то же самое.
13. Каковы ограничения гостевого режима Chrome OS
Хотя гостевой режим является отличной функцией, позволяющей кому-то другому использовать ваш Chromebook, вам следует быть осторожными, поскольку ваша интернет-активность по-прежнему будет видна вашему интернет-провайдеру (провайдеру Интернет-услуг) и системному администратору (из учебы или работы). Более того, веб-сайты, на которые вы входите, также могут собирать данные.
14. Когда использовать гостевой режим
Гостевой режим следует использовать, когда кто-то хочет одолжить ваш Chromebook, когда вы хотите одолжить чужой Chromebook или на общих Chromebook, например в школах.
Кроме того, поскольку гостевой режим не требует от пользователя входа в учетную запись Google, вы можете использовать его, если хотите использовать Chromebook без учетной записи Google.
Поделиться Chromebook
Помимо гостевого режима вы можете создать несколько профилей пользователей на Chromebook . Вы даже можете ограничить вход в систему только некоторыми пользователями. Также узнайте, как получить настроить Chromebook для вашего ребенка .
